Similar presentations:
Инструменты графического редактора Paint
1. Обработка графической информации Инструменты графического редактора paint (карандаш, ластик, линия, кривая, овал)
АСМОЛОВА Татьяна Владимировнапедагог дополнительного образования
2. Содержание
Игра: Элементы окна графического редактораРисование линий
Инструмент «Карандаш»
Инструмент «Линия»
Инструмент «Кривая»
Рисование различных фигур
Практическая работа
Кроссворд: Инструменты рисования линий и
фигур
Информационные источники
3. Окно графического редактора PAINT
Игра:Элементы
окна
графического
редактора
Paint
Правила игры
4. Правила игры
Участники игры по очереди называют свойвариант названия элемента окна графического
редактора.
При затруднении с правильным ответом
нажатием на номер элемента предлагается 3
варианта ответа, один из которых правильный.
Для открытия правильного ответа, щелкаем
левой клавишей мыши по списку вариантов
ответов (свитку).
Аналогично поступаем для всех элементов окна.
5. Окно графического редактора PAINT
1 Кнопка Paint6
7
Панель быстрого доступа
Заголовок программы
2 Вкладка
3
Лента
567
1234
4 Группа
5 Область
рисования
•• Меню
Строка
Рабочая
Панель
•состояния
Вкладка
•область
Списки
Лента
Вкладка
инструментов
• Заголовок
Кнопка
•• Панель
Область
Фигуры
Палитра
Группа
программы
Paint
•рисования
Группа
Лента
быстрого
•• Панель
Поле ввода
•доступа
Поле ввода
задач
6. Кроссворд Инструменты рисования линий и фигур
53
О
К
В
1 К А Р А Н Д А Ш
4 Л
И
В
Л
2 Л А С Т И К
Я
Н
И
Я
1.
Позволяет
2.
3.
4.
5.
проводить
Позволяет
Позволяет
Позволяет
проводить
стирать
тонкие
проводить
рисовать
произвольные
плавную
области
прямую
окружности
линию
кривую
изображения
линиилинию
или
кривые
7. Рисование линий
Для рисования в Paint можно использоватьразличные инструменты. Вид линий на рисунке
определяется выбранным инструментом и
параметрами.
8. Инструмент «Карандаш»
позволяет проводить тонкиепроизвольные линии или кривые.
На вкладке Главная в группе Инструменты
щелкните инструмент Карандаш .
В группе Цвета нажмите Цвет 1, выберите цвет и с
помощью указателя мыши проведите линию.
Чтобы рисовать цветом 2 (цветом фона), нажмите
правую кнопку мыши и удерживайте ее во время
перемещения указателя.
9. Инструмент «Линия»
Инструмент Линия позволяет проводить прямую линию. Используя этотинструмент, можно выбрать толщину линии, а также ее вид.
На вкладке Главная в группе Фигуры щелкните инструмент Линия.
Выберите толщину линии.
В группе Цвета нажмите Цвет 1, выберите цвет и с помощью
указателя мыши проведите линию.
Чтобы нарисовать линию цветом 2 (цветом фона), нажмите правую
кнопку мыши и удерживайте ее при перемещении указателя.
Чтобы изменить стиль линии, в группе Фигуры щелкните Контур, а
затем выберите стиль линии.
Совет
Чтобы изобразить горизонтальную
линию, нажмите и удерживайте клавишу
SHIFT, проводя линию от одной стороны
до другой.
Чтобы изобразить вертикальную линию,
нажмите и удерживайте клавишу SHIFT,
проводя линию вверх или вниз.
10. Инструмент «Кривая»
Инструмент Кривая позволяет проводить плавную кривую линию.На вкладке Главная в группе Фигуры щелкните
инструмент Кривая .
Щелкните Толщина, а затем выберите размер линии,
определяющий ее толщину.
В группе Цвета нажмите Цвет 1, выберите цвет и с помощью
указателя мыши проведите линию.
Чтобы нарисовать линию цветом 2 (цветом фона), нажмите
правую кнопку мыши и удерживайте ее при перемещении
указателя.
Когда линия проведена, щелкните область изображения, где
требуется разместить изгиб, и протащите указатель для придания
дуге нужного изгиба.
11. Рисование различных фигур
Программа Paint позволяет добавлять наизображение различные фигуры.
К готовым фигурам относятся как стандартные
фигуры (прямоугольники, эллипсы, треугольники,
стрелки), так и необычные (среди них - сердце,
молния, выноски).
Если требуется создать собственную фигуру, можно
воспользоваться инструментом «Многоугольник» .
12. Инструмент «Ластик»
позволяет стирать областиизображения.
На вкладке Главная в группе Инструменты
щелкните инструмент Ластик.
Выберите в группе Толщина размер ластика и
перемещайте ластик по области изображения,
которую необходимо стереть. Стираемые области
будут заполняться цветом фона (цветом 2).
13. Практическая работа
14. Информационные источники
Графический редактор Painthttp://windows.microsoft.com/ru-ru/windows/usingpaint#1TC=windows-7
Создание анимированного кроссворда с использованием
автофигур http://www.itn.ru/communities.aspx?cat_no=236875&lib_no=352766&t
mpl=lib
Окно http://i014.radikal.ru/0803/f1/03fe8f2b2f17.jpg
Палитра
http://lenagold.narod.ru/fon/clipart/k/kras/kras90.png








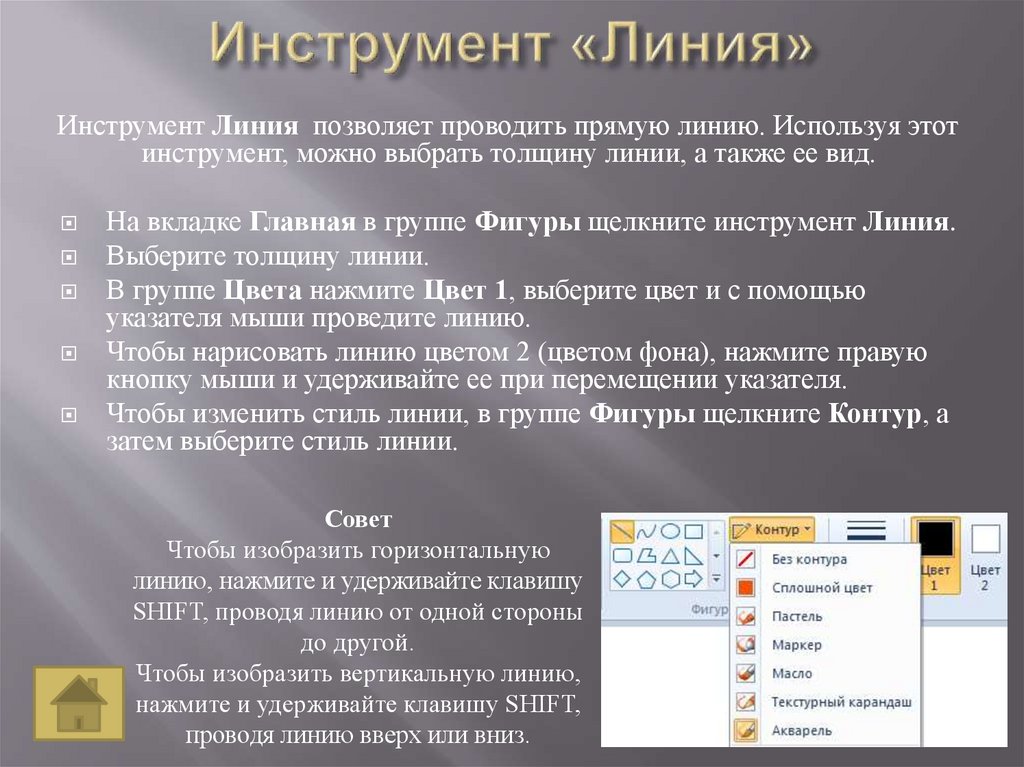





 informatics
informatics








