Similar presentations:
Графический редактор. Изображение
1. ИЗОБРАЖЕНИЕ
2.
Большую роль в жизни людей играютизображения объектов, так как сами объекты
не всегда доступны для наблюдения.
Изображение несёт нам информацию об
объекте.
3.
Изображение – это информационный объект.4.
Для работы с изображениямисуществует в памяти компьютера
особая программа – графический
редактор
5. Графический редактор PAINT.
Графический редактор - этокомпьютерная программа,
предназначенная для создания
и обработки
6.
• Графическийредактор
–
это
программа для создания, записи на
диск, редактирования и просмотра
рисунков.
7.
Запуск программы:Пуск / Программы / Графический редактор Pаint
Окно программы содержит :
8.
Панель инструментовИнструменты при рисовании используют выбранные в
палитре цвета: если вы рисуете левой кнопкой мыши –
используется основной цвет, если правой – фоновый.
Ластик/Цветной ластик – стирает часть рисунка при
нажатии левой кнопки мыши или заменяет основной
цвет на фоновый при нажатии правой.
Заливка – заполняет цветом одноцветную область
рисунка.
Пипетка (Выбор цвета) – определяет цвет фрагмента
при выполнении на нем щелчка и устанавливает его в
качестве основного или фонового цвета.
Масштаб – увеличивает фрагмент рисунка.
9.
Панель инструментовКарандаш – рисует как обычный карандаш при
нажатой левой или правой кнопкой мыши.
Кисть – используется как карандаш, но рисует
более толстыми линиями, форма кисти может
выбираться.
Распылитель – распыляет краску при нажатой
левой или правой кнопкой мыши.
Линия – проводит прямую линию при нажатой
левой кнопке мыши
10.
Панель инструментовКривая – рисует прямую линию, которую
затем можно изгибать 2 раза, отводя мышь в
сторону от рисунка.
Прямоугольник – создает прямоугольник
или квадрат (удерживая Shift) путем
протаскивания мыши с нажатой левой
кнопкой.
Скругленный прямоугольник – то же, что и
прямоугольник, но углы скруглены.
Эллипс – рисует овалы и круги (удерживая
Shift).
Многоугольник – для рисования
многоугольника необходимо щелкать в
каждой его вершине, а в последней – дважды
11.
12.
Выделение прямоугольной области13.
1. Выберитеинструмент
прямоугольной области.
для
выделения
2. Установите указатель мыши немного выше и
левее выделяемого фрагмента.
3. Двигая мышь с нажатой
левой кнопкой, заключите
нужную
область
в
пунктирный прямоугольник.





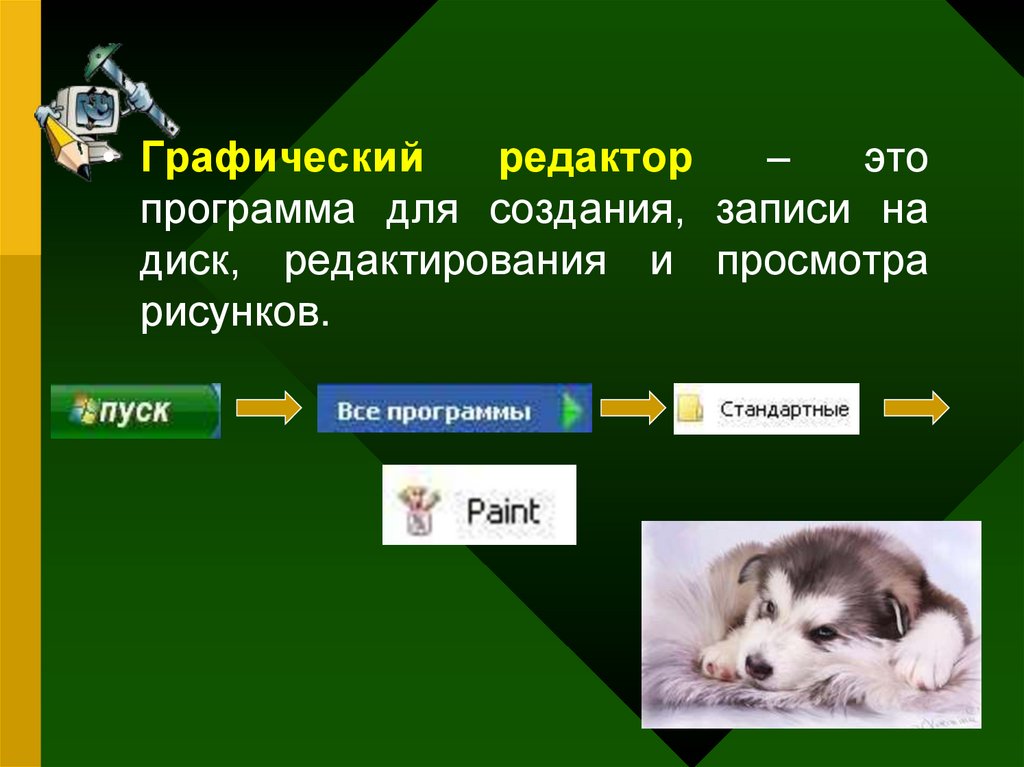
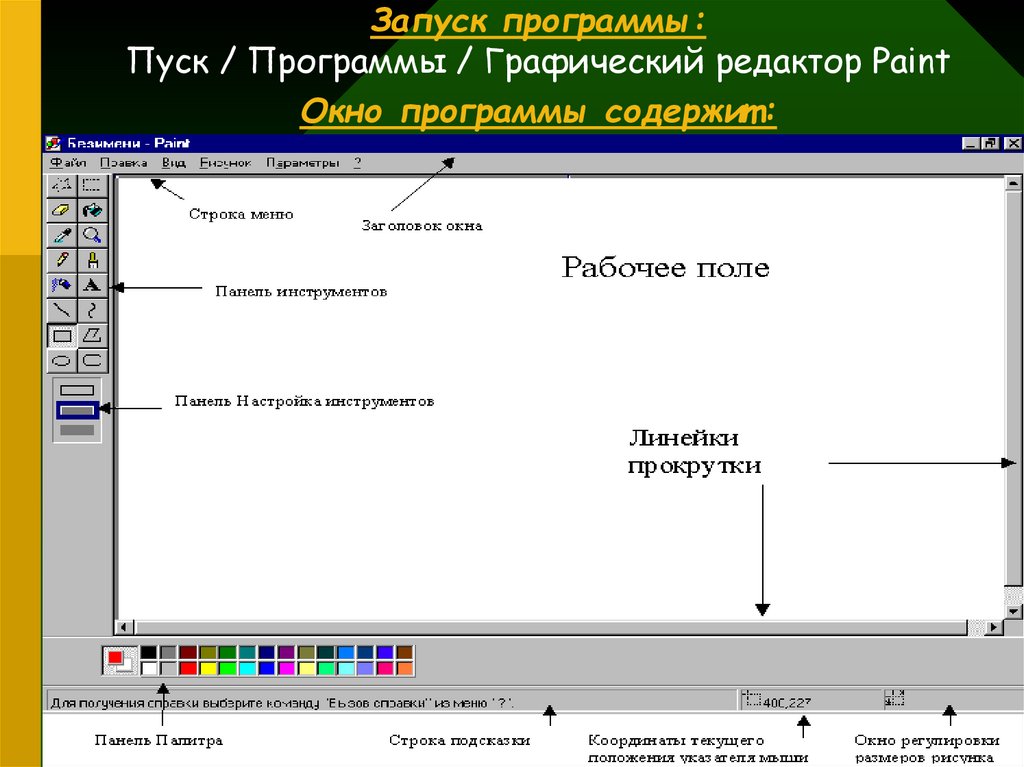




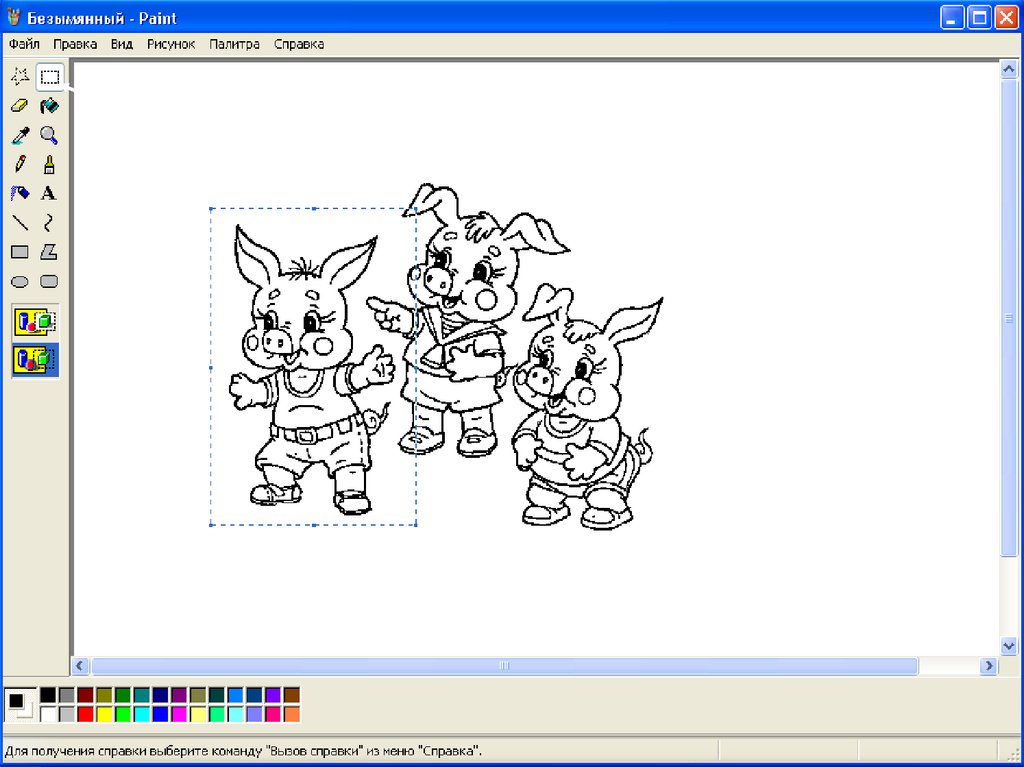
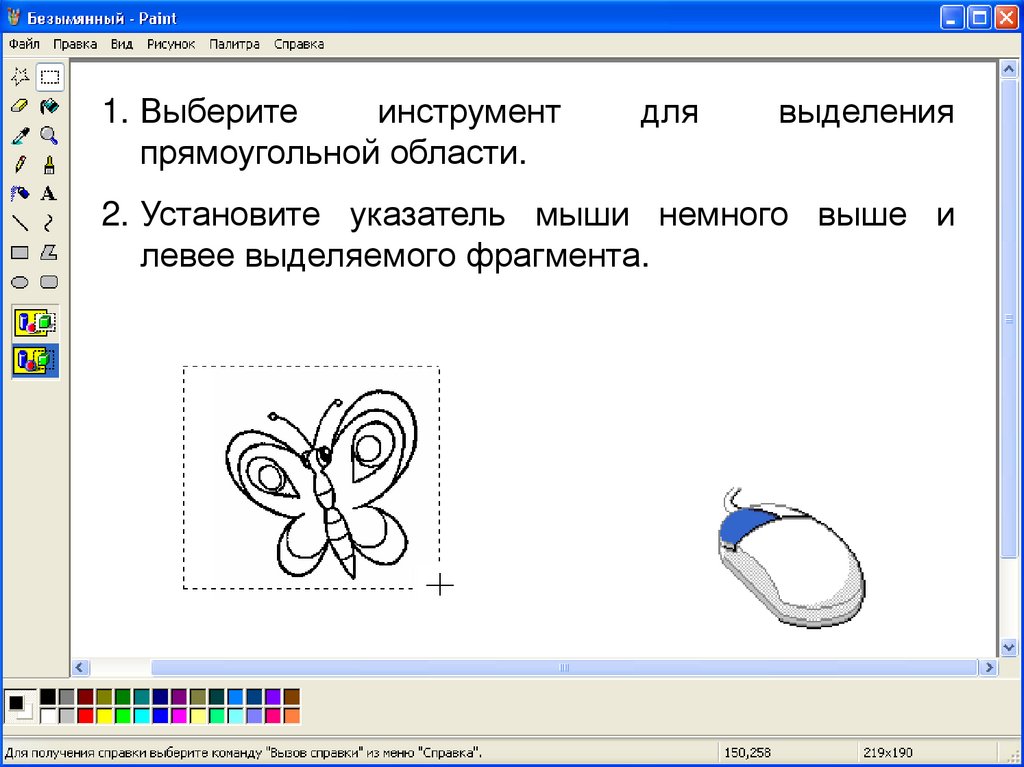

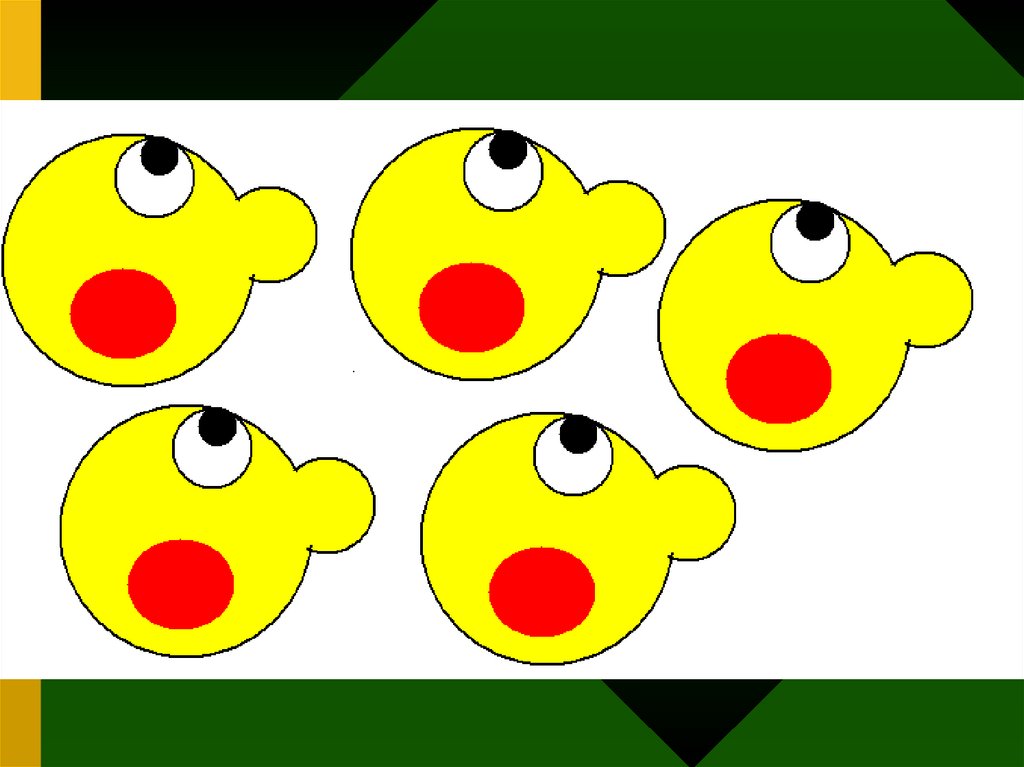
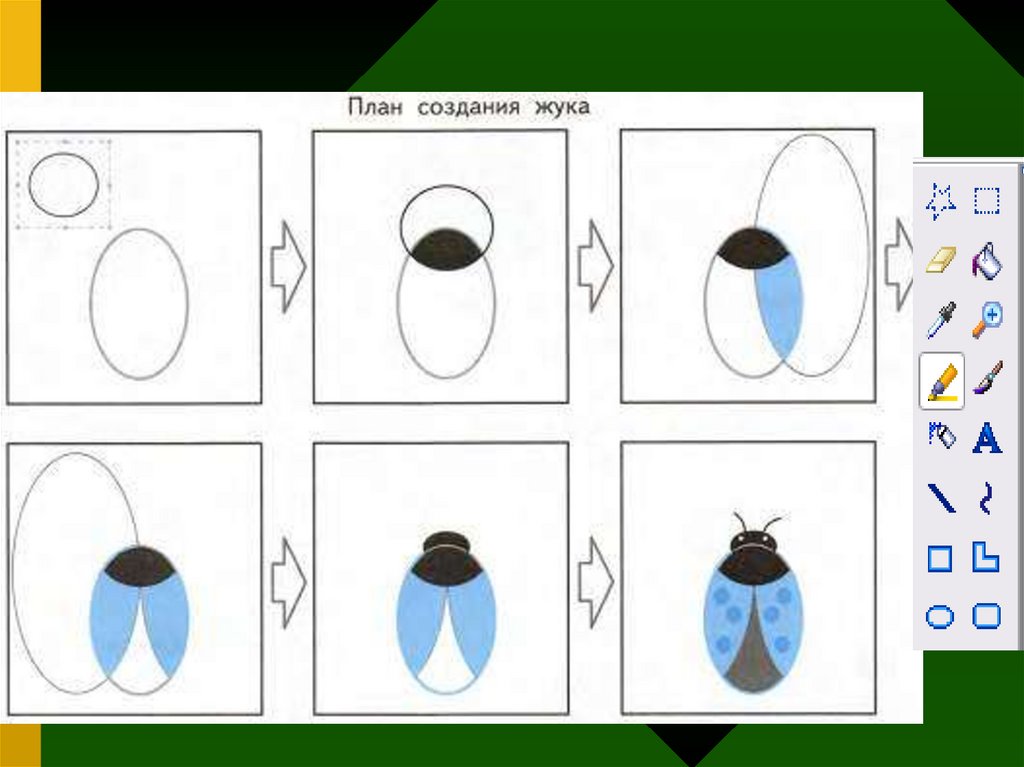
 informatics
informatics software
software








