Similar presentations:
Составление тестовых заданий с использованием системы программ MyTest X
1.
Составление тестовых заданий сиспользованием системы
программ MyTest X
2.
MyTest X это - система программ (программатестирования учащихся, редактор тестов и журнал
результатов) для создания и проведения компьютерного
тестирования, сбора и анализа результатов, выставления
оценки по указанной в тесте шкале.
3.
Программа MyTest X работает с девятью типамизаданий:
► одиночный выбор
► множественный выбор
► установление порядка следования
► установление соответствия
► указание истинности или ложности утверждений
► ручной ввод числа (чисел)
► ручной ввод текста
► выбор места на изображении
► перестановка букв.
4.
Программа поддерживает несколько независимыхдруг от друга режимов.
В обучающем режиме тестируемому выводятся
сообщения о его ошибках, может быть показано вступление
и объяснение к заданию.
В штрафном режиме за неверные ответы у
тестируемого отнимаются баллы и есть возможность
пропустить задания (баллы не прибавляются и не
отнимаются).
В свободном режиме тестируемый может отвечать
на вопросы в любой последовательности, переходить
(возвращаться) к любому вопросу самостоятельно.
В монопольном режиме окно программы занимает
весь экран и его невозможно свернуть.
5.
Порядок создания теста:Двойным щелчком левой кнопки мыши запускаем
модуль редактора тестов на рабочем столе (иконка
MyTestEditor) и сохраняем его (Рис. 1).
Далее нажатием на вкладку «Задание» →
«Добавить» добавляем задание «Одиночный выбор» (Рис.
2).
6.
Рис. 17.
Рис. 28.
В этом типе задания тестируемому предлагаетсявыбрать только один вариант ответа из нескольких
предложенных.
В верхнем поле введите текст задания (ваш
вопрос), в нижнем поле укажите варианты ответов. Точку
поставьте напротив правильного варианта ответа. Затем
сохраните созданное задание (Рис. 3).
9.
Рис. 310.
Далее нажатием на вкладку «Задание» → «Добавить»добавляем задание Множественный выбор».
Тестируемому
предлагается
выбрать
несколько
вариантов ответа из нескольких предложенных.
В верхнем поле введите текст задания (ваш вопрос), в
нижнем поле укажите варианты ответов. Птички поставьте
напротив правильных вариантов ответа. Затем сохраните
созданное задание (Рис. 4).
11.
Рис. 412.
Следующий тип задания – «Указание порядкаследования».
Тестируемому предлагается упорядочить список.
Для этого нужно выбрать из выпадающего списка
порядковый номер правильного варианта ответа в каждой
из предлагаемых позиций.
В верхнем поле введите текст задания (ваш
вопрос). В нижнем поле укажите правильный вариант
ответа для каждой позиции (указав соответствующий
номер в выпадающем списке). Затем сохраните
созданное задание (Рис. 5).
13.
Рис. 514.
Далее выберем тип задания «Установлениесоответствия».
Данный
тип
предполагает
выбор
номера
соответствующего варианта из всех предложенных.
В верхнем поле введите текст задания (ваш вопрос).
В нижнем поле (левый столбик) укажите правильный
вариант
ответа
для
каждой
позиции
(указав
соответствующий номер в выпадающем списке). Затем
сохраните созданное задание (Рис. 6).
15.
Рис. 616.
Следующее задание – «Указание истинности илиложности утверждений».
Вопрос предполагает выбор утверждения «да» или
«нет» из списка для всех предложенных вариантов.
В верхнем поле введите текст задания. В нижнем
поле укажите правильный вариант ответа для каждой
позиции (выбрав ответ «да» или «нет» в выпадающем
списке). Затем сохраните созданное задание (Рис. 7).
17.
Рис. 718.
Далее используем упражнение «Ручной ввод числа(чисел)».
Вопрос на ручной ввод числа предполагает ввод
числа или нескольких чисел в качестве ответа.
В верхнем поле введите текст задания. В нижнем
поле в области «Значение равно» укажите правильный
вариант ответа (необходимо ввести только число). Затем
сохраните созданное задание (Рис. 8).
19.
Рис. 820.
Следующий тип задания – «Ручной ввод текста».Вопрос на ручной ввод текста предполагает ввод слова или
нескольких слов в качестве ответа.
В верхнем поле введите текст задания. В
следующем поле (находится в центре экрана) в области
«Введите верный ответ» укажите правильный вариант
ответа (необходимо ввести одно или несколько слов).
После этого нажмите кнопку «Добавить» и сохраните
созданное задание (Рис. 9).
21.
Рис. 922.
Следующий тип задания – «Выбор места наизображении». Для ответа на вопрос данного типа
необходимо указать точку на изображении. Если она
попадает в указанную область, ответ верен. На рисунке
можно задать не одну, а несколько областей.
В правой части экрана (Рис. 10) вы можете выбрать
ряд опций: сделать снимок экрана средствами программы
MyTest X, вставить рисунок из файла либо из буфера
обмена (т.е. скриншот любого изображения на
компьютере).
23.
Рис. 1024.
Для того, чтобы указать интересующую вас область,необходимо щелкнуть левой кнопкой мыши по
определенному месту на изображении (Рис. 11). После
этого в отдельном окне появиться ваше изображение и
панель инструментов, с помощью которой вы можете
выделить определенное место на рисунке (Рис. 11).
После выделения той области рисунка, которая
является правильным ответом к данному заданию,
сохраните его.
25.
Рис. 11Панель инструментов
Выделенная область на рисунке
26.
Последний тип задания – «Перестановка букв».Ответом к этому типу заданий является слово (или текст).
Буквы нужного слова выводятся в отдельных областях и в
случайном порядке. Тестируемый может, щелкая мышью,
обменивать буквы местами (Рис. 12).
В верхнем поле введите текст задания. В нижнем
поле в области «Введите исходное слово» укажите
правильный вариант ответа (необходимо ввести только
слово). Затем сохраните созданное задание (Рис. 12).
27.
Рис. 1228.
После наполнения теста упражнениями выполнимряд настроек.
Выберем систему оценивания. Для этого нажимаем
на вкладку «Параметры теста» → «Оценивание» → «Задание
параметра оценки». Выбираем любую из шкал оценки (Рис.
13).
После этого введем пароль, исключающий
возможность редактирования теста любым пользователем.
Для этого нажимаем на вкладку «Параметры теста» →
«Пароли» → «Открытие для редактирования». Введите любой
пароль длинной не менее 5 символов (Рис. 14).
29.
Рис. 1330.
Рис. 1431.
Затем установим время прохождения теста. Дляэтого нажимаем на вкладку «Параметры теста» →
«Ограничения» → «Ограничение времени». Выбираем
любой временной промежуток (Рис. 15).
32.
Рис. 1533.
В заключение создадим 4 варианта вашего теста вкаждом из доступных режимов: обучающем, штрафном,
свободном и монопольном.
Для этого нажимаем на вкладку «Параметры теста»
→ «Режимы тестирования» → и выбираем необходимый
параметр (Рис. 16).
Затем сохраним тест в каждом из режимов:
нажимаем «Файл» → «Сохранить как … » и указываем
название соответствующего режима в имени сохраняемого
теста (Рис. 17).
При сохранении следующего варианта теста не
забудьте убрать птичку с предыдущего варианта!!! (Рис. 18)
34.
Рис. 1635.
Рис. 1736.
Рис. 18Эту птичку нужно убрать. Может
быть выбран только один из
режимов!!






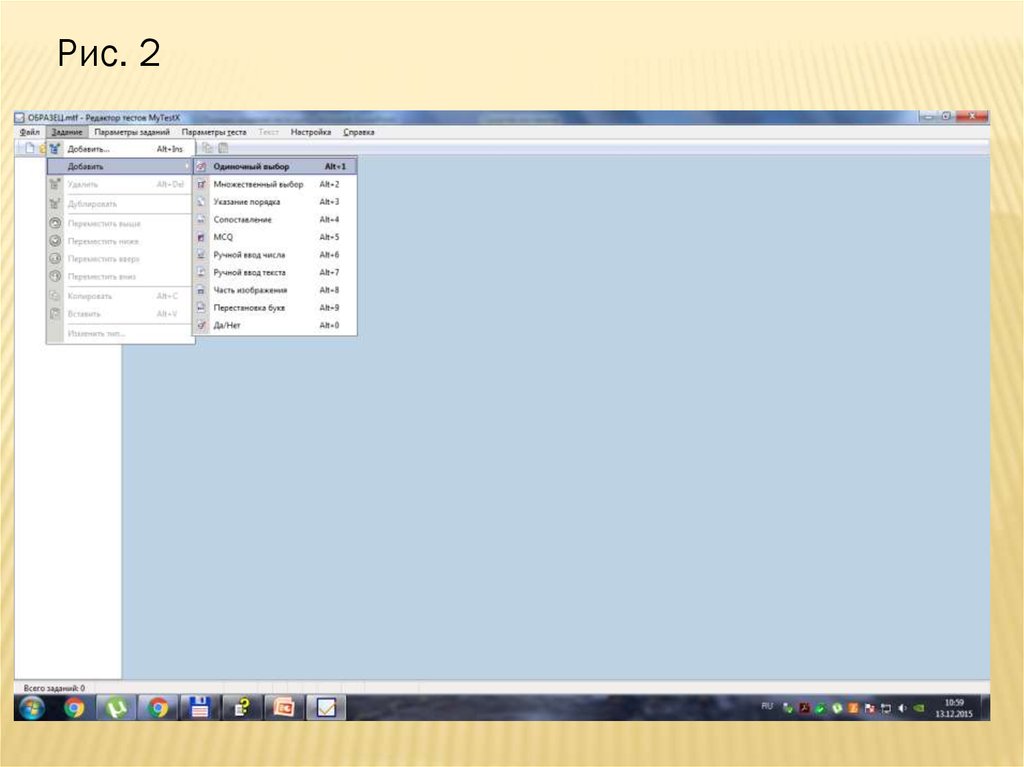







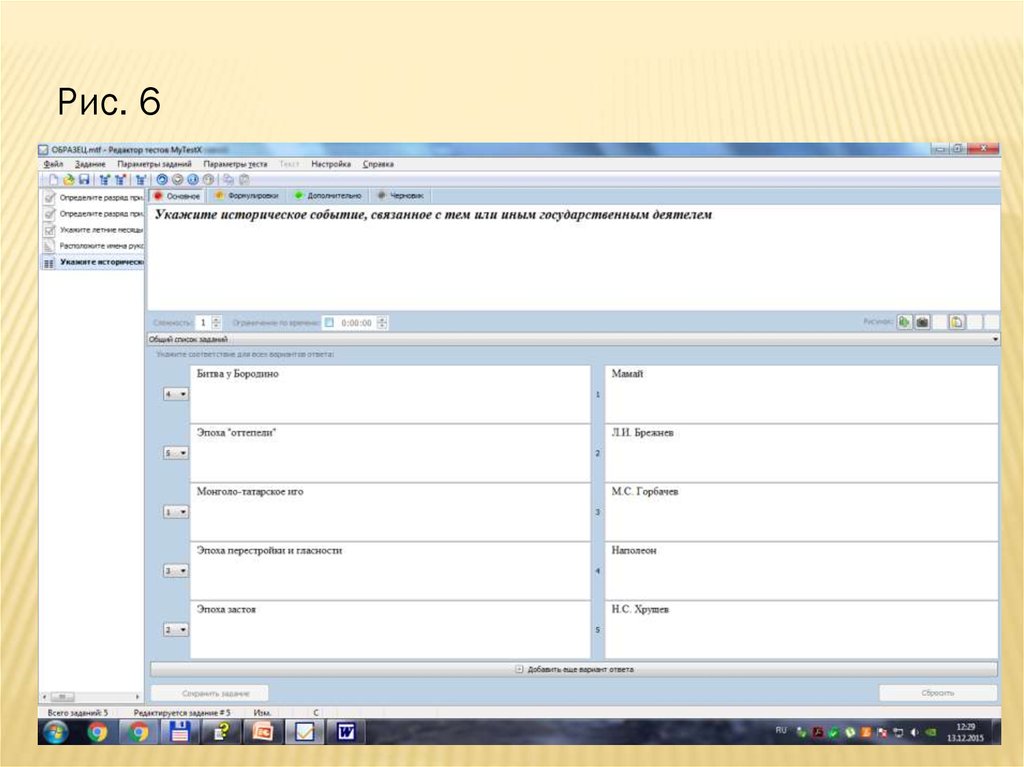













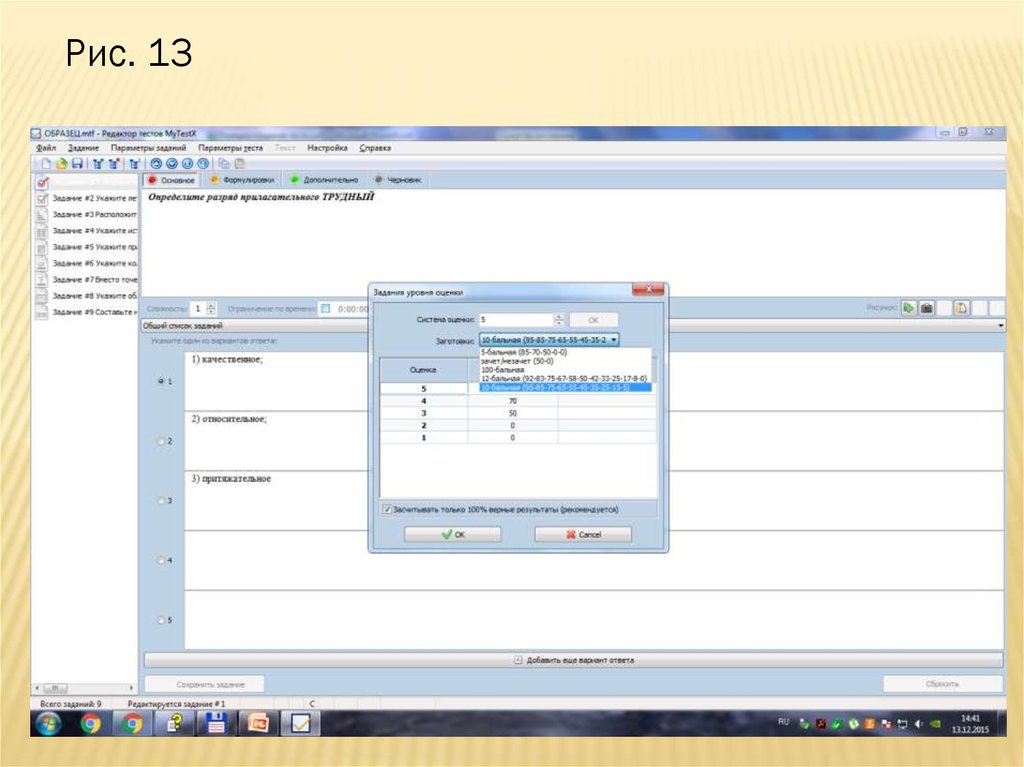


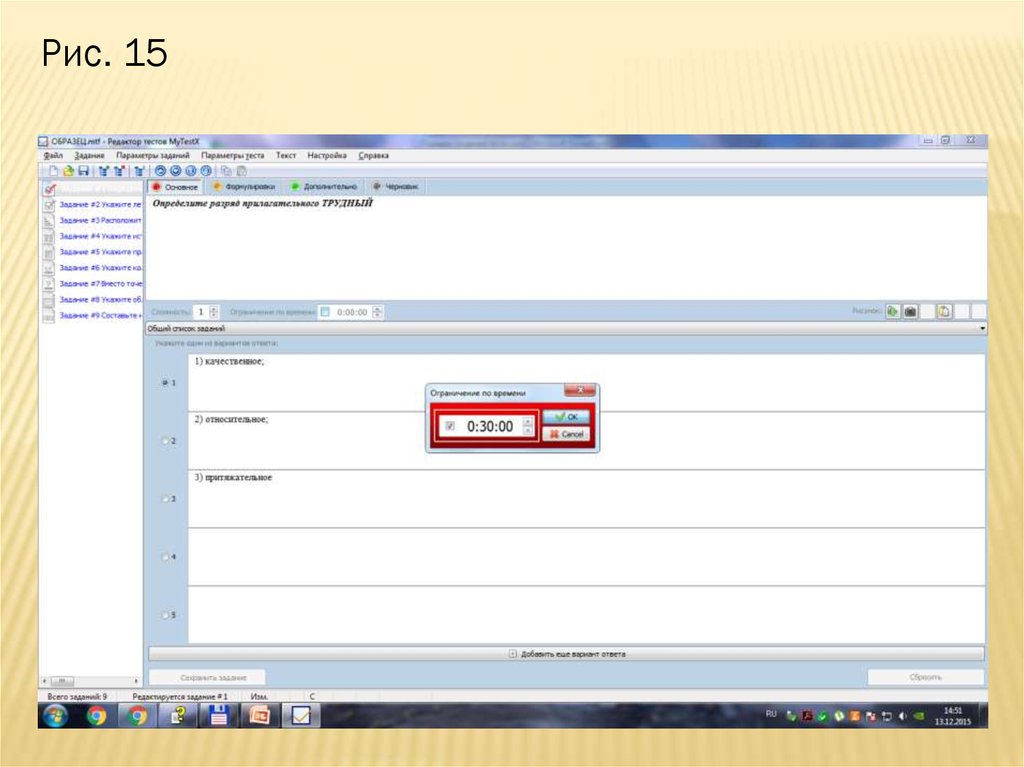

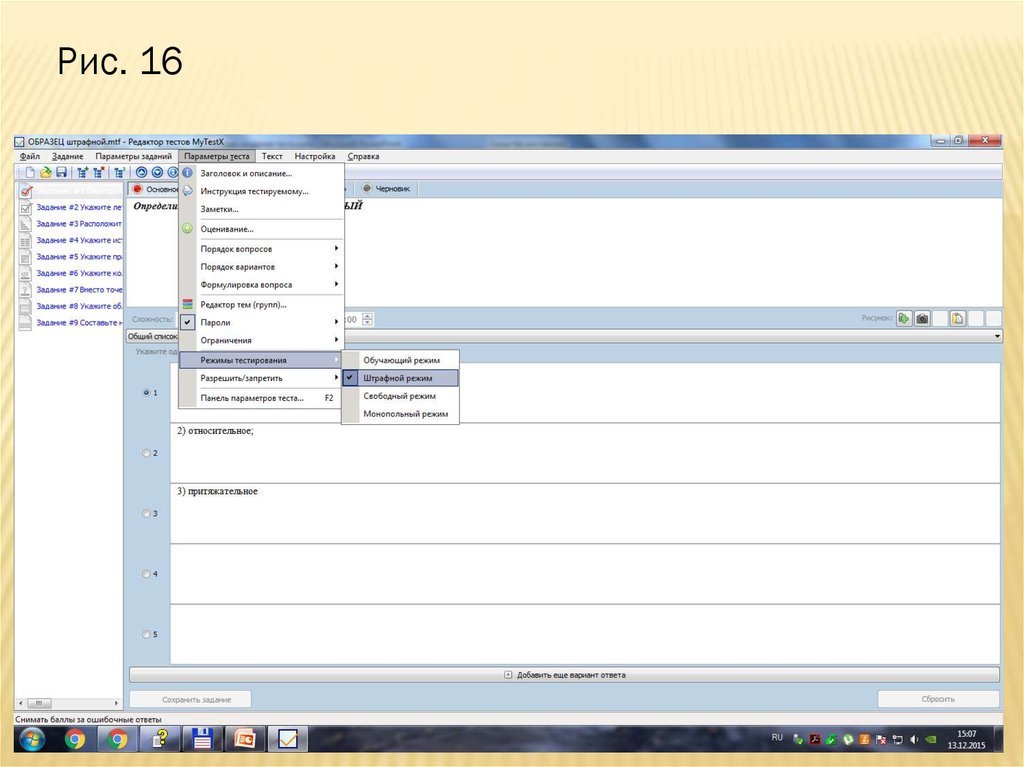
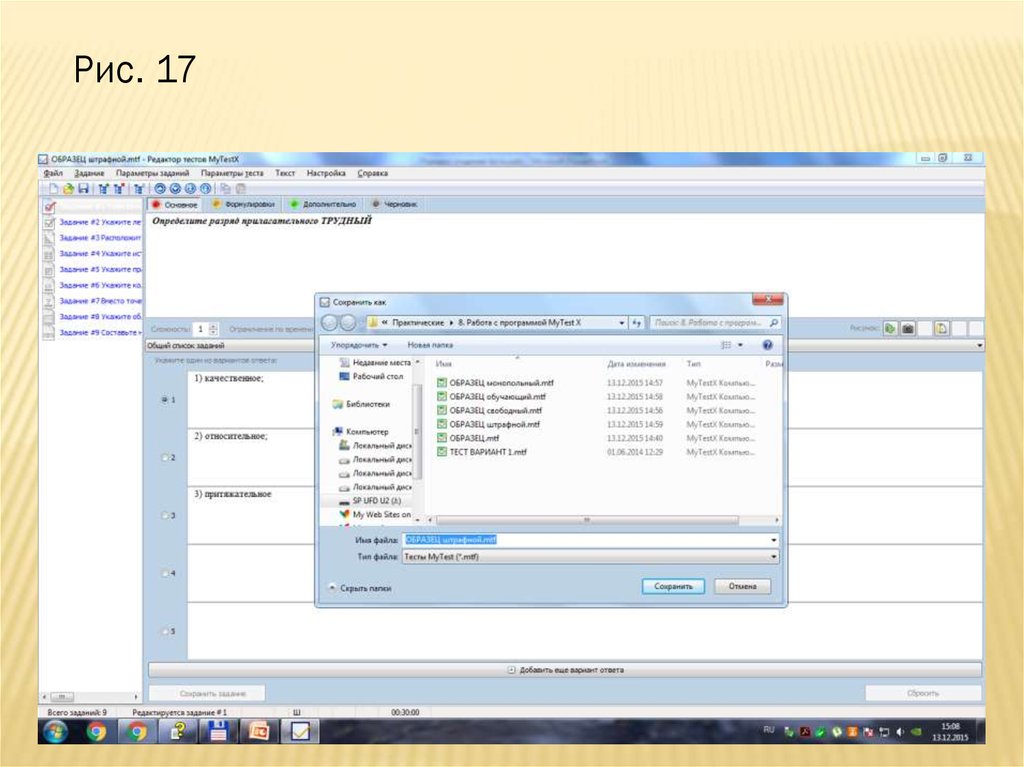

 software
software education
education








