Similar presentations:
Использование программы «Inkscape» семейства OpenSource в учебном процессе
1. Использование программы «Inkscape» семейства OpenSource в учебном процессе
Методическиерекомендации
2.
Начиная с 2008 года, в школы страны начало поступатьоткрытое программное обеспечение с операционной системой
Linux и пакетом программ семейства OpenSource. В данный
пакет входят программы аналоги
хорошо известных
коммерческих программ:
Коммерческое ПО
OpenSource продукты
Microsoft Office
OpenOffice (http://www.openoffice.org),
Microsoft Outlook
Mozilla Thunderbird (http://www.mozilla.org),
Microsoft Media Player
Mplayer (http://www.mplayerhq.hu/)
Microsoft Internet Explorer
Mozilla (http://www.mozilla.org),
Opera (http://www.opera.com)
Microsoft Visual Studio (VC)
Kdevelop (http://kdevelop.org)
Adobe Photoshop
Gimp (http://gimp.org)
CorelDRAW
Inkscape (http://www.inkscape.org)
3.
Inkscape - графический редактор, аналог CorelDRAW,позволяющий работать с векторной графикой.
Редактор предоставляет множество возможностей для работы с
объектами, достаточно прост в работе. Доступен учащимся
средней школы.
Может быть использован как в курсе предмета «Информатика и
информационные технологии» в разделе «Прикладное
программное обеспечение. Графические редакторы», так и
как самостоятельный элективный курс «Векторная графика».
В первом случае – это знакомство с основами векторной
графики, основными приемами работы в среде.
Во втором, более полное знакомство с редактором, основы
дизайна, дополнительные возможности программы.
4.
Область применения редактора достаточно обширна:Иллюстрации для офисных циркуляров, презентаций, создание
логотипов, визиток, плакатов;
Технические иллюстрации (схемы, графики и пр.);
Векторная графика для высококачественной печати (с
предварительным импортом SVG в Scribus);
Веб-графика — от баннеров до макетов сайтов, пиктограммы
для приложений и кнопок сайтов, графика для игр.
5. Векторная графика.
Векторные изображения описываются в видематематических объектов – контуров.
Векторную графику называют также объектноориентированной графикой. Векторное изображение
рассматривается как графический объект,
представляющий собой совокупность графических
примитивов (точек, линий, прямоугольников, окружностей
и т.д.) и описывающих их математических формул.
Типичные примитивные объекты
Линии и ломаные линии.
Многоугольники.
Окружности и эллипсы.
Кривые Безье.
6.
Используется, когда нужны ясные и четкие контуры, вшрифтовых композициях. В создании логотипов
векторная графика незаменима. Информация о
векторном изображении кодируется как обычная
буквенно-цифровая и обрабатывается специальными
программами.
Очень популярны такие программы, как CorelDRAW,
Adobe Illustrator, Macromedia FreeHand. К векторным
редакторам и редактор Inkscape
7. Достоинства векторной графики
1.При кодировании векторного изображения хранится не
само изображение объекта, а координаты точек,
используя которые программа всякий раз воссоздает
изображение заново. Кроме того, описание цветовых
характеристик не сильно увеличивает размер файла.
Поэтому объем памяти очень мал по сравнению с
точечной графикой (растровой).
2. Объекты векторной графики легко трансформируйте
ими просто манипулировать, что не оказывает
практически никакого влияния на качество изображении.
Это возможно, так как масштабирование изображений
производится с помощью простых математических
операций (умножения параметров графических
примитивов на коэффициент масштабирования).
8.
В тех областях графики, где принципиальное значениеимеет сохранение ясных и четких контуров, например
в шрифтовых композициях, в создании фирменных
знаков логотипов и пр., векторная графика
незаменима.
9. Недостатки векторной графики:
1.Основной минус - то, что представлено в
векторном формате почти всегда будет
выглядеть, как рисунок. Векторная графика
действительно ограничена в чисто
живописных средствах и не предназначена
для создания фотореалистических
изображений.
2.
Значительным недостатком векторной
графики является программная
зависимость: каждая программа сохраняет
данные в своем собственном формате,
Поэтому изображение, созданное в одном
векторном редакторе, как правило, не
конвертируется в формат другой
программы без погрешностей.
10. Графический формат
Это способ записи графической информации.Графические форматы файлов предназначены для
хранения изображений, таких как фотографии и рисунки.
Inkscape удобен для создания как художественных, так и
технических иллюстраций. Это стало возможным во многом
благодаря открытому формату SVG. Формат позволяет создавать
иллюстрации различного типа, в том числе анимированные.
Поскольку SVG основан на языке разметки XML, к нему можно
писать расширения, чем авторы Inkscape и пользуются.
Inkscape поддерживает форматы:
Импорт: SVG, EPS, PostScript, Dia, AI, Sketch, PNG, TIFF, JPEG,
XPM, GIF, BMP
Экспорт: PNG, SVG, EPS, PostScript, PDF 1.4 (с
полупрозрачностью), Dia, AI, Sketch, POV-Ray, LaTeX,
OpenDocument Draw
11. Интерфейс программы
12. Простейшие инструменты редактора
Рисовать произвольные контуры (F6)Позволяет рисовать произвольные контуры, прямые и ломаные
линии:
•Произвольная линия – курсор в начальной точке и нажав и, удерживая
левую кнопку мыши, перемещаем курсор по рабочему полю.
•Прямая линия – курсор в начальной точке, щелкаем левой кнопкой мыши,
устанавливаем курсор в конечную точку и щелкаем левой кнопкой
•Ломаная линия – нарисовав первую линию, щелкаем в конечной точке этой
линии. Теперь она же начальная точка второй линии. Рисуем вторую линию и
повторяем те же действия не обходимое количество раз.
13.
Рисовать кривые Безье и прямые линии (Shift + F6)При работе с кривыми Безье каждый щелчок левой кнопки мыши
создаёт острый узел без возможности управлять изгибом (без узлов
управления), серия щелчков создаёт последовательность из прямых
отрезков линии.
Щелчок и перемещение с нажатой кнопкой создаёт гладкий узел Безье с
двумя узлами управления, лежащими на одной линии, но
направленными в разные стороны. Shift при перемещении узла
управления, позволяет перемещать только один ус и зафиксировать
другой, Ctrl ограничивает поворот рычагов шагами по 15 градусов,
Enter заканчивает линию, Esc отменяет её. Для отмены только
последнего сегмента - Backspace.
14.
Рисовать каллиграфическим пером (Ctrl + F6)Каллиграфические возможности являются большим преимуществом
редактора Inkscape. Во встроенном учебнике именно каллиграфии
посвящается отдельная глава.
Перо можно настраивать при помощи панели инструментов, менять
ширину, сужение, угол наклона, дрожание и т.д.
Для каллиграфического письма устанавливаем
курсор в начальной точке, нажав и удерживая
левую кнопку мыши, перемещаемся по
рабочему полю. Каждую деталь буквы лучше
писать как отдельный объект. Это дает больше
возможности для редактирования.
15. Инструмент рисования Прямоугольник
Выбираем фигуру на панели «Графики» или нажатием клавиши F4,затем, удерживая левую клавишу и перемещая мышь, придаем нашей
фигуре нужную форму. Для получения квадрата используем клавишу
Ctrl.
При помощи квадратных маркеров меняем размеры фигуры. При помощи
круглых маркеров задаем скругление краев прямоугольника.
Более точные настройки можно сделать при помощи панели свойств
данного инструмента.
16.
В векторной графике объект состоит из контуров (штрих), контурможет быть залит каким либо цветом. Три возможных варианта
прямоугольников:
а) контур и заливка имеют цвет;
б) цвет контура не задан;
в) задан только контур (объект на переднем плане).
17. Инструмент рисования Эллипс
Аналогично работает инструмент Эллипс (F5). При помощи круглыхмаркеров можно получить дугу ( курсор за пределом круга) или сектор
( курсор внутри круга).
Установкой флажка в поле Открыть дугу, можно превратить сектор в
сегмент. Для возвращения объекта в исходное положение (эллипс)
нужно нажать на панели свойств кнопку Сделать целым.
18.
С большей точностью сегмент круга получается при изменении напанели параметров Начало и Конец.
Три возможных варианта эллипсов:
а) контур и заливка имеют цвет;
б) задан только контур;
в) цвет контура не задан.
Что можно нарисовать при помощи только инструмента эллипс
19. Инструмент рисования «Многоугольники и звезды»
Еще больше возможностей для работы дает инструмент Многоугольники извезды. Звезда содержит два узла управления, которые определяют длину и
форму лучей. Многоугольник содержит только один узел управления,
который просто поворачивает или меняет многоугольник, когда за этот узел
тянут. На рис. две простые пятиугольные фигуры – звезда и многоугольник.
Простые, так как кроме параметра количества углов никаких настроек
произведено не было.
20.
Вот какие фигуры можно получить изменениемкоординат маркеров (остальные параметры не меняем).
Действия с угловым маркером относятся только к звезде,
конечно, звезда наиболее интересная фигура, но на практике
многоугольники зачастую бывают более полезны.
21.
А теперь посмотрим, какие возможности предоставляет нам панельсвойств. Вариант изменения многоугольник ↔ звезда мы уже
рассматривали.
Отношение 0,01
Отношение 1
Параметр Закругление, который вы можете регулировать в панели
управления — это отношение длины касательной к примыкающей длине
стороны многоугольника/звезды. Этот параметр может быть
отрицательным, что перевернёт направление касательных.
22. Инструмент рисования «Спираль»
Спираль как и звезда рисуется от центра; и рисуется, иредактируется. Спираль имеет два узла: один находится на конце
внутри, другой — на конце снаружи. Оба узла легко
перемещаются, сворачивая и разворачивая спираль.
Интересны спирали с пунктирным штрихом и заливкой — они
объединяют гладкую крепость формы с правильно
распределёнными метками (точками или чёрточками) для
получения более красивых эффектов:
23. Выделение объектов
Для выделения объектов применяется инструмент выделения(селектор). Выделив этот инструмент, щелкаем по любому
объекту на рабочем столе, вокруг нужного нам объекта
появляются восемь инверсных стрелок. С выделенным
объектом можно проделывать следующие операции:
Перетаскивать мышью на нужное место (клавиша CTRL
задает перемещение строго по горизонтали или вертикали).
Изменять размеры объекта, перемещаю нужную стрелку
(клавиша CTRL сохраняет исходное соотношение высоты и
ширины).
24.
При повторном щелчке вид стрелок изменится и появитсявозможность дополнительной трансформации объекта:
Поворот объекта при помощи угловых стрелок (клавиша
CTRL позволяет поворачивать объект на углы, кратные 15
градусам)
Выполнять скос объекта.
При трансформации объекта не стоит забывать
о центре фигуры, обозначенной крестиком.
Относительно нее происходят все действия.
Для установки более точных значений на
панели свойств есть окна для ввода координат
(X, Y) и размеров (W, H) выделенного объекта.
25. Группировка объектов
Несколько объектов можно объединить в группу. Такаянеобходимость возникает когда, например, формируется
изображение, состоящий из нескольких объектов путем наложения
(тень, блик, кромка), а затем работа с созданным изображением
продолжается как с единым объектом. см. рис. Чашка.
Для того чтобы сгруппировать несколько объектов, их выделяют и
применяют одно из действий:
В меню Объект выбрать пункт Сгруппировать
Нажать CTRL + G
Кнопка
26. Заливка и штрих
Каждый примитив состоит из контура (штриха) и заливки. Об этомуже упоминалось в разделах посвященных построению объектов.
По умолчанию применяются последние настройки. Для изменения
цвета заливки достаточно щелкнуть мышкой на выбранном цвете
палитры (внизу экрана).
Палитру можно сменить, вызвав
меню с перечнем палитр. Для этого
надо щелкнуть по стрелочке в
нижнем правом углу экрана.
27.
Возможен более творческий подход кнастройкам свойств контура и заливки
объекта. Это можно сделать через диалоговой
меню, которое можно вызвать:
Меню – Объект – Заливка и штрих
Сочетание клавиш SHIFT + CTRL + F
Кнопкой
Контекстное меню
После этого появится диалоговое окно:
28.
Окно содержит три вкладки: Заливка, Цвет штриха,Стиль штриха
Первая вкладка: Заливка.
Позволяет:
Убрать заливку объекта
Залить объект выбранным цветом
Залить линейным градиентом
Залить радиальным градиентом
Залить текстурой
Сделать заливку неопределенной
29.
Ниже находятся вкладки панели Цветов: RGB, HSV, CMYK иКруг и регулятор альфа-канала (прозрачность).
Вкладка RGB - содержание
цветовRed(красный), Green(зеленый),
Blue(синий) диапазон от 0 до 255
Вкладка CMYK – голубой,
малиновый, желтый, черный.
Вкладка HSL – тон,
насыщенность, яркость
Вкладка круг - можно выбрать тон цвета,
вращая треугольник, а затем подобрать
насыщенность и яркость, перетаскивая
маркер внутри треугольника.
30.
Альфа – канал - устанавливает прозрачность, Диапазон от 0 до255. Изменяется при помощи бегунков или вводится в окне.
Первый эллипс непрозрачность 255
(непрозрачный), второй –
непрозрачность 135, третий –
непрозрачность 0.
В нижней части окна находятся регуляторы Размывания и
Общей прозрачности.
Интересен эффект Размывания. С его
помощью можно получить тень от объекта,
блики, добиться иллюзию объема
31. Градиентные заливки
Существует два вида градиентных заливок: линейная(прямоугольник) и радиальная (круг).
В редакторе Inkscape нет заготовок градиентов. Это ваша
авторская работа и работа увлекательная.
32.
В окне Заливка и штрих выбираем тип градиента. Если сградиентной заливкой в этом сеансе работали, то по стрелочке в окне
отразятся созданные сегодня образцы и можно воспользоваться
готовым вариантом.
Если нет, создает нужный градиент, для этого:
Продублируем базовый вариант.
Даем команду Изменить.
Появляется окно Редактор градиентов
33.
По умолчанию открываются две опорныеточки, которые представляют собой переход
от 100% непрозрачного цвета, которым был
закрашен объект, к полной прозрачностидля
которых выбирают цвета.
При необходимости можно Добавлять или
Удалять опорные точки
Точка добавляется справа от линии
градиента, поэтому при добавлении точки
выбрать из списка точку, за которой нужно
поставить следующую опорную точку, а потом
нажать кнопку Добавить опорную точку.
Добавленным точкам задают цвет,
прозрачность, смещение.
Смещение регулирует расстояние между
точками.
Следует обратить внимание на альфа-канал,
если последняя точка окажется прозрачной, на
заливке она будет не видна
34.
Кнопка Создавать и править градиенты.Линейный градиент.
Выполнив линейную градиентную заливку объекта можно при помощи
инструмента Править градиент получить новый вид заливки. В середине
объекта появляется линия с двумя белыми квадратными маркерами по
краям. По умолчанию весь градиент распределяется вдоль этой линии.
Изменение длины линии дает либо растягивание градиента, либо его
уменьшение.
При вращении начальной или конечной точки градиента можно получить
различные диагональные направления заливки.
35.
Радиальный градиент.В случае радиального градиента, в середине объекта появляется угол
с маркерами в центре и по границам сторон угла.
В данном случае новый рисунок градиента мы получаем, изменяя
местоположение центра угла и размеров его сторон.
36.
В окне Заливка и штрих (градиент) заслуживает внимания ещеодин параметр - Повтор (по умолчанию нет, можно выбрать
отраженный или повторный) позволяет получать различные
цветовые сочетания.
Повторный
Отраженный
37. Штрих или контур
Все что было сказано выше о Заливке примитива, можно отнести к работе совкладкой Цвет штриха: штрих(контур) можно убирать, закрашивать в любой
цвет, используя окно Заливка и штрих, заливать градиентом.
Вкладка Стиль штриха позволяет
изменять толщину штриха и некоторые
другие его параметры.
Например, можно выставить Пунктир и
заданы Начальный и Конечный маркеры
38. Создание текстуры
Кроме плоского цвета и градиента есть возможностьзаливать объекты текстурой. В текстурных заливках
рисунок повторяется несколько раз. Библиотеки
текстурных заливок в редакторе нет, но создать их
можно самостоятельно. Пример такой текстурной
заливки, чем не елочный шар.
Порядок ее создания:
Создаете свой рисунок. Например, несколько простых
фигур.
Группируете эти объекты
Выбрать меню Объект – Текстура – Объект(ы) в
текстуру. Объект будет сохранен как текстура.
Выделить объект, который мы будем заливать
текстурой.
Открыть окно Заливка и штрих.
На вкладке Заливка выбрать тип Текстура.
Объект зальется последней созданной текстурой.
39. Создание растрового узора для заливки.
Импортировать растровое изображение,которое будет использовано для текстуры
Трансформировать до нужных размеров
Выбрать меню Объект – Текстура –
Объект(ы) в текстуру. Объект будет
сохранен как текстура.
Выделить объект, который мы будем
заливать текстурой.
Открыть окно Заливка и штрих.
На вкладке Заливка выбрать тип
Текстура.
Объект зальется последней созданной
текстурой.
40. Изменение порядка объектов
Часто в процессе работы возникает необходимость поменятьочередность объектов – что-то вынести на передний план, какие-то
объекты поменять местами. Для этих целей в меню Объект есть
команды Поднять на передний план (HOME) и Опустить на задний
план (END), то есть поставить объект на самый верхний или самый
нижний план. Есть возможность перемещения объектов на один
уровень. Для этих же целей служат кнопки на панели инструментов:
Многоугольник на переднем плане, после выполнения команды, этот
объект переместился на задний план.
41. Клонирование объектов
Клон объекта является его копией, связанной сисходным объектом. При копировании объекта мы
тоже получаем копию исходного объекта, но такая
копия не связана с оригиналом и является
самостоятельной фигурой, которую мы можем
изменять. Клон же зависим от начального объекта.
При изменении любых параметров оригинала,
такие же изменения происходят с клоном.
Изменения самого клона не влияют на исходный
объект.
При помощи клонов можно создавать различные
рисунки. Например, создаем один эллипс,
клонируем его, поворачиваем клон, объединяем
два объекта и опять клонируем. Так можно
получить изображения цветка.
42.
Еще одна возможность работыс клонами – создание узоров из
клонов при помощи набора
команд. Для этого, выделив
нужный объект, входим в меню
Правка и выбираем пункт Клон
– Создать узор из клонов.
Открывается окно:
Окно имеет несколько вкладок:
Симметрия – позволяет
задавать отражение и поворот;
Смещение – задается смещение
по X и Y; Масштаб; Поворот;
Работа с заливкой и контуром.
43. Работа с текстом
Редактор дает неплохие возможности работы с текстом. ИнструментСоздать и править текстовые объекты позволяет работать с текстом,
используя два варианта ввода:
Определяем начальную точку для ввода щелчком левой кнопки мыши
и печатаем текст. По окончанию ввода при помощи инструмента
Выделить, переходим к работе с текстом как с обычным объектом, то есть
изменяем его размеры, трансформируем, перемещаем, изменяем контур и
заливку.
Обводим рамку в которой будем вводить текст, удерживая нажатой
кнопку мыши и начинаем ввод.
Также как и в работе с другими фигурами, мы можем менять размер
созданной нами рамки. Это делается при помощи квадратного маркера.
Текст расположенный внутри, подгоняется под размер поля.
На панели свойств можно выбрать нужный вид, размер и начертание
шрифта, выровнять текст внутри поля. Можно расположить текст
вертикально или горизонтально.
44.
Кроме обычного ввода и форматирования текста можнополучать различные эффекты разбив текст на буквы и
работая с каждой буквой, как с отдельным объектом.
Можно создать эффект прыгающего текста. Для этого:
вводим и форматируем текст;
выделяем его;
входим в меню Контуры – Оконтурить объект, после этой
команды каждая буква будет рассматриваться как самостоятельная
кривая;
выполняем команду Контуры – Разбить, теперь каждая буква
стала отдельным объектом, состоящим из кривых;
следующий этап – каждую букву вращаем, перемещаем,
заливаем, добиваясь нужного нам рисунка.
45.
Разместить по контуру.Текст можно расположить вдоль траектории. Для этого надо ввести
текст, нарисовать кривую, вдоль которой мы хотим разместить текст.
Выделяем текст и кривую. Входим в меню Текст – Разместить по
контуру. Текст расположится вдоль кривой. Рис.
Форму кривой и параметры текста можно редактировать для
получения оптимального изображения.
Таким образом текст можно разместить дуги окружности, контура
многоугольника или спирали.
Вновь войдя в меню Текст – Снять с контура, действие можно
отменить.
46.
Заверстать текст в блок.Еще один прием работы с текстом. Он хорош для создания
буклетов. Для блока подходят любые геометрические фигуры.
Вводится текст, создается блок, объединяем эти объекты и даем
команду Заверстать текст в блок. Рис. Как и в предыдущем
разделе, действие можно отменить: Вынуть из блока.
47.
Работа с растровымиизображениями.
Вставка растровых изображений.
Иногда бывает необходимо добавить
растровое изображение в векторный
рисунок. В практической части
разработки есть пример создания
логотипа школы, который сделан на
основе цифрового фото. Для этого в
меню Файл входим в Импортировать и
выбираем файл с нужным изображение.
Рисунок корректируем до необходимых
размеров.
Перевод векторного изображения в растровое.
Для этой операции в меню Файл имеется пункт Экспортировать в растр.
В открывшемся окне выбираем необходимую настройку – что мы хотим
экспортировать: всю страницу, рисунок или выделенную область.
Указываются размеры и разрешение для готового изображения.
48. Практические работы
Примеры практических работ по мере усложнения заданий.Первые работы можно предложить для работы на уроках
49. Работа № 1. Ввод и трансформирование формы объектов.
1. Рисуем прямоугольник.Копируем, в режиме Вставка добавляем
два прямоугольника. При помощи
инструмента Выделение и
трансформирование изменяем
параметры каждого из
прямоугольников. Таким способом
можно получить и более сложное
изображение, которое приводится в
справочном разделе, непосредственно
в редакторе.
50.
2. Рисуем круг.Перемещая маркер вне круга получаем сегмент. Затем при
помощи инструмента трансформирования, изменяем
размеры.
На основе полученной фигуры можно получить рисунок
коляски. Для колес убрать заливку объекта, оставив только
штрих и увеличив его толщину.
51. Работа 2. Объединение объектов.
Собираем рисунок из нескольких объектовВыделяем полученный рисунок,
Команда Сгруппировать
Теперь это единая фигура, которую можно трансформировать,
изменять цвет. Следует помнить, что объекты не должны иметь
контур иначе не получится цельной фигуры.
52. Работа № 3. Карандаш
Для этой работы мы используем инструменты Прямоугольник, эллипс,многоугольник, спираль.
Рисуем прямоугольник, применяем линейную градиентную заливку.
Для этого в окне Заливка и штрих Продублируем и Изменяем градиент.
В открывшемся окне Редактирование градиентов добавляем опорные
точки (по вкусу), задаем цвет и прозрачность.
53.
Копируем прямоугольник, получаем три одинаковые фигуры,соединяем их. Накладываем маленький треугольник (грифель) на
большой. Скругляем противоположный конец карандаша при
помощи эллипса. Группируем все объекты. Карандаш готов. Теперь
можно изменять его размеры, наклонять при помощи инструмента
Трансформирование.
54. Работа 4. Спирали
Какой рисунок можно сделать с использованием инструмента Спираль?В первую очередь на память приходят только математические фигуры. А
почему бы не вспомнить ажурные узоры петербургских решеток.
А чтобы рисунок был объемнее, копируем изображение, одну спираль
делаем светлой и чуть размываем. Ее мы помещаем поверх основной
фигуры, вторую копию темной, размываем и ставим на задний план чуть
сместив.














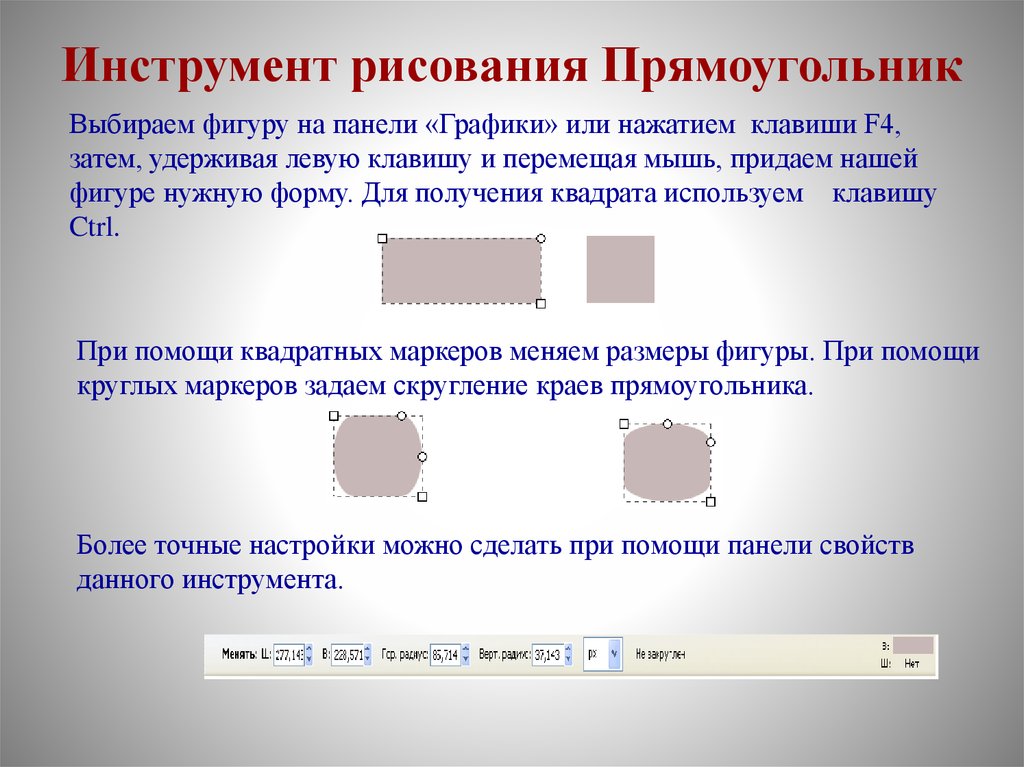
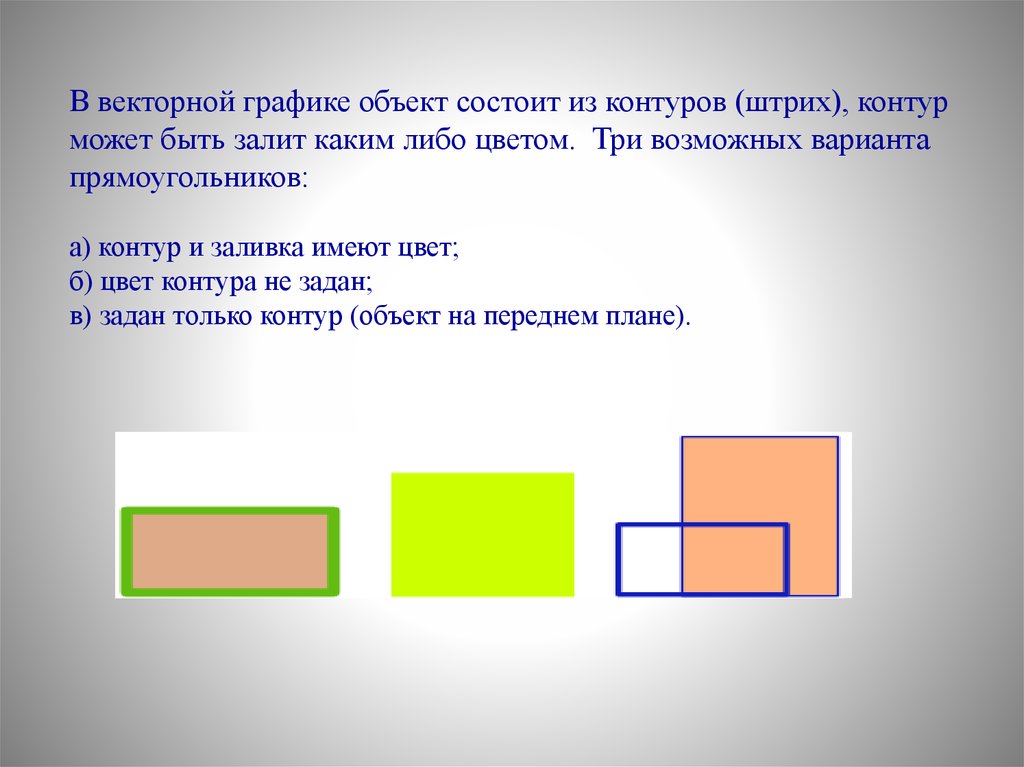




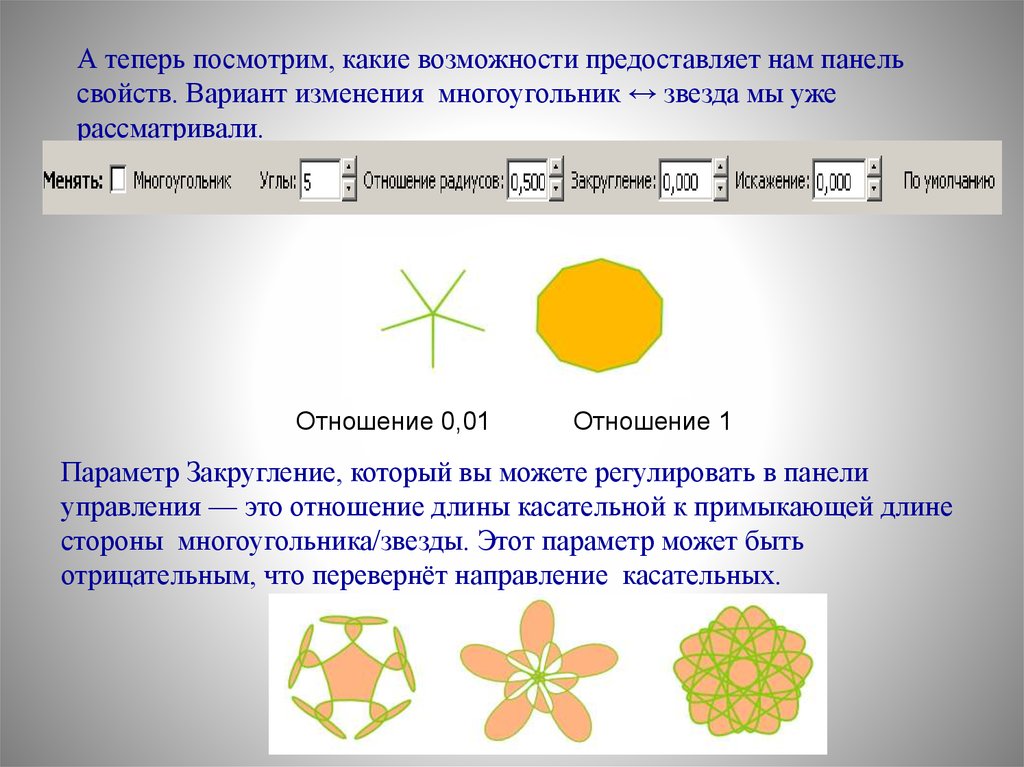








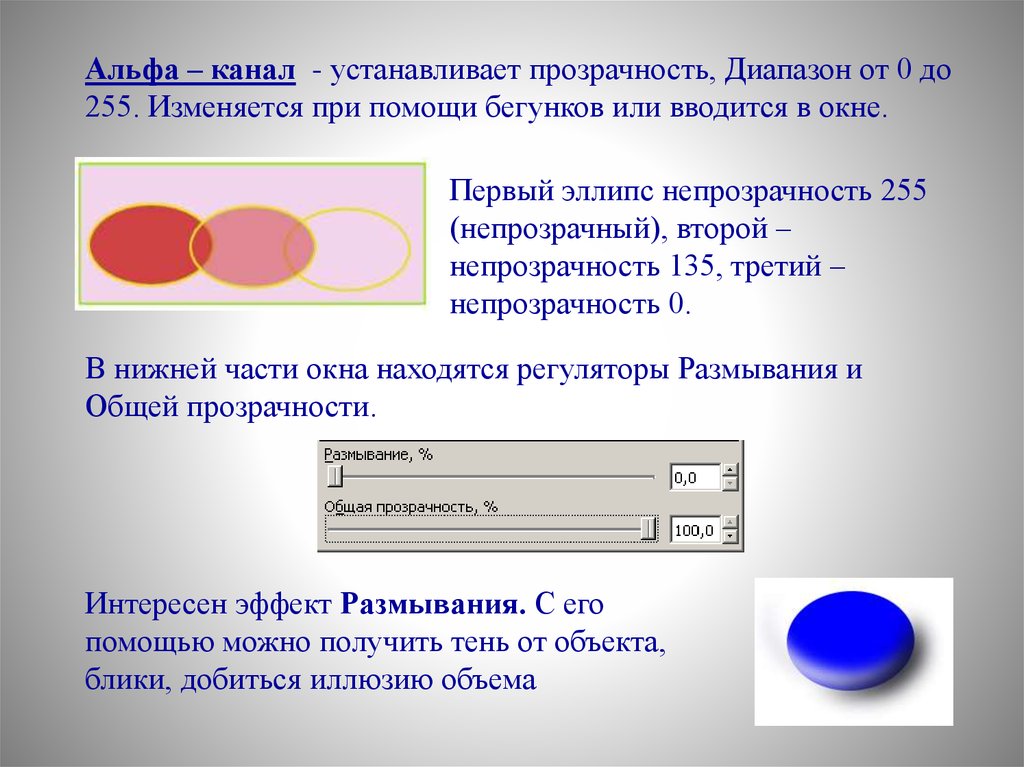


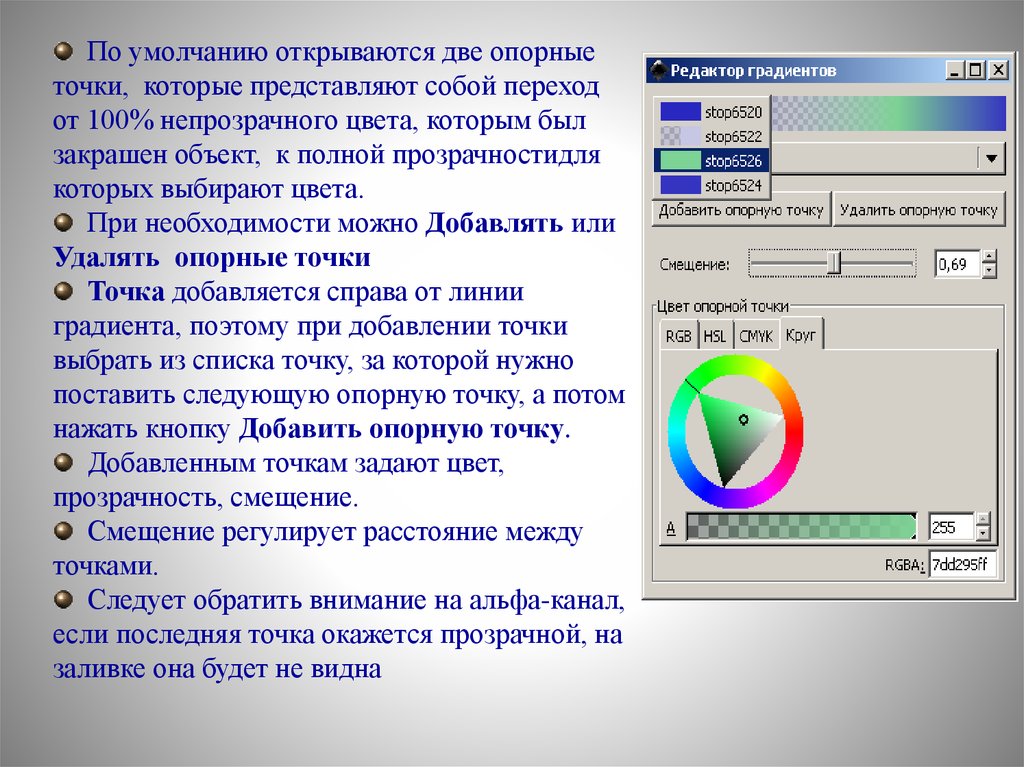

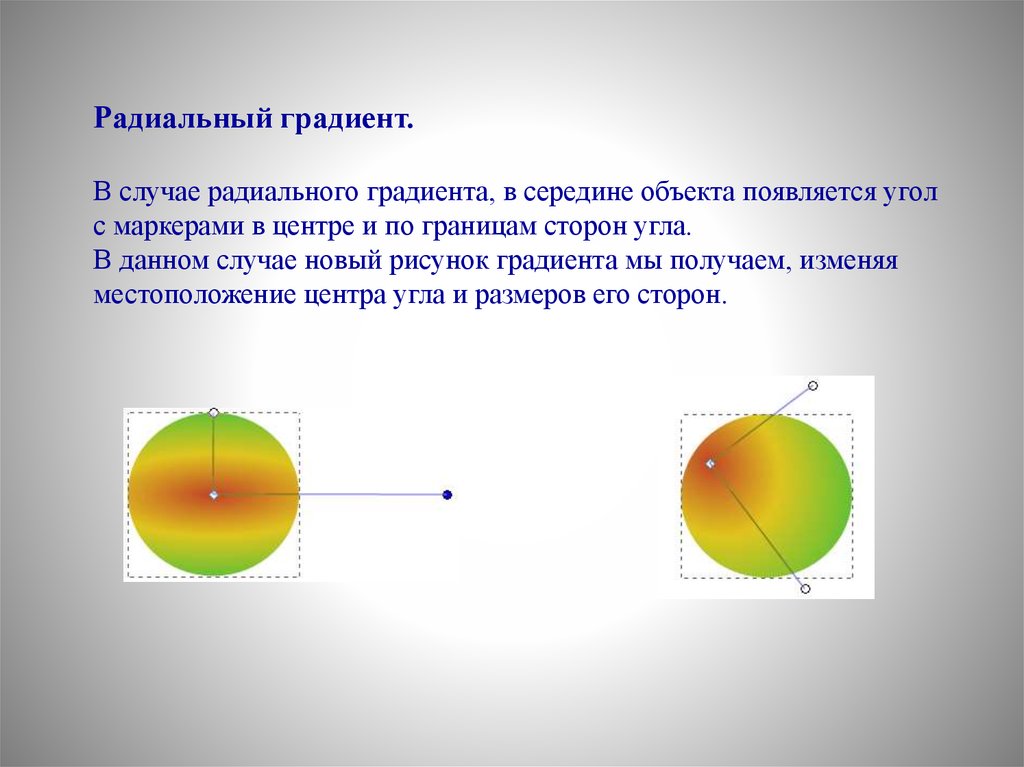






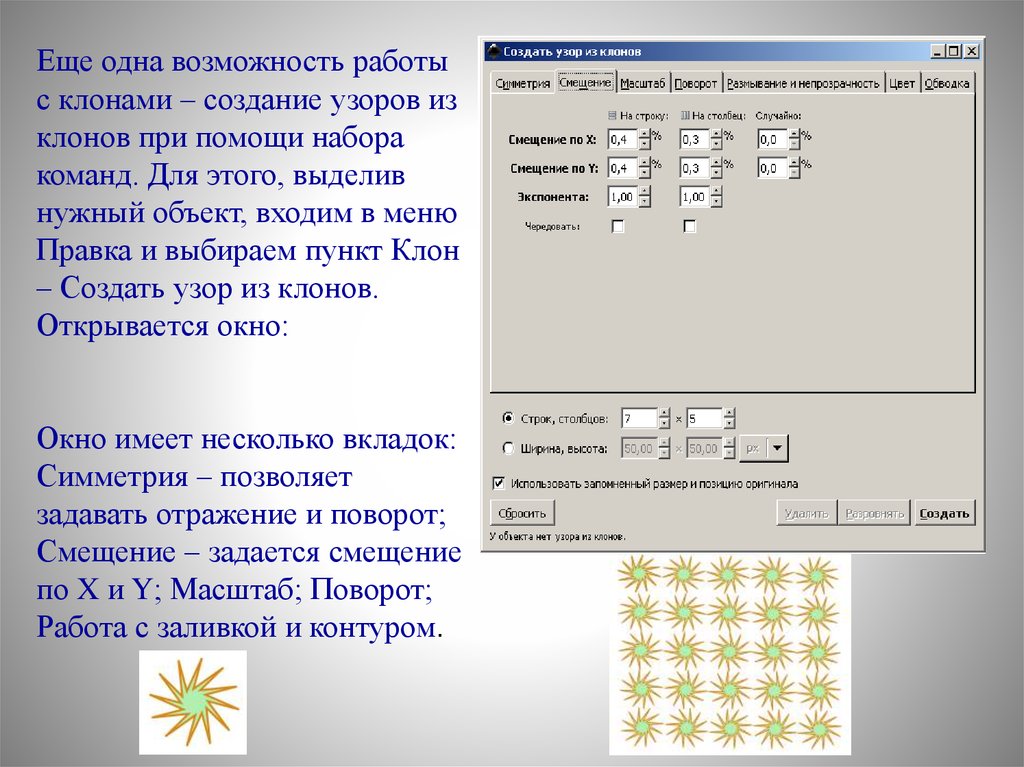







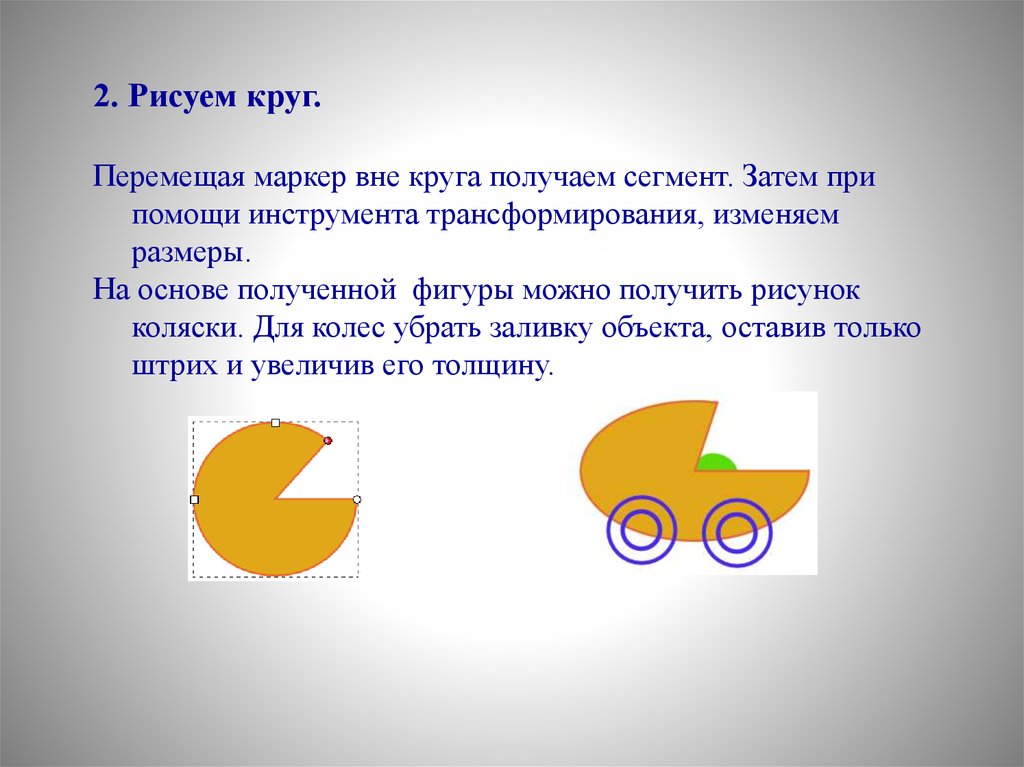









 software
software








