Similar presentations:
Методика использования системы тестирования «MyTestX»
1.
ГОСУДАРСТВЕННОЕ БЮДЖЕТНОЕ ОБРАЗОВАТЕЛЬНОЕ УЧРЕЖДЕНИЕ ВЫСШЕГОПРОФЕССИОНАЛЬНОГО ОБРАЗОВАНИЯ МОСКОВСКОЙ ОБЛАСТИ
«АКАДЕМИЯ СОЦИАЛЬНОГО УПРАВЛЕНИЯ»
КАФЕДРА РАЗВИТИЯ ОБРАЗОВАНИЯ
Практико-значимая работа по теме
Мастер-класс
«Методика использования системы тестирования
MyTestX».
Выполнила:
Жирноклеева Юлия Владимировна,
Учитель физики
МОУ – ВОЗДВИЖЕНСКАЯ ООШ Г.Клин
2.
Цель работы: поиск эффективных способов компьютеризациипреподавательских тестов для системы технологического
образования.
Для достижения этой цели необходимо решить следующие задачи:
рассмотреть психолого-педагогические основы компьютерного
тестирования, как важной составляющей современного контроля
знаний учащихся;
провести анализ современных подходов к компьютерной
реализации преподавательских тестов и выявить наиболее
эффективные из них.
изучить возможности тестовых оболочек для создания
компьютерных тестов преподавателей (на примере тестовой
оболочки MyTestX).
разработать методические материалы для использования тестовой
оболочки MyTestX в технологическом образовании.
опробовать методические материалы при разработке
компьютерных тестов для школьников 8 и 9 классов по предмету
«Информатика и ИКТ».
3.
Объект исследования: современныеподходы к компьютерной реализации
преподавательских тестов.
Предмет исследования: использование
тестовой оболочки MyTestX при создании
компьютерных тестов для контроля знаний
в системе школьного образования.
Научная новизна исследования
заключается в разработке методических
материалов по использованию тестовой
оболочки MyTestX при создании
компьютерных тестов для контроля знаний
в системе школьного образования.
4.
Практическая значимость исследования:Методические материалы данной работы
были использованы на занятиях постоянно
действующего семинара РМО учителей
физики ««Методика использования
системы тестирования MyTestX».
Компьютерные тесты, созданные автором
в тестовой оболочке MyTestX, используются
для контроля знаний учащихся 7-9 классов
по предметам Физика и «Информатика и
ИКТ» (МОУ – ВОЗДВИЖЕНСКАЯ ООШ).
5.
К основным возможностям компьютернойреализации тестов относятся:
специализированные авторские системы;
известные пользовательские программы;
контролирующие программы;
интегрированные с электронными
учебниками и энциклопедиями;
программы-оболочки для разработки и
проведения тестового контроля;
разработанные тесты и опросники
средствами офисных программ MS Word, MS
Excel, MS Power Point и другие.
6.
КОМПЬЮТЕРНОЕТЕСТИРОВАНИЕ ЗНАНИЙ
7.
MYTESTX- ЭТО СИСТЕМА ПРОГРАММ ДЛЯСОЗДАНИЯ И ПРОВЕДЕНИЯ КОМПЬЮТЕРНОГО
ТЕСТИРОВАНИЯ, СБОРА И АНАЛИЗА РЕЗУЛЬТАТОВ,
ВЫСТАВЛЕНИЯ ОЦЕНКИ ПО УКАЗАННОЙ В ТЕСТЕ
ШКАЛЕ
С помощью программы
MyTestX возможна
организация и проведение тестирования, экзаменов в
любых образовательных учреждениях (ВУЗы, колледжи,
школы) как с целью выявить уровень знаний по любым
учебным дисциплинам, так и с обучающими целями.
Предприятия и организации могут осуществлять
аттестацию и сертификацию своих сотрудников.
8.
ПРОГРАММА СОСТОИТ ИЗ ТРЁХМОДУЛЕЙ
Модуль
тестирования
(MyTestStudent);
Редактор тестов
(MyTestEditor);
Журнал тестирования
(MyTestServer)
9.
Модуль тестирования10.
Редактор тестов11.
Журнал тестирования12.
ПЕРВЫЕ ШАГИ. СОЗДАЁМ СВОЙТЕСТ
1. Запускаем Редактор тестов (Пуск – Все
программы – MyTestX – Редактор тестов
MyTestEditor).
2. Добавляем новое задание (Задание –
Добавить – выбираем нужный тип).
3. Печатаем (копируем откуда-то) текст вопроса и
вариантов задания.
4. Отмечаем какой вариант ответа верный.
5. Повторяем шаги 2-4 нужное количество раз.
6. Сохраняем тест (Файл- Сохранить как…) и не
забываем куда и под каким именем сохранили.
13.
ОТКРЫВАЕМ СВОЙ ТЕСТ1. Открываем свой тест в Модуле тестирования:
* либо двойным щелчком мышкой;
* либо Модуль тестирования (Пуск – Все программы- MyTestX –
Модуль тестирования MyTestStudent) и выбираем тест (Файл
– Открыть).
2. В поле вопроса высветится информация от открытом тесте…
3. Начинаем прохождение теста (Тест – Начать тест).
4. Появляется окно, где тестируемому нужно представиться –
ввести фамилия, имя и класс (это можно изменить в
настройках).
5. Отвечаем на вопросы теста, указав на нужный вариант (или
введя ответ), нажимает кнопку Далее (проверить).
6. После окончания теста появляется окно с результатом
тестирования.
7. Можно программу закрыть…
14.
15.
РЕДАКТИРУЕМ СВОЙ ТЕСТСоздавая тест, можно не учесть много важных вещей, поэтому в
этой программе есть возможность его отредактировать.
1.
Запускаем Редактор тестов (Пуск – Все программы
MyTestXEditor).
2. Открываем тест (Файл – Открыть…).
В открывшийся тест можно добавить или удалить задания,
настроить параметры, добавить заголовок и описание теста
(Параметры теста – Заголовок и описание), изменить систему
оценивания (Параметры теста – Оценивание), включить
перемешивание заданий (Параметры теста – Порядок
вариантов – Случайный), включить перемешивание
вариантов (Параметры теста – Порядок вариантов –
Случайный).
3. Затем сохраняем тест (Файл – Сохранить…).
16.
Форматированный текст, вставка символов, формул…Создавая задания удобно выделять какие-то части цветом,
размером, начертанием… Изменить форматирование можно либо
с помощью контекстного меню, выделив текст и нажав на правую
кнопку мыши, либо во встроенном текстовом редакторе (Текст –
Открыть текстовый редактор). Вставить формулу можно как в Word
(Вставка – Объект Microsoft Equation 3.0)
17.
Добавляем изображение к заданию…Чтобы добавить изображение к заданию нажмите кнопку
с плюсиком и выберите нужный файл с рисунком
18.
Создание задания – часть изображения…19.
Выборка заданий…Каждое задание теста относиться к какой-то теме (группе). Когда создается
тест в нем уже есть одна тема по умолчанию и все созданные задания будут
относится к ней. Зачем нужны эти темы? Темы заданий предназначены для
удобного разделения заданий на группы и ограничения количества заданий.
Можно указать, сколько именно заданий из какой темы будет задано. При
ограничении количества заданий они выбираются случайным образом.
С программой идёт
демонстрационный файл
DemoTesto 3.mtf – он
поможет в этом вопросе…
Изменить тему (задать
другую) можно любым из
нескольких способов:
выбрать из списка (между
текстом вопроса и
вариантами ответа), с
помощью контекстного или
20.
Журнал тестирования… НастройкаНеобходимо выбрать компьютер, на котором будете
запускать Журнал (компьютер учителя). Для того, чтобы
настроить Журнал, необходимо знать имя этого
компьютера или IP-адрес.
На компьютерах учащихся откройте
окно Настройка- Параметры…
На вкладке Сеть введите сетевое имя
компьютера учителя или его IP-адрес,
отметьте пункт Отправлять результаты
на сервер учителю – Получать тесты.
Можно сразу же проверить связь, не
забывая при этом запустить Журнал на
компьютере учителя.
Нажмите Применить и Сохранить
настройки
сейчас
(на
вкладке
Сохранения параметров)

















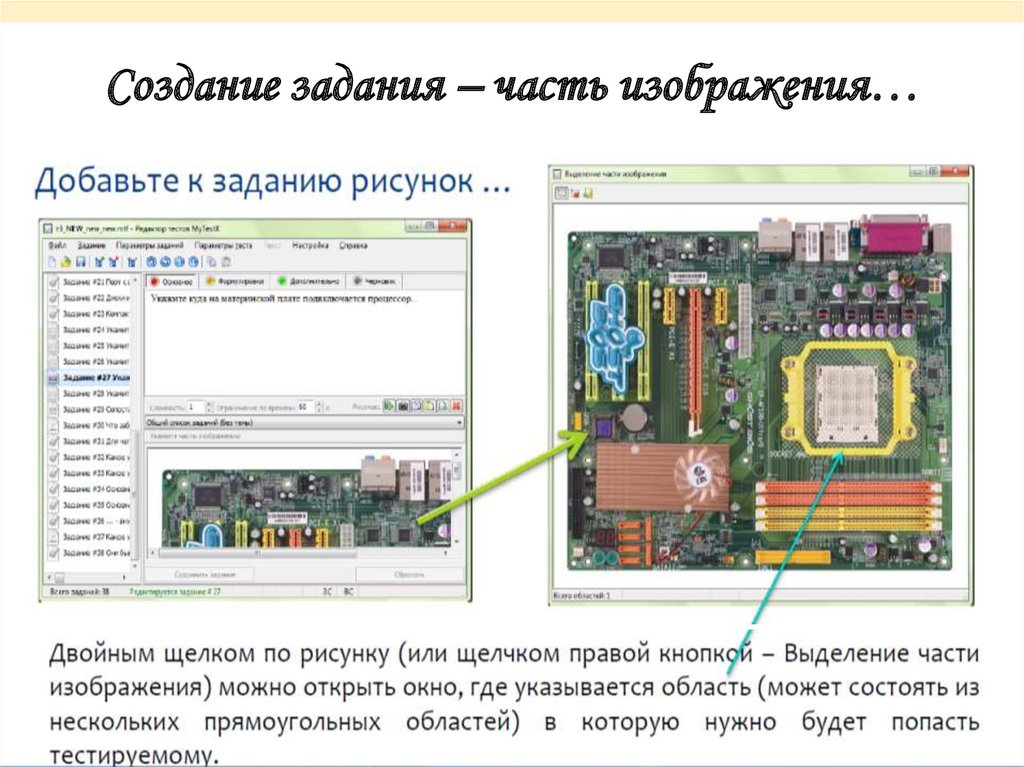

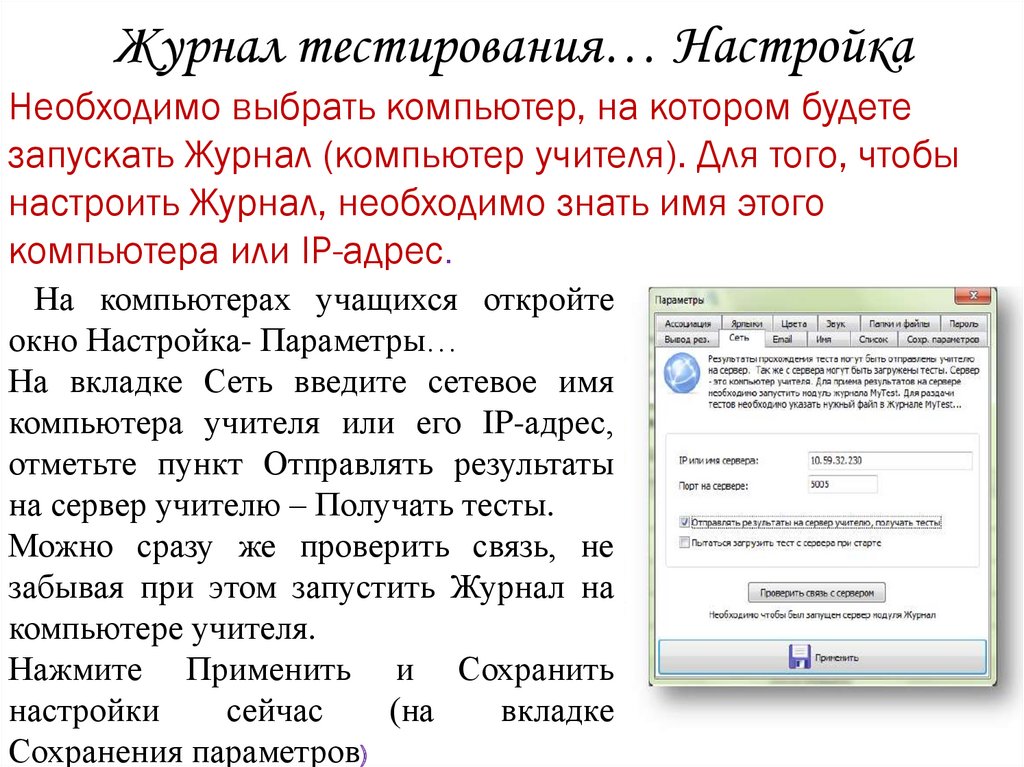
 software
software








