Similar presentations:
Создание мультимедийной презентации с помощью Openoffice.Org Impress
1. СОЗДАНИЕ МУЛЬТИМЕДИЙНОЙ ПРЕЗЕНТАЦИИ С ПОМОЩЬЮ OPENOFFICE.ORG IMPRESS
ЛЕКЦИЯ №9СОЗДАНИЕ МУЛЬТИМЕДИЙНОЙ ПРЕЗЕНТАЦИИ С ПОМОЩЬЮ
OPENOFFICE.ORG IMPRESS
Создание слайдов.
Формирование эффектов вывода слайдов на экран.
Демонстрация презентаций..
2. Impress
Impress – программа в составеOpenOffice.org для работы с презентациями.
В Impress можно создавать слайды, которые
содержат много различных элементов,
включая текст, маркированные и
нумерованные списки, таблицы, диаграммы,
рисунки и широкий диапазон графических
объектов.
Impress также включает проверку
правописания, тезаурус, подготовленные
текстовые стили, привлекательные фоновые
стили и удобное меню помощи.
2
3. Планирование презентации
Вы должны ответить на многие вопросыпрежде, чем начинаете создавать
презентацию:
Кто должен увидеть презентацию?
Как это будет использоваться?
Каков предмет обсуждения?
Что должно быть в его схеме?
Насколько детализированной должна быть схема?
Будет ли проигрываться звуковое сопровождение?
Действительно ли желательна анимация?
Как должен быть обработан переход между
слайдами?
3
4. Запуск мастера презентации
Нажать на треугольник справа отзначка Создать и
выбрать Презентацию из выпадающего
меню.
Выбрать Файл > Создать >
Презентацию из меню.
o Выберите Пустая презентация в разделе
Тип. Это создает презентацию с самого
начала
4
5. Запуск мастера презентации
56. Тип из шаблона
Тип из шаблонаo Из шаблона использует шаблон, уже созданный как
основа для новой презентации. Мастер изменяет
отображаемый список на список доступных
шаблонов. Выберите шаблон, который Вы хотите.
o Открыть существующую
презентацию продолжает работу над ранее
созданной презентацией. Мастер изменяет
отображение на список существующих презентаций.
Выберите презентацию, которую Вы хотите.
o Нажмите Далее. Появляется окно шага 2 мастера
презентаций.
o Если Вы выбрали Из Шаблона, пример слайда
показывается в поле предварительного просмотра.
6
7. Мастер презентаций
78.
Стиль слайдаo Выберите стиль в разделе Выберите
стиль слайда. Раздел стиль слайда
предоставляет Вам два главных
параметра: Фоны презентаций и
Презентации.
o Каждый имеет список параметров для
стиля слайдов.
o Если Вы хотите использовать один из них,
кроме <Оригинал>, нажмите по нему для
его
8
9.
Стиль слайдаo Делая выбор, вы будете видеть результат
в окне предварительного просмотра.
Impress содержит три варианта под
Презентации: <Оригинал>, Презентация
нового продукта и Предложение
стратегии.
– <Оригинал> для пустого стиля слайдов презентации.
– Оба других Презентация нового продукта и
Предложение стратегии имеют их собственные
подготовленные стили слайдов. Каждый проект
появляется в окне предварительного просмотра,
когда выбирают его название.
9
10. Способ отображения презентации
o Выберите, как презентация будет использоватьсяв разделе Способ отображения презентации.
Чаще всего, презентации создаются для показа на
экране компьютера. Выберите На Экран.
o Нажмите Далее. Появляется окно шага 3 мастера
презентаций.
o Выберите требуемый параметр из выпадающего
меню Эффект.
o Выберите желательную скорость для перехода
между различными слайдами в презентации из
выпадающего меню Скорость. Средняя –
хороший выбор на данном этапе.
o Нажмите Готово. Новая презентация создана.
10
11.
Выбор эффекта и скорости при смене слайдов11
12. Форматирование презентации
1213. Основное окно Impress
Панель СлайдовРабочее пространство
Панель задач.
o Панель Слайдов позволяет Вам делать
определенные вещи с отдельными слайдами.
o Рабочее пространство – то, где делается
большинство работы по созданию отдельных
слайдов.
o Панель задач содержит группу из четырех
задач, которые затрагивают стили,
расположение, анимацию и переходы между
слайдами в вашей презентации.
13
14.
Панель слайдовo Панель Слайдов содержит миниатюрные
изображения слайдов в вашей
презентации. Они находятся в том
порядке, в котором их будут показывать.
o Щелчок на слайде выбирает его и
помещает в Рабочее пространство. В
то время как он находится там, Вы
можете применять любые изменения,
требуемые к тому отдельному слайду.
14
15.
Дополнительные операции Панели Слайдов:o Добавление нового слайда в любом месте в пределах
презентации после первого слайда.
o Скрытие слайда так, чтобы он не отображался как часть слайдшоу.
o Удаление слайда из презентации, если он больше не нужен.
o Переименование слайда.
o Копирование или перемещение содержания одного слайда в
другой. (Копировать и Вставить или Вырезать и Вставить
соответственно.)
o Изменить переход между слайдами после выбранного слайда
или после каждого слайда в группе слайдов.
o Сменить стиль слайда. (Открывающееся окно позволяет Вам
загрузить ваш собственный стиль.)
o Изменить раскладку слайда. (Требует использования секции
Макеты на Панели задач.)
o
15
16. Рабочее пространство
o Рабочее пространство содержит пятьвкладок:
o Режим рисования
o Режим структуры
o Режим примечаний
o Режим тезисов
o Режим слайдов.
Эти пять вкладок называют Кнопки
отображения .
16
17. Панели инструментов
o Имеется также много панелей инструментов,которые могут использоваться для создания
слайдов. Меню Вид > Панели
инструментов показывает список тех, которые
являются доступными. Раздел Проектирования
слайда ниже Кнопок отображения. Это то место,
куда Вы помещаете воедино различные части
вашего выбранного слайда.
17
18. Панели инструментов
o Режим рисования – главное отображение длясоздания отдельных слайдов. Используйте это
отображение для форматирования и проектирования
и добавления текста, графики и эффектов анимации.
Многие из других секций в этой главе описывают, как
создавать и редактировать слайды в Режиме
рисования.
o Режим структуры отображает заголовок темы,
маркированные и нумерованные списки для каждого
слайда в формате структуры. Используйте это
отображение для изменения порядка слайдов,
редактирования названий и заголовков, изменения
порядка элементов в списке и добавления новых
слайдов.
18
19. Панели инструментов
o Режим примечаний позволяет Вам добавлятьпримечания к каждому слайду, которые не видны при
показе презентации. Только нажмите на слова " Для
добавления примечаний щелкните мышью" и
начинайте ввод. Вы можете изменить размеры
текстового поля примечаний, используя зеленые
указатели изменения размеров, и переместить это
поле, поместив указатель на границу, и затем
щелкнув мышью и перетянув на новое место.
Изменения также могут быть сделаны в стиле текста
с использованием клавиши F11.
19
20. Панели инструментов
o Режим слайдов отображает миниатюрныеизображения каждого слайда по порядку.
Используйте это отображение для изменения
порядка слайдов, проведения рассчитанного по
времени слайд-шоу, или добавления переходов
между выбранными слайдами.
o Режим тезисов позволяет Вам печатать ваши
слайды как тезисы. Вы можете выбрать один, два,
три, четыре или шесть слайдов на страницу
из Панель задач > Макеты. Этот выбор определяет,
сколько миниатюрных изображений отображается.
Вы можете изменить порядок миниатюрных
изображений в этом отображении просто перемещая
их при помощи мыши.
20
21. Панель задач
o Фоны страниц: Здесь определяете Стиль оформлениястраницы, которую будете использовать для вашей
презентации. OOo Impress содержит 33 подготовленных
основных страниц. Одна из них чистая, а остальные имеют фон.
o Макеты: отображаются 20 подготовленных макетов. Вы
можете выбрать тот, который хотите, или можете выбрать
первый (чистый) и изменить его так, как считаете
целесообразным.
o Эффекты: перечислены различные анимационные эффекты
для выбранных элементов слайда. Анимация может быть
добавлена к слайду, и она также может быть изменена или
удалена позднее.
o Смена слайда: доступны 56 различных вариантов перехода
между слайдами, включая Без переходов. Вы можете выбрать
скорость перехода (низкая, средняя, высокая).
21
22. Экспорт анимации в формат GIF
o Выберите анимированный объект на слайде.o Выберите команду Файл - Экспорт.
o Выберите GIF - Graphics Interchange Format (.gif) в
списке Тип файла.
o Установите флажок Выделение, чтобы
экспортировать только выделенный объект, а не весь
слайд.
o Найдите папку, в которой следует сохранить
анимированное GIF-изображение, введите имя для
него и нажмите кнопку Сохранить.
22
23.
Анимированные объекты на слайдах презентацииЧтобы применить эффект анимации к объекту:
o На слайде в режиме Обычный выберите объект для
настройки анимации.
o Выберите Показ слайдов - Настройка анимации,
нажмите кнопку Добавить и выберите эффект
анимации.
o В диалоговом окне Эффекты... перейдите на
вкладку выбора категории эффектов. Выберите
требуемый эффект и нажмите кнопку ОК.
23
24. Применение и редактирование эффекта пути движения:
o Для объекта возможна анимация с перемещением по пути движения.Можно использовать предопределенные или собственные пути
перемещения.
o При выборе вариантов "Кривая", "Многоугольник" или "Полилиния"
диалоговое окно закрывается, и можно нарисовать собственный путь.
Если рисование доводится до конца, а не отменяется, созданный путь
удаляется из документа и вставляется в виде эффекта пути
перемещения.
o Редактирование путей движения
o Если открыта панель "Эффекты", пути движения всех эффектов
текущего слайда отображаются в виде прозрачного перекрытия на
слайде. Все пути постоянно видимы, что упрощает создание анимации
с последовательными путями.
o Путь движения выделяется нажатием на него. Выделенный путь
снабжен метками-манипуляторами, его можно перемещать и менять
его размер подобно фигуре. Для перехода к режиму редактирования
точек необходимо дважды щелкнуть по пути. Режим редактирования
точек также активируется по меню Правка - Точки или клавишей F8.
24
25. Режим тезисов
o Этот режим предназначен для настройкиразмещения Ваших слайдов для печати тезисов.
Расположение содержит пять вариантов: один, два,
три, четыре и шесть слайдов на странице.
25
26. Демонстрация презентации
o Нажмите F5 или F9 для запуска демонстрации.o Если для переходов между слайдами задано Автоматическим
после X секунд, позвольте демонстрации выполняться самой.
o Если для переходов между слайдами задано По щелчку мыши,
сделайте одно из следующего, чтобы переместиться от одного
слайда к следующему.
o Использовать клавиши управления курсором на клавиатуре,
чтобы перейти к следующему слайду или возвратиться к
предыдущему.
o Вы можете также щелкнуть мышью или нажать
клавишу Пробел на клавиатуре, чтобы перейти к следующему
слайду.
o Для завершения демонстрации в любое время, в том числе и в
конце, нажмите клавишу Esc.
26

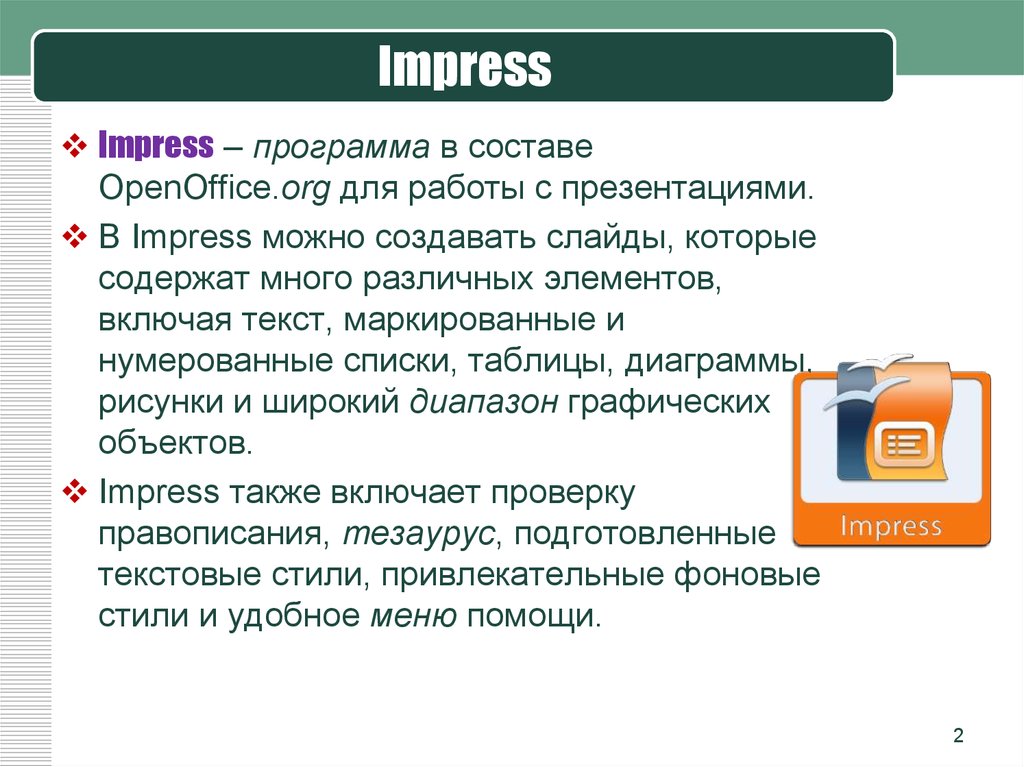


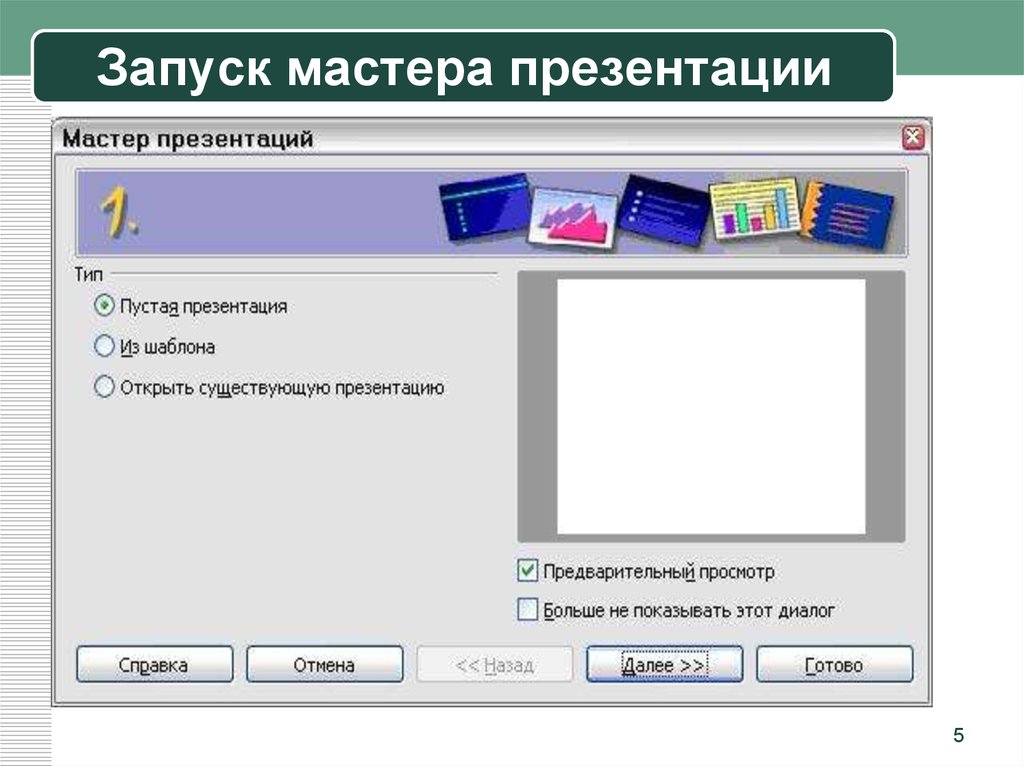






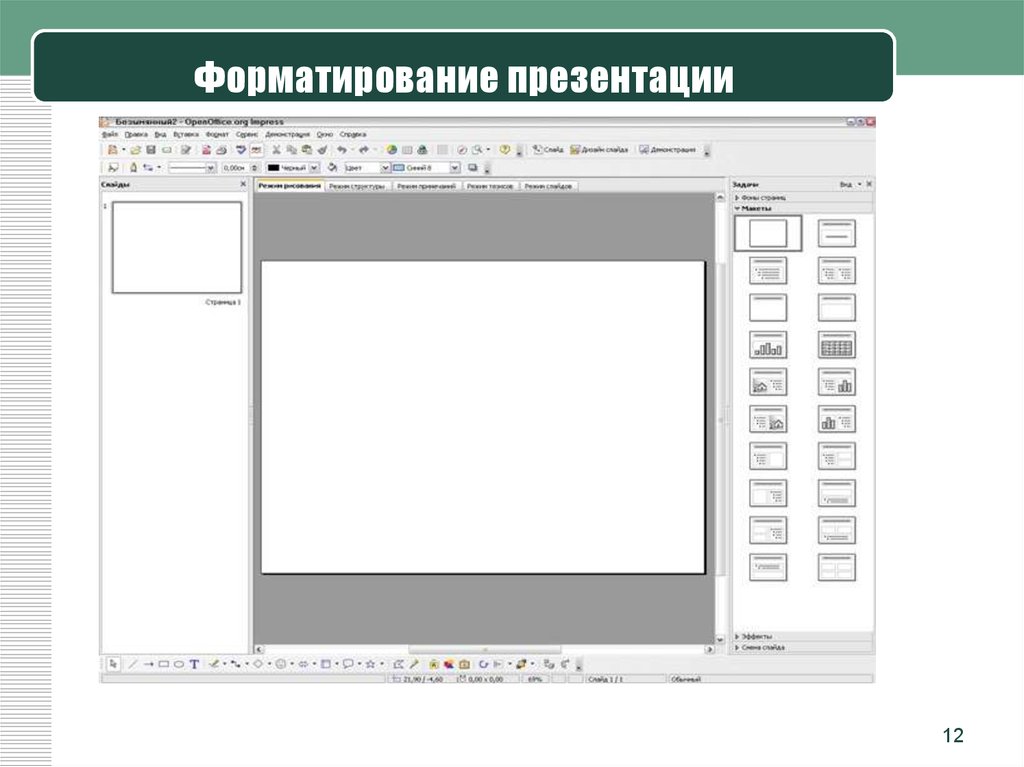
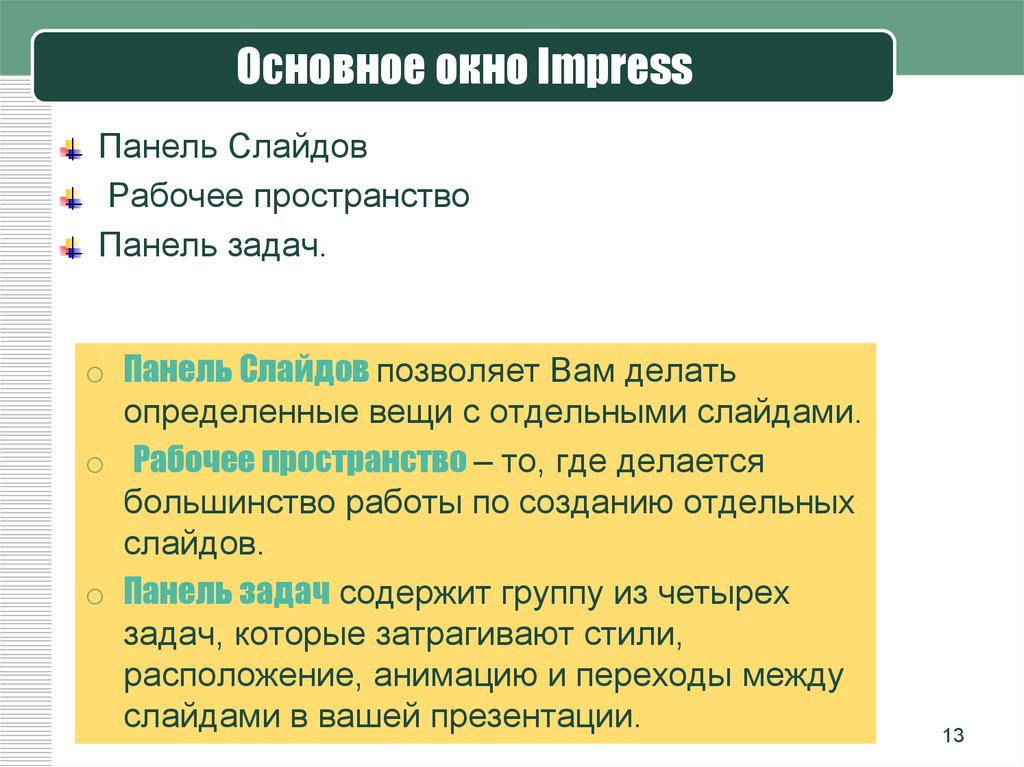



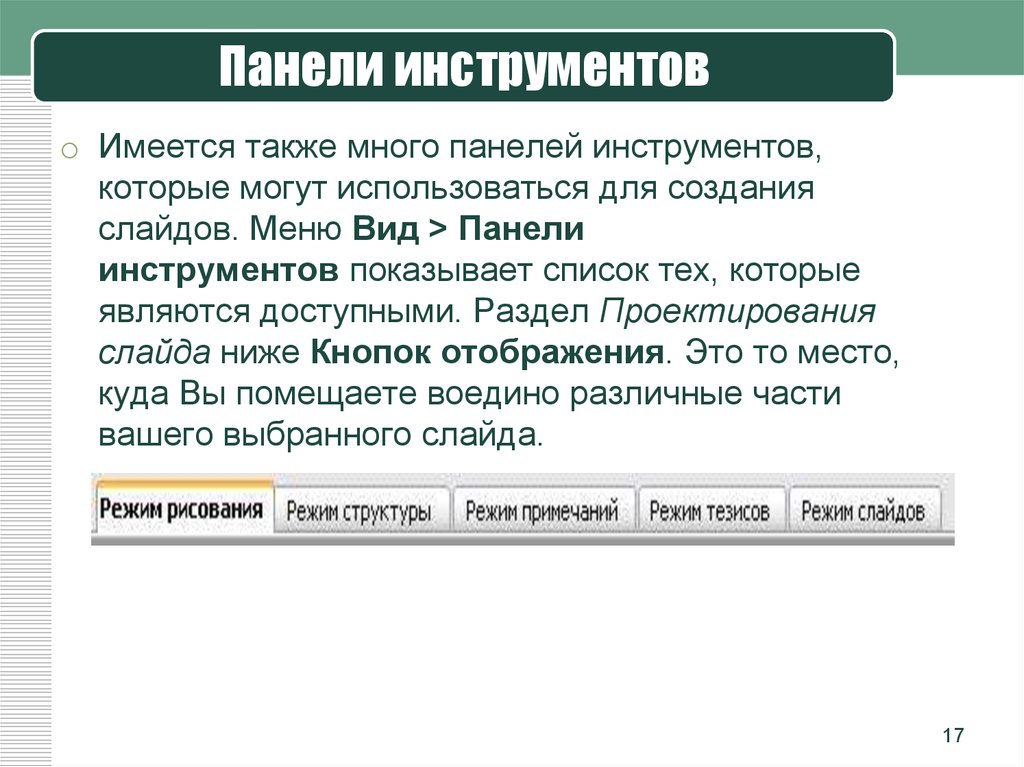







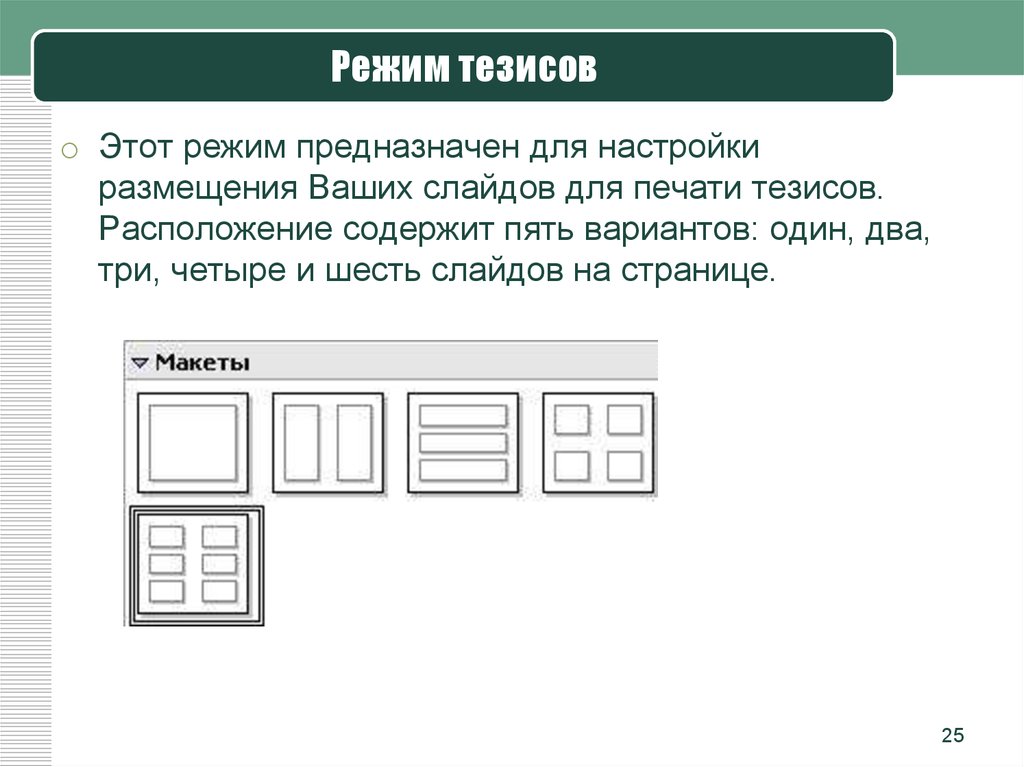
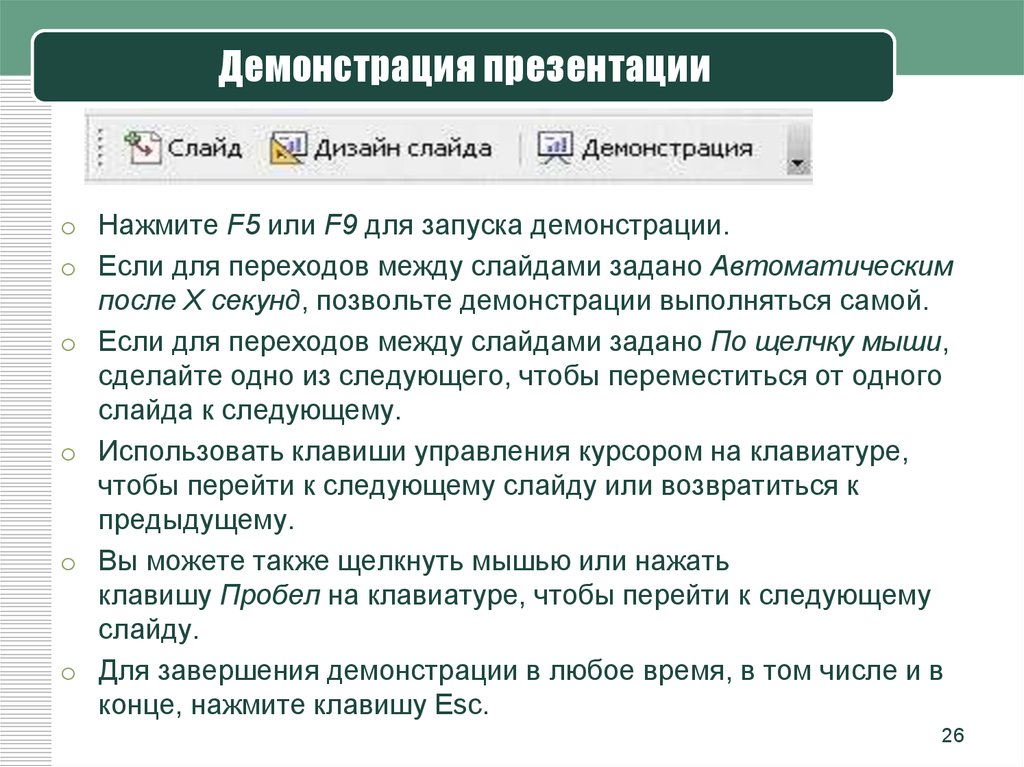

 software
software








