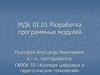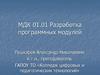Similar presentations:
Графика в C#
1. Графика в C#
2. Класс Graphics
Класс Graphics реализует в себе как свойстваконтекста отображения, так и инструменты,
предназначенные для рисования в этом контексте.
Для того чтобы приложение могло что-нибудь
нарисовать в окне, оно должно, прежде всего, получить
или создать для этого окна объект класса Graphics.
Далее, пользуясь свойствами и методами этого объекта,
приложение может рисовать в окне различные фигуры
или текстовые строки.
3. Создание объекта Graphics
Получитессылку на объект Graphics через объект PaintEventArgs при
обработке события Paint формы или элемента управления. Это
обычный способ получения ссылки на графический объект при
создании кода рисования элементов управления. Подобным образом
можно получить графический объект как свойство объекта
PrintPageEventArgs при обработке события PrintPage для
PrintDocument.
Вызовите
метод CreateGraphics элемента управления или формы,
чтобы получить ссылку на объект Graphics, соответствующий
поверхности рисования этой формы или элемента управления.
Используйте этот подход, если необходимо рисовать на поверхности
уже существующей формы или элемента управления.
Создайте
объект Graphics из любого объекта, унаследованного от
класса Image. Этот способ используется, когда требуется изменить
существующее изображение.
4. PaintEventArgs в обработчике события Paint
При создании обработчика событияPaintEventHandler для элементов управления
графический объект предоставляется как одно из
свойств объекта PaintEventArgs.
Получение ссылки на объект Graphics из объекта
PaintEventArgs в событии Paint:
1.Объявите объект Graphics.
2.Присвойте переменной ссылку на объект Graphics,
передаваемый как часть PaintEventArgs.
3.Вставьте код для рисования формы или элемента
управления.
5. Пример
private void Form1_Paint(object sender,PaintEventArgs e)
{
Graphics g = e.Graphics;
// Код рисования
}
6. Метод CreateGraphics
Для получения ссылки на объект Graphics,который соответствует поверхности рисования
формы или элемента управления, можно также
использовать метод CreateGraphics этой формы
или элемента управления.
Создание объекта Graphics с помощью
метода CreateGraphics
Вызовите метод CreateGraphics формы или
элемента управления, на котором необходимо
отобразить графику.
7. Пример
Graphics g;g = this.CreateGraphics();
//поверхность рисования - форма
8. Создание из объекта Image
Объект Graphics можно создать из любогообъекта, производного от класса Image.
Создание объекта Graphics из объекта
Image
Вызовите метод Graphics.FromImage
переменной Image, из которой нужно создать
объект Graphics.
9. Пример
Bitmap myBitmap = new Bitmap(@"C:\Documentsand Settings\Joe\Pics\myPic.bmp");
Graphics g = Graphics.FromImage(myBitmap);
10. Идентификатор окна Handle и объект Graphics
Приложения Microsoft .NET Framework могутполучить идентификатор формы или любого
другого элемента управления при помощи
свойства Handle. В примере приложение
получает идентификатор окна формы Form1 с
помощью свойства this.Handle.
Зная идентификатор окна, с помощью метода
Graphics.FromHwnd нетрудно получить нужный
нам объект класса Graphics:
Graphics g = Graphics.FromHwnd(this.Handle);
11. Рисование фигур и изображений и управление ими
После создания объекта Graphics его можноиспользовать для рисования линий и фигур, отображения
текста или изображения и управления ими. Ниже
представлены основные объекты, используемые с
объектом Graphics.
Класс Pen — служит для рисования линий, контуров и
отрисовки других геометрических объектов.
Класс Brush — служит для заливки областей, например
фигур, изображений или текста.
Класс Font — содержит описание фигур, которые
должны использоваться при отрисовке текста.
Структура Color — содержит различные цвета.
12. Создание объекта Pen (Перо)
Перья используются для рисования линий и простейшихгеометрических фигур и создаются как объекты класса
Pen. Вот соответствующие конструкторы:
public Pen(Color); - создает перо заданного цвета. Цвет
задается при помощи объекта класса Color.
public Pen(Color, float); - позволяет дополнительно
задать толщину пера.
public Pen(Brush); - создают перо на основе кисти.
public Pen(Brush, float); - дополнительно можно указать
толщину создаваемого пера.
Pen myPen = new Pen(Color.Blue, 2);
После того как перо создано, программа может
определить его атрибуты при помощи свойств класса
Pen.
13.
СвойствоОписание
Alignment
Выравнивание пера
Width
Ширина линии
Brush
Кисть, используемая пером
Color
Цвет пера
DashStyle
Стиль пунктирных и штрих-пунктирных линий
DashCup
Вид точек и штрихов пунктирных и штрих-пунктирных линий
DashOffset
Расстояние от начала линии до начала штриха
DashPattern
Массив шаблонов для создания произвольных штрихов и
пробелов штриховых и штрих-пунктирных линий
StartCup
EndCup
Стиль концов линий
LineCap
Формы концов линий
LineJoin
Стиль соединения концов двух различных линий
MiterLimit
Предельная толщина в области соединения остроконечных
линий
14. Пример
…using System.Drawing.Drawing2D;
…
private void Form1_Paint(object sender, PaintEventArgs e)
{
Graphics g = e.Graphics;
g.Clear(Color.White);
int x = 10;
int y = 50;
Pen myPen = new Pen(Color.Black, 1);
myPen.Width = 5;
myPen.DashStyle = DashStyle.Solid;
myPen.StartCap = LineCap.ArrowAnchor;
myPen.EndCap = LineCap.DiamondAnchor;
g.DrawLine(myPen, x, y, 200, y);
}
15.
16.
Рисование линий, прямоугольников и других фигур сиспользованием интерфейса GDI+ происходит в некоторой
системе координат. Пользователь может выбрать одну из
многих реализованных систем координат, но по умолчанию
используется плоская декартова система координат, начало
координат которой расположено в верхнем левом углу экрана,
ось X направлена вправо, а ось Y — вниз. Единицей
измерения в заданной по умолчанию системе координат
является пиксель (минимальный элемент изображения).
17.
Изображение на мониторе компьютера формируется какпрямоугольный массив точек (пикселей), являющихся
минимальными элементами изображения. Количество
пикселей, отображаемых на экране, зависит от типа
монитора. Количество пикселей, отображаемых на экране
конкретного монитора, может быть изменено
пользователем в определенных пределах.
18.
При использовании интерфейса GDI+ для рисованиялинии, прямоугольника или формы необходимо указывать
определенные ключевые данные, задающие параметры
рисуемого элемента. Например, отрезок задается
координатами двух точек, а прямоугольник — точкой,
шириной и высотой. Интерфейс GDI+ взаимодействует с
программным обеспечением драйвера экрана, чтобы
определить, какие пиксели экрана должны быть
высвечены, чтобы на экране возникло изображение
линии, прямоугольника или кривой. На приведенном ниже
рисунке показаны пиксели, высвечиваемые, чтобы
отобразить отрезок прямой линии от точки с координатами
(4, 2) до точки с координатами (12, 8).
19. За время развития компьютерной графики были выделены геометрические фигуры, наиболее полезные при создании двухмерных
изображений.Lines
Прямоугольники
Эллипсы
Дуги
Многоугольники
Фундаментальные сплайны
Сплайны Безье
20. Линия
Метод DrawLine рисует линию, соединяющую дветочки с заданными координатами.
DrawLine(Pen, Point,
Point)
DrawLine(Pen, PointF,
PointF)
DrawLine(Pen, Int32,
Int32, Int32, Int32)
DrawLine(Pen, Single,
Single, Single, Single)
Проводит линию, соединяющую две
структуры Point.
Проводит линию, соединяющую две
структуры PointF.
Проводит линию, соединяющую две точки,
задаваемые парами координат.
Проводит линию, соединяющую две точки,
задаваемые парами координат.
21. Пример
private void Form1_Paint(object sender, PaintEventArgs e){
Graphics g = e.Graphics;
g.Clear(Color.White);
for (int i = 0; i < 50; i++)
{
g.DrawLine(new Pen(Brushes.Black, 1), 10, 7 * i
+ 20, 200,
7 * i + 20);
}
}
22.
23. Прямоугольник
Метод DrawRectangle позволяет рисоватьпрямоугольники, заданные координатой верхнего
левого угла, а также шириной и высотой.
DrawRectangle(Pen,
Rectangle)
Рисует прямоугольник, определяемый
структурой Rectangle.
Рисует прямоугольник, который
DrawRectangle(Pen,
определен парой координат, шириной и
Int32, Int32, Int32, Int32)
высотой.
DrawRectangle(Pen,
Рисует прямоугольник, который
Single, Single, Single,
определен парой координат, шириной и
Single)
высотой.
24. Наборы
Помимо перечисленных ранее методов длярисования линий, прямоугольников и
сплайнов Безье существуют
вспомогательные методы, выполняющие
рисование нескольких подобных элементов
(линий, прямоугольников или сплайнов) за
один вызов: DrawLines, DrawRectangles
25. Набор прямоугольников
В классе Form1 определено перо myPen имассив вложенных друг в друга прямоугольников
myRectsArray:
Pen myPen = new Pen(Color.Black, 2);
Rectangle[] myRectsArray =
{
new Rectangle(10, 10, 200, 200),
new Rectangle(20, 20, 180, 180),
new Rectangle(30, 30, 160, 160),
new Rectangle(40, 40, 140, 140)
};
26.
private void Form1_Paint(object sender,PaintEventArgs e)
{
Graphics g = e.Graphics;
g.Clear(Color.White);
g.DrawRectangles(myPen, myRectsArray);
}
27.
28. Многоугольник
Метод DrawPolygon поможет нарисоватьмногоугольник, заданный своими вершинами.
Предусмотрено два варианта этого метода:
public void DrawPolygon(Pen, Point[]);
public void DrawPolygon(Pen, PointF[]);
В первом случае методу DrawPolygon через
второй параметр передается массив точек
класса Point, в котором координаты точек
заданы целыми числами, а во втором —
массив класса PointF, где координаты
соединяемых точек задаются в виде числе с
плавающей десятичной точкой.
29. Пример
Определим перо myPen и массив точек myPoints:Pen myPen = new Pen(Color.Black, 2);
Point[] myPoints =
{
new Point(10, 10),
new Point(100, 40),
new Point(50, 240),
new Point(150, 24),
new Point(100, 100),
new Point(160, 40),
new Point(220, 210)
};
30.
private void Form1_Paint(object sender,PaintEventArgs e)
{
Graphics g = e.Graphics;
g.Clear(Color.White);
g.DrawPolygon(myPen, myPoints);
}
31.
32. Эллипс
Метод DrawEllipse рисует эллипс, вписанный впрямоугольную область, расположение и размеры
которой передаются ему в качестве параметров.
Предусмотрено четыре варианта метода DrawEllipse:
public void DrawEllipse(Pen, Rectangle);
public void DrawEllipse(Pen, RectangleF);
public void DrawEllipse(Pen, int, int, int, int);
public void DrawEllipse(Pen, float, float, float, float);
Эти методы отличаются только способом, при помощи
которого описывается расположение и размеры
прямоугольной области, в которую вписан эллипс. Вы
можете задавать расположение и размеры этой области
в виде рассмотренных ранее объектов класса Rectangle,
RectangleF, а также в виде целых чисел или чисел с
плавающей десятичной точкой.
33. Сегмент эллипса
При помощи метода DrawArc программа можетнарисовать сегмент эллипса. Сегмент задается при
помощи координат прямоугольной области, в которую
вписан эллипс, а также двух углов, отсчитываемых в
направлении против часовой стрелки. Первый угол
Angle1 задает расположение одного конца сегмента, а
второй Angle2 — расположение другого конца сегмента
(рисунок).
34.
Предусмотрено четыре варианта метода DrawArc:public void DrawArc(Pen, Rectangle, float, float);
public void DrawArc(Pen, RectangleF, float, float);
public void DrawArc(Pen, int, int, int, int, int, int);
public void DrawArc(Pen, float, float, float, float, float, float);
Первый параметр метода DrawArc определяет перо, с
помощью которой будет нарисован сегмент. Последние
два параметра задают углы Angle1 и Angle2 в
соответствии с рисунком. Расположение и размеры
прямоугольной области передаются методу DrawArc
аналогично тому, как это делается для рассмотренного
выше метода DrawEllipse.
Пример:
g.DrawArc(myPen, 10, 10, 200, 150, 30, 270);
35.
36. Замкнутый сегмент эллипса
Для рисования замкнутого сегмента эллипса (pie) можновоспользоваться методом DrawPie.
Имеется 4 варианта этого метода:
public void DrawPie(Pen, Rectangle, float, float);
public void DrawPie(Pen, RectangleF, float, float);
public void DrawPie(Pen, int, int, int, int, int, int);
public void DrawPie(Pen, float, float, float, float, float, float);
В качестве первого параметра методу нужно передать
перо для рисования. Последние два параметра
определяют углы, ограничивающие сегмент эллипса. Эти
углы используются таким же образом, как и при
рисовании незамкнутого сегмента эллипса методом
DrawArc, рассмотренным выше. Остальные параметра
задают расположение и размеры прямоугольника, в
который вписывается сегмент эллипса.
37. Закрашенные фигуры
В классе Graphics определен ряд методов,предназначенных для рисования закрашенных
фигур. Имена некоторых из этих методов,
имеющих префикс Fill, перечислены в таблице
далее.
Есть два отличия методов с префиксом Fill от
одноименных методов с префиксом Draw.
Прежде всего, методы с префиксом Fill рисуют
закрашенные фигуры, а методы с префиксом
Draw — не закрашенные. Кроме этого, в качестве
первого параметра методам с префиксом Fill
передается не перо класса Pen, а кисть класса
Brush.
38.
МетодОписание
FillRectangle
Рисование закрашенного прямоугольника
FillRectangles
FillPolygon
Рисование множества закрашенных
многоугольников
Рисование закрашенного многоугольника
FillEllipse
Рисование закрашенного эллипса
FillPie
Рисование закрашенного сегмента эллипса
FillClosedCurve Рисование закрашенного сплайна
FillRegion
Рисование закрашенной области типа Region
39. Кисти
Внутренняя область окна и замкнутыхгеометрических фигур может быть закрашена при
помощи кисти. В приложениях Microsoft .NET
Frameworks кисти создаются на базе классов,
производных от абстрактного класса Brush. Это
следующие классы:
Brushes
SolidBrush;
HatchBrush;
TextureBrush;
LinearGradientBrush;
PathGradientBrush
40. Кисть для сплошной закраски
Простейшие из кистей — это кисти Brushes иSolidBrush, предназначенные для сплошной
закраски фигур. Эти кисти создается при
помощи конструктора с одним параметром,
задающим цвет в виде объекта класса Color.
SolidBrush mySolidBrush = new SolidBrush(Color.Red);
g.FillEllipse(mySolidBrush, 0, 0, 160, 140);
41.
42. Кисти типа HatchBrush
При помощи класса HatchBrush можно создатьпрямоугольную кисть заданного стиля, с заданным
цветом изображения и фона.
Для создания кистей этого типа предусмотрено два
конструктора:
public HatchBrush(HatchStyle, Color);
public HatchBrush(HatchStyle, Color, Color);
Первый из этих конструкторов позволяет создать кисть
заданного стиля и цвета, а второй дополнительно
позволяет указать цвет фона.
43. Стили кисти типа HatchBrush
КонстантаОписание
BackwardDiagonal
Линии штриховки располагаются в обратном
направлении (от верхнего правого угла к нижнему левому
углу кисти)
Cross
Пересекающиеся горизонтальные и вертикальные линии
DarkHorizontal
Горизонтальные линии, которые на 50% плотнее, чем при
использовании константы Horizontal (темная штриховка)
DarkUpwardDiagonal
Диагональные линии, плотнее на 50% чем при
использовании константы BackwardDiagonal (темная
штриховка)
DarkVertical
Вертикальные линии, которые на 50% плотнее, чем при
использовании константы Vertical (темная штриховка)
DashedHorizontal
Штриховые горизонтальные линии
...
...
44.
private void Form1_Paint(object sender, PaintEventArgs e){
Graphics g = e.Graphics;
g.Clear(Color.White);
HatchBrush hb = new HatchBrush(HatchStyle.Cross,
Color.Blue,
Color.White);
g.FillRectangle(hb, 10, 30, 200, 100);
g.DrawRectangle(new Pen(Brushes.Black, 1), 10, 30, 200,
100);
HatchBrush hb2 = new HatchBrush(HatchStyle.Divot,
Color.Red,
Color.White);
g.FillEllipse(hb2, 60, 160, 60, 60);
g.DrawEllipse(new Pen(Brushes.Black, 1), 60, 160, 60, 60);
}
45.
46. Кисти типа TextureBrush
Можно создать собственную кисть на базе класса TextureBrush, в видепроизвольного изображения. Такая кисть, называемая
текстурной, может иметь любой внешний вид и любой цвет.
Для создания кисти класса TextureBrush Ваше приложение может
воспользоваться одним из следующих конструкторов:
public TextureBrush(Image);
public TextureBrush(Image, Rectangle);
public TextureBrush(Image, RectangleF);
public TextureBrush(Image, WrapMode);
public TextureBrush(Image, Rectangle, ImageAttributes);
public TextureBrush(Image, WrapMode, Rectangle);
public TextureBrush(Image, WrapMode, RectangleF);
Самому простому из этих конструкторов нужно передать изображение,
загруженное из ресурсов приложения или из внешнего файла (с
помощью рассмотренного ранее метода Image.FromFile).
Структуры Rectangle и RectangleF позволяют задать границы
прямоугольной области, ограничивающие изображение кисти.
47. Градиентные кисти
Приложениям GDI+ доступен еще один видкистей — так называемая градиентная кисть.
Линейная градиентная кисть
LinearGradientBrush позволяет задать в кисти
переход от одного цвета к другому. Кисти с
множественным градиентом
PathGradientBrush позволяют задать внутри
кисти область, которая будет закрашена с
использованием цветового градиента.
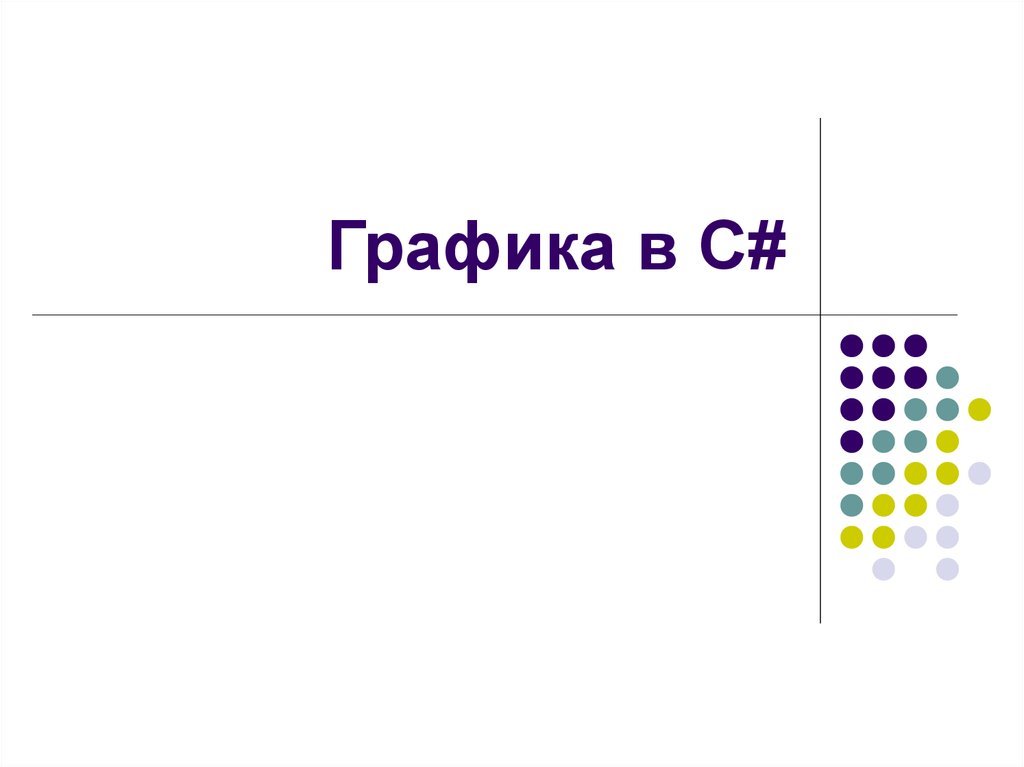
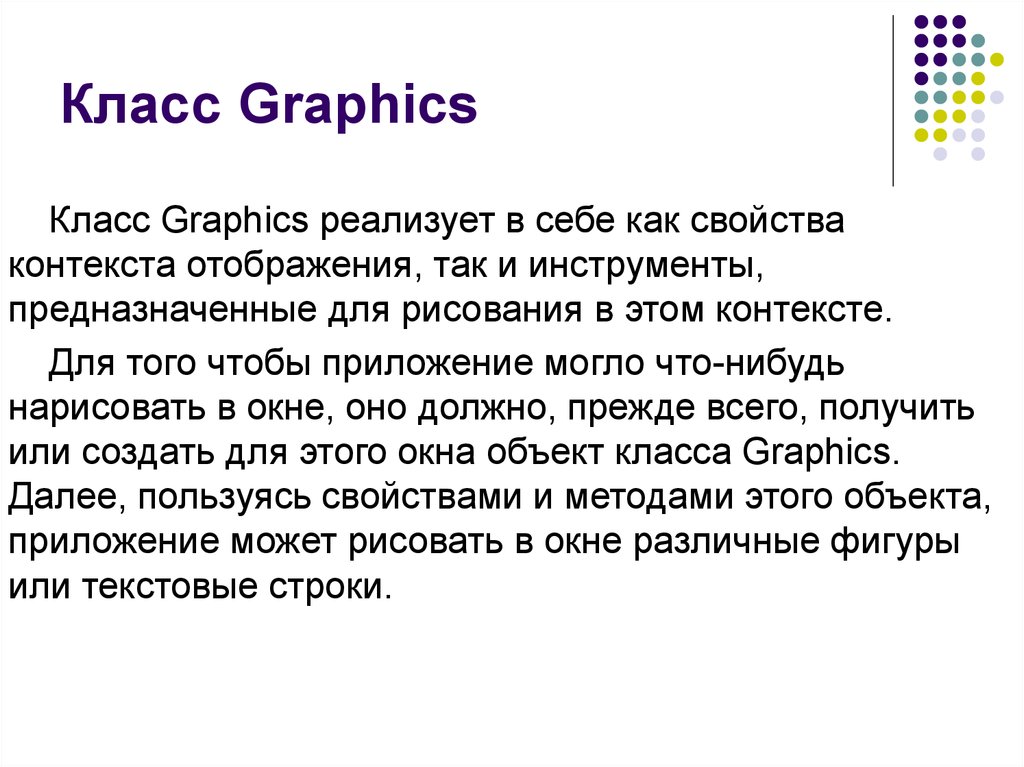
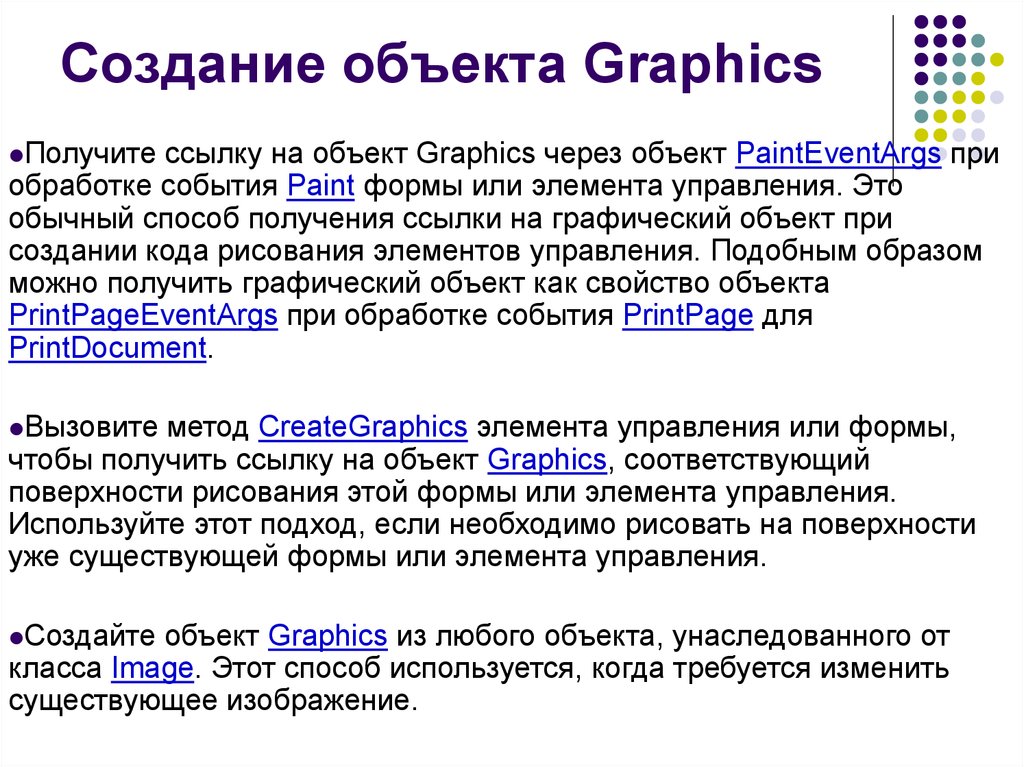
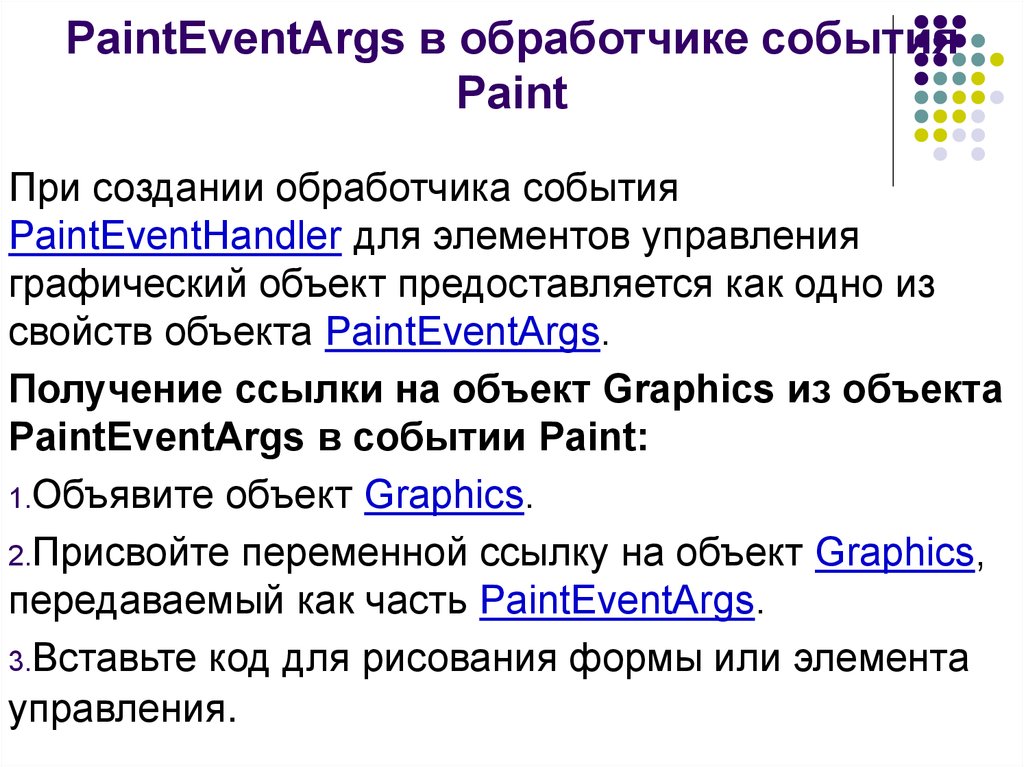

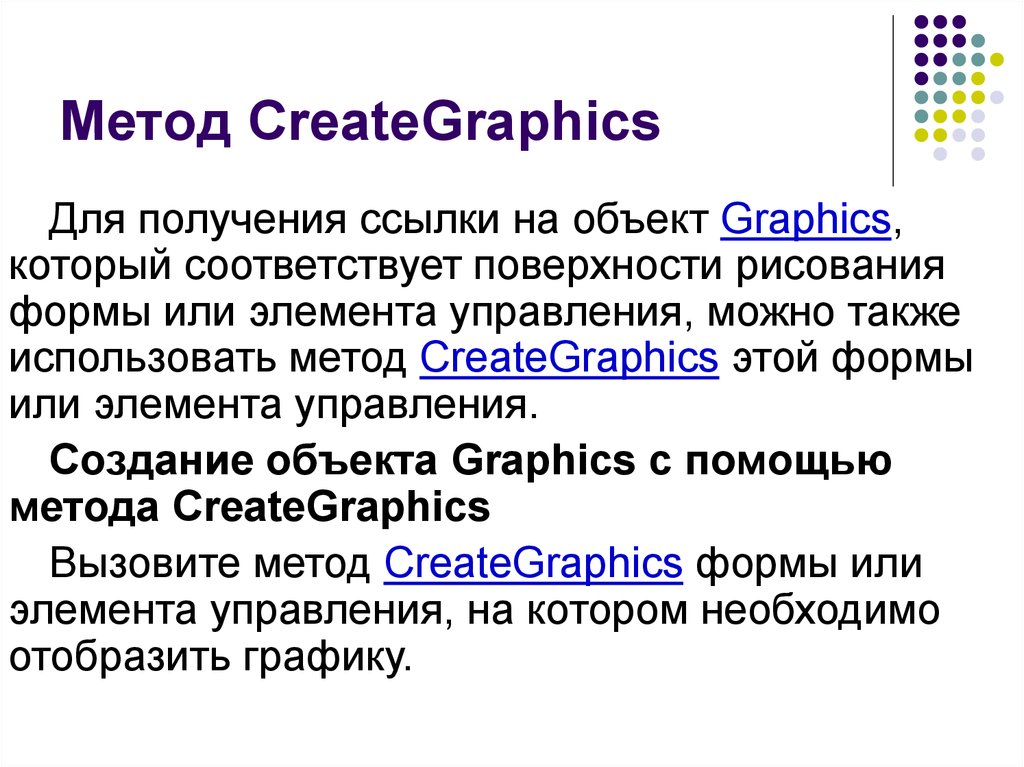
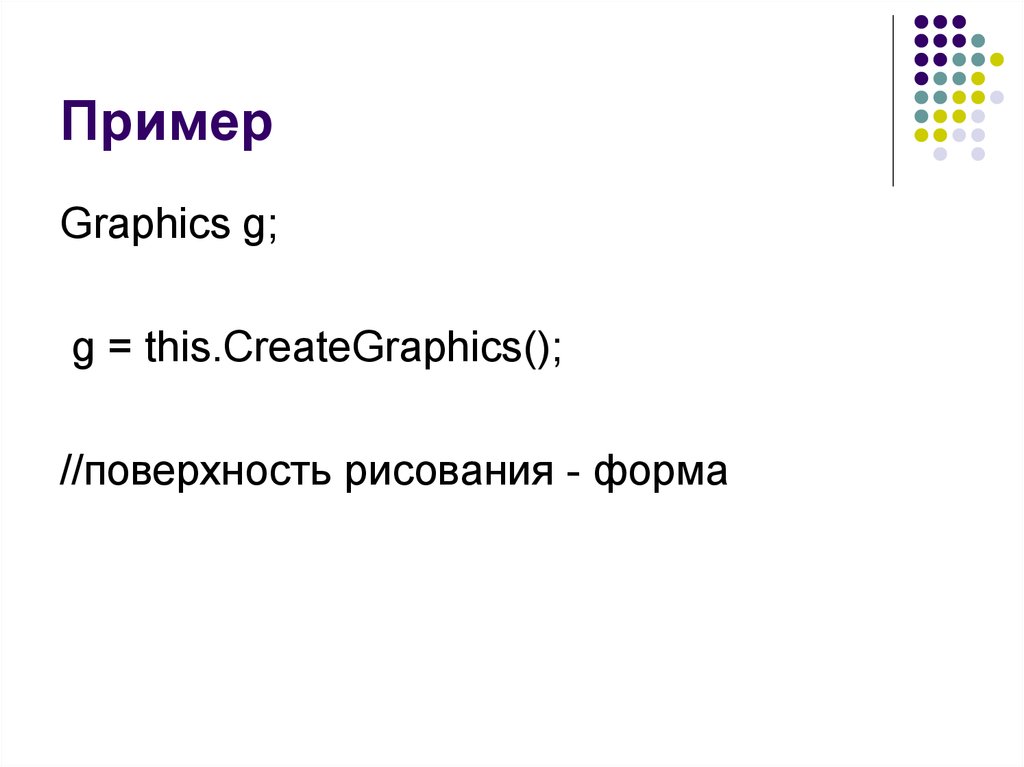
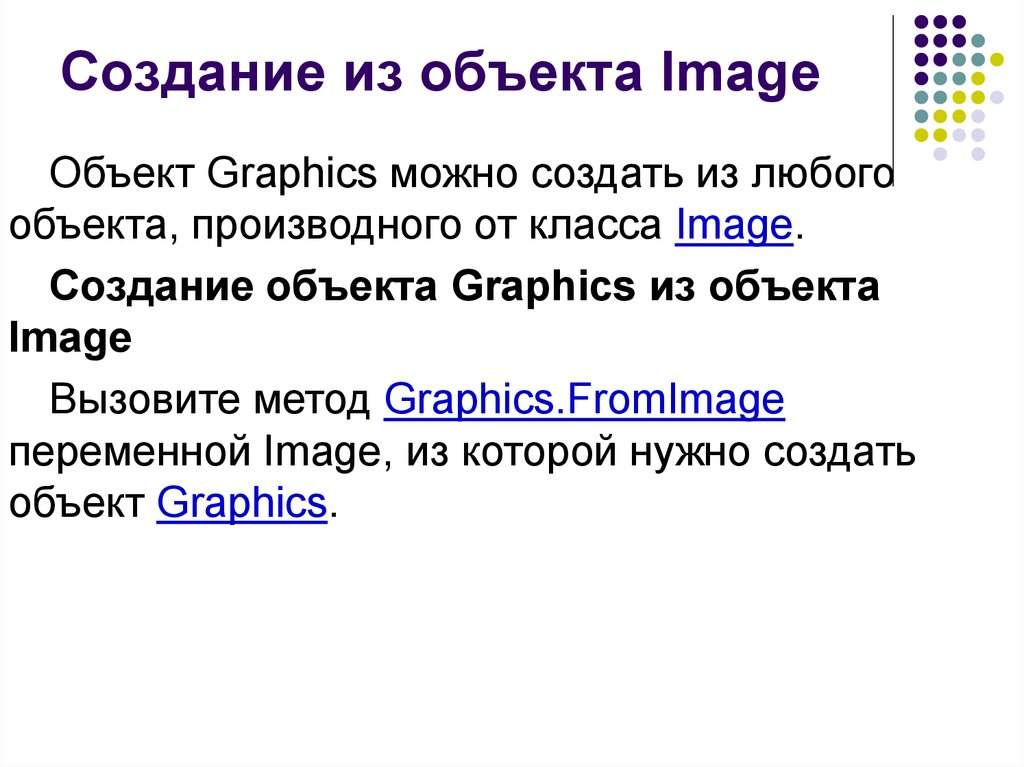
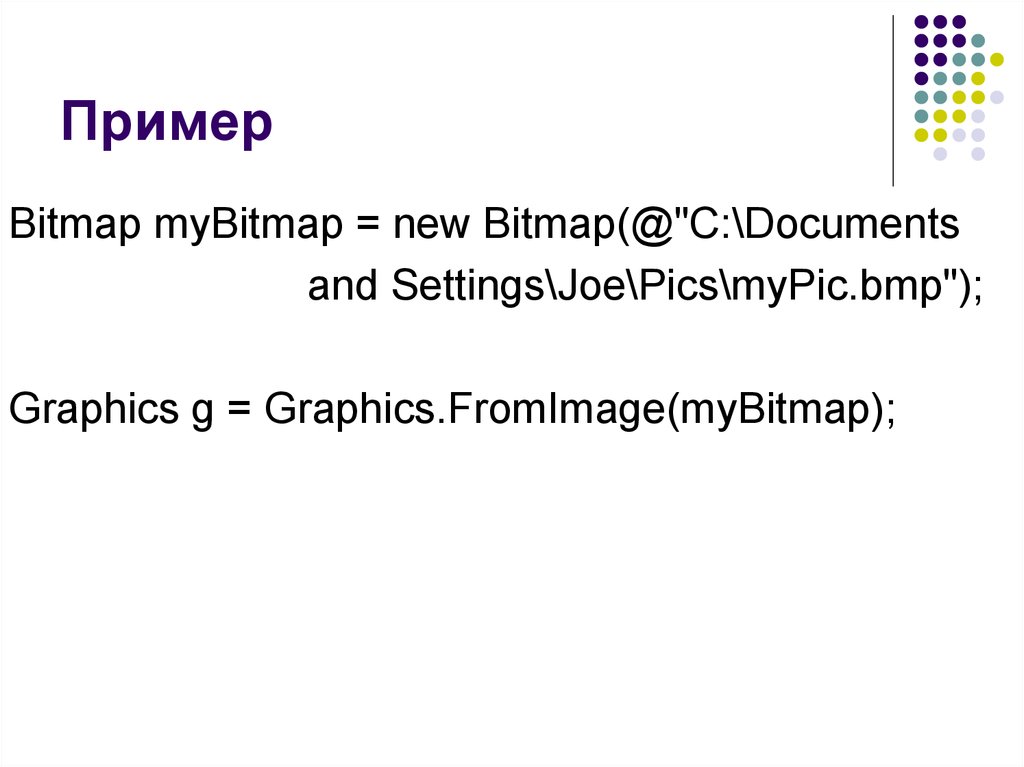
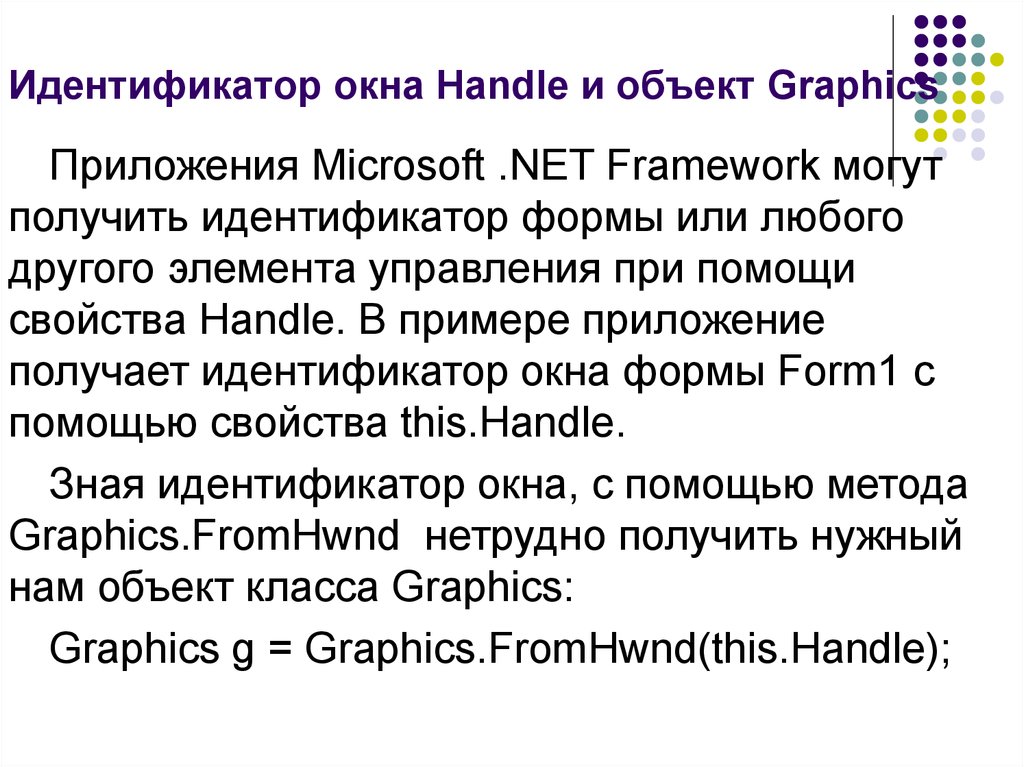


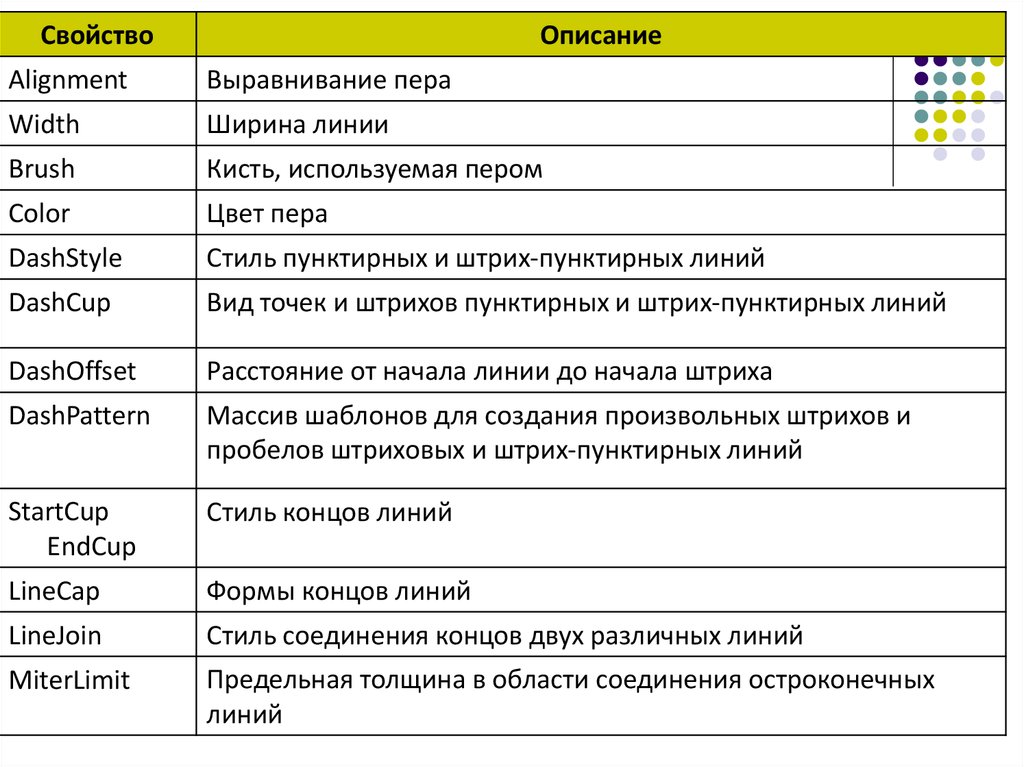

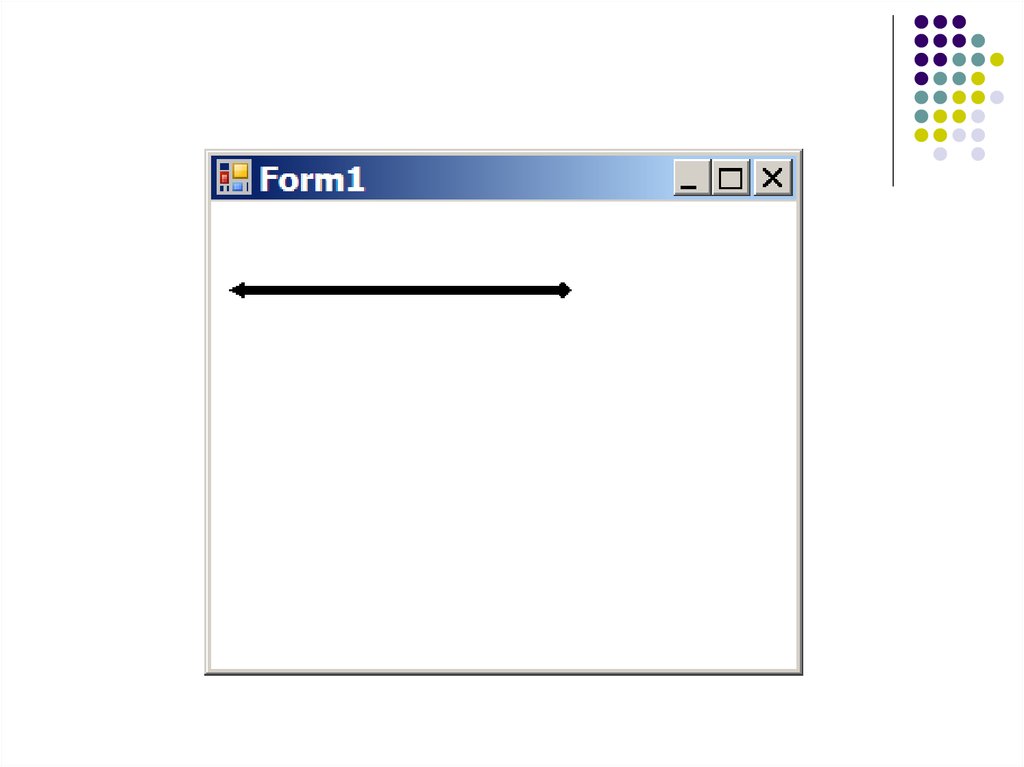

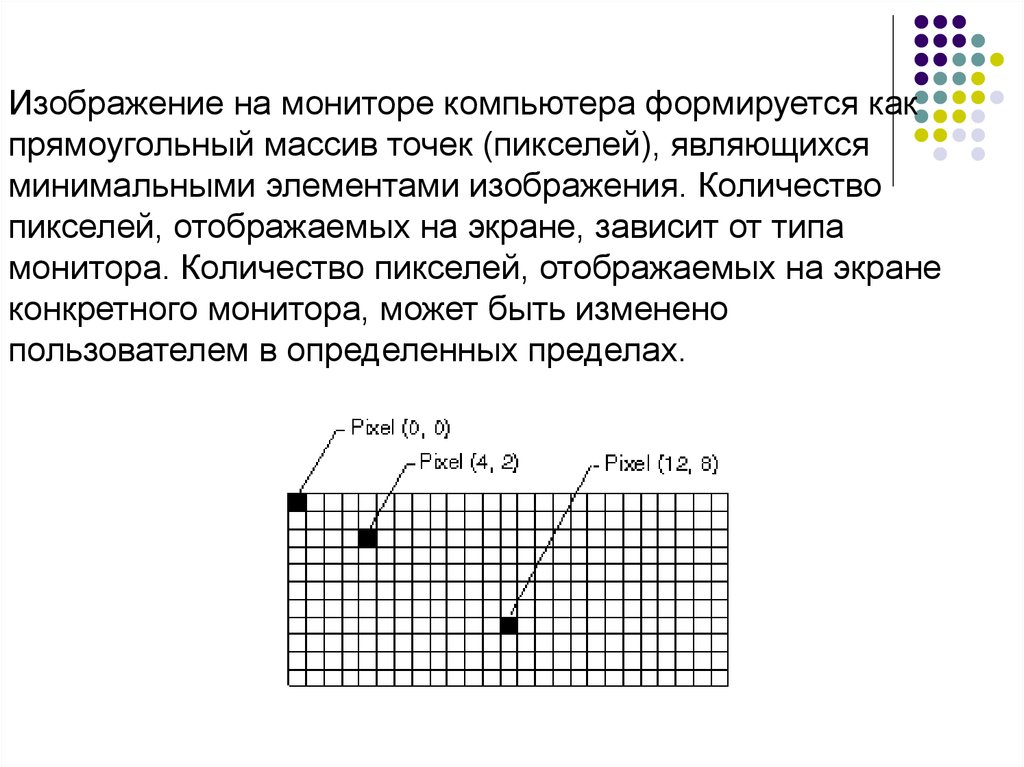
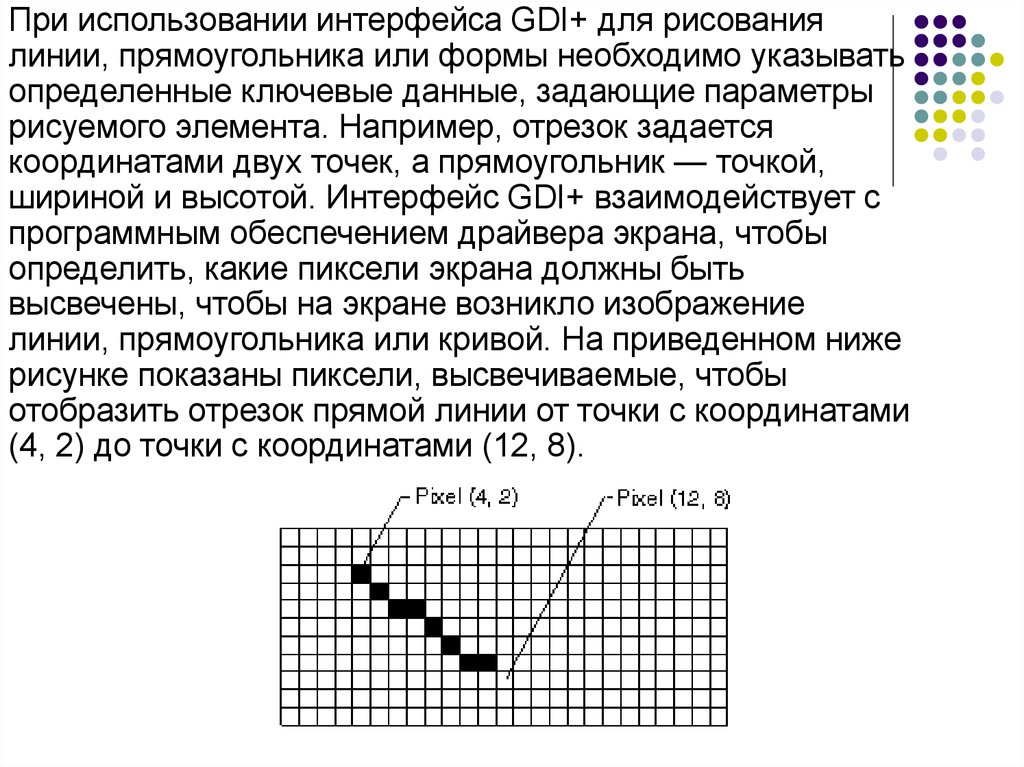
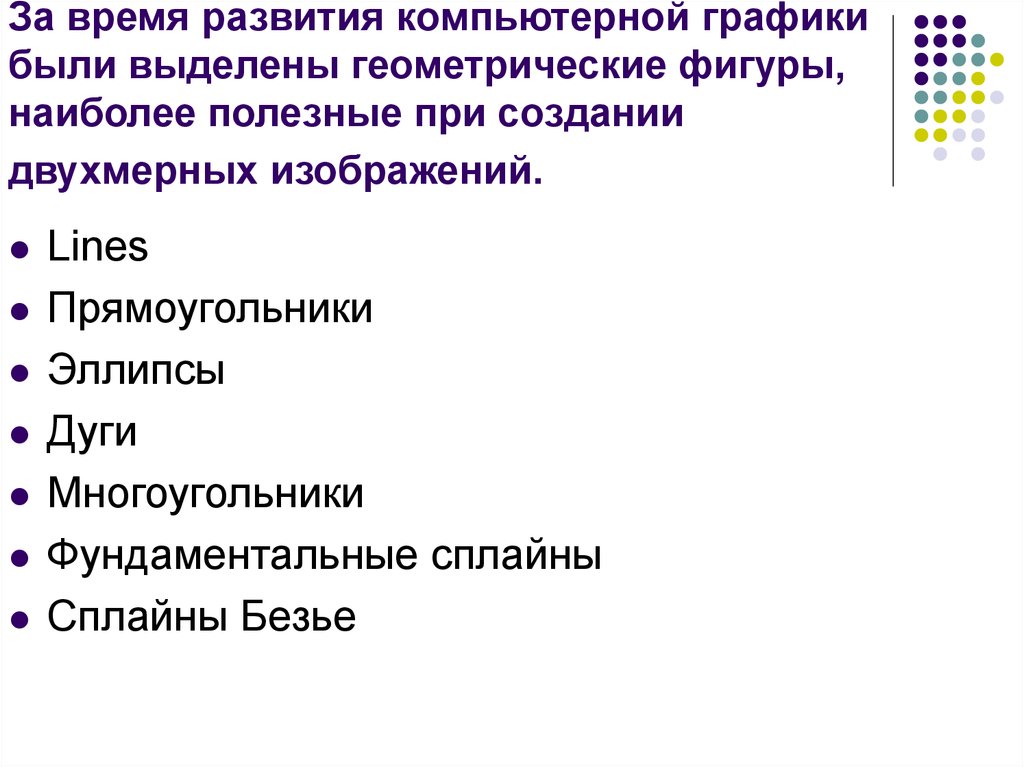
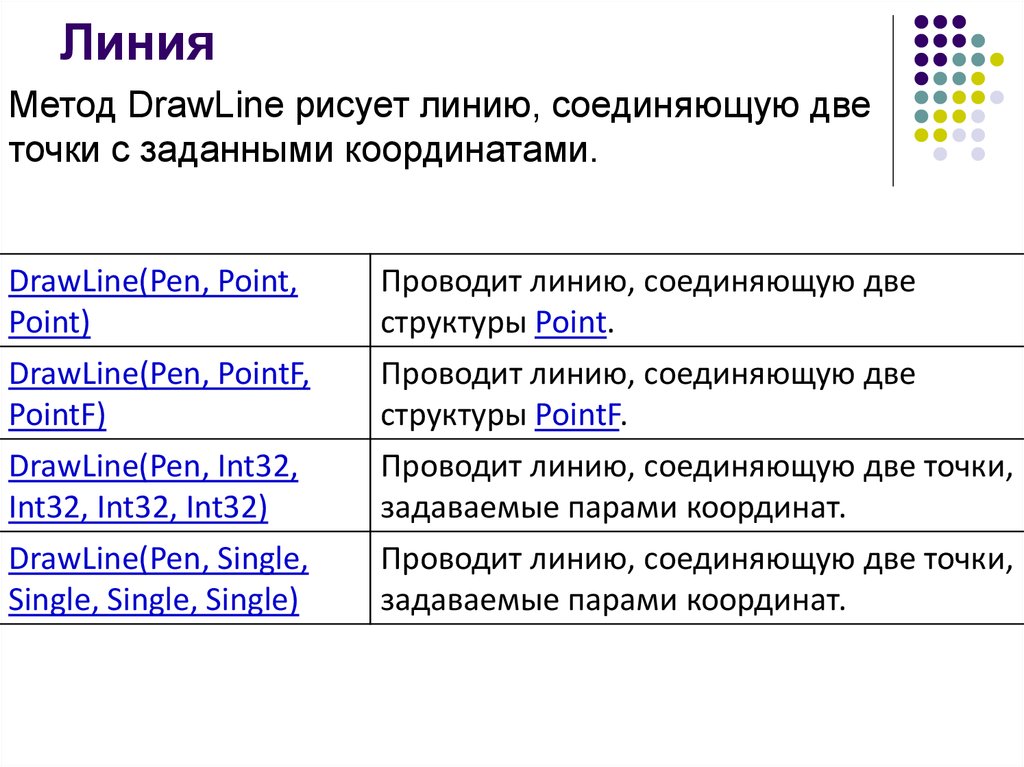

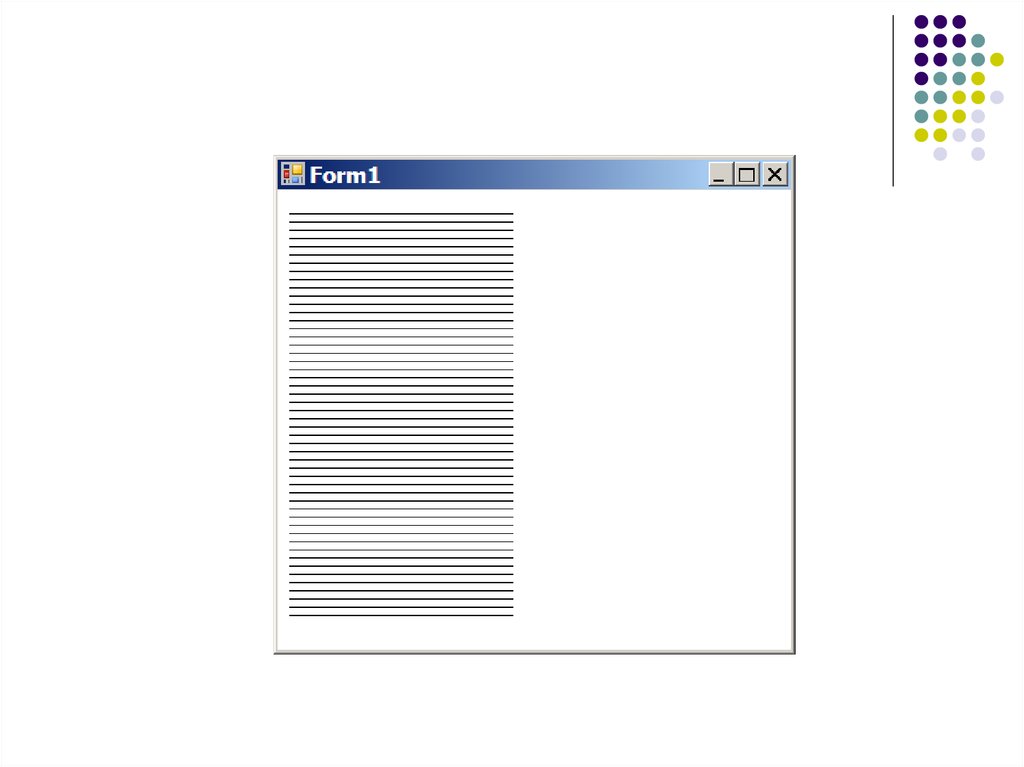
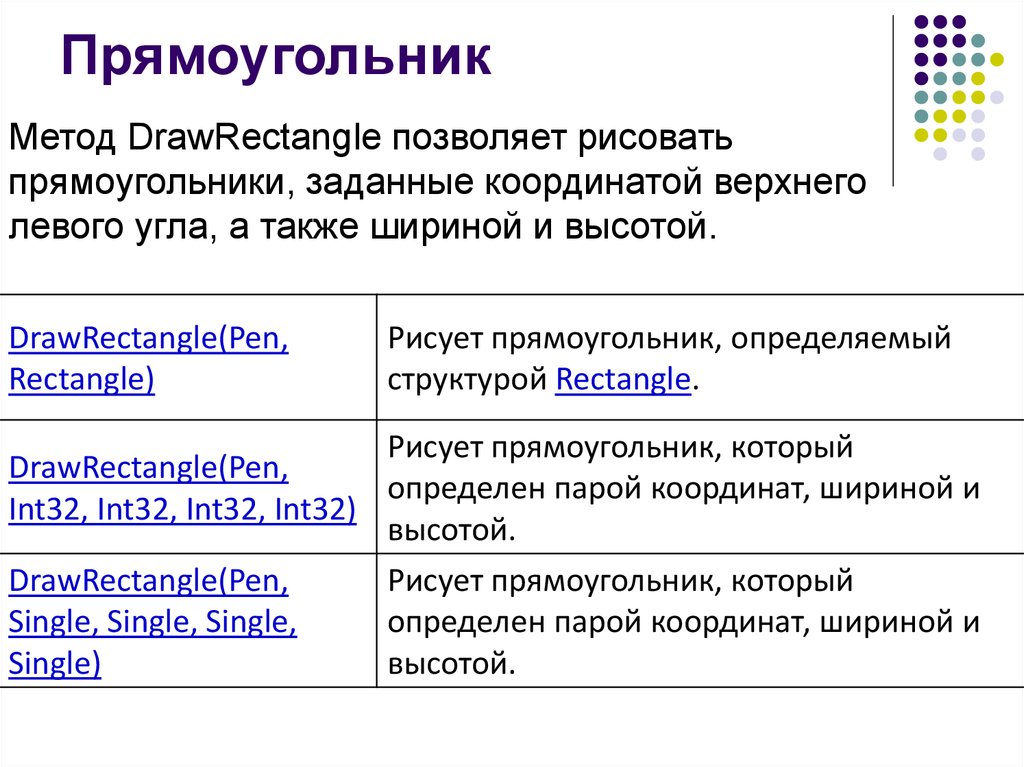

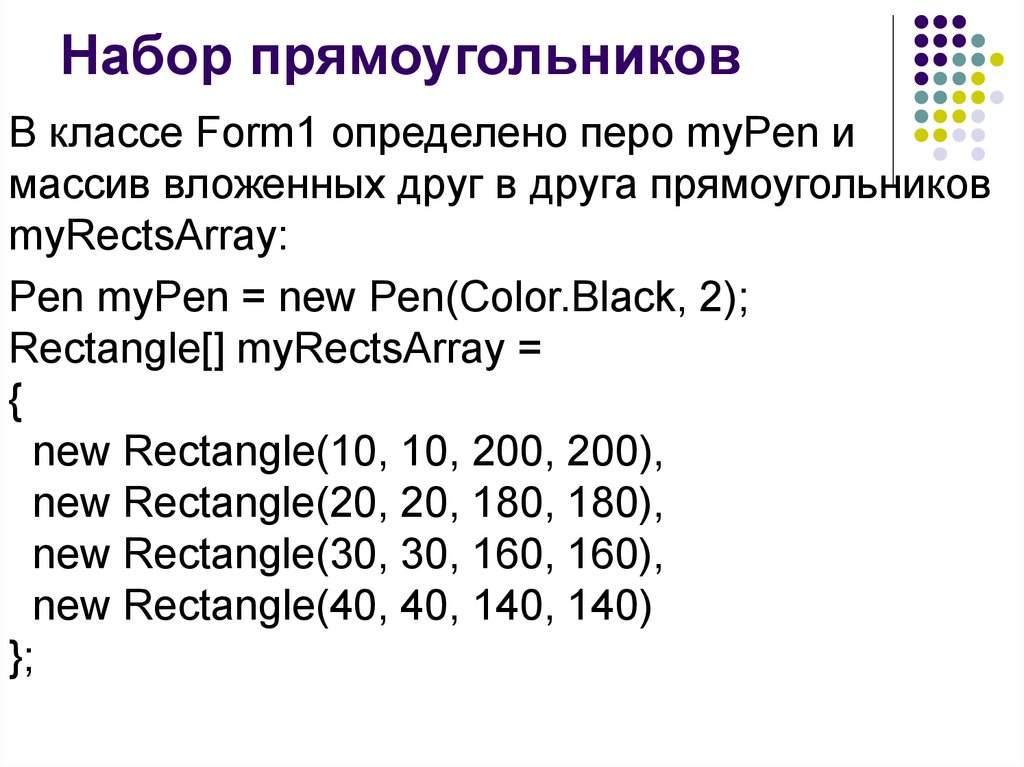
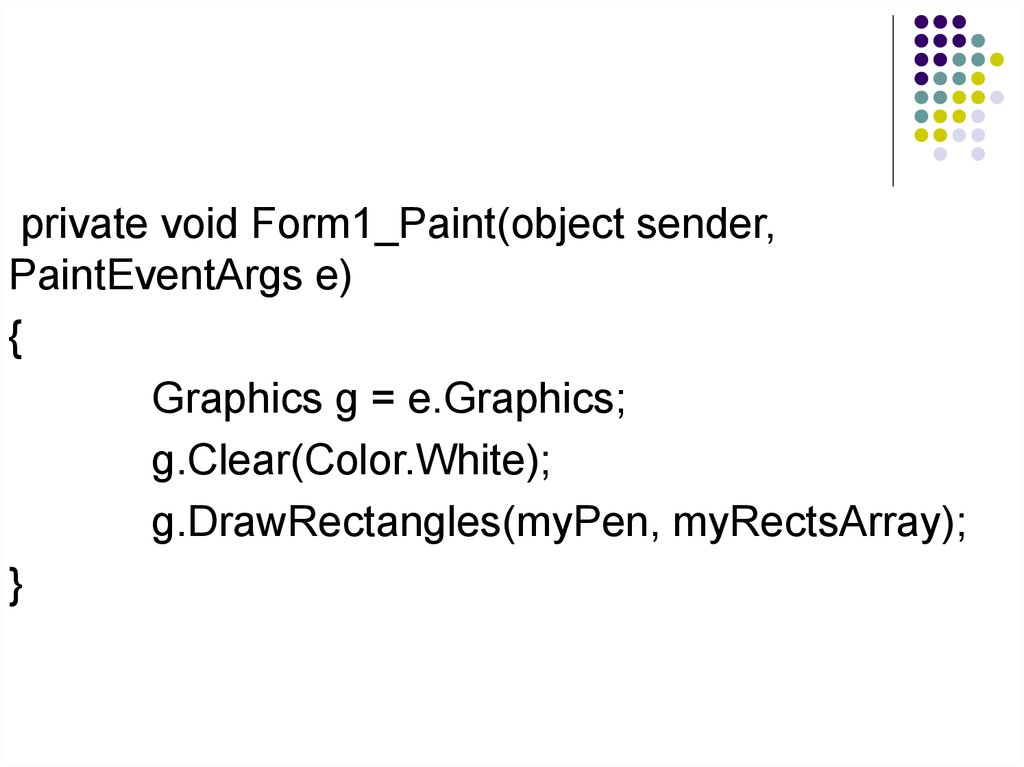
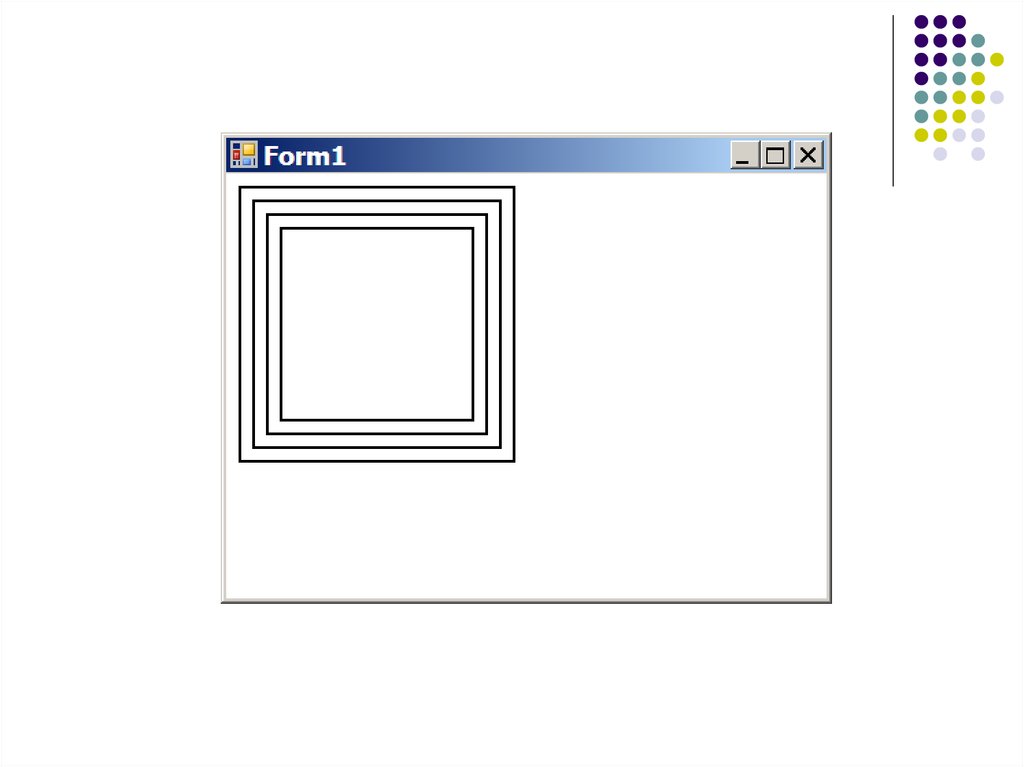



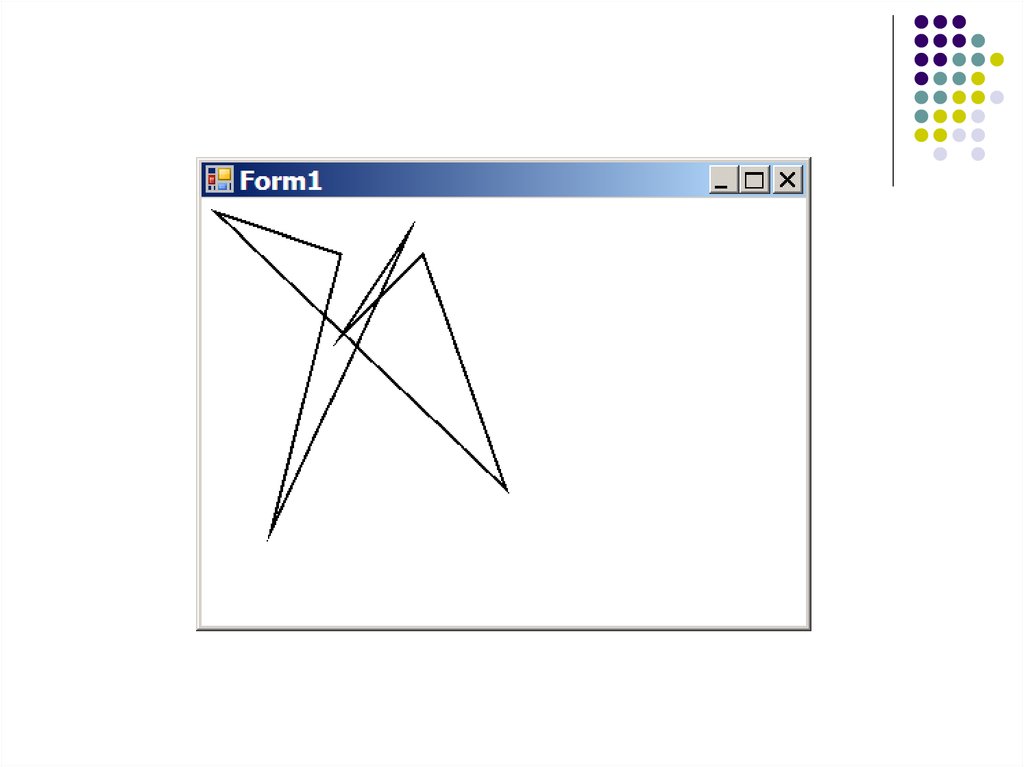
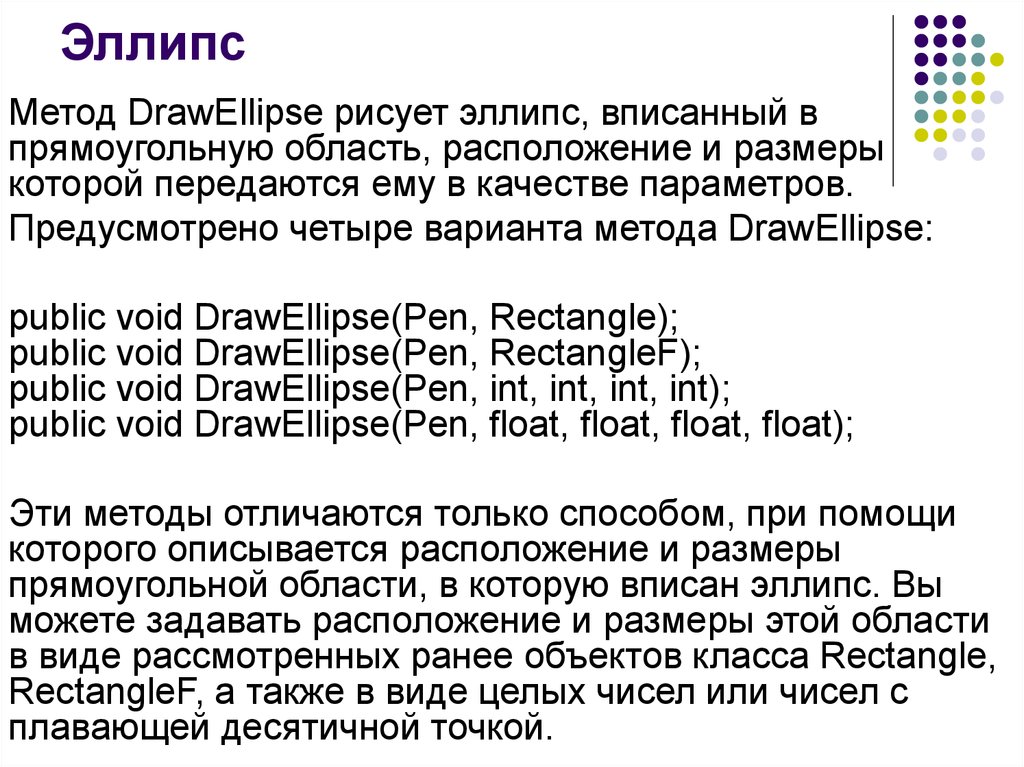
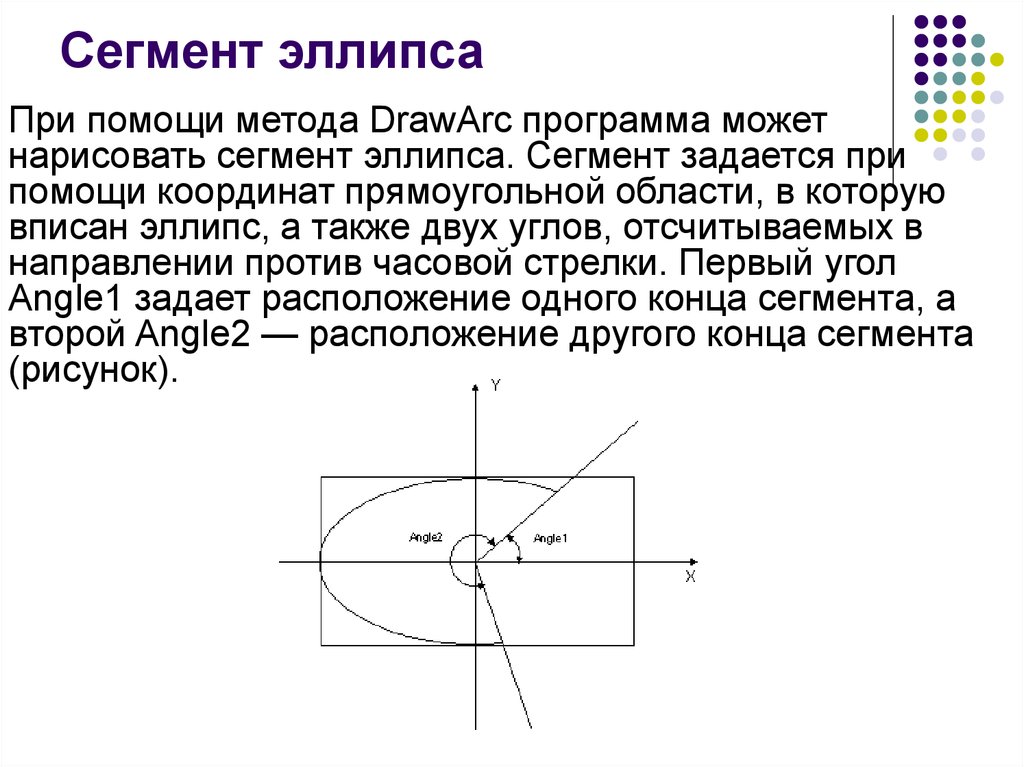

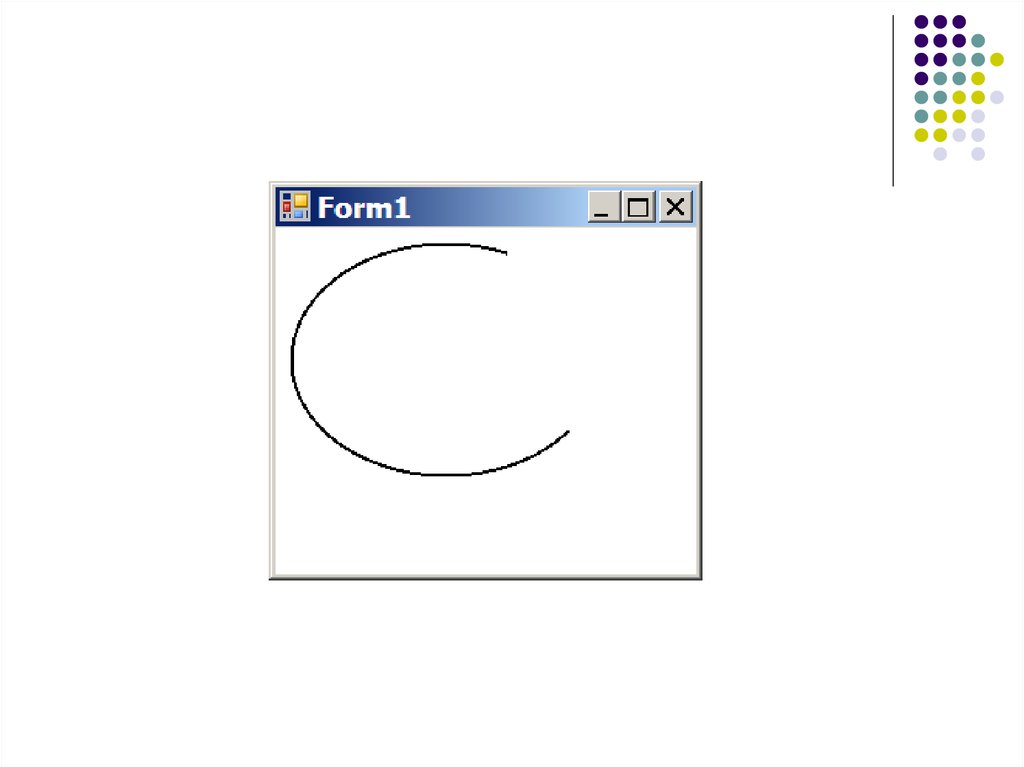


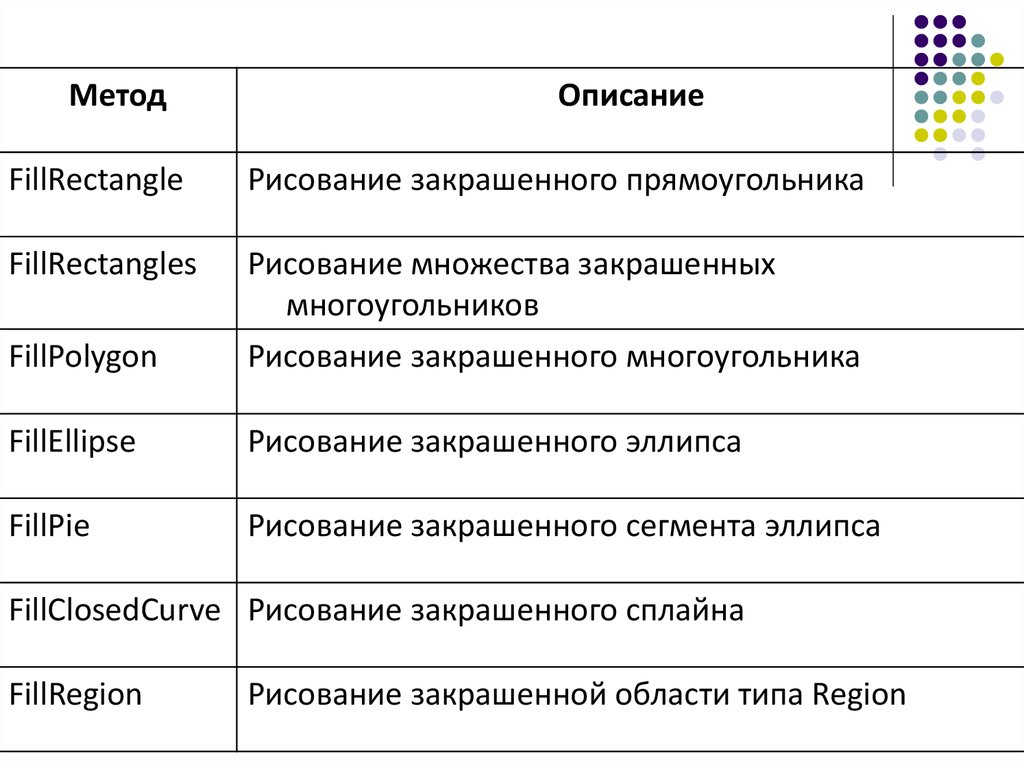
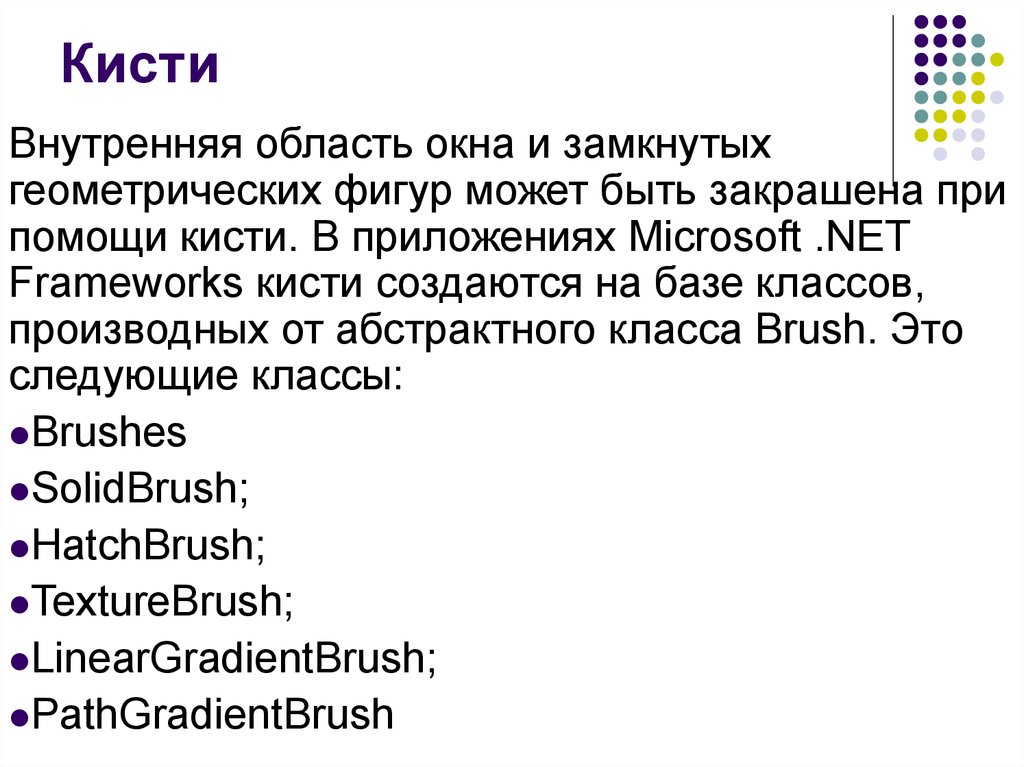


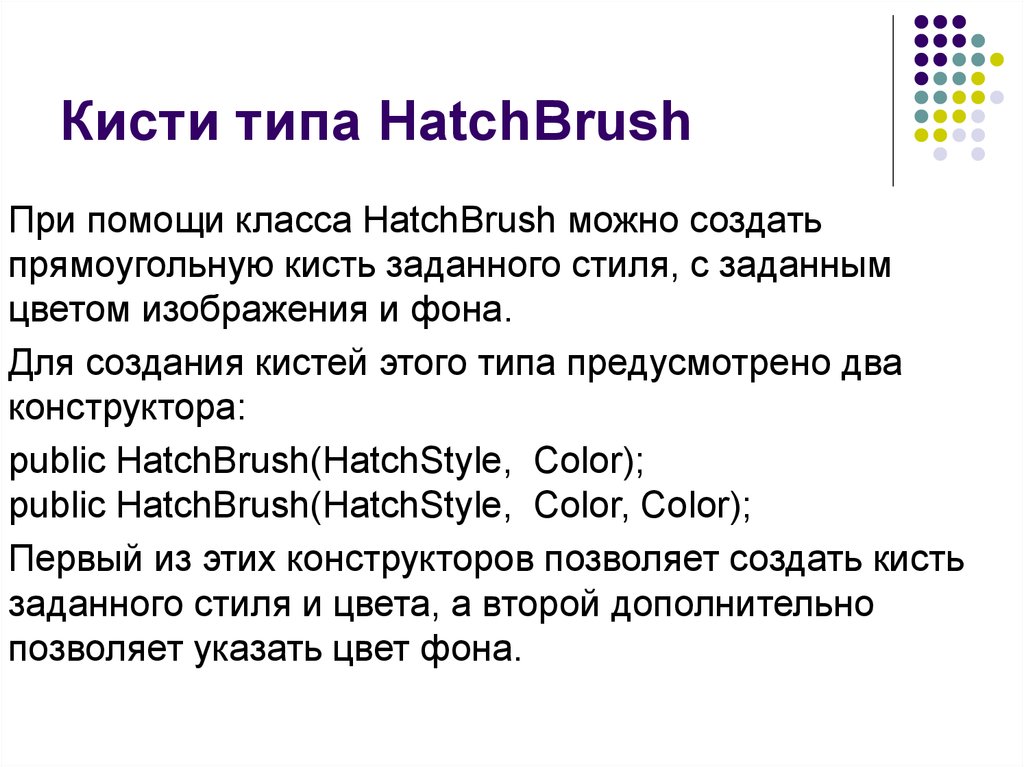





 programming
programming