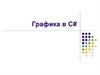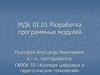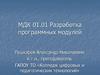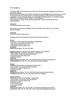Similar presentations:
Основы программирования
1. ОСНОВЫ ПРОГРАММИРОВАНИЯ для специальности 230115 "Программирование в компьютерных системах"
ФЕДЕРАЛЬНОЕ АГЕНТСТВО СВЯЗИФедеральное государственное образовательное бюджетное учреждение
высшего профессионального образования
"Санкт-Петербургский государственный университет
телекоммуникаций им. проф. М.А. Бонч-Бруевича
ОСНОВЫ ПРОГРАММИРОВАНИЯ
для специальности 230115 "Программирование в компьютерных
системах"
1
Преподаватель: к.ф-м.н., доцент
Карелина Ирина Владимировна
Санкт-Петербург
2016 год
2. Работа с графикой в Visual С++
2Работа с графикой в Visual С++
Рассмотрим алгоритм создания на
поверхности
формы
иллюстрации,
фотографии
или
картинки,
сформированных
из
графических
примитивов (линий, прямоугольников,
окружностей). Также рассмотрим принципы
создания анимации.
Отображение графики обеспечивает
компонент PictureBox (рисунок 15.1).
Подобно тому, как художник рисует на
поверхности холста, программа "рисует" на
графической поверхности компонента
PictureBox.
Рисунок 15.1. Компонент PictureBox
3. Работа с графикой в Visual С++
3Работа с графикой в Visual С++
Графическая поверхность компонента PictureBox представляет собой
объект Graphics, методы которого и обеспечивают вывод графики. Таким
образом, для того чтобы на поверхности компонента PictureBox
появилась линия, прямоугольник, окружность или загруженная из файла
иллюстрация, необходимо вызвать соответствующий метод объекта
Graphics.
Доступ к графической поверхности объекта (свойству Graphics) есть
только у функции обработки события Paint. Поэтому сформировать
(отобразить) графику может только она. Здесь следует вспомнить, что
событие Paint возникает в начале работы программы, когда ее окно, а
следовательно, и все компоненты появляются на экране, а также во
время работы программы всякий раз, когда окно или его часть вновь
появляется на экране, например, после того, как пользователь сдвинет
другое окно, частично или полностью перекрывающее окно программы,
или развернет свернутое окно.
4. Работа с графикой в Visual С++
4Работа с графикой в Visual С++
Создается процедура обработки события Paint обычным образом:
сначала надо выбрать компонент PictureBox, затем в окне Properties
открыть вкладку Events и в поле события Paint ввести имя функции
обработки события (или сделать двойной щелчок левой кнопкой
мыши).
В качестве примера в листинге 15.1 приведена функция обработки
события Paint компонента PictureBox, которая в поле компонента рисует
итальянский флаг.
Обратите внимание: доступ к объекту Graphics обеспечивает
параметр e функции обработки события.
5. Работа с графикой в Visual С++
5Работа с графикой в Visual С++
Листинг 15.1. Пример обработки события Paint
6. Графическая поверхность в Visual С++
6Графическая поверхность в Visual С++
Графическая поверхность состоит из отдельных точек — пикселов.
Положение точки на графической поверхности характеризуется
горизонтальной (X) и вертикальной (Y) координатами (рисунок 15.2).
Координаты точек отсчитываются от левого верхнего угла и
возрастают слева направо (координата X) и сверху вниз (координата Y).
Левая верхняя точка графической поверхности имеет координаты (0, 0).
Размер графической поверхности формы соответствует размеру
клиентской области (то есть без учета высоты области заголовка и
ширины границ) формы (свойство ClientSize), а размер графической
поверхности компонента PictureBox — размеру компонента.
7. Графическая поверхность в Visual С++
7Графическая поверхность в Visual С++
Рисунок 15.2. Координаты точек графической поверхности формы
8. Карандаши и кисти в Visual С++
8Карандаши и кисти в Visual С++
Методы рисования графических примитивов (например, DrawLine —
линия, DrawRectangle — прямоугольник, FillRectangle — область)
используют ка-рандаши и кисти. Карандаш (объект Pen) определяет
вид линии, кисть (объект Brush) — вид закраски области. Например,
метод
DrawLine(System::Drawing::Pens::Black, 10,20, 100,20);
рисует из точки (10, 20) горизонтальную линию длиной 100 пикселов,
используя черный (Black) карандаш из стандартного набора карандашей
(Pens), а метод
FillRectangle(System::Drawing::Brushes::Green, 5, 10, 20, 20);
при помощи стандартной кисти зеленого (Green) цвета рисует
зеленый квадрат, левый верхний угол которого находится в точке (5, 10).
Карандаши и
System::Drawing.
кисти
определены
в
пространстве
имен
9. Карандаш в Visual С++
9Карандаш в Visual С++
Карандаш определяет вид линии — цвет, толщину и стиль.
В распоряжении программиста есть два набора карандашей:
стандартный и системный. Также программист может создать
собственный карандаш.
Стандартный набор карандашей — это цветные карандаши (всего
их 141), которые рисуют непрерывную линию толщиной в один пиксел.
Некоторые карандаши из стандартного набора приведены в таблице
15.1.
10. Карандаш в Visual С++
10Карандаш в Visual С++
Таблица 15.1. Некоторые карандаши из стандартного набора
Карандаш
Цвет
Pens::Red
Красный
Pens::Orange
Оранжевый
Pens::Yellow
Желтый
Pens::Green
Зеленый
Pens::LightBlue
Голубой
Pens::Blue
Синий
Pens::Purple
Пурпурный
Pens::Black
Черный
Pens::LightGray
Серый
Pens::White
Белый
Pens::Transparent
Прозрачный
11. Карандаш в Visual С++
11Карандаш в Visual С++
Системный набор карандашей — это карандаши, цвет которых
определяется текущей цветовой схемой операционной системы и
совпадает с цветом какого-либо элемента интерфейса пользователя.
Например, цвет карандаша SystemPens::ControlText совпадает с цветом,
который в текущей цветовой схеме используется для отображения
текста на элементах управления (командных кнопках и других), а цвет
карандаша SystemPens::WindowText — с цветом текста в окнах
сообщений.
Карандаш из стандартного (Pens) и системного (SystemPens) наборов
рисует непрерывную линию толщиной в один пиксел. Если надо
нарисовать пунктирную линию или линию толщиной больше единицы,
то следует использовать карандаш программиста.
Карандаш программиста — это объект типа Pen, свойства которого
(таблица 15.2) определяют вид линии, рисуемой карандашом.
12. Карандаш в Visual С++
12Карандаш в Visual С++
Таблица 15.2. Свойства объекта Pen
Свойство
Описание
Color
Цвет линии
Width
Толщина линии (задается в пикселах)
DashStyle
DashPattern
Стиль линии (DashStyle::Solid — сплошная; DashStyle::Dash —
пунктирная, длинные штрихи; DashStyle::Dot — пунктирная,
короткие штрихи; DashStyle::DashDot — пунктирная, чередование
длинного и короткого штрихов; DashStyle::DashDotDot —
пунктирная, чередование одного длинного и двух коротких
штрихов; DashStyle::Custom — пунктирная линия, вид которой
определяет свойство DashPattern)
Длина штрихов и промежутков пунктирной линии
DashStyle::Custom
13. Карандаш в Visual С++
13Карандаш в Visual С++
Для того чтобы использовать карандаш программиста, его надо
создать. Создает карандаш конструктор объекта Pen. Конструктор
перегружаемый, то есть для объекта Pen определено несколько
конструкторов, которые различаются количеством параметров.
Например, конструктор Pen (Цвет) создает карандаш указанного
цвета толщиной в один пиксел, а Pen (Цвет, Толщина) — карандаш
указанного цвета и толщины. В качестве параметра Цвет можно
использовать константу типа Color (таблица 15.3). Другие константы типа
Color (а их более 100) можно найти в справочной системе.
Цвет, ширину линии и стиль карандаша, созданного программистом,
можно изменить. Чтобы это сделать, надо изменить значение
соответствующего свойства.
В листинге 15.2 приведена процедура, которая демонстрирует
создание и использование карандаша программиста.
14. Карандаш в Visual С++
14Карандаш в Visual С++
Таблица 15.3. Константы типа Color
Константа
Цвет
Color::Red
Красный
Color::Orange
Оранжевый
Color::Yellow
Желтый
Color::Green
Зеленый
Color::LightBlue
Голубой
Color::Blue
Синий
Color::Purple
Пурпурный
Color::Black
Черный
Color::LightGray
Серый
Color::White
Белый
Color::Transparent
Прозрачный
15. Карандаш в Visual С++
15Карандаш в Visual С++
Листинг 15.2. Создание карандаша
16. Карандаш в Visual С++
16Карандаш в Visual С++
Программист может создать карандаш, который рисует пунктирную
линию, отличную от стандартной. Чтобы это сделать, надо в свойство
DashPattern поместить ссылку на массив описания отрезка линии, а
свойству DashStyle присвоить значение DashStyle::Custom.
Массив описания отрезка линии — это состоящий из двух элементов
одномерный массив (типа float), который содержит информацию об
отрезке пунктирной линии (цепочке "штрих — пропуск"). Первый
элемент массива задает длину штриха, второй — пропуска.
Приведенная в листинге 15.3 функция демонстрирует процесс
создания карандаша, который рисует пунктирную линию, определенную
программистом.
17. Карандаш в Visual С++
17Карандаш в Visual С++
Листинг 15.3. Линия, определенная программистом
18. Кисть в Visual С++
18Кисть в Visual С++
Кисти
используются
для
закраски
геометрических фигур. Например, инструкция
внутренних
областей
e->Graphics->FillRectangle(Brushes::DeepSkyBlue, x, y, w, h);
рисует закрашенный прямоугольник.
В приведенном примере Brushes::DeepSkyBlue — это стандартная
кисть темно-небесного цвета. Параметры x, y определяют положение
прямоугольника; w, h — его размер.
В распоряжении программиста есть три типа кистей: стандартные,
штриховые и текстурные.
Стандартная кисть закрашивает область одним цветом (сплошная
закраска). Всего есть 140 кистей, некоторые из них приведены в таблице
15.4.
Полный список кистей можно найти в справочной системе.
19. Кисть в Visual С++
19Кисть в Visual С++
Таблица 15.4. Некоторые кисти из стандартного набора
Кисть
Цвет
Brushes::Red
Красный
Brushes::Orange
Оранжевый
Brushes::Yellow
Желтый
Brushes::Green
Зеленый
Brushes::LightBlue
Голубой
Brushes::Blue
Синий
Brushes::Purple
Пурпурный
Brushes::Black
Черный
Brushes::LightGray
Серый
Brushes::White
Белый
Brushes::Transparent
Прозрачный
20. Кисть в Visual С++
20Кисть в Visual С++
Штриховая кисть (HatchBrush) закрашивает область путем
штриховки. Область может быть заштрихована горизонтальными,
вертикальными или наклонными линиями разного стиля и толщины. В
таблице 15.5 перечислены некоторые из возможных стилей штриховки.
Полный список стилей штриховки можно найти в справочной системе.
Таблица 15.5. Некоторые стили штриховки областей
Стиль
HatchStyle::LightHorizontal
HatchStyle::Horizontal
HatchStyle::NarrowHorizontal
HatchStyle::LightVertical
HatchStyle::Vertical
HatchStyle::NarrowVertical
HatchStyle::LageGrid
Штриховка
Редкая горизонтальная
Средняя горизонтальная
Частая горизонтальная
Редкая вертикальная
Средняя вертикальная
Частая вертикальная
Крупная сетка из горизонтальных и
вертикальных линий
21. Кисть в Visual С++
21Кисть в Visual С++
Стиль
HatchStyle::SmallGrid
HatchStyle::DottedGrid
Штриховка
Мелкая сетка из горизонтальных и
вертикальных линий
Сетка из горизонтальных и вертикальных
линий, составленных из точек
HatchStyle::ForwardDiagonal
Диагональная штриховка "вперед"
HatchStyle::BackwardDiagonal
Диагональная штриховка "назад"
HatchStyle::Percent05 —
HatchStyle::Percent90
Точки (степень заполнения 5%, 10%, ..., 90%)
HatchStyle::HorizontalBrick
"Кирпичная стена"
HatchStyle::LargeCheckerBoard
"Шахматная доска"
HatchStyle::SolidDiamond
"Бриллиант" ("Шахматная доска", повернутая
на 45)
HatchStyle::Sphere
"Пузырьки"
HatchStyle::ZigZag
"Зигзаг"
22. Кисть в Visual С++
22Кисть в Visual С++
В листинге 15.4 приведена функция, демонстрирующая процесс
создания и использования штриховой кисти. При создании кисти
конструктору передаются: константа HatchStyle, которая задает вид
штриховки, и две константы типа Color, первая из которых определяет
цвет штрихов, вторая — цвет фона.
Листинг 15.4. Пример создания и использования штриховой кисти
23. Кисть в Visual С++
23Кисть в Visual С++
Текстурная кисть (TextureBrush) представляет собой рисунок,
который обычно загружается во время работы программы из файла
(bmp, jpg или gif) или из ресурса.
Закраска области текстурной кистью
дублирования рисунка внутри области.
выполняется
путем
Листинг 15.5 демонстрирует процесс создания и использования
текстурной кисти. Кисть создает конструктор, которому в качестве
параметра передается текстура — имя графического файла.
24. Кисть в Visual С++
24Кисть в Visual С++
Листинг 15.5. Пример создания и использования текстурной кисти
25. Кисть в Visual С++
25Кисть в Visual С++
Возможна градиентная, в простейшем случае двухцветная, закраска
области, при которой цвет закраски области меняется от одного к
другому вдоль линии градиента.
Чтобы закрасить область градиентом, надо создать градиентную
кисть. При создании кисти конструктору передаются линия градиента и
две константы, определяющие цвет градиента. Например:
myBrush = gcnew System::Drawing::Drawing2D::LinearGradientBrush
(Point(10,10),Point(110,10), Color::Red, Color::White);
После того как градиентная кисть будет создана, ее можно
использовать для закраски области:
e->Graphics->FillRectangle(myBrush,10,10,100,40);
Следует обратить внимание, для равномерной закраски области
координаты точек линии градиента должны находиться на границе
закрашиваемой области или быть вне ее.
26. Кисть в Visual С++
26Кисть в Visual С++
Иногда возникает необходимость, используя один и тот же градиент,
закрасить несколько областей разного размера. Если попытаться
закрасить область большего размера градиентной кистью меньшего
размера, то область большего размера будет выглядеть так, как
показано на рисунке 15.3.
Рисунок 15.3. Закраска области градиентной кистью
27. Кисть в Visual С++
27Кисть в Visual С++
Чтобы область была закрашена равномерно, для нее надо создать
свою (новую) градиентную кисть или трансформировать существующую.
Приведенная в листинге 15.6 функция показывает, как это сделать.
Она же показывает, как можно изменить цвет градиентной кисти.
28. Кисть в Visual С++
28Листинг 15.6. Пример создания и изменения градиентной кисти
29. Графические примитивы в Visual С++
29Графические примитивы в Visual С++
Любая картинка, чертеж, схема представляет собой совокупность
графических примитивов: точек, линий, окружностей, дуг, текста и
других.
Вычерчивание графических примитивов на графической поверхности
(Graphics) выполняют соответствующие методы (таблица 15.6).
Таблица 15.6.
примитивов
Некоторые
Метод
методы
вычерчивания
графических
Действие
DrawLine(Pen, x1, y1, x2, y2),
DrawLine(Pen, p1, p2)
Рисует линию. Параметр Pen определяет цвет,
толщину и стиль линии; параметры x1, y1, x2, y2 или
p1 и p2 — координаты точек начала и конца линии
DrawRectangle(Pen, x, y, w, h)
Рисует контур прямоугольника. Параметр Pen
определяет цвет, толщину и стиль границы
прямоугольника: параметры x, y — координаты левого
верхнего угла; параметры w и h задают размер
прямоугольника
30. Графические примитивы в Visual С++
30Графические примитивы в Visual С++
Метод
FillRectangle(Brush, x, y, w, h)
Действие
Рисует закрашенный прямоугольник. Параметр Brush
определяет цвет и стиль закраски прямоугольника;
параметры x, y — координаты левого верхнего угла;
параметры w и h задают размер прямоугольника
DrawEllipse(Pen, x, y, w, h)
Рисует эллипс (контур). Параметр Pen определяет цвет,
толщину и стиль линии эллипса; параметры x, y, w, h —
координаты левого верхнего угла и размер прямоугольника,
внутри которого вычерчивается эллипс
FillEllipse(Brush, x, y, w, h)
Рисует закрашенный эллипс. Параметр Brush определяет цвет
и стиль закраски внутренней области эллипса; параметры x, y,
w, h — координаты левого верхнего угла и размер
прямоугольника, внутри которого вычерчивается эллипс
DrawPolygon(Pen, P)
Рисует контур многоугольника. Параметр Pen определяет
цвет, толщину и стиль линии границы многоугольника;
параметр P (массив типа Point) — координаты углов
многоугольника
31. Графические примитивы в Visual С++
31Графические примитивы в Visual С++
Метод
FillPolygon(Brush, P)
Действие
Рисует закрашенный многоугольник. Параметр Brush
определяет цвет и стиль закраски внутренней области
многоугольника; параметр P (массив типа Point) —
координаты углов многоугольника
Выводит на графическую поверхность строку текста. Параметр
DrawString(str, Font, Brush, x, y) Font определяет шрифт; Brush — цвет символов; x и y — точку,
от которой будет выведен текст
DrawImage(Image, x, y)
Выводит на графическую поверхность иллюстрацию.
Параметр Image определяет иллюстрацию; x и y —
координату левого верхнего угла области вывода
иллюстрации
32. Графические примитивы в Visual С++
32Графические примитивы в Visual С++
Один и тот же элемент можно нарисовать при помощи разных, но
имеющих одинаковые имена методов (вспомните: возможность
объявления функций, имеющих одинаковые имена, но разные
параметры, называется перегрузкой).
Например,
прямоугольник
можно
нарисовать
методом
DrawRectangle, которому в качестве параметров передаются координаты
левого верхнего угла и размеры прямоугольника:
e->Graphics->DrawRectangle(Pens::Black, x, x, w, h)
Эту же задачу может решить метод DrawRectangle, которому в
качестве пара-метра передается структура типа Rectangle, поля которой
определяют прямо-угольник (положение и размер):
Rectangle aRect = Rectangle(20,100,50,50);
e->Graphics->DrawRectangle(Pens::Blue, aRect);
33. Графические примитивы в Visual С++
33Графические примитивы в Visual С++
Существование нескольких методов, выполняющих одну и ту же
задачу, позволяет программисту выбрать метод, наиболее подходящий
для решения конкретной задачи.
В качестве параметров методов вычерчивания графических
примитивов часто используется структура Point. Ее поля X и Y
определяют положение (коорди-наты) точки графической поверхности.
Например:
Point p1 = Point(10,10);
Point p2 = Point(100,10);
// рисуем линию из p1 в p2
e->Graphics->DrawLine(Pens::Green, p1, p2);
34. Линия в Visual С++
34Линия в Visual С++
Метод DrawLine рисует прямую линию. В инструкции вызова метода
следует указать карандаш, которым надо нарисовать линию, и
координаты точек начала и конца линии:
DrawLine(aPen, x1, y1, x2, y2)
или
DrawLine(aPen, p1, p2)
Параметр aPen (типа Brush) задает карандаш, которым рисуется
линия, x1 и y1 или p1 — точку начала линии, а x2 и y2 или p2 — точку
конца линии. Параметры x1, y1, x2 и y2 должны быть одного типа
(Integer или Single). Тип параметров p1 и p2 — Point.
Например, инструкция
e->Graphics->DrawLine(Pens::Green,10,10,300,10);
рисует зеленую линию толщиной в один пиксел из точки (10, 10) в
точку (300, 10).
35. Линия в Visual С++
35Линия в Visual С++
Эту же линию можно нарисовать и так:
Point p1 = Point(10,10);
Point p2 = Point(300,10);
e->Graphics->DrawLine(Pens::Green, p1, p2);
Программа "График" (ее окно приведено на рисунке 15.4, а текст — в
листинге 15.7) показывает использование метода DrawLine. Данные,
отображаемые в окне программы, загружаются из текстового файла.
36. Линия в Visual С++
36Линия в Visual С++
Рисунок 15.4. Программа "График"
37. Линия в Visual С++
37Линия в Visual С++
Загружает данные из файла конструктор формы (файл данных
должен находиться в папке приложения, при запуске программы в
режиме отладки из среды разработки — в папке Debug). Он же
выполняет обработку массива данных — ищет минимальный и
максимальный элементы ряда.
Конструктор также, в случае успешной загрузки данных, задает
функцию обработки события Paint формы.
Непосредственно вывод графика на поверхность формы выполняет
функция drawDiagram. Ее вызывает функция обработки события Paint
формы, а также косвенно (путем вызова метода Refresh) — функция
обработки события Resize формы.
38. Линия в Visual С++
38Линия в Visual С++
Листинг 15.7. График
39. Линия в Visual С++
39Линия в Visual С++
40. Линия в Visual С++
40Линия в Visual С++
41. Линия в Visual С++
41Линия в Visual С++
42. Линия в Visual С++
42Линия в Visual С++
43. Ломаная линия в Visual С++
43Ломаная линия в Visual С++
Метод DrawLines рисует ломаную линию. В качестве параметров
методу передается карандаш (Pen) и массив типа Point, элементы
которого содержат координаты узловых точек линии. Метод рисует
ломаную линию, последовательно соединяя точки, координаты которых
находятся в массиве: первую со второй, вторую с третьей, третью с
четвертой и так далее. Например, следующий фрагмент кода рисует
ломаную линию, состоящую из четырех звеньев.
array<Point>^ p; // массив точек
p = gcnew array<Point>(5);
p[0].X = 10; p[0].Y =50;
p[1].X = 20; p[1].Y =20;
p[2].X = 30; p[2].Y =50;
p[3].X = 40; p[3].Y =20;
p[4].X = 50; p[4].Y =50;
44. Ломаная линия в Visual С++
44Ломаная линия в Visual С++
e->Graphics->DrawLines(Pens::Green,p);
Метод DrawLines можно использовать для вычерчивания замкнутых
контуров.
Для этого первый и последний элементы массива должны содержать
координаты одной и той же точки.
45. Прямоугольник в Visual С++
45Прямоугольник в Visual С++
Метод DrawRectangle чертит прямоугольник (рисунок 15.5). В
качестве параметров метода надо указать карандаш, координаты левого
верхнего угла и размер прямоугольника:
DrawRectangle(aPen, x, y, w, h);
Рисунок 15.5. Метод DrawRectangle рисует прямоугольник
46. Прямоугольник в Visual С++
46Прямоугольник в Visual С++
Вместо четырех параметров, определяющих прямоугольник, можно
указать структуру типа Rectangle:
DrawRectangle(aPen, aRect);
Поля X и Y структуры aRect задают координаты левого верхнего угла
прямоугольника, а Width и Height — размер (ширину и высоту).
Вид линии границы прямоугольника (цвет, стиль и ширину)
определяет параметр aPen, в качестве которого можно использовать
один из стандартных карандашей или карандаш, созданный
программистом.
Метод FillRectangle рисует закрашенный прямоугольник. В качестве
параметров методу надо передать кисть, координаты левого верхнего
угла и размер прямоугольника:
FillRectangle(aBrush, x, y, w, h);
47. Прямоугольник в Visual С++
47Прямоугольник в Visual С++
Вместо x, y, w и h можно указать структуру типа Rectangle:
FillRectangle(aBrush, aRect);
Параметр aBrush, в качестве которого можно использовать
стандартную или созданную программистом штриховую (HatchBrush),
градиентную (LineadGradientBrush) или текстурную (TextureBrush) кисть,
определяет цвет и стиль закраски области.
Далее приведен фрагмент кода (процедуры обработки события
Paint), который демонстрирует использование методов DrawRectangle и
FillRectangle.
Rectangle aRect; // положение и размер прямоугольника
// Зеленый прямоугольник размером 60х30,
// левый верхний угол которого в точке (10, 10)
aRect = Rectangle(10,10,60,30); // положение и размер
48. Прямоугольник в Visual С++
48Прямоугольник в Visual С++
e->Graphics->FillRectangle(Brushes::ForestGreen, aRect);
// Желтый прямоугольник с черной границей размером 60х30,
// левый верхний угол которого в точке (100, 10)
aRect.X = 100;
e->Graphics->FillRectangle(Brushes::Gold, aRect); // прямоугольник
e->Graphics->DrawRectangle(Pens::Black, aRect); // граница
49. Точка в Visual С++
49Точка в Visual С++
Казалось бы, чего проще — нарисовать на графической поверхности
точку. Но у объекта Graphics нет метода, который позволяет это сделать.
Метод SetPixel есть у объекта Bitmap. Поэтому если действительно
необходимо сформировать картинку из точек, придется создать объект
Bitmap, сформировать на его поверхности изображение, а затем это
изображение при помощи метода DrawImage вывести на графическую
поверхность. Но можно поступить проще — вместо точки вывести
квадрат размером в один пиксел.
Например, инструкция
e->Graphics->FillRectangle(Brushes::Red,x,y,1,1);
рисует на графической поверхности красную точку.
50. Многоугольник в Visual С++
50Многоугольник в Visual С++
Метод DrawPolygon чертит многоугольник (контур). Инструкция
вызова метода в общем виде выглядит так:
DrawPolygon(aPen, p)
Параметр p — массив типа Point, определяет координаты вершин
многоугольника. Метод DrawPolygon чертит многоугольник, соединяя
прямыми линиями точки, координаты которых находятся в массиве:
первую со второй, вторую с третьей и так далее. Последняя точка
соединяется с первой. Вид границы многоугольника определяет
параметр aPen, в качестве которого можно использовать стандартный
или созданный программистом карандаш.
Закрашенный многоугольник рисует метод FillPolygon. Инструкция
вызова метода в общем виде выглядит так:
FillPolygon(aBrush, p)
51. Многоугольник в Visual С++
51Многоугольник в Visual С++
Параметр aBrush, в качестве которого можно использовать
стандартную или созданную программистом штриховую (HatchBrush),
градиентную (LineadGradientBrush) или текстурную (TextureBrush) кисть,
определяет цвет и стиль закраски внутренней области многоугольника.
Далее приведен фрагмент кода, который демонстрирует
использование методов DrawPolygon и FillPolygon — рисует корону.
52. Многоугольник в Visual С++
52Многоугольник в Visual С++
array<Point>^ p;
p = gcnew array<Point>(5);
p[0].X = 10; p[0].Y =30;
p[1].X = 10; p[1].Y =10;
p[2].X = 30; p[2].Y =20;
p[3].X = 50; p[3].Y =10;
p[4].X = 50; p[4].Y =30;
e->Graphics->FillPolygon(Brushes::Gold, p);
e->Graphics->DrawPolygon(Pens::Black,p);
53. Эллипс и окружность в Visual С++
53Эллипс и окружность в Visual С++
Метод DrawEllipse чертит эллипс внутри прямоугольной области
(рисунок 15.6). Если прямоугольник является квадратом, то метод рисует
окружность.
Инструкция вызова метода DrawEllipse в общем виде выглядит так:
DrawEllipse(aPen, x, y, w, h);
Рисунок 15.6. Метод DrawEllipse рисует эллипс
54. Эллипс и окружность в Visual С++
54Эллипс и окружность в Visual С++
Параметр aPen, в качестве которого можно использовать один из
стандартных карандашей или карандаш, созданный программистом,
определяет вид (цвет, толщину, стиль) границы эллипса. Параметры x, y,
w и h задают координаты левого верхнего угла и размер
прямоугольника, внутри которого метод рисует эллипс.
В инструкции вызова метода DrawEllipse вместо параметров x, y, w и
h можно указать структуру типа Rectangle:
DrawEllipse(aPen, aRect);
Поля X и Y структуры aRect задают координаты левого верхнего угла
области, внутри которой метод рисует эллипс, а поля Width и Height —
размер.
55. Эллипс и окружность в Visual С++
55Эллипс и окружность в Visual С++
Метод FillEllipse рисует закрашенный эллипс. В инструкции вызова
метода следует указать кисть (стандартную или созданную
программистом), координаты и размер прямоугольника, внутри
которого надо нарисовать эллипс:
FillEllipse(aBrush, x, y, w, h);
Кисть определяет цвет и способ закраски внутренней области
эллипса.
Вместо параметров x, y, w и h можно указать структуру типа
Rectangle:
FillEllipse(aBrush, aRect);
56. Дуга в Visual С++
56Дуга в Visual С++
Метод DrawArc рисует дугу — часть эллипса (рисунок 15.7).
Инструкция вызова метода в общем виде выглядит так:
DrawArc(aPen, x, y, w, h, startAngle, sweepAngle)
Рисунок 15.7. Значения параметров метода DrawArc определяют дугу
как часть эллипса
57. Дуга в Visual С++
57Дуга в Visual С++
Параметры x, y, w и h определяют эллипс (окружность), частью
которого является дуга. Параметр startAngle задает начальную точку
дуги — пересечение эллипса и прямой, проведенной из центра эллипса
и образующей угол startAngle с горизонтальной осью эллипса (угловая
координата возрастает по часовой стрелке).
Параметр sweepAngle задает длину дуги (в градусах). Если значение
sweepAngle положительное, то дуга рисуется от начальной точки по
часовой стрелке, если отрицательное — то против.
Величины углов задаются в градусах.
В инструкции вызова метода DrawArc вместо параметров x, y, w и h
можно указать структуру типа Rectangle:
DrawArc(aPen, aRect, startAngle, sweepAngle)
58. Сектор в Visual С++
58Сектор в Visual С++
Метод DrawPie рисует границу сектора (рисунок 15.8).
Инструкция вызова метода выглядит так:
DrawPie(aPen, x, y, w, h, startAngle, sweepAngle);
Рисунок 15.8. Значения параметров метода DrawPie определяют
сектор как часть эллипса
59. Сектор в Visual С++
59Сектор в Visual С++
Параметры x, y, w и h определяют эллипс, частью которого является
сектор. Параметр startAngle задает начальную точку дуги сектора —
пересечение эллипса и прямой, проведенной из центра эллипса и
образующей угол startAngle с горизонтальной осью эллипса (угловая
координата возрастает по часовой стрелке). Параметр sweepAngle —
длину дуги сектора (в градусах). Если значение sweepAngle
положительное, то дуга сектора рисуется от начальной точки по часовой
стрелке, если отрицательное — против. Величины углов задаются в
градусах.
В инструкции вызова метода DrawPie вместо параметров x, y, w и h
можно указать структуру типа Rectangle:
DrawPie(aPen, aRect, startAngle, sweepAngle)
Метод FillPie рисует сектор. Параметры у метода FillPie, за
исключением первого, вместо которого надо указать кисть, такие же,
как и у метода DrawPie.
60. Сектор в Visual С++
60Сектор в Visual С++
Программа "Опрос" демонстрирует использование методов DrawPie
и FillPie. В ее окне в виде круговой диаграммы отображается результат
опроса. Исходные данные для построения диаграммы (вопрос,
варианты ответа, количество ответов на каждый из вопросов)
загружаются из файла. Окно программы "Опрос" приведено на рисунке
15.9, текст — в листинге 15.8.
61. Сектор в Visual С++
61Сектор в Visual С++
Рисунок 15.9. Круговая диаграмма в программе "Опрос"
62. Сектор в Visual С++
62Сектор в Visual С++
Листинг 15.8. Круговая диаграмма
63. Сектор в Visual С++
63Сектор в Visual С++
64. Сектор в Visual С++
64Сектор в Visual С++
65. Сектор в Visual С++
65Сектор в Visual С++
66. Сектор в Visual С++
66Сектор в Visual С++
67. Сектор в Visual С++
67Сектор в Visual С++



































































 programming
programming