Similar presentations:
Использование функций в табличном процессоре MS EXCEL
1. Государственное автономное профессиональное образовательное учреждение среднего профессионального образования «Новороссийский
колледж строительства и экономики»Краснодарского края
Презентация
по дисциплине «Информационные технологии»
на тему:
для специальностей 230113 «Компьютерные системы и
комплексы»
Преподаватель: Бежан О.Т.
1
2. Использование функций в табличном процессоре MS EXCEL
Цели:Изучение информационной технологии организации расчетов с
использованием встроенных функций в таблицах MS Excel,
построение графиков и диаграмм, закрепление и проверка
навыков создания расчетных таблиц и графиков в MS Excel.
Задачи:
Развитие творческого мышления;
развитие интереса к изученным темам;
демонстрация возможностей прикладного программного
обеспечения при решении прикладных задач.
2
3. Основные понятия и правила записи функций
Для облегчения расчетов в табличном процессоре Excel естьвстроенные функции.
Каждая стандартная встроенная функция имеет свое имя.
Для удобства выбора и обращения к ним, все функции
объединены в группы, называемые категориями:
математические, статистические, финансовые, функции даты
и времени, логические, текстовые и т.д.
Использование всех функций в формулах происходит по
совершенно одинаковым правилам:
Каждая функция имеет свое неповторимое (уникальное)
имя;
При обращении к функции после ее имени в круглых
скобках указывается список аргументов, разделенных
точкой с запятой;
Ввод функции в ячейку надо начинать со знака «=», а
затем указать ее имя.
3
4. Математические функции
Название и обозначениефункции
Имя функции
Пример записи
фунции
Примечание
Синус – sin(x)
SIN(…)
SIN(А5)
Содержимое ячеек А5 в
радианах
Косинус – cos(x)
COS(…)
COS(B2)
Содержимое ячейки В2 в
радианах
Тангенс tan(x) -
TAN(…)
TAN(B5)
Cодержимое ячейки В5 в
радианах
Квадратный корень корень
КОРЕНЬ (…)
КОРЕНЬ(D12)
Содержимое ячейки
D12>0
ГРАДУСЫ (С8)
Содержимое ячейки С8 в
градусах
СУММ(А1;В9)
Сложение двух чисел,
содержащихся в ячейках
А1 и В9
СУММ(А1:А20)
Сложение всех чисел,
содержащихся в
диапазоне ячеек от А1 до
А20
ПИ()
Функция не содержит
аргументов
Преобразует радианы
в градусы - градусы
Сумма - сумм
Число - Пи
ГРАДУСЫ (…)
СУММ(…)
ПИ ()
4
5. Статистические функции
Максимальноезначение - макс
Минимальное
значение - мин
Среднее
значение срзнач
МАКС(…)
МИН(…)
СРЗНАЧ(…)
МАКС(А1:А9)
Поиск
максимального
среди
аргументов
МИН(С1:С23)
Поиск
минимального
среди
аргументов
СРЗНАЧ(А1:В5)
Находит среднее
арифметическое
значение среди
чисел,
содержащихся в
диапазоне ячеек
от А1 до В5
5
6. Текстовые функции
Название иобозначение
функции
Объединяет
несколько
текстовых
элементов в один
- сцепить
Повторяет текст
заданное число
раз - повтор
Находит крайние
левые символы
строки - левсимв
Делает все буквы
в тексте
строчными строчн
Имя
функции
СЦЕПИТЬ(…)
ПОВТОР(…)
ЛЕВСИМВ(…)
СТРОЧН(…)
Пример записи
функции
Примечание
СЦЕПИТЬ(В11;В14)
Чтобы добавить пробел
между сцепленными
словами, в аргументе
указать пробел в
кавычках, например
СЦЕПИТЬ(В11;” “;В14)
ПОВТОР(В4;5)
Повторяет текст,
содержащийся в ячейке
В4 пять раз
ЛЕВСИМВ(А1;1)
Отображает только
первую букву текста,
содержащегося в ячейке
А1.
СТРОЧН(А2:А9)
Все слова, содержащиеся
в диапазоне ячеек от А2
до А9 будут написаны
строчными (маленькими
буквами)
6
7. Практические задания
Использование математических,статистических, текстовых функций
Построение графиков и диаграмм
Абсолютные и смешанные ссылки
Использование логических функций
Примеры
7
8.
Задание 1Ввод данных в ячейки, определение формата группы ячеек, использование
автосуммирования, форматирование таблицы
рис. 1
1. Создать таблицу своих расходов в течение недели,
аналогичную таблице на рис. 1.
2. Вычислить итоговое значение по каждой статье расходов и по
каждому дню недели (применить автосуммирование
).
3. Формат ячеек, в которые вводятся числа, выбрать денежный.
4. Отформатировать таблицу по собственному усмотрению,
используя различные цвета заливки, границ, шрифта.
8
9.
Задание 2В MS Excel подготовьте таблицу для расчета ежедневных трат на
поездки в транспорте. Внесите самостоятельно в таблицу количество
поездок за день и стоимость одной поездки. Количество поездок за
неделю рассчитайте по формуле.
Подчитайте траты за неделю по каждому виду транспорта и
общую сумму денег, потраченных за неделю.
Пон.
Вт.
Ср.
Чт.
Пт.
Сб.
Вс.
Кол-во
поездок за
неделю
Стоимость Всего
одной
за
поездки
неделю
Троллейбус
Автобус
Маршрутное
такси
Сумма
9
10.
Задание 31.
2.
3.
4.
5.
6.
Введите список предметов из
набора первоклассника.
Установите денежный формат
данных в диапазоне ячеек В3:В8
и введите цену на каждый
предмет из набора
первоклассника.
Введите количество предметов.
Используя формулу (подумайте
какую) рассчитайте стоимость
всех тетрадей, всех ручек, всех
карандашей и т.п.
Используя математическую
функцию суммы, рассчитайте
общую сумму, затраченную на
покупку набора для
первоклассника.
Отформатируйте таблицу по
образцу.
10
11.
Задание 4В таблицу занесены адреса учащихся таким образом, что фамилия, город, улица,
номер дома и номер квартиры находятся в отдельных столбцах.
Необходимо разослать всем учащимся письма. Чтобы распечатать адреса
на конвертах на принтере, необходимо получить полный адрес в одной
ячейке. Для этого:
1.
2.
Заполните таблицу по образцу, кроме столбца «Наклейка на конверт».
Используя текстовую функцию СЦЕПИТЬ получите наклейку на конверте.
Чтобы слова были разделены пробелами и запятыми, пробелы и запятые
вносят в функцию в кавычках (например вот так “, “).
11
12.
Задание 5В MS Excel оформите таблицу, позволяющую рассчитывать
расход материалов для покраски в зависимости от площади
поверхностей. Введите произвольную площадь. Введите формулы
в столбцы «Расход».
Расход материалов для окраски
Поверхность
Двери
Подоконники
Материал
кг на м2
Олифа
Площадь
Расход
кг на м2
7,6
6,6
Белила
тертые
6,0
6,5
Пигмент
1,5
0,6
Площадь
Расход
12
13.
Задание 6Дана последовательность чисел: 25; -61; 0; -82; 18; -11; 0; 30; 15; -31; 0; -58; 22.
В ячейку А1 введите текущую дату, используя мастер функций (категория
функции Дата и время).
Числа вводите в ячейки третьей строки.
Заполните ячейки К5:К14 соответствующими формулами.
Отформатируйте таблицу по образцу.
A
B
1 26.09.13
C
D
E
F
G
H
0
30
I
J
K
L
M
N
2
3
25 -61
0
-82 18 -11
15 -31
0
-58 22
4
5
Общее количество чисел
6
Количество положительных чисел
7
Количество отрицательных чисел
8
Количество нулей
9
Максимальное значение
10
Минимальное значение
11
Среднее значение
12
Сумма всех чисел
13
Сумма положительных чисел
14
Сумма отрицательных чисел
13
14.
Задание 7Вычисление по формулам, копирование формул, вставка рисунков в
таблицу
1. Создать таблицу расчёта
строительных материалов
для ремонта квартиры,
подобную той, какая
изображена на рис. 1.
2. Ввести в
соответствующие ячейки
рисунки (сканированные
или стандартные из
коллекции).
рис. 1
14
15. Абсолютные и смешанные ссылки
1516.
Задание 8Технология выполнения работы:
Рассчитайте премию для каждого сотрудника
в размере 20% оклада, имея в виду, что
процент премии может измениться, и тогда
потребуется перерасчет.
При начислении премии используйте
абсолютный адрес и прием копирования.
1. Создайте лист Excel.
Мой компьютер – Практика – Ваш
класс – Ваша фамилия – Создать Лист
Excel.
2. Создайте таблицу по образцу:
Укажите формат данных для
каждой ячейки
3. Рассчитайте премию по формуле:
Премия = (Оклад * Процент премии)
4. Рассчитайте итоговую сумму
заработной платы по формуле:
Итого = Оклад + Премия.
16
17.
Задание 9В MS Excel подготовьте таблицу для расчета
количества граммов каждого продукта для
приготовления плова, в зависимости от количества
порций.
Учитывать то, что количество порций может
изменяться.
Всего порций
Продукт
Раскладка на
1 порцию (г)
Кальмары
48
Лук репчатый
17
Морковь
Рис
Масло
растительное
Всего (г)
9
12
8
17
18.
Задание 10В MS Excel подготовьте таблицу для расчета цены товара в рублях
по данной цене в долларах, учитывая то, что курс доллара может
изменяться.
Наименование товара
Курс доллара
29,90
Эквивалент
$US
Цена в рублях
Кресло рабочее
39
Стеллаж
35
Стойка компьютерная
60
Стол рабочий
42
Тумба выкатная
65
Шкаф офисный
82
18
19.
Задание 11В MS Excel подготовьте шпаргалку для продавца мороженым, по
которой можно быстро определить стоимость нескольких порций.
Задайте формулу в первой ячейке столбца 2 и распространите ее
на остальные с помощью маркера заполнения.
Выполните подгон ширины для соответствующих столбцов.
1
2
Рожок
4,50
=
Эскимо
6,00
Батончик
7,50
3
4
5
6
7
В стаканчике 4,00
С вафлями
5,00
Тортмороженое
30,00
19
20.
Задание 12Использую смешанные ссылки, постройте таблицу умножения от 2
до 10. Выполните форматирование таблицы.
20
21. Построение диаграмм и графиков
Диаграмма–
это
средство
графического
представления
количества
информации.
Предназначенное
для
сравнения
значений
величин
или
нескольких
значений
одной
величины, слежения за изменением их значений.
Диаграммы в Excel могут быть различных типов
(линейчатые, круговые, гистограммы, графики и
т.д.), которые представляют данные в различной
форме. В каждом конкретном случае важно
правильно
подобрать
тип
создаваемой
диаграммы.
21
22.
Задание 13Выбор диапазона для построения круговых диаграмм и гистограмм, использование для
построения Мастера диаграмм, форматирование области диаграммы
1. Построить с помощью Мастера
диаграмм круговую диаграмму и
гистограмму для своей таблицы
расходов, подобные тем, что
изображены на рис. 1.
2. Для выделения двух несмежных
диапазонов ячеек удерживать
нажатой
клавишу <Ctrl>.
3. Отформатировать диаграммы по
собственному усмотрению,
используя
различные цвета
заливки, границ, размеры шрифта.
Рис.1
22
23.
Задание 14Ввод табличных данных, форматирование таблицы, вставка и
копирование формул, абсолютные и относительные ссылки, построение диаграмм
1. Создать таблицу
2. Вычислить итоговое
значение в B13
(применить
автосуммирование).
3. Ввести в D8 формулу для
вычисления доли
подоходного налога в
общей
сумме
налогов.
4. Скопировать формулу в
D8 на ячейки D9–D12.
(Замечание: во
избежание ошибки
применить там, где
нужно,
абсолютныессылки.)
5. Построить круговую
диаграмму и гистограмму
(рис. 2).
(рис. 2)
23
24.
Задание 151.
2.
3.
4.
5.
Введите фамилии и рост учеников
класса.
Используя статистические
функции нахождения
максимального и минимального
значений, найдите рост самого
высокого и самого низкого
ученика в классе.
Отформатируйте таблицу.
Постройте гистограмму и по ее
данным определите рост самого
высокого и самого низкого
ученика в классе.
Сравните полученные результаты.
24
25.
Задание 161.
Открыть MS Excel и
заполнить таблицу значений
Х от –5 до 5.
2.
Результат функции y=x^2
рассчитать, используя
математическую функцию
степень (см. рисунок).
3.
Скопировать формулу с
использованием функции на
все ячейки, в которых будет
рассчитано значение Y.
4.
Построить график
зависимости y=x^2,
используя точечную
диаграмму.
25
26.
Задание 17Решение задачи, ввод и копирование формул, вычисление значений
искомой величины на заданном интервале и построение её графика
с помощью Мастера диаграмм, форматирование области графика
1. Записать условие задачи из
любого раздела физики,
подобной той, что приведена
на рис. 1.
2. Ввести в таблицу известные
значения величин.
3. Ввести формулу в первую
ячейку столбца для
неизвестной величины.
4. Скопировать эту формулу на
остальные ячейки этого
столбца.
5. Выделив в таблице нужный
для построения диапазон
ячеек, построить с помощью
Мастера диаграмм график
изменения этой величины,
подобный тому, какой
изображён на рис. 1.
6. Отформатировать область
графика по собственному
усмотрению, используя
различные цвета заливки,
границ, размеры шрифта.
26
27.
Задание 18Ввод и копирование формул, вычисление значений функции на
заданном интервале и построение её графика с помощью
Мастера диаграмм, форматирование области графика
1. Ввести в таблицу значения
аргументов функции на
заданном интервале.
2. Ввести формулу в первую
ячейку столбца для
соответствующих значений
функции.
3. Скопировать эту формулу
на остальные ячейки этого
столбца.
4. Выделив в таблице
нужный для построения
диапазон ячеек, построить
с
помощью Мастера
диаграмм график функции,
подобный тому, какой
изображён на рис.
5. Отформатировать область
графика по собственному
смотрению, используя
различные цвета заливки,
границ, размеры шрифта.
6. Создать таблицы и
построить графики пяти
различных функций.
27
28.
Задание 191.
Открыть MS Excel и
заполнить таблицу
значений Х от –6 до 6.
Результат функции
y=
В MS Excel cоставьте таблицу значений
функции у =
рассчитать.
3,25x - 6,1
2,8
3.
для целых значений аргумента х от -6 до 6.
х
у
-6 -5 -4 -3 -2 -1
0
1
2
3,25x - 6,1
2,8
3
4
5
6
4.
Скопировать формулу с
использованием функции
на все ячейки, в которых
будет рассчитано
значение Y.
Построить график
зависимости y=f(x),
используя
точечную диаграмму.
28
29.
Задание 201. В ячейках электронной таблицы Excel А1:А5
находятся значения аргумента х. В ячейку В1 внесли
формулу для расчета значений функции F(x), а затем
«протянули» по диапазону В1:В5 с помощью маркера
заполнения.
2. Записать какие формулы будут в ячейках В1:В5
F(x)= 3
x2 x 1
x 3 2
Построить таблицу значений.
29
30.
.Задание 21
1.В ячейках электронной таблицы
находятся значения аргумента х.
Excel
А1:А5
2. В ячейку В1 внесли формулу для расчета значений
функции F(x), а затем «протянули» по диапазону В1:В5
с помощью маркера заполнения.
Записать какие формулы будут в ячейках В1:В5.
F(x)= 5
x 5
3x 1
3. Построить таблицу значений функции.
30
31.
Задание 22Для построения окружности составить таблицу значений
sin φ и cos φ в интервале (0;2∏) c шагом =0,05*ПИ()
Выполнить построение окружности с помощью мастера
диаграмм. Построить графики тригонометрических функций
y= sin φ , y= cos φ
y
1,5
1
0,5
0
-2
-1
-0,5
0
1
y
2
-1
-1,5
1,5
1
0,5
Х
0
-0,5
0
1
2
3
4
5
6
7
У
-1
-1,5
31
32.
Задание 23Для уплотнение земляной площадки каток
перемещается по траектории, заданной
функцией «роза»
1,5000
№
вариа
нта
Функция
Диапозон
Шаг
измерения изменения
φ/β
φ/β
Вид диаграммы
1,0000
Ряд1
0,5000
Y
0,0000
-1,0000 -0,8000 -0,6000 -0,4000 -0,2000 0,0000 0,2000 0,4000 0,6000 0,8000 1,0000 1,2000
0,1571
2
ρ=Cos(5φ)
oт 0 до ¶
-0,5000
-1,0000
-1,5000
X
=0,05*ПИ()
32
33.
Задание 24№ Варианта
При вывозе грунта из карьера, машина движется
по траектории, заданной функцией
"гиперболическая спираль» . Построить график
параметрической ф-ции a ,
где а = 3
1
диапазон
шаг
функция изменения
изменения φ
φ
гиперболическая спираль
вид
диаграммы
3,0000
Y
2,5000
2,0000
3
4
6
5
1,5000
1,0000
0,5000
10
a
0.2π до
8.2π
0,62831853
-2,0000
-1,0000
0,0000
0,0000
X
1,0000
2,0000
3,0000
4,0000
5,0000
-0,5000
-1,0000
=0,2*ПИ()
33
34. Использование логических функций
В электронных таблицах имеются базовыелогические операции (умножения, сложения,
отрицания), с помощью которых можно
построить таблицы истинности.
Для проверки условия используют функцию
Если, содержащую параметры: логическое
выражение; выражение, если условие истинно;
выражение, если условие ложно.
34
35.
Задание 25Постройте таблицы истинности логических операций
1. В ячейках электронной таблицы
Excel
находятся
пары
значений
аргументов
логической
операции
(0,0), (0,1), (1,0), (1,1)
2. В результирующую ячейку внесли
формулу логического умножения: =
И(А2;В2), а затем «протянуть» по
диапазону С2:С5 с помощью маркера
заполнения.
3. Повторить шаги 1, 2 для операций
логического сложения и отрицания.
35
36.
Задание 26Ввод табличных данных, форматирование таблицы, ввод и
копирование сложных формул с использованием логических
функций, абсолютных и относительных ссылок
1. Создать таблицу (рис. 1).
2. Ввести в E5 формулу для
определения, удовлетворяют ли
полученные на экзаменах оценки
условиям поступления в 10 класс
соответствующего направления, т.е.
сумма оценок за первые два
профилирующих предмета должна
быть больше или равна 9, а за два
вторых предмета больше или
равна
7. Если оба условия выполняются, то в
столбце Результат должно
появиться сообщение «прошёл», иначе
– «не прошёл».
3. Скрыть ячейки с вариантами
результата, ссылки на которые есть в
формуле.
4. Скопировать формулу в E9, E13, E17.
Рис. 1
5. (Замечание: во избежание ошибки
примените там, где нужно абсолютные
ссылки.)
6. Вводя в столбец D оценки, проверить,
что результат им соответствует.
36
37.
Задание 27Рассчитать количество комиссионных на основе использования логических
функций (см. рис.)
Правило 1. Если объем продаж меньше 20000, то комиссионные составляют 10% от его
объема, а если не меньше 20000, то 20%. Для расчетов комиссионных по первому правилу в
ячейку С2 введите формулу =ЕСЛИ(В2<20000;В2*0,1;B2*0,2)
Правило 2. Если объем продаж меньше 20000, то комиссионные составляют 10% от его
объема, если больше 20000, но меньше 30000, то 20%, а если больше 30000, то 30%.
Для расчетов комиссионных по второму правилу в ячейку D2 введите формулу
=ЕСЛИ(В2<20000;В2*0,1;ЕСЛИ(И(В2>=20000;В2<30000);В2*0,2;
ЕСЛИ(В2>=30000;В2*0,3))),
Можно упростить ввод:
=ЕСЛИ(В2<20000;В2*0,1;0)+ЕСЛИ(И(В2>=20000;В2<30000);В2*0,2;0)+
ЕСЛИ(В2>30000;В2*0,3;0).
В заключение отберем тех менеджеров, которые по результатам продаж добились лучших
результатов. С этой целью в ячейку F2 введите формулу =ЕСЛИ(В2=МАКС
($2:$6);"Лучший";""), а затем скопируйте ее в диапазон F2:F6.
37
38.
Задание 28Использование логических функций в формулах
1. Составить тест,
добавив несколько
вопросов по
предложенной теме,
подобный тому,
какой приведён на
рис. 1.
2. В ячейку, в которой
должен будет
выводиться
результат, ввести
формулу его
вычисления с
использованием
логических функций.
3. Протестировать
одноклассников и
при необходимости
отладить тест.
38




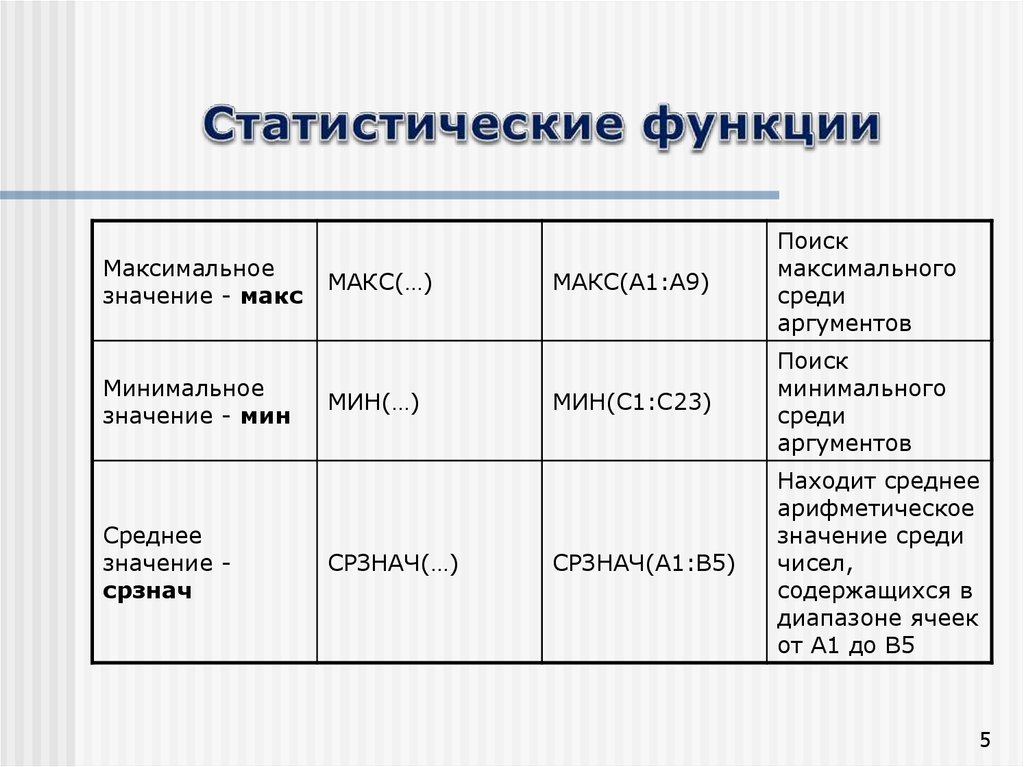
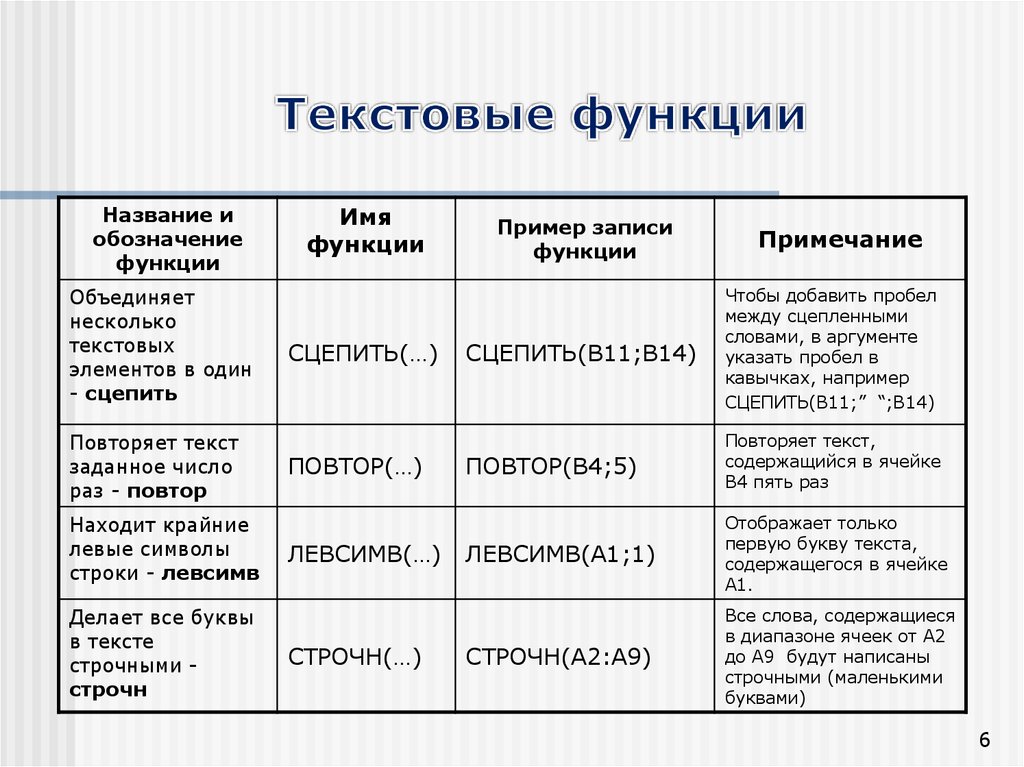


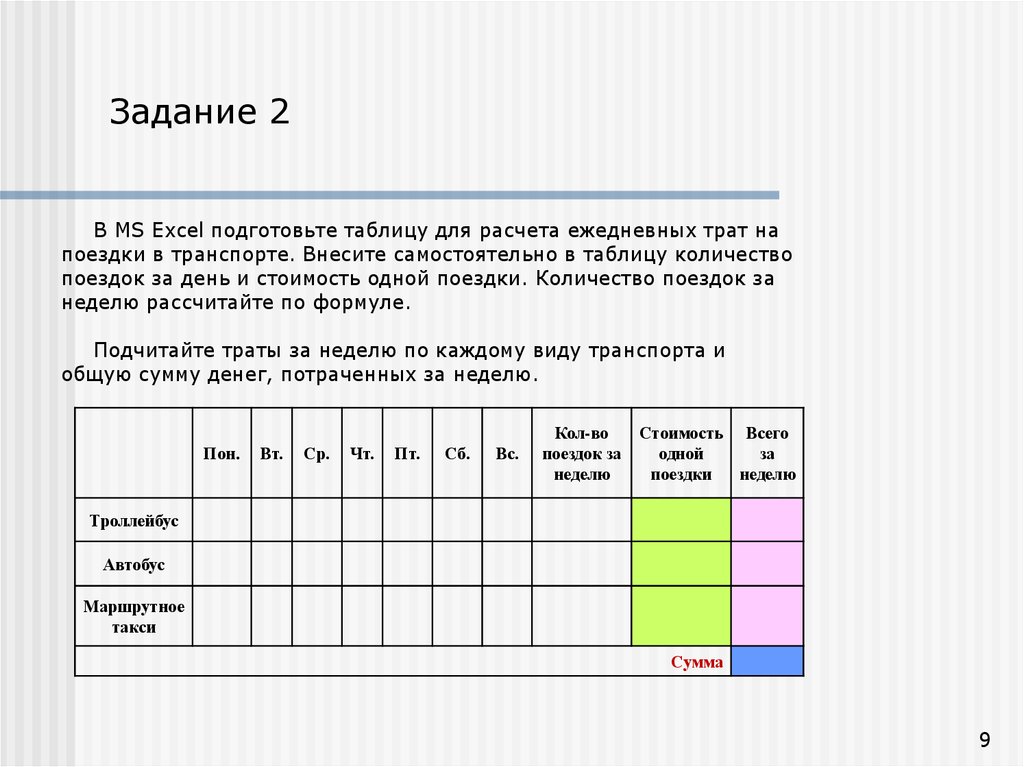







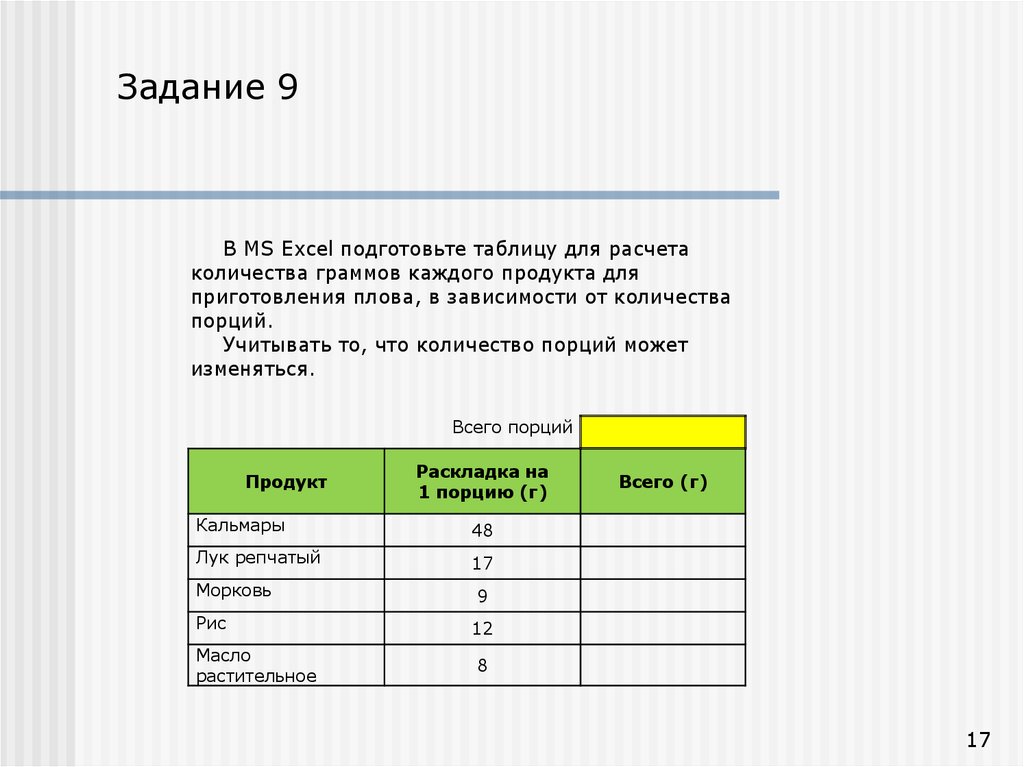






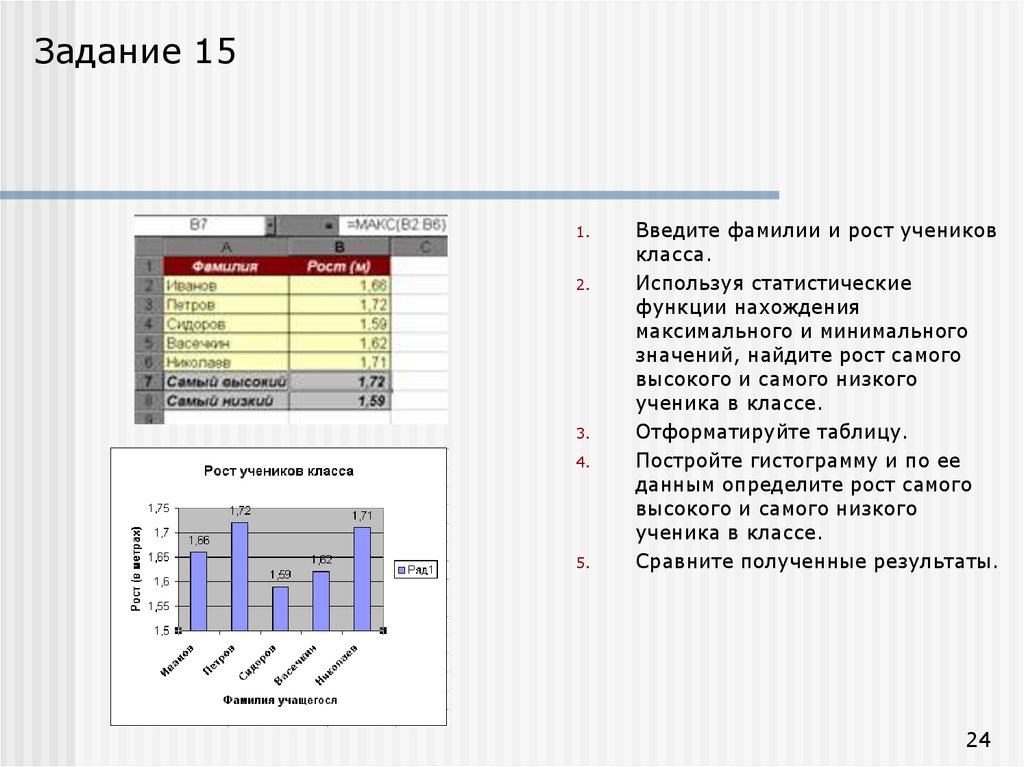
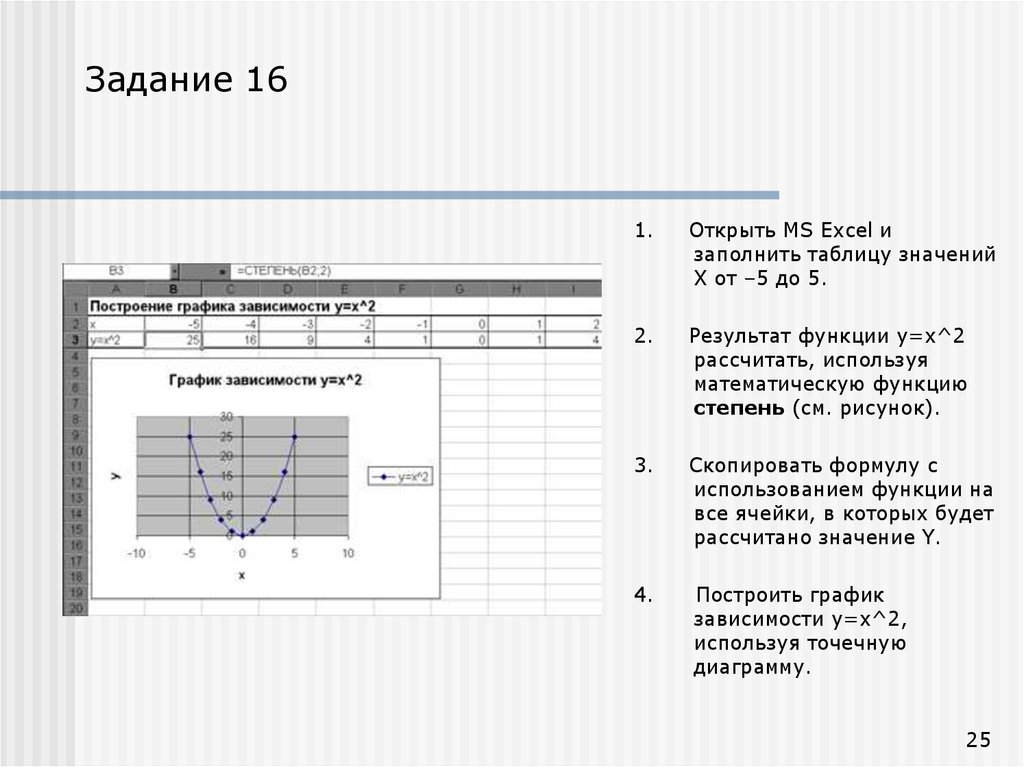

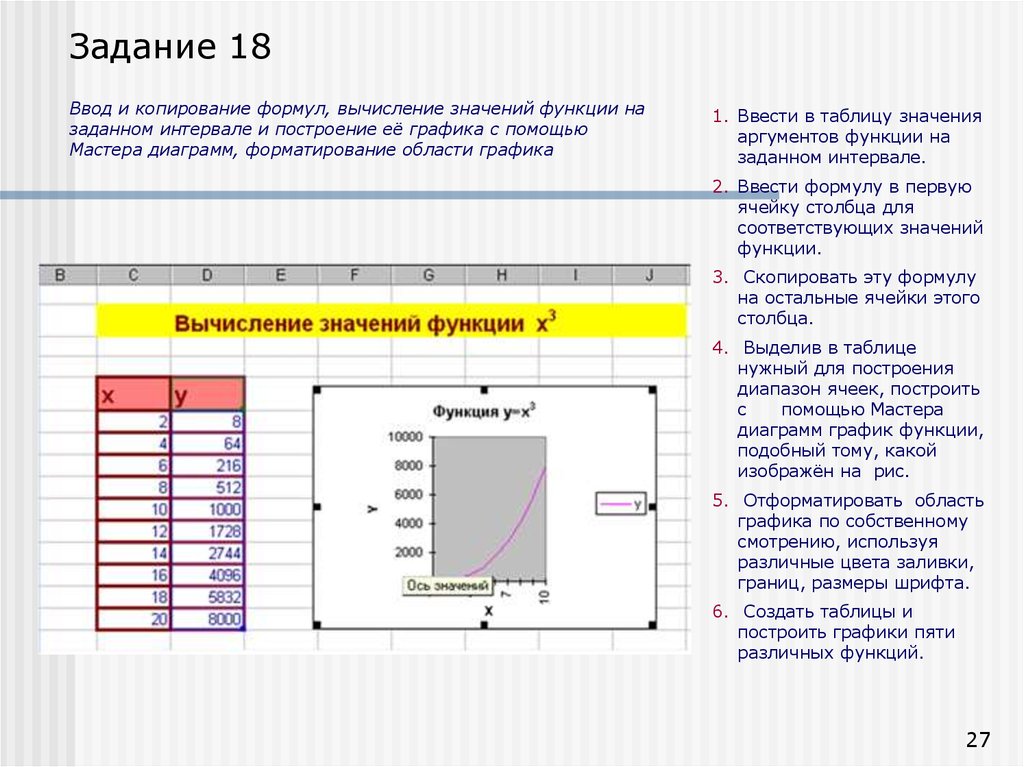
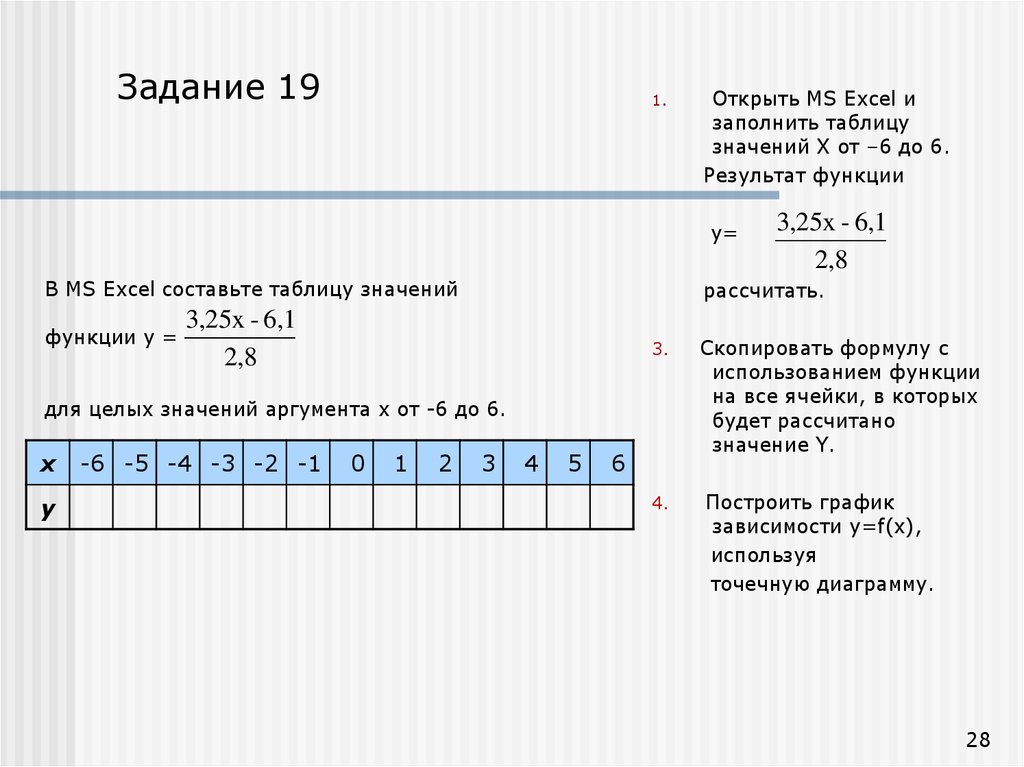




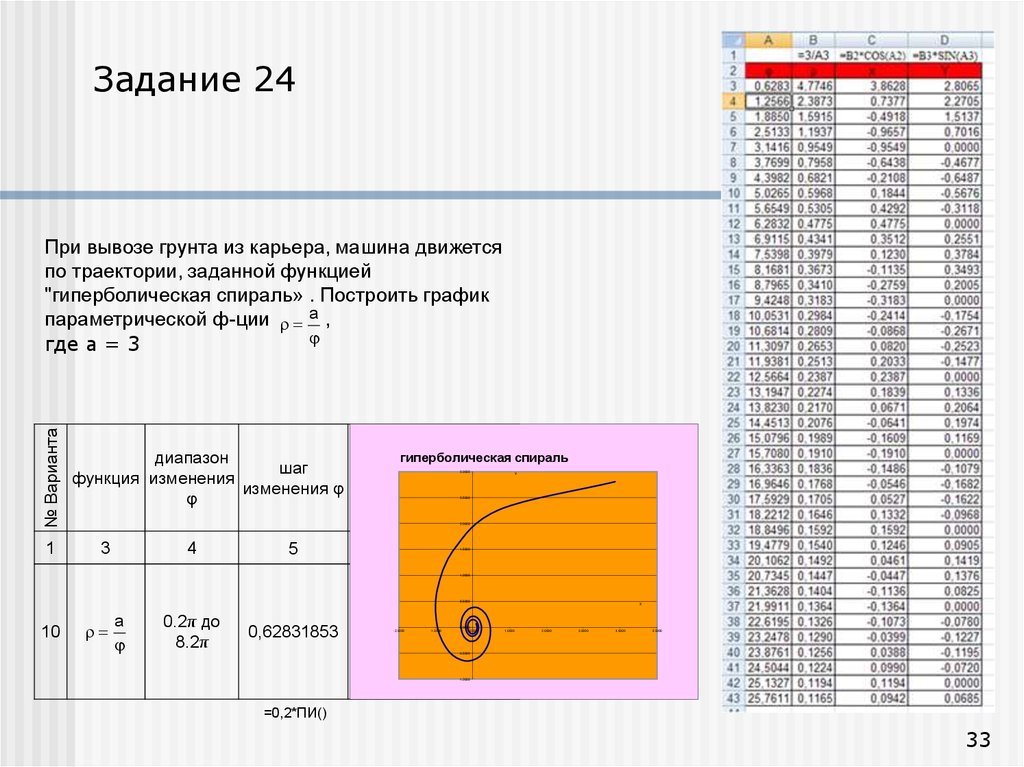


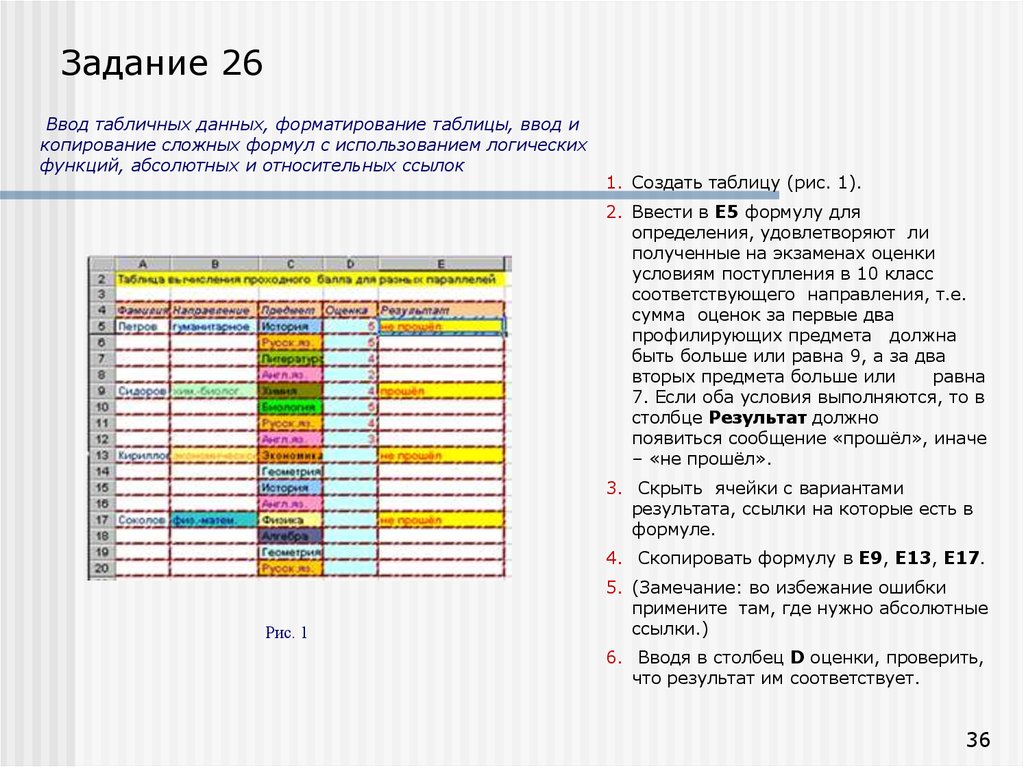


 software
software








