Similar presentations:
Разработка таблицы с расчетами
1. Разработка таблицы с расчетами.
Упражнение N 2.2. Упражнение N 2.
Для практического освоения работы в ExcelВам предлагается создать расчетную таблицу,
в которой для выполнения расчетов
используются простые вычисления с
использованием арифметических действий.
3. Условие задачи.
Постановка задачи:Предположим, что торговая фирма закупает товар
и продает его по наличному и безналичному расчету.
Количество поступивших товаров и их покупные цены
Вам известны. Известно также количество товаров,
проданных по наличному и безналичному расчету.
При продаже по наличному расчету установлена
торговая наценка i %, а по безналичному расчету – j
%.
Необходимо подсчитать, какой доход получен от
продаж по наличному и безналичному расчету, суммарный
доход и количество оставшихся на складе товаров.
Предусмотреть возможность изменять размеры
торговой наценки для анализа дохода.
4.
Условие задачиЛюбая таблица, в том числе и электронная, состоит из следующих элементов (рисунок 29):
• названия таблицы;
• заголовков столбцов ("шапки" таблицы);
• информационной части, состоящей из исходных данных и выходных (рассчитываемых)
данных.
Рисунок 29. Пример электронной таблицы
5. Решение.
Действия пользователяНачните разработку таблицы с конструирования "шапки". Она может быть сделана разными
способами.
Приведем один из возможных.
• Введите в ячейку А1 название таблицы: АНАЛИЗ ДОХОДА и измените размер
шрифта названия (например, как показано на рисунке ниже).
6.
Решение.Действия пользователя
Пусть шапка таблицы займет две строки. Для этого:
• Введите в ячейку А2 текст - Наименование продукции, объедините ячейки
А2:А3 и введите Форматирование Переносить по словам.
• Введите в ячейку В2 слово - Получено; объедините ячейки В2:С2 и
поместите их cодержимое в центре.
• Введите в ячейки: В3 - ед.; С3 - Цена за ед. долл. Введите в С3
Форматирование Переносить по словам.
• Введите в ячейку:D2 - Продано, объедините ячейки: D2: Е2 и поместите их
содержимое в центре.
• Введите в ячейку F2 - Остаток на складе, Объедините ячейки F2:F3 и
введите форматирование Переносить по словам, скопируйте содержимое
ячеек D3:E3 в ячейки G3:H3.
• Введите в ячейку I2 - Доход всего. Скопируйте формат ячейки F2 в ячейки
I2:I3. Скорректируйте, если это необходимо, ширину столбцов.
7.
8.
Решение.Действия пользователя
Перейдем к этапу заполнения таблицы исходными данными.
1. Заполните столбец А наименованиями товаров.
Вас, наверно, вначале будет смущать то обстоятельство, что при вводе
наименования Видеокассеты после ввода первого символа появляется
Видеомагнитофоны. Это сработал авто ввод. Если слово не подходит,
продолжайте набирать с клавиатуры те символы, которые нужны. Лишние
символы исчезнут.
2. После заполнения столбца выделите блок А4:А13 и дайте команду для
авто подбора ширины столбца.
3. Заполните числами блок ячеек В4:Е12. При вводе чисел в блок С4:С12
(колонка « Цена за ед. долл.») вводите числа без знака доллара, так как в
русифицированной версии программы Excel денежному числовому формату
соответствуют рубли, а не доллары, поэтому, если ввести впереди знак
доллара, содержимое этих ячеек программа Excel воспримет как текст, а не как
число. Мы же в дальнейшем будем использовать эту информацию для
вычислений, и нам в этом столбце нужны числа.
4. После ввода чисел в этот столбец для отображения знака доллара перед
числом выделите блок С4:С12 и примените к нему формат
числовой/денежный, выбрав, например, строку, австралийские доллары и
указав два десятичных знака после запятой.
9.
Результат работы показан ниже. Таблица с исходными данными готова.10.
Приступим к конструированию формул.1. В столбце «Остаток на складе» из количества полученного товара должно быть
вычтено количество товара, проданного по наличному и безналичному расчету.
Выделите ячейку F4 и щелкните кнопкой мыши по знаку = в строке формул.
Для ввода формулы и отображения результата вычисления раскроется окно ввода.
Подведите указатель мыши к ячейке В4 (в столбце «Получено») и щелкните кнопкой
мыши. В строке появится адрес ячейки.
Введите с клавиатуры знак минус (-) , подведите указатель мыши к ячейке D4
(«Продано по безналичному расчету») и щелкните кнопкой мыши. Снова введите с
клавиатуры знак (-), подведите указатель мыши к ячейке Е4 и щелкните кнопкой
мыши. Формула = В4-D4-E4 готова. Убедившись в правильности результата, нажмите
Еnter или щелкните мышью по знаку ввода рядом со строкой формул.
В нижележащих ячейках должны быть выполнены аналогичные действия с
соответствующими ячейками тех же столбцов. Так как ссылки на ячейки содержат
относительные адреса, можно скопировать содержимое ячейки F4 в блок F5:F12.
Это можно сделать двумя способами:
• давая соответствующие команды (выделить F4, копировать, выделить F5:F12,
вставить),
• путем перетаскивания при помощи мыши (выделить F4, подвести указатель мыши к
правому нижнему углу ячейки. Когда появится черное перекрестие нажать на кнопку
мыши и, не отпуская ее протащить до ячейки F12, затем кнопку мыши отпустить).
11.
Приступим к конструированию формул.Блок F5:F12 заполнился вычисленными по формулам числами. Выделите какую-либо из
вновь заполненных ячеек, чтобы убедиться в правильности скопированной формулы. Так,
например, в ячейке F7 должна быть формула =В7-D7-E7 ,т.е. у аргументов формулы стоит
тот же номер строки, что и у ячейки, в которой производятся вычисления.
2. В следующей колонке необходимо рассчитать доход от продаж по безналичному
расчету, который будет рассчитываться как произведение цены на количество
проданного по безналичному расчету и на надбавку при продаже по безналичному
расчету. Прежде, чем вводить формулу для вычисления, введите в ячейку А15 текст
«торговая наценка на безналичную продажу», а в ячейку Е15 соответствующее
значение. Если вы хотите, чтобы торговая наценка отображалась в процентном
формате к вводимому числу можно дописать знак % при вводе числа. Если вы
первоначально ввели 0,15 , а потом решили отобразить число в виде процентов,
воспользуйтесь командами или кнопкой на панели инструментов, чтобы отображались
проценты.
Заполните ячейки А16 и Е16 текстом и значениями, касающимися надбавки по
продаже за наличные.
Введите формулу в ячейку G4, пользуясь описанными ранее приемами. После
указания ячеек сомножителей в строке формул должно быть = С4*D4*E15.
12.
Приступим к конструированию формул.В последующем мы будем копировать содержимое ячейки G4 в ячейки расположенные
ниже. При этом адреса строк будут изменяться. Нам для вычислений потребуется
сохранить неизменным адрес ячейки, в котором указана процентная надбавка, т.е. нам
необходимо адрес ячейки Е15 ввести как абсолютный. Для этого надо поставить знак
доллара перед номером строки и столбца (по крайней мере, перед номером строки), т.е.
ввести с клавиатуры исправление в формулу, чтобы она имела вид = С4*D4*$E$15.
Проверив формулу, введите ее в ячейку. Скопируйте формулу в остальные ячейки этого
столбца и при желании, отформатируйте ячейки этого столбца в денежном формате.
3. По аналогии с вводом формул для расчета дохода от продаж по безналичному
расчету, введите формулы для расчета дохода от продаж по наличному расчету,
используя соответствующие адреса ячеек.
4. Столбец "Доход всего" складывается из значений в столбцах G и H. Ввод формул в
ячейки I4:I12 можно выполнить аналогично тому, как это делалось при вводе
формул для расчета в столбце «Остаток на складе».
Попробуйте еще один способ - ввод формулы в блок ячеек. Выделите блок ячеек I4:I12.
Щелкните по знаку « = » в строке формул, затем выделите блок G4:G12 (первые
слагаемые), введите знак « + » и выделите блок H4:H12 (вторые слагаемые). В строке
формул будет записана формула = G4:G12+ H4:H12. Это означает, что в каждой ячейке
диапазона будет рассчитываться сумма содержимого соответствующих ячеек указанных
блоков. Для ввода формулы необходимо одновременно нажать Ctrl+Enter.
13.
Приступим к конструированию формул.5. Теперь рассчитаем итоги. Это удобно делать с использованием кнопки Авто сумма.
Для этого выделите ячейку, в которую нужно поместить итоги, щелкните кнопкой
мыши по значку Авто сумма. Появится пунктирная рамка с выделенным
диапазоном чисел, а в ячейке будет приготовленная для ввода функция СУММ ( ) ,
аргументом которой будет выделенный диапазон. Если диапазон указан, верно,
нажмите Enter, если нет, укажите правильный диапазон для суммирования, и
нажмите Enter.
Теперь можно приступить к окончательному оформлению таблицы. Откорректируйте
ширину столбцов и высоту строк, введите или скопируйте форматы чисел и символов
текста, обрисуйте таблицу рамками, выделите, если необходимо, итоги и суммы цветом.
Вариант таблицы с расчетами показан далее.
14.
15.
Таблица с вариантами к заданию в презентации№ варианта
При продаже по наличному
расчету установлена торговая
наценка
При продаже по безналичному
расчету установлена торговая
наценка
(в %):
(в %):
1
5
10
2
6
11
3
7
12
4
8
13
5
9
14
6
10
15
7
11
16
8
12
17
9
13
18
10
14
19
11
16
21
12
17
22
13
18
23
14
19
24
15
20
25
Список группы №
ФМК/БО 281 – 3/1
Иванов Петя
Михайлов Ваня


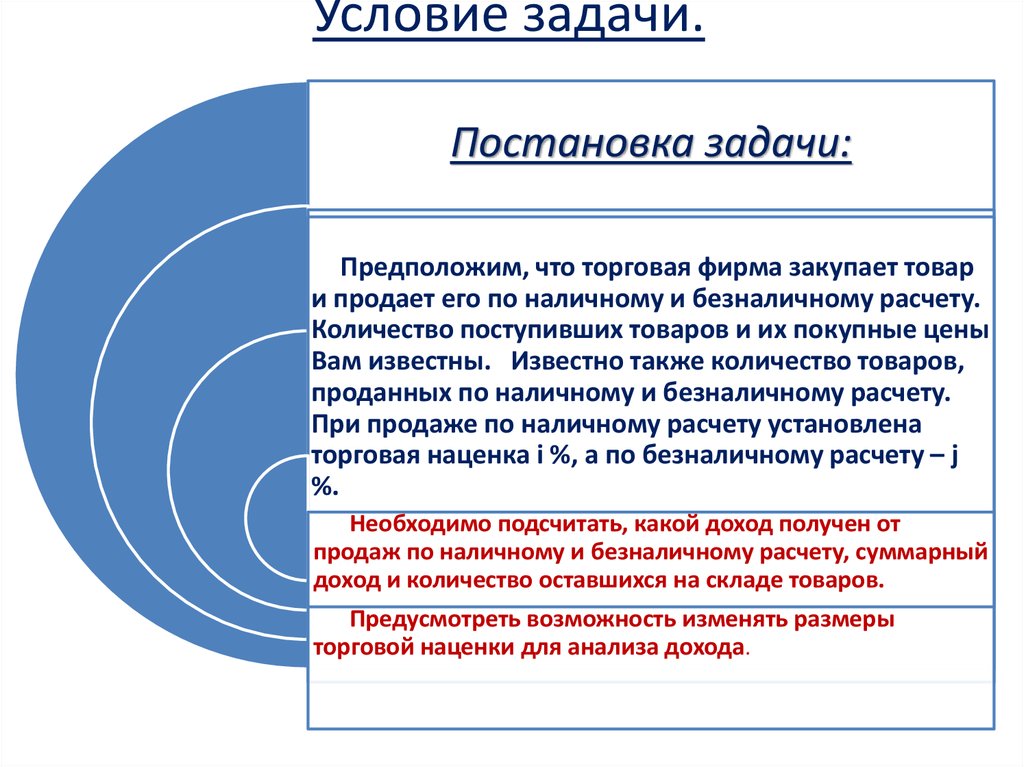



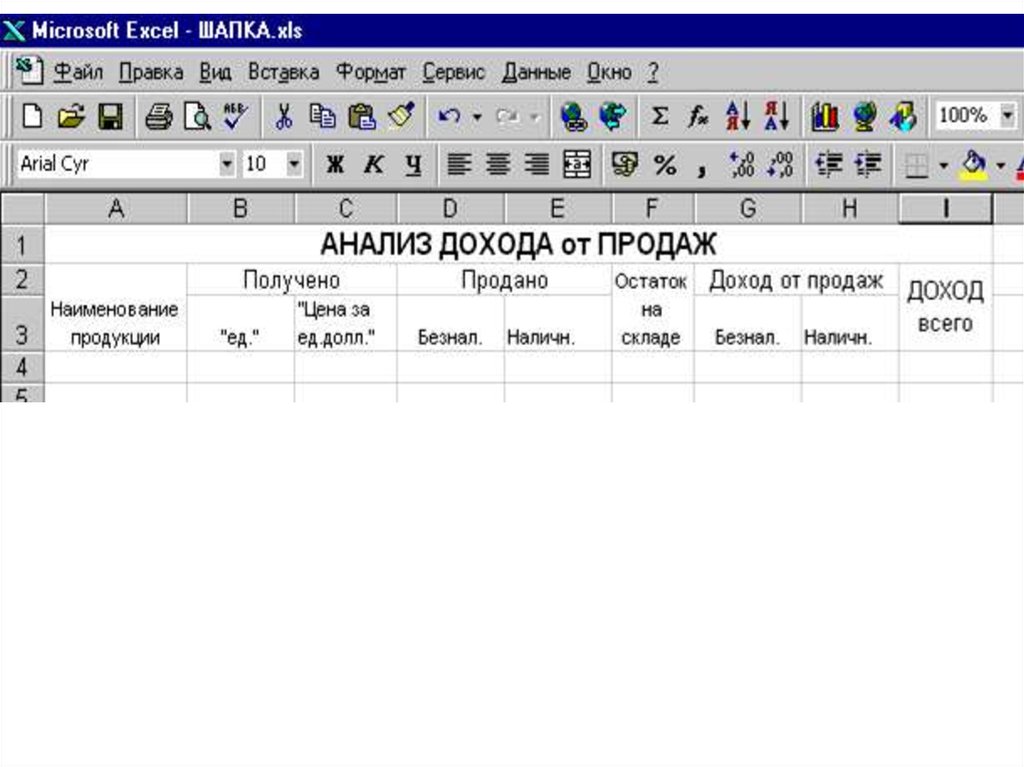

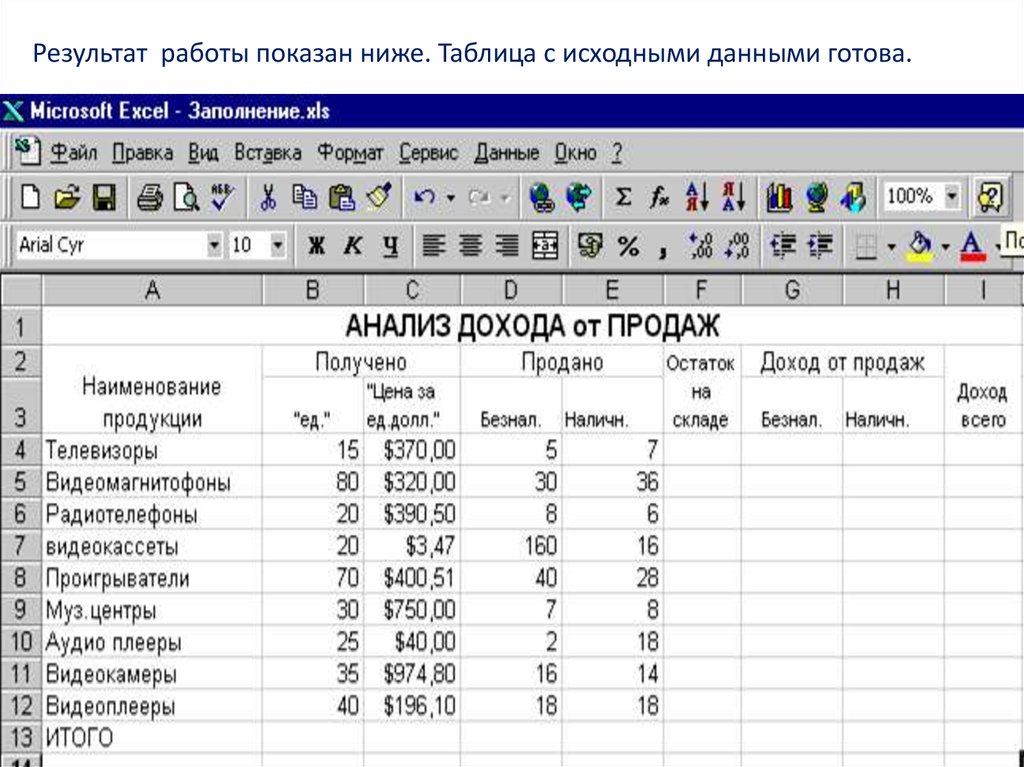



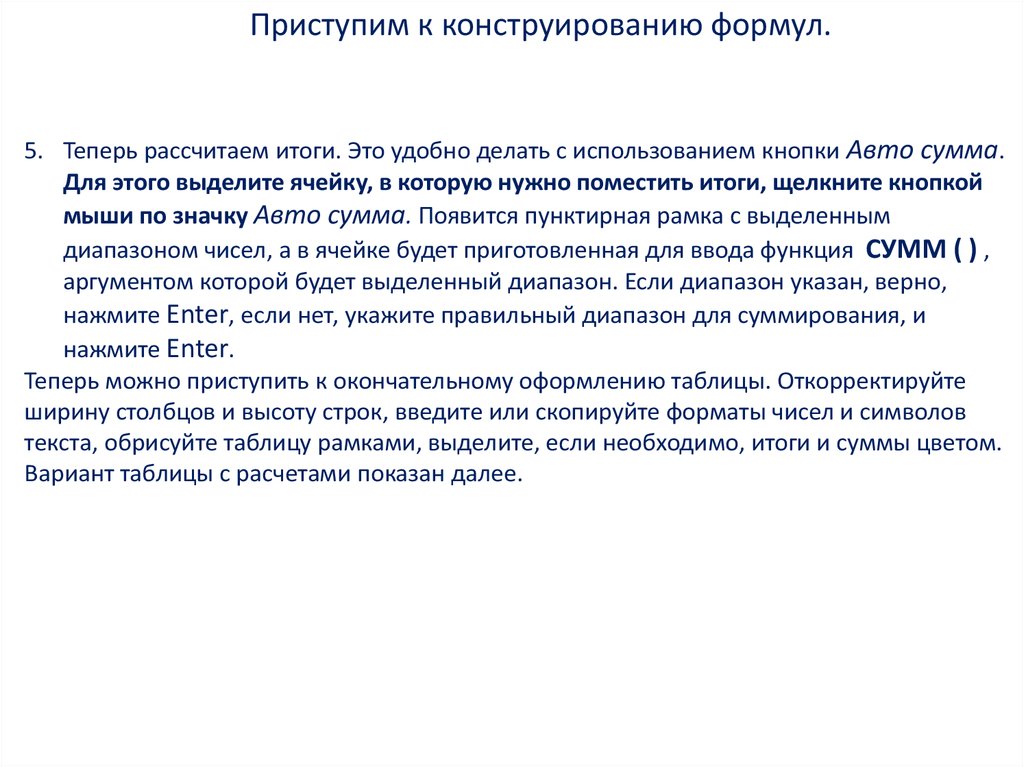
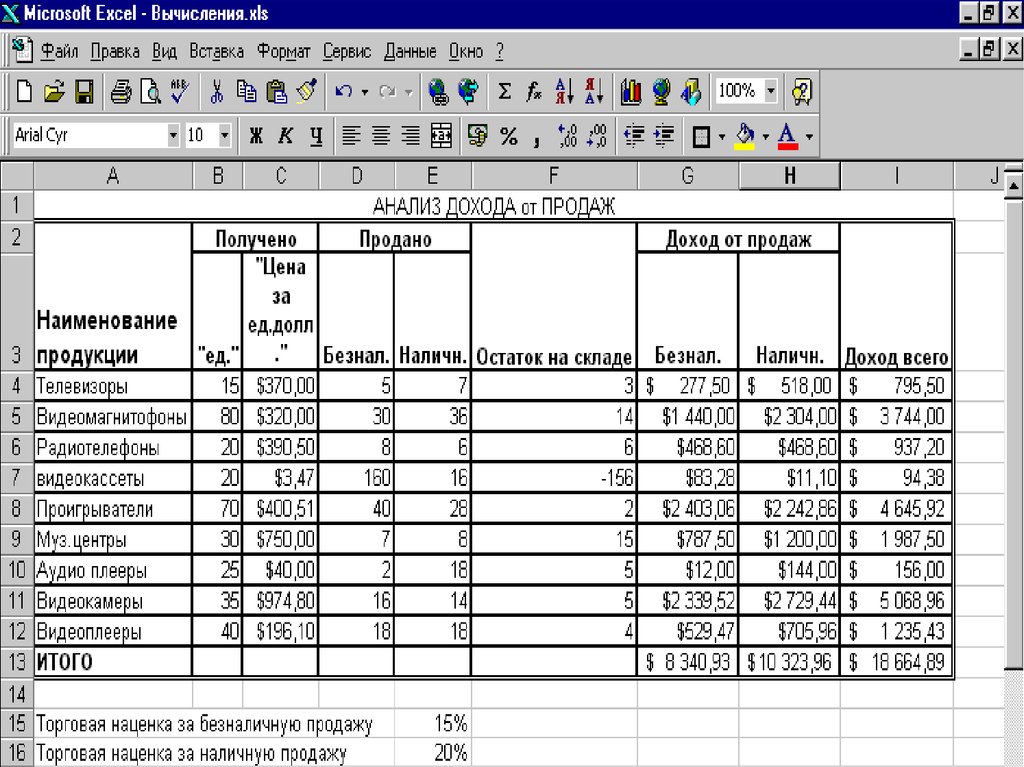
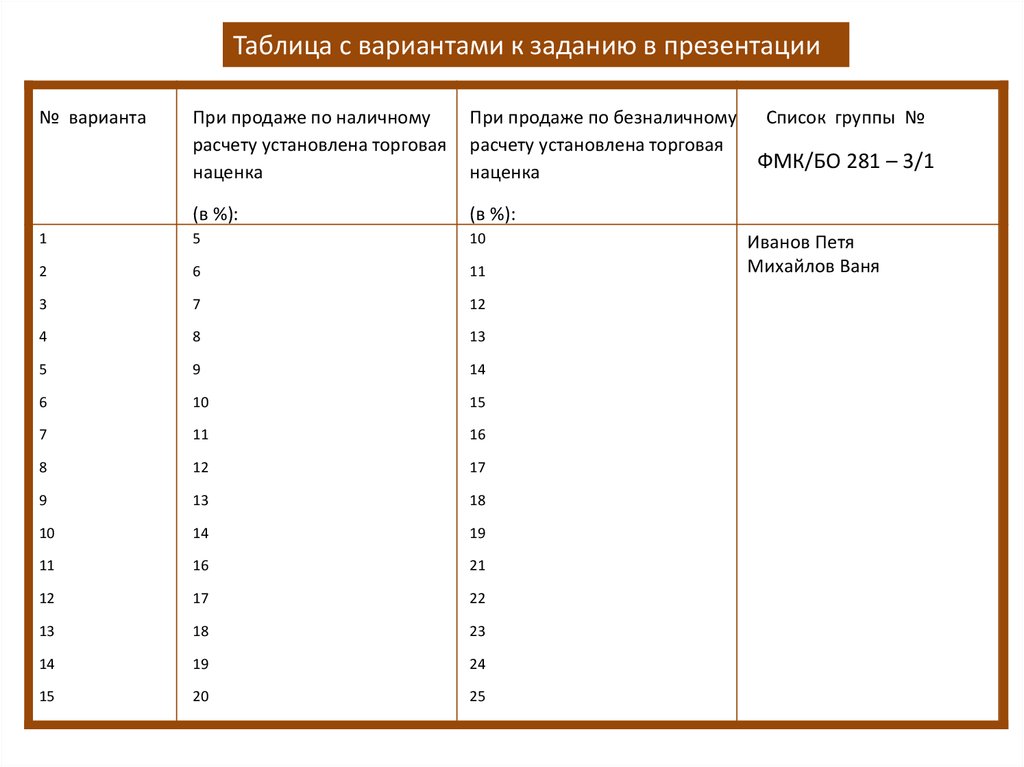
 software
software








