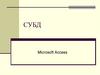Similar presentations:
СУБД MS Access
1.
СУБД MS AccessMS Access является одним из популярных приложений в семействе
настольных СУБД, использующий реляционную модель БД, в
которой данные представлены в виде взаимосвязанных таблиц
Основными функциями MS Access являются:
ввод и хранение данных;
отбор данных по заданным условиям и критериям;
обработка и обновление данных;
форматирование, проверка вводимых значений;
автоматизация с использованием макросов;
графическое отображение данных (диаграммы, графики и т.п.)
К областям применения MS Access можно отнести следующие:
применение в малом и среднем бизнесе;
в крупных корпорациях (СОД, документооборот и др.);
в качестве персональной СУБД (справочники, каталоги и т.д.);
2.
Создание БД в MS AccessРазработка БД разбивается на следующие основные этапы:
1. Определение цели создания БД. На первом этапе необходимо
определить ее назначение и как будет использоваться. Темам
должны соответствовать таблицы, а данным – поля в таблицах.
2. Определение полей.
3. Определение таблиц, которые должна содержать БД. Каждая
таблица должна содержать информацию только на одну тему.
Список нужных полей подскажет, какие требуются таблицы.
4. Определение полей с уникальными значениями в каждой
записи. Для связывания сведений, хранящихся в разных
таблицах, каждая таблица должна содержать поля, однозначно
определяющих каждую запись. Такое поле называют ключевым.
5. Определение связей между таблицами. После определения
ключевых полей необходимо выбрать способ, которым
программа будет объединять сведения. Для этого следует
3.
6. Усовершенствование структуры БД. После создания нужныхтаблиц, полей и связей необходимо еще раз просмотреть
структуру БД и выявить возможные недочеты.
7. Ввод данных и создание других объектов. Если структуры
таблиц отвечают требованиям, то можно вводить все данные.
После чего создавать необходимые объекты БД – запросы, формы,
отчеты, макросы и модули.
4.
Формирования структуры таблиц.При этом определяется состав полей и задается их описание.
Типы данных
Текстовый — символьные или числовые данные, не требующие
вычислений.
Поле MEMO предназначено для ввода текстовой информации,
по объему превышающей 255 символов (в таблице хранятся не сами
данные, а ссылки на блоки данных, хранящиеся отдельно).
Числовой. Применяется для хранения числовых данных,
используемых в математических расчетах.
Дата/Время — тип для представления даты и времени.
Денежный
Счетчик. Поле содержит номер, определяемый автоматически для
каждой новой записи либо случайным образом, либо путем увеличения
предыдущего значения на 1. Значения полей типа счетчика обновлять
нельзя.
5.
Типы данныхЛогический —поле, которое может содержать только два
значения, интерпретируемых как Да/Нет, Истина/Ложь,
Включено/Выключено.
Поле объекта OLE— содержит ссылку на OLE-объект (лист
Excel, документ Word, звук, рисунок и т. п.). Тип объекта OLE
зависит от приложения, использованного для создания объектов
OLE, которые хранятся в этом поле.
Гиперссылка— дает возможность хранить в поле ссылку, с
помощью которой можно ссылаться на другие данные.
Гиперссылка состоит из четырех частей: отображаемый текст,
адрес (путь к файлу или странице), дополнительный адрес
(положение внутри файла или страницы) и текст всплывающей
подсказки.
6.
СУБД MS AccessПри запуске Access 2007 отображается страница
Начало работы с Microsoft Office Access.
Эта страница - отправная точка, отсюда можно создать
новую, открыть существующую БД или просмотреть
соответствующее содержимое в Microsoft Office Online.
7.
Создание БДСоздание базы данных с помощью шаблона
В Access имеется большое число шаблонов, используемых с целью
ускорить создание базы данных. Шаблон – это готовая БД,
содержащая все объекты MS Access (факультет, контакты и др.)
Создание собственной базы данных
Запустите Access. На начальной странице нажмите кнопку Новая
база данных. В поле Имя файла введите имя. Чтобы изменить
расположение файла, нажмите кнопку Обзор просмотрите и
выберите новое расположение. Нажмите кнопку Создать.
Основным объектом для хранения данных в БД являются таблицы.
Из всех типов объектов только таблицы предназначены для
хранения информации. БД может содержать тысячи таблиц,
размеры которых ограничиваются только доступным
пространством на жестком диске компьютера.
8.
Создание таблицИспользуются три способа создания таблиц:
Путем ввода данных
С помощью Шаблонов таблиц
С помощью Конструктора таблиц
Создание с помощью Конструктора таблиц
является наиболее универсальным способом.
Этапы создания таблицы в режиме конструктора
Выполните команду Создание/Конструктор таблиц
Определите имя поля таблицы, задайте его тип.
Определите ключевое поле таблицы (выделить его и
применить команду Ключевое поле).
Сохранить таблицу
9.
Режимы работы с таблицамиРежим Таблицы. В данном режиме осуществляется работа
с данными, находящимися в таблице (просмотр, редактирование,
добавление, сортировка и т. п.)
Режим Конструктора. В режиме Конструктора создается
структура таблицы, т. е. задаются имена полей таблицы и их
типы, задаются их свойства.
Режим Сводной таблицы позволяет представлять данные в
более удобном и обозримом виде. Позволяет группировать,
суммировать или каким-то другим образом обрабатывать
данные из таблицы. Этот режим является аналогом сводных
таблиц в Excel.
10.
Дополнительные возможностиФорматировать и редактировать данные таблицы
Сортировка данных в таблице (сортировка в возрастающем
порядке, в убывающем порядке)
Поиск и замена данных. Access позволяет находить данные в
таблице по заданному критерию, а также производить поиск и
замену.
Применение фильтра – выборка данных из записей,
удовлетворяющих заданным условиям.
11.
Связывание таблиц по схеме данныхСхема данных – структура связей между таблицами, является
графическим образом базы данных
Включает в себя: содержание, структуру и целостность
Целостность БД – соответствие имеющийся в базе данных
информации ее внутренней логики, структуре и заданным
правилам.
Для создания схемы данных
необходимо выбрать вкладку
Работа с базами данных, где
выбрать команду Схема данных
В открывшемся окне добавить
таблицы в окно схемы данных.
Для создания связи между двумя
таблицами нужно протянуть мышью от поля одной таблицы к полю
другой таблицы и в открывшемся окне установить обеспечение
целостности данных при помощи соответствующих флажков.
12.
ЗапросыЯвляются основным инструментом обработки данных.
Предназначены для:
выборки данных из таблиц по заданным критериям
автоматизации операций по обновлению и изменению
данных таблиц
источников записей для форм, отчетов.
С помощью запросов данные упорядочивают,
фильтруют, отбирают, изменяют, объединяют, то есть
обрабатывают.
В результате работы запроса из общей исходной базы
формируется результирующая таблица, содержащая
часть общей информации, соответствующую запросу.
13.
Cоздание запросовС помощью Мастера запросов. При создании запроса с
помощью мастера запросов откроется диалоговое окно
«Новый запрос». Необходимо выбрать тип создаваемого
запроса, нажать ОК, затем следовать инструкции мастера.
2. С помощью Конструктора запросов. Построение запросов
складывается из следующих этапов:
1.
применить команду Создание/Конструктор запросов
добавить таблицы, данные из которых будут отображаться в
запросе
добавить поля, которые будут отображаться в запросе (двойным
щелчком или перетаскиванием)
задать условие отбора данных или доп. параметры
просмотреть результаты выполнения запроса (Запуск)
если результаты выполнения запроса удовлетворяют условиям
14.
Типы запросов1. Запросы на выборку - наиболее распространенный тип
запросов и является наиболее часто используемым.
Запросы этого типа возвращают данные из одной или
нескольких таблиц и отображают их в виде таблицы,
записи в которой можно обновлять
(с некоторыми ограничениями).
Цель запроса на выборку состоит в создании
результирующей таблицы, в которой отображаются только
нужные по условию запроса данные из
базовых таблиц.
Запросы на выборку можно также использовать для
группировки записей и вычисления сумм, средних
значений, подсчета записей и нахождения других типов
итоговых значений.
15.
Результирующая таблица16.
Типы запросов2. Запросы с параметром.
Позволяют на этапе запуска запроса указывать критерий
отбора по условию.
Условием отбора является выражение, которое состоит из
операторов сравнения и операндов, используемых для
сравнения. Допускается использования операторов шаблона
– звездочка * (значение любой группы символов) и
вопросительный знак ? (значение одного любого символа).
Выражении условия отбора:
Between (Между)
Like (Похоже)
And (И)
Or (ИЛИ)
Not (НЕ)
17.
Примеры условных выраженийУсловное выражение
Значение поля, по которому
производиться поиск записей
«Абакан»
Текст «Абакан»
< > Абакан
Не «Абакан»
<М
Текст, начинающийся с букв А - Л
>= М
Текст, начинающийся с букв М -Я
=1996
Число 1996
<= 20
Числа, меньшие 20
Between 01.01.17 AND 31.12.17 Дата 2016 года
Null
Пустое значение
Is Not Null
Не пустое значение
Like Р*
Текст, начинающийся с буквы «Р»
18.
Параметрический запрос – это запрос с выводомдиалогового окна для ввода конкретного значения поля.
Имя параметра запроса может вводиться непосредственно в
строку Условие отбора в квадратных скобках.
При выполнении запроса это имя появится в диалоговом окне
Введите значение параметра.
19.
Запросы на изменениеЗапросом на изменение называют запрос, который за одну
операцию изменяет (обновляет) или перемещает несколько
записей в таблице.
Существует четыре типа запросов на изменение.
1.
2.
3.
4.
Запрос на обновление записи
Запрос на удаление
Запрос на добавление записи
Запрос на создание таблицы
20.
Запросы с групповыми операциямиэто запросы на выборку с использованием статистических
функций.
Sum – сумма значений некоторого поля для группы.
Avg – среднее от всех значений поля в группе.
Max, Min – максимальное, минимальное значение.
Count – число значений без учета пустых значений.
StDev – среднеквадратичное отклонение от среднего
значения поля в группе.
Var – дисперсия значений поля в группе.
21.
Для создания запроса с использованием групповыхопераций формируется запрос на выборку.
В бланк запроса включаются поля, по которым надо
произвести статистические вычисления, затем необходимо
выбрать команду Итоги на панели инструментов.
Появится дополнительная строка Группировка, где можно
указать лишь одну итоговую функцию.
22.
Перекрестные запросы.Это запросы, где формируется таблица, в которой левый
столбец образует заголовки строк из значений одного поля
таблицы, верхняя строка образует заголовки столбцов из
значений другого поля, а на пересечении строк и столбцов
размещаются итоговые значения.
Они позволяют увидеть вычисляемые значения в виде
перекрестной таблицы.
Перекрестный запрос подсчитывает сумму, среднее, число
значений или выполняет другие статистические расчеты.
23.
Создание перекрестного запроса1. Выберите команду Создание\Мастер запросов.
2. Откроется диалоговое окно Новый запрос, выберите
Перекрестный.
3. Откроется мастер создания запроса. Следуйте инструкциям
мастера.
24.
Запросы SQLЭто запрос, создаваемый при помощи инструкций SQL (язык
Structured Query Language) используется при создании
запросов, а также для обновления и управления БД.
Когда пользователь создает запрос в режиме конструктора
запроса, Access автоматически создает эквивалентную
инструкцию SQL. При необходимости пользователь имеет
возможность просматривать и редактировать инструкции SQL
в режиме SQL (Режимы\Режим SQL)
После внесения изменений в запрос в режиме SQL его вид в
режиме конструктора может измениться.
25.
Вычисления в запросахВ запросах можно выполнять вычисления следующих типов:
• встроенные вычисления
• пользовательские вычисления
Встроенные вычисления называются «итоговыми»,
используются для расчета значений по группам записей,
отобранным в запросе. Для определения вычисляемого поля
используются встроенные функции или выражения,
создаваемые пользователем.
Вычисления снова производятся всякий раз, когда
выполняется запрос, поэтому результаты всегда представляют
текущее содержимое БД. Обновить вычисленные результаты
вручную невозможно.
26.
Пользовательские вычисления используются длявыполнения расчетов для каждой записи с использованием
данных из одного или нескольких полей.
Для ввода выражений необходимо создать новое вычисляемое
поле. Вычисляемое поле – это поле, определенное в запросе
для вывода результата расчета выражения.
Выражение - это сочетание математических и логических
операторов, констант, функций, имен полей, в результате
обработки которого получаем результат.
Выражение вводится в пустую ячейку Поле в бланке запроса.
Выражения можно формировать с помощью построителя
выражений, который предоставляет возможность поиска и
вставки компонентов выражения, а также имен и аргументов
функций.
27.
Вычисляемое поле существует только в результирующейтаблице. В исходных таблицах при работе запроса таблицы
не изменяются.
Для вычисляемых полей допускается сортировка, задание
условий отбора и расчет итоговых значений.
Для создания запроса, производящего вычисления, служит
тот же самый бланк запроса. Только в одном из столбцов
вместо имени поля записывают формулу.
В формулу входят заключенные в квадратные скобки названия
полей, участвующих в расчете, а также знаки математических
операций, например:
Новая стоимость обучения: [Стоимость обучения] - 1000
В столбец непросто записать длинную формулу, но если
нажать SHIFT+F2, то открывается вспомогательное
диалоговое окно, которое Область ввода.
28.
ФормыЭто настраиваемые диалоговые окна, сохраняемые в БД в
виде объектов специального типа.
Содержат элементы управления, с помощью которых
осуществляется доступ к данным.
Основные функции:
• просмотр, ввод и редактирование данных
• автоматизация работы с данными БД с помощью
элементов управления
• отображение информации в удобной форме
• проверка корректности данных при вводе
• доступ к данным в связанных таблицах с помощью
подчиненных форм.
29.
Виды форм1.
2.
3.
4.
5.
6.
7.
Простая форма по одной таблице
Простая форма по связанным таблицам
Простая форма на основании запроса
Форма со списком или с полем для списка
Форма-меню с кнопками управления (кнопочная)
Составная форма (составная форма содержит
главную форму и подчиненные ей формы)
Разделенная форма.
30.
Структура формы1. Заголовок формы. Определяет верхнюю часть формы,
отображается только на 1-ой странице
2. Область данных. Определяет основную часть формы,
содержащую данные, может содержать элементы управления. При
печати многостраничной формы отображается на каждой странице
3. Примечание форм. Определяет нижнюю часть формы,
добавляется вместе с разделом заголовка.
4. Колонтитулы (верхний и нижний). Отображается только в
режиме Предварительного просмотра. Отображаются на каждой
странице, отображают сведения, такие как дата или номера страниц
Для добавления или удаления разделов выберите соответствующую
команду контекстного меню. Для удаления разделов заголовка и
примечания формы повторно выберите эту команду.
31.
Создание формДля создания форм выберите группу команд Формы
вкладки Создание.
1. Использование инструмента «Форма». В области переходов
щелкните таблицу или запрос с данными, которые должны
отображаться в форме и выберите команду Форма
2. Создание разделенной формы:
в области переходов щелкните
таблицу или запрос с данными,
которые должны отображаться
в форме выберите команду
Разделенная Форма.
32.
3. Создание формы при помощи инструмента «Несколькоэлементов»
В форме, созданной с помощью средства «Несколько элементов»
одновременно отображаются сразу несколько записей (внешне
напоминает таблицу).
Предоставляет больше возможностей настройки, чем таблица.
4. Создание формы при помощи инструмента «Пустая форма».
Для добавления полей области Список полей щелкните знак плюс
рядом с таблицей, содержащими поля, которые нужно включить
5. Создание формы при помощи Мастера форм: на вкладке
Создание в группе Формы нажмите кнопку Другие формы, затем
выберите команду Мастер форм. Далее следуйте инструкциям на
страницах мастера.
33.
Элементы управленияЭлементами управления называются улучшающие интерфейс
пользователя объекты, которые используются для отображения
данных или выполнения других действий.
Позволяют
просматривать данные и работать с ними, например переходы
икнопки.
Для выбора элемента управления и добавления их к форме,
переключитесь в режим конструктора. На вкладке Конструктор в
группе Элементы управления выберите необходимый элемент.
МЕНЮ
34.
Создание элемента управлениянажмите
кнопку, позволяющую добавить элемент
управления нужного типа (например, чтобы создать кнопку,
нажмите кнопку Кнопка)
на сетке макета формы щелкните там, где должен
находиться верхний левый угол элемента управления.
если выделена кнопка Использовать мастера (т.е. с
добавляемым в форму элементом управления связан мастер),
то при перетаскивании элемента на форму этот мастер
запускается и помогает настроить параметры элемента
управления
если с первой попытки не удастся установить элемент
управления точно в нужное место, его можно переместить
для отображения свойств элемента управления выберите
элемент управления и нажмите клавишу F4.
МЕНЮ
35.
Свойства элементов управленияДля того чтобы вывести окно свойств выделенного элемента
выберите пункт Свойства в контекстном меню объекта.
Окно свойств имеет несколько страниц:
макет: свойства, отвечающие за
внешний вид элемента
данные: отвечает за связь с данными
а также условия ввода
события
другие: расположены свойства,
которые нельзя отнести к предыдущим
все: отображаются все свойства,
которые только есть у элемента
МЕНЮ
36.
ОтчетыОтчет - это объект БД, который используется для вывода на экран, в
печать или файл структурированной информации.
Представляет собой эффективный способ представления данных в
печатном формате.
Позволяют извлечь из таблиц или запросов БД необходимую
информацию и представить ее в виде удобном для восприятия.
Содержит заголовок, область данных, верхний и нижний
колонтитулы, примечание.
Отчеты MS Access позволяют:
представить данные в печатном формате;
добавить эмблему или рисунок;
сгруппировать записи по дате исполнения;
вычислить итоговые значения;
МЕНЮ
представить данные на диаграмме.
37.
МЕНЮ38.
Создание отчетовдля создания отчетов можно использовать различные средства:
отчет
конструктор отчетов
инструмент отчет
мастер отчетов
В мастере отчетов предоставляется больше возможностей
относительно выбора полей для включения в отчет.
Мастер отчетов позволяет:
указать способ группировки и сортировки данных
включить в отчет поля из нескольких таблиц или запросов
более наглядно представлять данные
выполнять итоговые вычисления
МЕНЮ
39.
Создание отчета с помощью «Мастера наклеек»Если у вас есть таблица, содержащая адреса программа Access
может предложить мастер наклеек.
Мастер создания наклеек извлекает адресную информацию из
любой таблицы, заданной вами, и использует ее для вывода на
печать удобных почтовых наклеек.
МЕНЮ
40.
Макросом называют набор из одной или более макрокоманд,выполняющих определенные операции, например, такие как
открытие форм или печать отчетов.
Макрос — это средство для автоматизации задач и добавления
функциональных возможностей в формы, отчеты и элементы
управления.
Макросы можно рассматривать как упрощенный язык
программирования, на котором программа записывается в виде
списка макрокоманд для выполнения.
При создании макроса каждая макрокоманда выбирается из
раскрывающегося списка, после чего к ней добавляется
необходимая информация.
МЕНЮ
41.
Макрос создается с помощью построителя макросов.В окне БД макросы нажмите на кнопку Создать откроется окно
создание макроса.
Выберите из списка Макрокоманды команду, например открыть
отчет, в нижней части выберите имя отчета.
МЕНЮ
42.
Запрос на обновление вносит изменения в группузаписей одной или нескольких таблиц (например, на 5 %
увеличение стоимости обучения).
Чтобы, превратить запрос на обновление необходимо
выполнить команду
Конструктор/ Обновление
. После этого
изменится заголовок запроса и появится дополнительная
строка Обновление, куда нужно ввести выражение.
После выполнения запроса Access выдаёт сообщение о
количестве обновляемых записей и запрашивает
подтверждение на обновление.
НАЗАД
43.
Запрос на удаление записей позволяет выбратьтребуемые записи и удалить их за один прием.
Чтобы, превратить запрос на удаление необходимо
выполнить команду Конструктор/ Удаление
.
После этого изменится заголовок запроса и появится
дополнительная строка Удаление.
После выполнения запроса Access выдаёт сообщение о
количестве удаляемых записей и запрашивает
подтверждение на удаление.
НАЗАД
44.
Запрос на добавление добавляет группу записей из одной илинескольких таблиц в конец одной или нескольких таблиц
(например, необходимо добавить данные из одной таблицы
в другую).
Чтобы, превратить запрос на добавление необходимо
выполнить команду меню Конструктор/ Добавление.
Появится окно с запросом «Добавление записей в таблицу»,
необходимо ввести имя таблицы.
НАЗАД
45.
Запрос на создание таблиц создает новую таблицу наоснове всех или части данных из одной или нескольких
таблиц.
Запрос на создание таблицы полезен при создании
таблицы для экспорта в другие базы данных или при
создания архивной таблицы.
Чтобы, превратить запрос на добавление необходимо
выполнить команду меню Конструктор/ Создание
таблицы. Откроется окно с запросом «Имя новой
таблицы», необходимо ввести имя таблицы.
НАЗАД













































 database
database