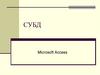Similar presentations:
Общая характеристика СУБД Access
1. КОМПЬЮТЕРНЫЕ ТЕХНОЛОГИИ В ЭКСПЕРТНОЙ ДЕЯТЕЛЬНОСТИ
2. Тема: «Общая характеристика СУБД Access».
Учебные вопросы:1. Основные сведения о СУБД Access
2. Принципы создания форм и
запросов
3. Создание отчётов
3. Литература
основная:1. Мистров Л. Е. Информационные технологии в
юридической деятельности: Microsoft Office 2010:
учебное пособие / Л.Е. Мистров, А.В. Мишин. – М.:
РГУП, 2016. – С. 192-227. (в печати)
дополнительная:
2. Мишин А.В. Информационные технологии в
профессиональной деятельности: учебное пособие /
А.В. Мишин, Л.Е. Мистров, Д.В. Картавцев. – М.: РАП,
2011. – С. 259-277 .
3. Информатика. Базовый курс: учебник / Под ред С.В.
Симоновича. – СПб.: Питер, 2007. – С. 340-366.
4. 1. Основные сведения о СУБД Access
Пользовательский интерфейс Access 2010включает три компонента лента, область
навигации и представление Backstage.
Лента содержит вкладки с командами: Файл,
Главная, Создание, Внешние данные и
Работа с базами данных.
Каждая вкладка содержит группу связанных
команд, которые могут открывать другие новые
элементы интерфейса, например коллекцию —
новый элемент управления, позволяющий
выбирать варианты визуально.
5. Вид вкладки Создание
Команды ленты также соответствуют объекту,активному в настоящее время. Например, если
открыть таблицу в режиме таблицы и нажать
кнопку Форма на вкладке Создание в группе
Формы, приложение Access создаст форму на
основе активной таблицы.
Выбрав одну из вкладок команд, можно увидеть
доступные в ней команды.
6. Область навигации
Область навигациисодержит имена объектов
базы данных. К объектам
базы данных относятся:
таблицы, формы,
отчёты, страницы,
макросы и модули. Она
появляется при открытии
имеющейся или создании
новой базы данных.
7. Представление Backstage
Открывается приоткрытии вкладки
Файл.
В
представлении
Backstage
можно
создавать
или
открывать
БД,
публиковать их в
Интернете
на
сервере SharePoint
Server и выполнять
многие
задачи
обслуживания
файлов
и
баз
данных.
8. Таблицы
Все имеющиеся в базе данные хранятся в таблицах.Таблица это объект БД, в котором хранятся сведения по
определённой теме. Таблица состоит из записей и
полей. Каждая запись содержит данные об одном
элементе таблицы. Запись также часто называют
строкой или экземпляром. Каждое поле содержит
данные об одном аспекте элемента таблицы. Поле
также часто называют столбцом или атрибутом.
Значение поля называют фактом.
Значения свойств таблицы задаются в окне свойств в
режиме Конструктора таблицы (переход в данный
режим осуществляется щелчком по кнопке
Конструктор в группе Режим вкладки Главная).
9. Вид окна в режиме Конструктор таблицы
10. Типы данных
В Access 2010 допускается работа со следующимитипами данных.
Текстовый. Используется для хранения текста ограниченного
размера (до 255 символов).
Поле МЕМО. Это специальный тип данных для хранения
указателя на текст большого объёма (до 64 Кб), который хранится
не в таблице, в другом месте базы данных.
Числовой. Допускает хранение действительных чисел в одном
следующих размеров:
- Байт – целые числа в пределах от 0 до 255;
- Целое – целые числа от – 32 768 до 32 767;
- Длинное целое – целые числа от – 2 147 483 648 до 2 147 483 647;
- Одинарное с плавающей точкой – числа от – 3,402823 1038 до
3,402823 1038;
- Двойное с плавающей точкой – числа от –
1,79769313486232 10308 до 1,79769313486232 10308 и др.
11. Типы данных
Дата/время. Пользовательские форматы для типа данных«Дата/время» могут содержать две части – одну для даты и
другую для времени. Если не задан предустановленный или
пользовательский формат, Access применяет полный формат
даты.
12. Типы данных
Денежный. Используется для хранения денежныхсумм. По умолчанию денежный формат представляет
собой числа, записанные с двумя знаками после
запятой, с разделением групп разрядов и
обозначением «р.» в конце. При необходимости, в
строке Формат поля пользователь может задать
шаблон для своего формата.
Счётчик. Этот тип данных используется для
автоматической идентификации (нумерации) записей
таблицы. Access предлагает два варианта изменения
счётчика: последовательный и случайный. Первый
вариант удобен тем, что позволяет нумеровать записи.
Второй вариант можно использовать, если надо
создавать систему кодирования записей в таблице,
защищённую от неосторожных действий пользователя.
13. Типы данных
Логический. Применяется для хранения логических данных(могут принимать только два значения: истина, ложь).
Поле объекта OLE (Object Linking and Embedding) – последний
выбираемый из списка тип поля. Поля данного типа не хранят
информацию как таковую, а содержат ссылки на объекты, которые
могут быть включены в БД с использованием OLE-протокола обмена
данными. Такими объектами могут быть, например, графические
файлы.
Гиперссылка. Это специальное поле для хранения адресов URL
для Web-объектов Интернета. При щелчке по ссылке автоматически
происходит запуск браузера и воспроизведение объекта в его окне.
Вложение. Поля данного типа позволяют хранить ссылки на
несколько объектов (фотографии, документы и т.п.).
14. Типы данных
Вычисляемый. Вычисляемые поля предполагают хранениевыражений (формульных зависимостей), обеспечивающих
автоматический расчет значений полей такого тип данных. Для
удобства ввода формул используется Построитель выражений.
15. Типы данных
Мастер подстановок. Создает полеподстановки, в котором отображается список
значений для выбора.
Возможны два способа получения этих
значений:
из другой таблицы (другого запроса) или из
введенного фиксированного набора
значений.
16. Режим Таблицы
Для работы с записями таблицы обычно используетсярежим Таблицы (переход в данный режим
осуществляется щелчком по кнопке Режим таблицы
в группе Режим вкладки Главная).
Режим таблицы – представление, в котором данные из
таблицы, формы, запроса, представления или
хранимой процедуры отображаются в формате строк и
столбцов. В режиме таблицы поддерживается
изменение значений полей, добавление или удаление
данных и поиск данных.
17. Понятие связи между таблицами
БД может содержать множество таблиц, в которыххранятся данные по различным темам. Поскольку
данные по разным темам хранятся в отдельных
таблицах, их необходимо как-то связать, чтобы можно
было легко комбинировать данные из разных таблиц.
Для этого используются связи.
Связь это логическое отношение между двумя
таблицами, основанное на их общих полях.
Поля, формирующие связь между таблицами,
называются ключами.
Ключ обычно состоит из одного поля, однако может
включать и несколько. Есть два вида ключей:
первичный и внешний.
18. Требования к ключам
В таблице может быть только один первичный ключ. Онсостоит из одного или нескольких полей, однозначно
определяющих каждую запись в этой таблице. Часто в качестве
первичного ключа используется уникальный идентификатор,
порядковый номер или код. Если первичный ключ состоит из
нескольких полей, он обычно включает уже существующие поля,
формирующие в сочетании друг с другом уникальные значения.
Внешний ключ содержит значения, соответствующие
значениями первичного ключа другой таблицы.
Соответствие значений между полями ключей является основой
связи между таблицами. С помощью связи между таблицами
можно комбинировать данные из связанных таблиц.
Связь между таблицами устанавливается в окне Схема
данных.
19.
Преимущества раздельного хранениятаблиц
Раздельное хранение данных в связанных таблицах обеспечивает
указанные ниже преимущества.
1. Согласованность. Поскольку каждый элемент данных
заносится только один раз в одну таблицу, вероятность появления
неоднозначных или несогласованных данных снижается.
2. Эффективность. Хранение данных в одном месте позволяет
сэкономить место на диске. Кроме того, данные из небольших
таблиц извлекаются быстрее, чем из больших. Наконец, если не
хранить данные по различным темам в разных таблицах,
возникают пустые значения, указывающие на отсутствие данных,
или избыточные данные, что может привести к неэффективному
использованию места и снижению производительности.
3. Простота. Структуру базы данных легче понять, если данные по
различным темам находятся в разных таблицах.
20. Формы
Форма это объект базы данных, который можноиспользовать для создания интерфейса пользователя
для приложения БД.
«Привязанная» форма напрямую соединена с источником данных
(таблицей или запросом), и может использоваться для ввода,
изменения или отображения данных из источника данных. Как вариант,
можно создать «свободную» форму, которая не связана напрямую с
источником данных, но которая всё равно может содержать кнопки,
надписи и другие элементы управления, необходимые для работы
приложения.
Можно создать базу данных, не используя формы, если просто
отредактировать уже имеющуюся информацию в таблицах Access. Тем
не менее, большинство пользователей предпочитает использовать
формы для просмотра, ввода и редактирования информации в
таблицах.
21. Отчёты
Отчётыиспользуются
для
просмотра,
форматирования и обобщения данных из БД.
Отчёты можно форматировать таким образом, чтобы
информация отображалась в наиболее читабельном
виде. Их можно сформировать в любое время, и в них
всегда будет отображена текущая информация БД.
Отчёты обычно форматируются таким образом, чтобы их
можно было распечатать, но их также можно
просматривать на экране, экспортировать в другие
программы или вкладывать в сообщения электронной
почты.
22. Запросы
Запрос это объект базы данных, который можноиспользовать для просмотра, добавления, изменения
или удаления данных из БД.
Нужная информация обычно содержится в нескольких таблицах, но, если
использовать запросы, её можно просматривать в одной. Кроме того,
запросы дают возможность фильтровать данные.
Есть два основных вида запросов: запросы на выборку и на
изменение.
Запрос на выборку только находит данные и предоставляет к ним доступ.
Результаты такого запроса можно просмотреть на экране, распечатать
или скопировать в буфер обмена, а также использовать в качестве
источника записей для формы или отчёта.
С помощью запроса на изменение можно выполнять определённые
операции с найденными данными: создавать таблицы, добавлять
информацию в уже существующие таблицы, а также обновлять или
удалять данные.
23. Макросы
Макросы в Access это нечто вроде упрощённогоязыка программирования, с помощью которого
можно сделать БД более функциональной.
Например, если к кнопке команды в форме добавить
макрос, то он будет запускаться всякий раз при
нажатии этой кнопки.
Макросы состоят из команд, с помощью которых
выполняются определённые задачи: открываются
отчёты, выполняются запросы, закрывается БД и т. д.
Используя макросы, можно автоматизировать
большинство операций, которые в БД выполняются
вручную, и, таким образом, значительно сэкономить
время.
24. Модули
Подобно макросам, модули это объекты, с помощью которых БДможно сделать более функциональной. Но если макросы в Access
составляются путём выбора из списка макрокоманд, модули
создаются на языке Visual Basic для приложений (VBA).
Модули
представляют
собой
наборы
описаний,
инструкций и процедур.
Существуют модули класса и стандартные модули.
Модули класса связаны с конкретными формами или
отчётами и обычно включают в себя процедуры, которые
работают только с этими формами или отчётами. В
стандартных модулях содержатся общие процедуры, не
связанные ни с каким объектом. Стандартные модули, в
отличие от модулей класса, перечисляются в списке
Модули в области навигации.
25. 2. Принципы создания запросов и форм
Порядок создания запроса на выборку:1. На вкладке Создать в группе Запросы
нажать кнопку Конструктор запросов.
2. В диалоговом окне Добавление таблицы
дважды щёлкнуть таблицы, из которых нужно
получить данные. Каждая таблица отображается
в верхней части конструктора запросов. По
окончании - нажать кнопку Закрыть.
3. В каждой таблице дважды щёлкнуть поля,
которые нужно использовать в запросе. Они
появятся в пустой ячейке в строке Поле бланка
запроса.
4. При необходимости добавить:
выражения в строку Поле; условия отбора в
строку Условия отбора бланка запроса.
5. Чтобы выполнить запрос и отобразить
результаты в режиме таблицы, нажмите кнопку
Выполнить.
26. Инструмент «Форма»
В форме данного типаотображаются:
1 - сведения об одной
записи.
2 - подтаблица данных
(если имеет место связь
отношением «один-комногим» с таблицей или
запросом, который
использовался для создания
формы). Если подтаблица в
форме не нужна, её можно
удалить. Для этого надо
перейти в режим макета,
выделить подтаблицу и
нажать клавишу Delete.
27. 3. Создание отчётов
В приложении Access отчёт состоит из разделов.1. Раздел заголовка может отображаться в верхней части отчёта;
раздел заголовка страницы отображается в верхней части каждой
страницы отчёта. В заголовках отчётов, как правило, отображаются
названия и изображения, например, логотип компании. В заголовках
страниц обычно отображаются заголовки столбцов.
2. Если требуется сгруппировать данные в отчёте, надо перейти к
заголовку группировки. В этом разделе представлены поля, по
которым группируются данные.
3. В разделе подробностей содержится основной текст отчета – все
важные данные. Раздел подробностей обязателен во всех отчётах.
4. Разделы примечаний могут отображаться в нескольких местах.
Например, можно создать примечания групп, в которых будут
отображаться итоги, подсчёты или средние значения для группы
данных. Можно также создать нижние колонтитулы, например, для
отображения номеров страниц.
28. Средства создания отчётов
Простой отчет. Создание отчёта на основе данных текущегозапроса или таблицы, к которому можно добавить дополнительные
компоненты, например, группы или итоги;
Мастер отчетов. Мастер позволяет создавать отчёты с
группировкой записей. Он помещает выбранные поля в отчёт и
предлагает шесть стилей его оформления. После завершения работы
Мастера полученный отчёт можно доработать в режиме
Конструктора;
Конструктор. В режиме Конструктора можно вносить
изменения в отчёты, например, добавлять настраиваемые типы
элементов управления и составлять программы;
Пустой отчёт. Создание нового пустого отчёта, в который
можно вставить поля, элементы управления и доработать отчёт;
Почтовые наклейки. Запускает Мастер наклеек, который
позволяет использовать отчёт для создания наклеек на почтовые
конверты.
29. Типы макетов отчётов
1 - Табличный макет напоминает электронные таблицы. Ониспользуется, когда необходимо представить данные в простом
формате списка.
2 - Макеты «в столбик» похожи на формы, которые заполняют в
банках или при совершении покупок через Интернет. Такой тип
макетов используется, если отчёт содержит слишком много полей
для отображения в табличном виде.
3 - В смешанных макетах используются элементы и табличного
макета, и макета «в столбик». Например, в пределах отчёта часть
полей может размещаться вдоль строки, а остальная часть – в
столбик.
30. Группировка и сортировка данных в отчёте
1 – откройте отчёт в режиме макета, а затем на вкладке Конструкторв группе Группировка и итоги нажмите кнопку Группировка. Под
отчётом появится область Группировка, сортировка и итоги;
2 – в этой области нажмите кнопку Добавить группировку, а затем
выберите поле, по которому требуется сгруппировать данные. Access
сгруппирует данные в соответствии с вашим выбором;
3 – если вы хотите выполнить сортировку данных, нажмите кнопку
Добавить сортировку и выберите поле – внесенные изменения также
отобразятся в режиме макета.
31. Применение пустого отчёта
1. На вкладке Создание в группе «Отчеты» нажмите кнопку Пустойотчет. Access создаст пустой отчёт и отобразит область задач Список
полей.
2. В области задач Список полей откройте таблицу, которая будет
служить источником данных, а затем перетащите поля в отчёт. Access
автоматически применит табличный макет.
3. Если необходимо использовать другой макет, выделите поля в отчёте,
щёлкнув элемент выделения макета (крестик в его левом верхнем углу),
а затем на вкладке Упорядочить в группе Таблица нажмите кнопку В
столбик. Access переупорядочит поля.
32. Создание отчёта с помощью Мастера отчёта
1. На вкладке Создание в группе Отчеты выберите Мастер отчетов.2. Выполните предлагаемые мастером действия. В частности, выберите
источник данных.
3. Выберите поля, которые хотите использовать, параметры
группировки, стиль и другие настройки.
33. Иллюстрация способов изменения отчётов
1 – чтобы открыть отчёт в режиме макета, перейдите в область навигации,щёлкните правой кнопкой отчет и выберите пункт Режим макета.
2 – Используйте команды на вкладках Конструктор, Упорядочить,
Формат и Параметры страницы. Например, на вкладке Конструктор в группе
Темы выберите визуальную тему для своего отчёта.
3 – Выполните те же действия, чтобы открыть отчёт в режиме
конструктора.
4 – В этом режиме можно вставлять множество элементов управления,
например, флажки или элементы управления «дата/время».
34. Спасибо за внимание!
Подготовил А.В.
Мишин
09.02.2016
Спасибо за
внимание!
Кафедра правовой
информатики,
информационного права
и
естественно-научных
дисциплин
Центрального филиала


































 database
database