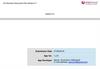Similar presentations:
Managing and Supporting iPads in the Classroom
1.
Managing andSupporting iPads in the
Classroom
Clint Stephens
Southwest Educational
Development Center
[email protected]
Permalink: http://goo.gl/vv1UY
http://sedcclint.com - iPad or SUECON tag
2.
OverviewBefore and after iOS 7
New iOS 7 Powers!
Ownership models Too confusing, not needed now
Deployment strategies
Deployment & management tools
Volume Purchasing Program for apps
3.
Before iOS 7…The Apple ID that was used to purchase an app or to redeem a
VPP (Volume Purchasing Program) code owned that app for time
and all eternity.
Now, you can assign and revoke apps with Supervision in Apple
Configurator or with an MDM solution like Meraki
Apple ID’s can’t be deleted or merged. Still true.
Are apps an asset or a commodity? Do you care who ‘owns’ the
apps?
No longer an issue if you use Configurator &/or an MDM
4.
New iOS 7 ‘Powers’Apple Configurator 1.4.x (requires OS X Mountain Lion and iTunes 11.1 or
later):
Support for new iOS 7 features and restrictions, including:
Allow modifying account settings
Allow AirDrop
Allow connecting supervised devices to any Mac
Configure Web Content Filter
Configure AirPlay mirroring destinations and passwords
Configure AirPrint printers
Configure Managed Open In
Allow Control Center or Notification Center on lock screen
Configure Limit Ad Tracking setting
5.
New iOS 7 ‘Powers’A new Setup tab in Prepare, which provides options such as:
Enroll multiple unsupervised devices in MDM without tapping each device
Complete setup assistant and enroll Apple TV in MDM without using the
remote
Improved UI for installing a single profile on unsupervised devices.
Addresses an issue that could cause one redemption code to be lost when
importing a Volume Purchase Plan spreadsheet.
A new "Allow devices to connect to other Macs" option that allows
supervised devices to sync photos and videos with other Macs.
6.
The Biggest Change??Once assigned, and if managed properly, an
app no longer belongs forever to the Apple ID
it was assigned to.
Apps can now be assigned and revoked at will
with both local management and Mobile Device
Management (MDM).
Deploying Apps with an MDM is a breeze.
7.
Ownership Models A Thing of the PastUsed to be that before you really ever purchased iPads for your
school/district, you had to do a lot of planning and thinking…
The biggest question was, “Who will ‘own’ the apps?”
Your answer drove you toward one of 3 deployment app
ownership models:
Personal Ownership
Institutional Ownership
Layered Ownership
8.
Notes onDeployment Strategies
Create new email accounts to be used to create Apple ID’s
that are tied to a device or department, unless you treat
apps as a commodity.
These ID’s can be easily transferred to someone else
when the device or manager moves on
For example, [email protected]
9.
Notes onDeployment Strategies
Apple ID’s can be created without a credit card associated
with it
http://support.apple.com/kb/HT2534
Can feed the account with VPP credit or gift cards
As long as that account has not been used for an Apple ID before
10.
Notes onDeployment Strategies
If using 1 Apple ID for a set of iOS Devices...
Licenses should be purchased for each copy of the app
you are using
30 iPads with Angry Birds = 30 licenses
11.
Deployment ToolsApple Configurator
Apple Configurator can be used in several different
ways to make configuration and deployment of iOS
devices within your organization both easy and
efficient.
Can be used to Prepare, Supervise, or Assign iOS
devices
*Mac only at this time.
iPhone Configuration Utility for Windows
12.
Deployment ToolsApple Configurator - Prepare?
You can prepare a set of new iOS devices that are
configured only once and then deployed to users.
Update devices to the latest version of iOS, install
configuration profiles and apps, enroll the devices with
your organization’s Mobile Device Management solution,
and then hand them out.
Preparing devices is a great deployment option for
enterprises and schools that provide iOS devices to
employees or students for day-to-day use
13.
Deployment ToolsApple Configurator - Supervise?
You can supervise a set of iOS devices that you want to
control and configure on an ongoing basis.
Apply a configuration to each device, and then reapply it after
each use simply by reconnecting the device back to Apple
Configurator.
Supervision is an ideal option for sharing devices among
students in a classroom or a lab or teachers in a school.
VPP Apps can be assigned and revoked with Supervised
devices with iOS 7
14.
Deployment ToolsApple Configurator - Assign?
You can assign supervised devices to specific users in
your organization
Check out a device to a user and restore the user’s
backup (and data!) to that device; then check the device
back in and back up the user’s data for later use, possibly
on a different device
Works well in educational settings where students need to
work with the same data and documents over time,
regardless of which device they’re given
15.
Notes on ConfiguratorAfter selecting apps for installation, you MUST check the
box next to each app to automatically install them once
you have connected it to 'Prepare' it for deployment.
With iOS 7 and Configurator 1.4.x, updates and app
installation/removal no longer requires a password for
every app on every device!
16.
Configurator Demo17.
Configurator NotesTo install VPP apps and not burn one of the installation codes on the Mac
running Apple Configurator, and If you do not already have a copy of the
app on your computer, use the first redemption code in your spreadsheet
to purchase it in iTunes. After using this code, re-download the
spreadsheet and import it into Apple Configurator again. This allows
Apple Configurator to automatically reassign this code to one of your
devices.
When I tried to Prepare my first device (with Supervision enabled so that
I can add/remove installed apps), I had an error stating that it could not
continue because Find My iPad was enabled on the device. Good for
security and stolen devices! More information on this here. Find My iPad
can be reinstalled and enabled, but it will need to be disabled if you want
to Prepare it again for another use. App updates from Configurator still
work!
18.
Configurator NotesOnce a device has been Prepared with Supervision enabled, the
devices now show up in the Supervise tab.
First device I prepared, after an iOS update, had me go through a
few setup screens even though I told it to skip them all. However,
they were very simple questions that any end user could answer:
choose the language and country, select which of the preconfigured WIFI networks to join, and tap Get Started. That’s it!
When installing apps, if you have installed (paid or free) apps
under multiple Apple ID’s, you need to authorize all of the Apple
ID’s in iTunes (Store menu —> Authorize This Computer…)
19.
Configurator NotesWhen I pushed out 5 apps (4 free, one paid with VPP
Code), NO APPLE ID PASSWORD WAS REQUIRED!
HUGE improvement!
Now, to revoke a paid app, I just uncheck it in it’s installed
app list (in the Supervision area) and click Apply. The app
is uninstalled and the VPP code is now available for other
devices. To install the VPP app(s) on another device, just
check the box next to it, click Apply and it’s done. Another
HUGE improvement!
20.
Deployment ToolsMeraki Systems Manager
Scalable cloud based mobile device management
(MDM) system
Meraki's Systems Manager provides over-the-air
centralized management, diagnostics, and monitoring
for the mobile devices managed by your organization.
Wireless deployment of Web Clips, VPP apps with
Managed Licenses & Free apps
Meraki Systems Manager is a free tool!
21.
Deployment ToolsMeraki Systems Manager - Getting Started (PDF Guide)
Sign up for a free account
Set up you initial network, iOS profiles, web clips and apps
On each device, head to m.meraki.com, enter in your
network ID, and install the profile on the device.
You can now remotely install web clips apps (some setup
required for VPP app distribution), monitor device location
and usage - even remotely lock or wipe the device.
22.
App DeploymentThis may be as close to magic as I’ve seen in this whole
process, once it’s all set up…
You must have a VPP Manager account with 2-step
verification enabled (3-day waiting period?)
Add that VPP account to your MDM, with a VPP Service
Token, downloaded from the Apple VPP Store
Invite any/all needed Apple ID’s to participate. An email
is sent with a verification link to click.
That’s about it for the setup. Explicit Instructions here.
23.
App DeploymentNow the magic…
Choose an app in your MDM
Select the Apple ID(s) to deploy the app to
That app shows up in the purchase history in the App
Store App on the devices with that Apple ID signed in
Tap the download button, and it’s there!
Ready to revoke the app? Check a couple of boxes, and
the app is gone from the devices (30 day grace period)
24.
Meraki Demo?25.
AppleVolume Purchasing
Plan (VPP) for Apps
26.
Apple VPP: What is it?This is the main and best way to purchase apps, in small
or large quantities, for your school or district iOS devices.
All purchasing of VPP apps are done at the VPP site, and
not in iTunes. http://volume.itunes.apple.com/store
Most apps have a volume discount, where if you buy 20+
licenses at a time, you receive a 50% discount on each
license.
This program is an opt-in for developers, so not all
available apps are discounted in volume.
27.
Apple VPP: What is it?Books from the iBooks store, including textbooks, can be
purchased with the VPP. Mac apps too!
Not all apps are included in the VPP. They must be
education or business related. No Angry Birds!
Apps can be purchased using PO’s, PayPal, VPP Credit
from the online Apple Education Store or institutional credit
cards.
Can search the VPP store by app name or URL
28.
Apple VPP:Program Manager
Each organization must have at least one Program
Manager.
Can be an existing Apple ID or Apple Authorized
Purchaser
Ad-hoc account with the only function of creating new
‘shopper’ accounts called Program Facilitator.
29.
Apple VPP:Program Administrator
Program Administrator - ‘Shopper’ accounts
MUST be a real, institutional email account that has
NEVER been used to create an Apple ID
Email addresses for PA’s should be based on location or
position, not on an individual - easier to pass on
purchasing, management and ownership of apps
For financial control - CFO, IT Dept., Department Head
For content control - principals, curriculum managers,
teachers
30.
Apple VPP:Program Administrator
Program Administrator - ‘Shopper’ accounts
These accounts create a complete purchase history,
vieweable at the VPP site under Account Summary
Program Facilitator accounts funded by Volume
Vouchers or by institutional credit card, PO, PayPal
Shop and purchase apps at:
http://volume.itunes.apple.com/store
Choose ‘Download Codes’ if using Configurator to
manage apps, ‘Managed Licenses’ with an MDM
31.
Apple VPP: End UsersEnd Users - those who use devices and apps
Can be any Apple ID - regular pre-existing Apple ID’s or
Program Managers & Program Facilitators
Use a redemption code in iTunes or a redemption link
that will take them to iTunes to purchase and download
app
If using an MDM, these accounts must be invited and
accepted invitation to participate (can upload
spreadsheet of accounts)
32.
Apple VPP:Getting Started
To learn more about the program:
Visit the main VPP site:
http://www.apple.com/education/volume-purchaseprogram/
Attend a webinar:
http://edseminars.apple.com/ASVPP/ondemand
33.
Apple VPP:Getting Started
To Enroll as a VPP Program Manager, head to
https://deploy.apple.com
Once your account has been approved, you can create
Program Facilitator accounts at the same site.
Program Facilitators can redeem Volume Credit, shop for
and purchase apps at
https://volume.itunes.apple.com/store
34.
Apple VPP:Volume Credit
Used to be that you could only buy Volume Vouchers (like
BIG iTunes Gift Cards) in denominations of $100, $500,
$1000, $5,000 & $10,000
Now, you can purchase VPP Volume Credit from the Apple
Store for Education in ANY amount (Product
Number : D6701Z/A).
Delivered directly to a VPP Administrator via email. No
codes to enter in the VPP App Store.
If you need 11 copies of the App, buy 20.
35.
Apple VPP:After Purchase of Apps
If Redemption codes are chosen, they are emailed back to
Program Administrator for distribution to end users.
Also sent in an Excel file with the redemption codes and a
link to redeem that code - can be clicked or tapped on from
device to be downloaded and installed.
Excel file used for app code management in Apple
Configurator
Once a code is used, it's marked as 'Redeemed' and can
not be used again (unless device is Supervised in
Configurator).
36.
Apple VPP:After Purchase of Apps
Can be done one at a time, with a mail-merge to
automatically send out many at a time, or use a mobile
administration service (Meraki, Apple Configurator)
End-user redeems the code, or passes them off to the final
end user
!!! End Users need to pay attention to what account is
logged into in iTunes before redeeming codes!!!
37.
Apple VPP:After Purchase of Apps
Go to the iTunes Store, and click the 'Redeem' option.
Enter the code, and the app is downloaded and will be
installed the next time the device syncs.
Or, you can use the clickable redemption links and avoid
iTunes download and sync
!!! Copies of apps should be purchased for every device,
but only one code is redeemed, then synced to all devices.
PF needs to mark the other un-redeemed codes as 'In
Use' even though they have not been redeemed!!!
38.
Still have questions?iOS 7 & Education from Apple
Apple Education Seminars beyond VPP:
http://edseminars.apple.com/ASVPP/ondemand
Email [email protected] or call (800) 800-2775
39.
Managing andSupporting iPads in the
Classroom
Clint Stephens
Southwest Educational
Development Center
[email protected]
Permalink: http://goo.gl/vv1UY
http://sedcclint.com - iPad or UCET tag







































 internet
internet