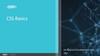Similar presentations:
Introduction to Google Maps
1. Lecture 10 Introduction to Google Maps
Senior-Lecturer: Sarsenova Zh.N.2. Introduction
• 1. Step: Create an HTML page• 2. Step: Add a map with marker
• 3. Step: Get an API key
https://developers.google.com/maps
/documentation/javascript/example
s/map-simple
3. Google Maps API
• An API is a set of methods and tools that canbe used for building software applications.
4. The Basic Skeleton of creating Google Map
5. Latitude and Longitude
6. The sample code need to create a map with marker
Add this newGoogle maps object
to construct a map
in the div element
Add this code to put a
marker on the map.
The position property
sets the position of the
marker.
7. Google Maps in HTML
8. Creating a Basic Google Map
9. The Map Container
• The map needs an HTML element to hold themap:
• <div id="map" style="width:100%;height:500px"
></div>
• The map will automatically "inherit" its size from
its container element.
10. The Google Maps API
• The Google Maps API is a JavaScript library. It isadded to the web page with a <script> tag:
• <script src="https://maps.googleapis.com/maps/
api/js?callback=myMap"></script
• The callback parameter specifies the function to
be called (=myMap) when the API is ready.
11. The myMap Function
• - myMap function initializes and display the map:the Center- where to
center the map
LatLng object to center
the map on a specific
point.
Pass the coordinates in the
order: latitude, longitude.
Zoom-specifies the zoom level for the map.
Zoom:0 shows a map of the Earth fully zoomed out. Higher
zoom levels zoom in at a higher resolution.
New google.maps.Map() creates a new Google Maps object.
12. Different Map Types
13. Google Maps overlays
• Overlays are objects on the map that are boundto latitude/longitude coordinates.
• Marker- Single locations on a map. Markers can
also display custom icon images.
• Polyline-Series of straight lines on a map.
• Polygon-series of straight lines on a map, and the
shape is “closed”
• Circle and Rectangle
• Info Window – Displays content within a popup
balloon on top of a map.
• Custom overlays
14. Adding a Marker
• The Markerconstructor
creates a
marker.
And The
position
property
must be
set for the
marker to
display.
15. Animating the Marker (Example)
The example below shows how to animate the marker with the animation property:
16. Icons instead of Marker
• We can specify an image (icon) to use of thedefault marker
17. Polyline
• A polyline is a line that is drawn through a seriesof coordinates in an ordered sequence.
• A polyline supports the following properties:
18.
A polygline supports the followingproperties:
Path – specifies several latitude/longitude
coordinates for the line.
strokeOpacity specifies the opacity of
the line(a value
between 0.0 and 1.0)
strokeWeight –
specifies the weight of
the line’s stroke in
pixels
strokeColor - specifies a
hexadecimal color for
the
line(format:#FFFFFF)
editable - defines
whether the line is
editable by
user(true/false)
19. Example
20. Polygon
• A Polygon is similar to a Polyline in that itconsists of a series of coordinates in an ordered
sequence. However, polygons are designed to
define regions within a closed loop.
• Polygons are made of straight lines, and the
shape is “closed” (all the lines connect up).
21.
A polygone supports the following properties:Path – specifies several
LatLng coordinates for
the line(first and last
coordinates are equal)
strokeOpacity specifies the
opacity of the
line(a value
between 0.0 and
1.0)
strokeWeight –
specifies the
weight of the
line’s stroke in
pixels
strokeColor - specifies a hexadecimal
color for the line(format:#FFFFFF)
fillColor-specifies
a hexadecimal
color for the area
within the
enclosed region
fillOpacityspecifies the
opacity of the fill
color(value
between 0.0 and
1.0)
editable- defines
whether the line
is editable by
users(true/false)
22. Polygon Example
23.
A circle supports the following properties:Center-specifies the
google.maps.LatLng of
the center of the circle
strokeOpaci
ty -specifies
the opacity
of the line(a
value
between 0.0
and 1.0)
strokeColor - specifies a
hexadecimal color for the
line(format:#FFFFFF)
strokeWeigh
t – specifies
the weight
of the line’s
stroke in
pixels
Radiusspecifies the
radius of
the circle,
inmeters
fillColorspecifies a
hexadecima
l color for
the area
within the
enclosed
region
fillOpacityspecifies the
opacity of
the fill
color(value
between 0.0
and 1.0)
editabledefines
whether the
line is
editable by
users(true/f
alse)
editabledefines
whether the
line is
editable by
users(true/f
alse)
24. Google Maps – Circle Example
25. Google Maps - InfoWindow
• Show in InfoWindow with some text content fora marker
26. Google Maps Events
27. Click the Marker to Zoom
• We register for event notifications using theaddListener() event handler. That method takes
an object, an event to listen for, and a function
to call when the specified event occurs.
28. Full Example
29. Pan Back to Marker
• Here, we save the zoom changes and pan themap back after 3 seconds:
30. Open an InfoWindow When clicking on the Marker
• Click on the marker to show an infowindow withsome text:
31. Set Markers and Open InfoWindow for Each Marker
• The placeMarker() function places a markerwhere the user has clicked, and shows an
infowindow with the latitude and longitude of
the marker:
32. Google Maps Types
Google Maps API supports:- ROADMAP (normal, default 2D map)
- SATELLITE (photographic map)
- HYBRID (photographic map + road and city
names)
- TERRAIN (map with mountains, river, etc)
33. Types of Google Map
• The map type is specified either within the Mapproperties object, with the mapTypeId property:
• Or by calling the map’s setMapTypeId() method:


































 programming
programming