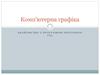Similar presentations:
Графічний редактор Paint
1. Частина ІІI. Графічний редактор PAINT
Спецкурс “Основи комп'ютерної графіки”Навчальна
презентація вчителя
Кравчук Г.Т. СЗШ №8
м. Хмельницького
2. Інтерфейс програми PAINT
3. Запуск програми: ПУСК, УСІ ПРОГРАМИ, СТАНДАРТНІ, PAINT. Після запуску програми Paint на екрані відкривається вікно програми.
Головне менюОбласть малюнка
Панель
інструментів
Робоча область
Область параметрів
Палітра
Рядок стану
4. Вікно програми має типову для Windows - програм вигляд: у ньому є рядок заголовку з іменем поточного документа, рядок меню, що містить пункти: Фа
Вікно програми має типову для Windows - програм вигляд: у ньому є рядокзаголовку з іменем поточного документа, рядок меню, що містить пункти: Файл,
Правка, Вигляд, Малюнок, Кольори, Довідка.
Основну частину займає робоча область. Малюнок може займати частину робочої
області, всю її і навіть виходити за її межі. Вікно програми, зазвичай, містить дві
панелі:
Панель інструментів
Палітра кольорів
5. Настроювання параметрів малюнка
Вміст малюнка відображується в області малюнка, яказа замовчуванням має білий колір. Якщо область малюнка
більша за робочу область , у вікні з'являються смуги
прокручування.
Якщо потрібно точно встановити розміри малюнка,
слід скористатися командою Малюнок, Атрибути.
Відкриється діалогове вікно, в якому слід задати розміри
6. Збереження та відкривання малюнка
1Після створення малюнка: Файл, Зберегти або
Зберегти як…, перейти у папку, де будемо
зберігати малюнок, ввести ім'я файлу, вказати
формат (наприклад -256-колірний малюнок,
Зберегти.)
2
Щоб відкрити
малюнок із файлу:
Файл, Відкрити,
перейти у потрібну
папку, вказати на
потрібний файл,
Відкрити.
7. Вибір кольорів для ліній і тла
Колір лінії використовується длязафарбовування ліній та контурів фігур.
Внутрішні області замкнених фігур
зафарбовується кольором тла.
Кольори можна вибирати за допомогою миші: лівою кнопкою в палітрі вказується основний колір, а
правою – колір тла.
Колірна
палітра
Колір
малювання
1
Колір тла
2
Якщо серед 28 кольорів палітри не вистачає потрібного вам кольору,
скористаємося командою Кольори, Зміна палітри. Відкриється
діалогове вікно (1). Якщо серед основних кольорів немає потрібного,
то тиснемо кнопку Визначити колір, у вікні Зміна палітри
відобразиться область із спектром кольорів (2). За допомогою миші в
області спектра вибираємо відтінок та контрастність кольору, а у
вертикальній смужці – його яскравість. Тиснемо кнопку Добавити в
набір і Ок.
8. Інструменти для малювання
9.
Олівець – для проведення лінії товщиною в один піксельПензель – для проведення лінії, товщина і форма якої
вибирається на додатковій панелі
Розпилювач – для малювання лінії з ефектом розпилення
Ластик – для стирання зображень шляхом
перефарбування пікселів у колір фону.
Лінія – для проведення прямої лінії
Крива – для малювання кривої
Еліпс – для малювання овалу
Прямокутник – для малювання прямокутника
Округлий прямокутник – для малювання прямокутника з
округленими краями
Багатокутник – для малювання довільного
багатокутника
10.
Для роботи з фрагментами малюнка:Заливка – для перефарбування суміжних
пікселів однакового кольору в інший
Текст - дає змогу додавати на зображені
текстові написи
Встановлення прозорого фону тестової рамки
Фон тестової рамки збігатиметься з кольором
фону
Масштаб - для зміни масштабу перегляду
зображення.
Піпетка - для копіювання кольору
Виділення довільної області – для виділення
довільної геометричної форми
Виділення прямокутної області – для
виділення малюнка прямокутної форми
11.
Створення малюнків із простих фігур12. Створення написів
Створення написівЩоб перейти у режим введення
тексту, досить клацнути на панелі
інструменті на інструмент
(Текст).
Далі слід вказати початкову
позицію тексту, клацнувши в
потрібному місці.
Буде виділено поле для
введення тексту і відображено панель
інструментів Шрифти, за допомогою
якої слід задати параметри тексту.
Рамку для тексту можна
розширити, перетягнувши один із
маркерів на бічній межі.
Після знаття виділення з
області введення тексту скоригувати
його буде неможливо.
13. Створення написів
На прозорому тліНа непрозорому тлі
14. Створення ліній
ЛініяІнструмент Лінія
використовують для малювання
відрізків прямих ліній. В області
параметрів можна вибрати товщину
лінії.
Щоб провести лінію, слід
помістити вказівнику її початок та,
утримуючи ліву кнопку миші,
перетягнути вказівник у кінцеву
точку лінії, після чого відпустити ліву
кнопку миші.
15. Побудова прямої під певним кутом
Щоб створити пряму0
під кутом 0
(горизонталь), 45 , 090 0
(вертикаль), або 135 0
під час малювання слід
утримувати
натиснутою клавішу
Shift.
16. Створення ліній
КриваІнструмент Крива
використовують для малювання незамкнених
кривих не більш ніж з двома вигинами, а також
замкнених кривих, що мають вигляд краплі. В
області параметрів можна вибрати товщину
кривих.
Щоб провести криву, слід провести
пряму і відпустити кнопку миші, потім
встановити вказівник у місці вигину лінії. Потім
натиснути ліву кнопку миші та, утримуючи її,
перемістити вказівник. Отримавши очікуваний
результат, відпустити кнопку миші.
17. Побудова замкненої кривої у формі краплі
Замкнена крива у формікраплі розташовується в
умовному трикутнику. Щоб її
створити, слід вибрати
інструмент Крива і послідовно
клацнути у вершинах трикутника
18. Створення замкнених фігур
Замкнені фігуриЗамкнені фігури
можна креслити
чотирьох типів:
1) Прямокутники
2) Прямокутники з
округлими кутами
3) Багатокутники
4) Еліпси
Контур замкненої фігури
19. Стилі фарбування замкненої фігури
Зафарбований контурЗафарбована фігура без
контура
20. Малювання квадрата та кола
КвадратЯкщо під час малювання
прямокутника утримувати
натиснутою клавішу Shift, буде
накреслено квадрат.
Коло, круг
Якщо під час малювання еліпса
утримувати натиснутою клавішу Shift,
буде накреслено коло, а вибравши
параметр Зафарбована фігура,
накреслимо круг.
21. Розфарбовування малюнка
ІнструментиІнструменти
призначені для
зафарбовування:
1) Заливка
2) Вибір кольорів
22. Робота з фрагментами малюнка
23. Виділення фрагментів
ВиділенняЩоб змінити
фрагмент малюнка,
необхідно вказати
програмі, який саме це
буде фрагмент –
виділити його.
Інструмент
Виділення застосовують
для виділення області
прямокутної форми.
Виділення довільної області
Інструмент
Виділення довільної
області призначено для
виділення на малюнку
області довільної форми.
Виділений фрагмент
буде оточено
прямокутним контуром,
але форма фрагмента для
подальшої роботи буде
саме такою, яку
визначили.
24. Демонстрація результату роботи з інструментом Виділення довільної області
25. Операції з фрагментами
Копіювання і вставлянняфрагменту до Буферу обміну
1
4
5
2
3
6
…
26. Розмноження виділеного фрагменту
Виділений фрагмент,поміщається в ту позицію,
починаючи з якої
виділений фрагмент буде
розмножено.
Встановлюється вказівник
миші в середині області,
обмеженою пунктирною
лінією, починати
протягувати його,
утримуючи клавішу Shift.
Чим швидше
переміщуватиметься
вказівник, тим більше копій
буде створено
27. Операції з франментами
ПереміщенняЯкщо на виділеному
фрагменті встановити курсор, він
набуде форми чотиринаправленої
стрілки. У цьому режимі можна
переміщати фрагмент,
утримуючи ліву кнопку миші.
Копіювання переміщенням
Щоб скопіювати фрагмент з
однієї області малюнка в іншу,
під час його переміщення слід
утримувати клавішу Ctrl.
28. Видалення фрагментів
1) За допомогою контекстного менювиділеного фрагменту
3) За допомогою клавіші Delete
2) За допомогою команди Вирізати
пункту Правка Головного меню
4) За допомогою команди Очистити
пункту Малюнок
29. Змінення розмірів
Щоб змінити розмір (ширину або висоту) виділеного фрагмента, розташовуємо вказівник миші над одним ізмаркерів пунктирної рамки, що оточує фрагмент. Вказівник миші набуде вигляду двонаправленої стрілки.
Затиснувши ліву кнопку миші змінюємо фрагмент малюнку до потрібних розмірів
30. Нахил
31. Розтягнення
100%50%
32. Відзеркалювання
Відображення зліва направо33. Відзеркалювання
Відображення зверху вниз34. Поворот на 90 градусів
35. Поворот на 270 градусів
36. Інвертування
37. Збереження фрагмента у файлі
Якщо потрібно зберегти не весьмалюнок, а його фрагмент – фрагмент
виділяють, потім використовують один із
способів:
1)
В контекстному меню фрагмента
вибрати команду Копіювати у файл…,
вказати у яку папку зберегти та ім'я
збереженого фрагмента малюнка.
2)
У пункті Правка головного меню
програми вибрати вказівку Копіювати у
файл…, вказати у яку папку зберегти та
ім'я збереженого фрагмента малюнка.
38. Вставляння фрагмента з файлу
Збережений фрагмент малюнку можна опрацьовувати як звичайний графічний файл, а можнавикористовувати як фрагмент для іншого малюнку, скориставшись командою Правка, Вставити із файлу…






































 software
software