Similar presentations:
Текстові редактори
1. Презентація на тему : “Текстові редактори”
Виконала: учениця групи Тд-1ДНЗ “ЦПОІТПД”м.Києва
Гржибовська Валерія
2. Що таке текстовий редактор?
Текстовий редактор —комп’ютерна програма-застосунок, призначена для створення й зміни
текстових файлів(вставки, видалення та копіювання
тексту, заміни змісту, сортування рядків), а також їх
перегляду на моніторі, виводу на друк, пошуку
фрагментів тексту тощо.
3. Загальні функції текстових редакторів
Набір тексту;Можливості введення тексту декількома мовами;
Редагування фрагментів тексту;
Форматування фрагментів тексту;
Опрацювання декількох текстів одночасно;
Пошук потрібних фрагментів тексту;
Можливості вставлення різних об’єктів;
Перевірка правопису, автоматичне корегування помилок;
Друкування всього тексту, або його фрагментів;
Створення стандартних документів
Збереження тексту на зовнішніх носіях
4. Word Pad
Це текстовий редактор для роботи зневеликими документами. Він
допускає не складне форматування
абзаців, а також використання різних
шрифтів і накреслень
5. Запуск меню
Запуск програми відбувається з використаннямголовного меню Пуск – стандарти – Word Pad.
Стандартна програма Word Pad є спрощеною версією
текстового редактора Word
6. Інтерфейс користувача
Інтерфейс користувача включає в себе: рядок меню,стандартну панель інструментів, панель інструментів
для форматування тексту, лінійку і рядок стану. Все це
показано на слайді нижче.
7. Робоче вікно текстового редактора Word Pad
8. Технологія роботи
Для створення нового документа обирають : fail- створитита обираємо тип файлу, який слід створити.
Для того, щоб встановити розмір паперу та полів
виконується fail- макет сторінки
Щоб встановити параметри шрифту виконується команда:
формат-шрифт, або за допомогою контексного меню
Для форматування абзаців виконується команда формат
абзацу
Для збереження документа використовується команда failзберегти
Для розміщення в документі малюнка або іншого об’єкта
виконується команда вставка об’єкт , у полі тип об’єкта
вибрати заданий об’єкт , встановити прапорець “ створити
новий і клацнути окей”.
9. Робоче вікно текстового редактора Word
10. Опис робочого вікна текстового редактора Microsoft Word
Рядок заголовка- це верхній рядок екрана вікна, в якомувідображується інформація про назву документа та ім’я
програми, а також містить кнопки, що дозволяють згортати,
розгортати та закривати вікно
Рядок меню- це рядок, під рядком заголовка вікна, що
містить у своєму складі меню, кожна з яких виконує
відповідні ф-ії
Смуги прокручування призначені для переміщення вмісту
робочої області вікна за допомогою мишки по вертикалі та
горизонталі
Рядок стану- це рядок за допомогою якого, можна визначити
номер поточної сторінки, поточне місце та режим роботи з
текстом
11. Режими відображення документа
Звичайний-найбільш зручний для виконаннябільшості операцій
Web-документ – відображає документи у вигляді вебсторінки
Режим читання – відображає документ так, як він буде
виведений на друк
Структура- призначений для роботи зі структурою
документа
12. Клавіатурні скорочення
13. Операції з текстом
Insert- перемикання між режимамиBackspace- видалення символу зліва
Tab- перехід до наступної позиції
Print screen- виділення вмісту екрану
Переміщення ліворуч праворуч
Переміщення на рядок вгору, на рядок вниз
Page up , page down- переміщення на розмір вікна вгору
або вниз
Home end-переміщення на початок або закінчення рядка
Ctrl Home- переміщення на початок тексту
Ctrl End- переміщення на закінчення тексту
14. Пошук та заміна тексту
Для пошуку та замінитексту
використовується
вкладка Главная Пошук
та
заміна
тексту
Редактирование. Для пошуку потрібно активувати команду Найти та у
відкритому вікні пошуку і заміни ввести фрагмент, який необхідно
знайти (символ, слово, текст), при цьому шуканий фрагмент
виділяється. В налаштуваннях можна виставити Выделение при чтении
- Выделить всё, у такому випадку знайдений фрагмент у всьому
документі виділяється заливкою жовтого кольору.
При необхідності поміняти кілька фрагментів тексту, які неодноразово
зустрічаються, для зручності та економії часу для пошуку,
використовується функція Заменить, при цьому необхідно ввести в
поле новий фрагмент, який необхідно вставити в текст.
Команда Автозамена служить для виправлення помилок, які часто
виникають при наборі (друкарських помилок). До словника автозаміни
вносяться правильні і помилкові написання слів. При введенні
помилкового написання Word автоматично виправляє його на
правильне.
15. Операції форматування тексту
Під форматуванням розуміють операції, пов'язані з оформленнням текстуі зміною його зовнішнього вигляду. Операції форматування дійсні тільки
для виділених фрагментів.
Розрізняють:
форматування символів;
форматування абзаців;
форматування сторінок
форматування документу.
При форматуванні символів можна змінити шрифти, його
розмір(Формат/Шрифт)
В вікні діалогу Шрифт можна встановити такі параметри: - шрифт,
- стиль(звичайний, курсив, напівжирний),
- розмір шрифта,
- підкреслення,
- колір символів,
- ефекти.
16. Коректурні знаки для виправлення тексту
17.
18. Види виділень
Є три варіанти виділень:Пробільно-композиційні виділення
Графічні виділення
Шрифтові виділення
19. Абзацні відступи
бзацні відступиТак виглядає вікно форматування абзацного виступу

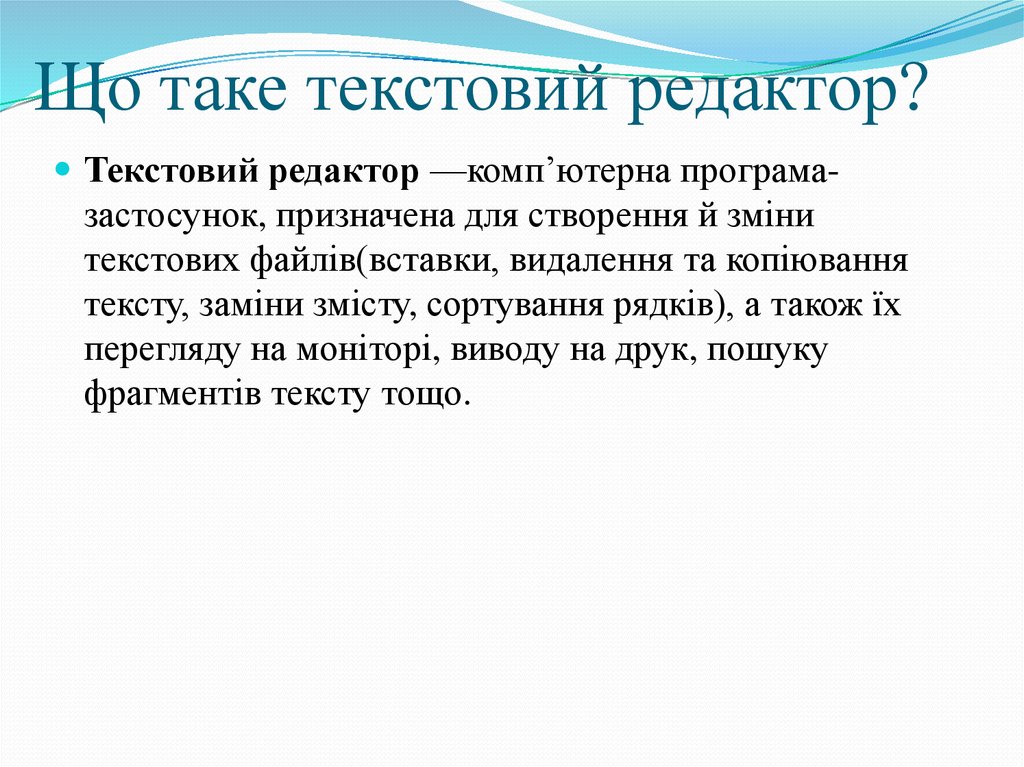






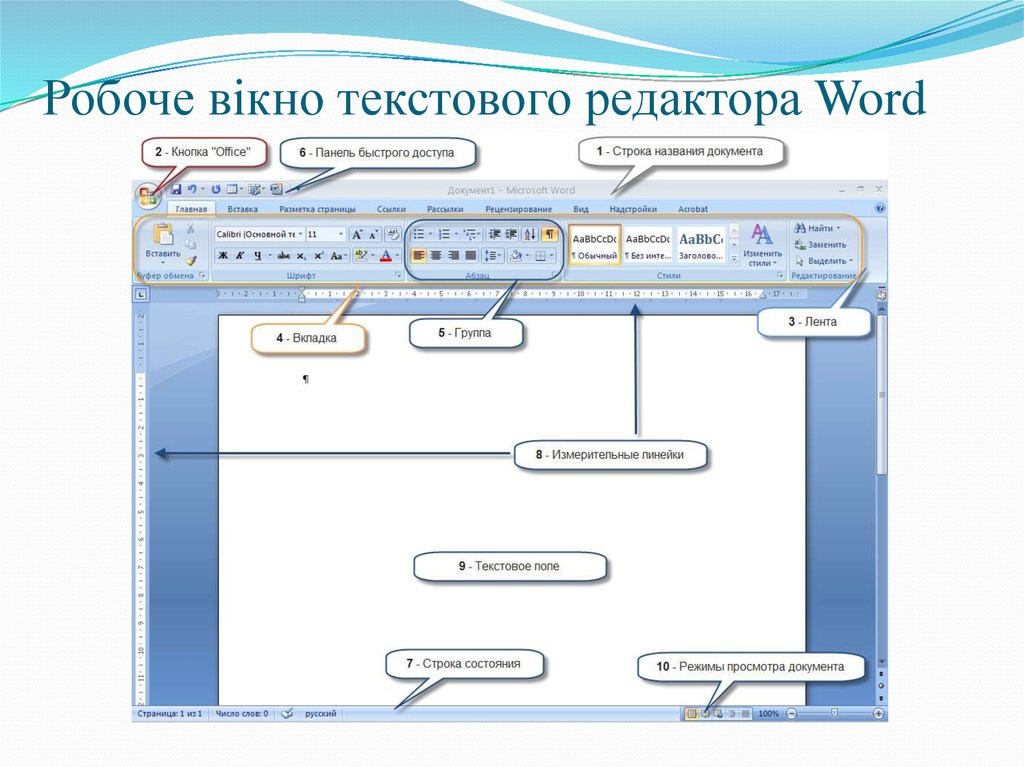






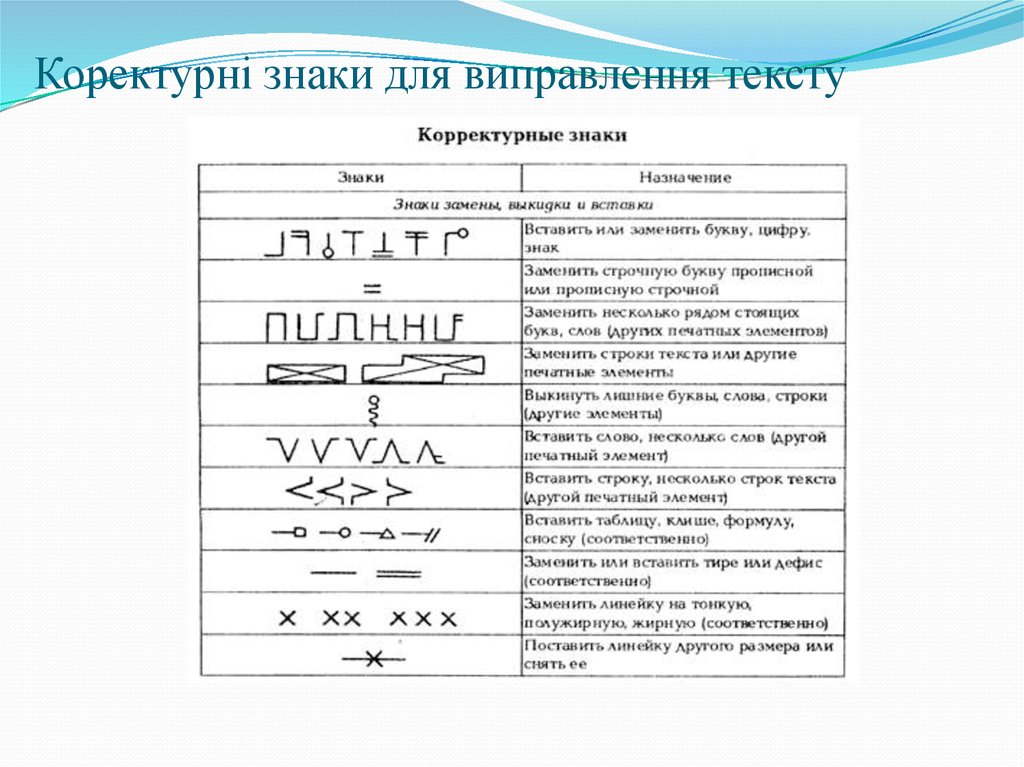




 informatics
informatics software
software








