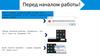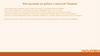Similar presentations:
OSCC_APWEB_Manual_ССС
1.
Краткая памятка (подробнее – следующие слайды)Звонки клиентов, приходящие на номер 225-00-00, переводятся 1-й линией на соответствующую группу Контакт-Центра.
Для работы в этой группе:
1.
Авторизуйтесь в системе под своим ID из браузера (см. следующий слайд).
2.
Сделайте Log on to Voice (указать номер Вашего телефона в формате 1375****).
3.
Чтобы получать вызовы, выберите статус Available.
4.
Если принимать вызовы Вы сейчас не можете, установите статус Unavailable (в случае обеда или перерыва) или Work (в случае
занятости другой работой).
5.
Принимайте вызовы а) на стационарном телефоне (или софтфоне), в браузере или
б) на мобильном телефоне (сотовый или FMC). Используйте настройку Preferred Device для смены способа приёма.
6.
Отвечайте на звонки и следите за статусом: если Вы не ответили на звонок КЦ, система установит вам статус Unavailable.
7.
В конце рабочего дня (смены) нажмите Log off (программу можно не закрывать).
1
2.
Начало работыКак войти в систему Контакт Центр?
Любой сотрудник, входящий в список операторов КЦ, должен авторизоваться в системе под своим ID в интерфейсе оператора.
Для этого:
в браузере Chrome или Edge нужно зайти по ссылке: https://s137kcc01/agentportal/#login .* Появится окно ввода логина и пароля:
В окне нужно ввести ваш User name
(имя пользователя Windows) и пароль
(полученный при заказе доступа в
АМС).
Выбрать язык интерфейса.
Нажать Sign in.
Откроется приложение Agent Portal
(следующий слайд).
* Если появляется ошибка «Этот веб-сайт не защищён», нажмите «Подробно» - «Перейти на веб-страницу».
2
3.
Начало работыОкно программы
Панель задач,
можно
отделять от
остального
окна
Список быстрого набора (Speed List)
Список команды (Team List)
Список очередей
Меню
пользователя, со
всплывающими
подсказками
Журнал ваших недавних действий
Список почтовых сообщений КЦ. Для
открытия задать критерии поиска.
Транслятор: Панель для
централизованного
вывода информации
(Broadcaster, настраивается
администратором)
Выпадающее
меню
Корпоративная адресная книга
Статистика вашей производительности за смену
Настройки
Для ввода номера нажмите Change extension.
Нужно выбрать номер (5-значный, вводится с префиксом 137.
Например, 13750210.
! Номер должен быть из тех, которые настроены для работы в КЦ.
3
4.
Начало работыКак начать принимать вызовы
Чтобы начать получать все вызовы (звонки, обратные звонки*, письма), нужно нажать кнопку Log on to all media.
Кнопки слева позволяют сделать Log on в отельные виды вызовов.
При успешном логине соответствующие кнопки будут подсвечены.
Звонки Callback Email
Далее выбрать статус (Routing status) Available.
* При активации соответствующего функционала администратором системы
4
5.
Начало работыЧто настроить для удобства работы
Settings (настройки)
Personal:
Должно ли открываться основное окно вызова при входящем
Поменять пароль, который получен от администратора
Agent: можно выставить
автоматический вход
после запуска AP
5
6.
Начало работыЧто настроить для удобства работы
Taskbar (Панель задач):
Добавление текущей статистики в панель задач.
Logged on agents – агенты вашей группы, зашедшие для приема
вызовов.
Agents idle – агенты в статусе Available, не обрабатывающие
вызов в данный момент.
Agents busy - агенты в статусе Work.
Agents active – агенты в любом статусе, обрабатывающие или
совершающие вызов.
Queued – сколько вызовов в очереди вашей группы.
Received (Shift) – принято вашей группой в течение смены (с
утра).
Остальные термины см. в OSCC V9 Agent Portal User Guide.
6
7.
Обработка вызововВходящий телефонный вызов и исходящие
При входящем вызове открывается окно Active
Contacts.
.
Ответить/Сбросить
Перевести звонок без консультации
Перевести вызов на другую очередь (Queue)
Поставить на удержание
Список очередей
Источник вызова, набранный номер,
на какую очередь (Queue) пришел вызов
Адрес скрипта обработки звонка (если он есть)
Дублирующее окно обработки звонка (можно
настроить, чтобы открывалось только оно)
Исходящие вызовы из АР делаются в том же
формате, что и со стационарного телефона.
7
8.
Работа на мобильном телефоне (Preferred Device)Есть возможность принимать звонки на мобильном телефоне с сохранением записи входящих и исходящих, сделанных через
интерфейс агента.
Для этого:
1)
Настроить Preferred Device: Настройки – Устройства. Нажать «Добавить устройство». Ввести желаемое имя и номер 6**** или 79**
2) После логина в телефон (Logon to Voice) выбрать, с какого аппарата работаете
3) При необходимости сменить выбор, нажав кнопку
! Занятость номера не видна системе, если Вам позвонили напрямую на сотовый или FMC.
Вам может прийти звонок от КЦ в виде второго вызова.
8
9.
Обработка вызововКомментарии по функциям
Удержание вызова: Hold (возврат обратно – та же кнопка).
Перевод звонка без консультации: звонок переводится на набранный Вами номер сразу после нажатия кнопки вызова (нет возможности поговорить с
консультантом перед переводом).
Если Вам нужна консультация (пообщаться с другим специалистом, поставив вызов клиента на удержание) или перевод вызова на другого сотрудника,
предварительно с ним пообщавшись, то пользуйтесь функцией Consultation (см. рисунок ниже). Система автоматически поставит вызов на удержание, а вы
сможете перевести звонок на консультанта или сделать конференцию.
Конференция: подключение поставленного на удержание клиента к разговору во время консультации.
Для консультации через Agent Portal во время разговора
нажмите Make Call (трубка слева) и наберите номер.
Значок Конференции возникнет, когда ответит третий
абонент.
Для добавления абонентов (до 15) в конференцию
повторите процедуру.
9