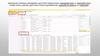Similar presentations:
Ситилинк. Стажерская программа. Методичка для стажера
1.
Структура обученияМетодический
материал
День 1
1.
2.
3.
4.
5.
6.
Знакомство с группой
О компании. Сайт
Знакомство с B2B кабинетом
Экскурсия по объекту
Сайт. Теория
Сайт. Практика
День 2
1.
2.
3.
4.
5.
6.
Navision. Основы
Navision. Практика
Тестирование
Работа с заданиями
Карточка клиента и контрагента
Учтенные и удаленные заказы
День 3
1.
2.
3.
4.
5.
Расписание перерывов
1.
2.
3.
4.
11:00 - 11:10 перерыв 10 минут
13:00 - 13:30 обед 30 минут
15:00 - 15:10 перерыв 10 минут
16:30 - 16:40 перерыв 10 минут
Полезные ссылки
Портал обучения: study.merlion.ru
Сайт Ситилинк:
citilink.ru
Корпоративный чат: https://chatold.merlion.ru/home
Чек-лист
Базовый скрипт
Продажи. Теория
Продажи. Практика
Итоговый тест
2.
!!! Правила информационной безопасности!!!1. Запрещается разглашать персональные данные сотрудников (ФИО, телефон, добавочный, адрес почты и т.д). Даже при обращении банков, приставов, военкомата и т.д. с уточнением,
работает ли сотрудник. Запросы необходимо переводить на отдел кадров.
2. Запрещается разглашать персональные данные клиента (ФИО, телефон, адрес эл. почты и т.д).
3. Запрещается отправка писем с корпоративной почты на личную (файлы, вложение, темы и прочее, информация о ЗП и любая информация о компании и ее правилах).
4. Запрещается использование внешних носителей на рабочем ПК и прочей технике в КЦ.
5. Запрещается разглашать информацию о ЗП, %, о формировании расчета и всех составляющих.
Основные положения
Ситилинк на рынке с 2008 года, проект компании Merlion
Форматы магазина Ситилинк:
Полноформатные магазины (HUGE, MAXI, MIDI, SMART, Шоурум) и пункты выдачи (MINI).
Сделать заказ в Ситилинк можно:
Через сайт, по телефону, через менеджера ОКП в магазине, направить запрос на эл. почту региона.
Получить заказ в Ситилинк можно:
В полноформатном магазине, в пункте выдачи МИНИ, адресной доставкой.
Организационная структура Ситилинк (регионы):
1.
2.
3.
4.
5.
6.
7.
8.
9.
Москва
Северо-Запад
Нижний Новгород
Центр
Юг
Волга-Кавказ
Поволжье
Урал
Сибирь
В ЕКЦ существуют следующие отделы:
2
Группа ТЕЛЕМАРКЕТИНГ
Поиск новых и возврат потерянных клиентов юрлиц
Группа В2С
Подтверждение заказов, прием входящих звонков
физлиц
Группа B2B
Консультация юрлиц
Группа технических специалистов
1. Инженеры (обработка заказов на сборку ПК через конфигуратор)
2. Технические консультанты (эксперты) (отвечают на сложные технические вопросы)
Группа сопровождения клиентов (ГСК) «Универсалы»
Обработка предзаказов, консультирование по гарантии
Группа работы с обращениями (ГРО)
1. Направление заботы о клиентах (обработка заявок с жалобами)
2. Направление работы с проблемными заказами (работа с проблемными заказами)
3. Напрвление Online-коммуникаций (обработка консультационных заявок)
Группа по контролю качества и обучению «ОКО»
1. Прослушивание звонков
2. Первичное обучение, тренинги
Основные положения:
Каналы коммуникаций между отделами: корпоративная электронная почта и телефония.
В компании Ситилинк взаимодействуют следующие отделы:
ЕКЦ (Единый контактный центр), Отдел сервисных услуг, Отдел корпоративных продаж (продажа юрлицам и ИП), Группа прямых продаж (СПб), Склад, Отдел гарантии, Отдел доставки,
Производственный отдел (документооборот), АХО (административно-хозяйственный отдел), Отдел кассовых операций, Фин. отдел, Отдел маркетинга (реклама и акции), IT-отдел, PLM
(отдел ценообразования), Юр. отдел (юристы),СЭБ (Служба экономической безопасности), Отдел кадров.
3.
Сайт СитилинкВ СИТИЛИНК НЕТ БЕСПЛАТНОЙ ГОРЯЧЕЙ ЛИНИИ. За звонок на номера Ситилинк ВЗИМАЕТСЯ ПЛАТА согласно тарифам оператора клиента.
ВАЖНО! При консультации необходимо уточнять регион клиента. Стоимость и наличие товара могут различаться в зависимости от региона.
Стартовая страница сайта
3
1
2
4
5
8
7
6
9
10
3
1. Выбор города
2. Номер телефона (ЕКЦ)
3. Раздел для корпоративных клиентов
4. Список акций и их условия
5. Конфигуратор (Сборка ПК)
6. Условия адресной доставки
7. Адреса магазинов и пунктов выдачи и условия самовывоза
8. Форма обратной связи (ФОС)
9. Поиск товаров по списку из категории, по названию или по коду товара
10. Вход в личный кабинет/регистрация личного кабинета
11. Избранное
12. Сравнение товаров
13. Корзина
11
12
13
4.
Стартовая страница сайта (низ)Дополнительные функции и информация
18
4
19
20
15
16
17
14
14. Задать вопрос (ФОС)
15. Информация (о компании)
16. Гарантии (информация по номеру накладной для клиентов)
17. Кредит и рассрочка
18. Сервисные центры (посмотреть адреса)
19. Клуб Ситилинк (информация о клубной программе)
20. Подборка расходных материалов (для МФУ, принтеров и т.п.)
5.
Карточка товараКод товара
Информация о текущих
акциях
Рейтинг товара на сайте Ситилинк
и количество отзывов
Стандартная цена
товара
Цена по клубной
карте
Стандартное бонусное начисление
Добавить товар к
сравнению
Это не предложение банка.
Это примерный расчет
5
Ближайшие даты получения товара на данный
момент. Нажав на «Самовывоз», можно увидеть
количество товара в магазинах
Список
аксессуаров
к товару
Список услуг
для товара
Сертификаты на данный товар
(можно скачать)
Информация о
стоимости страховых
продуктов и услуг
установки к данному
товару, хранятся во
вкладке «Услуги»
Список услуг cубподрядной
организации для товара КБТ
смотреть через программу Nav
? - можно посмотреть состав
услуги
6.
Что такое параллельный импорт?Обычно компании-производители продают товары официальному дистрибьютору в России. Он отправляет технику или другие продукты в крупные магазины. При
параллельном импорте (ПИ) схема не меняется, но ретейлеры приобретают товары не в России, а у небольших заграничных компаний, которые сами закупились у
производителя. Параллельный поток может идти как из страны-производителя, так и через третьи страны.
Список смартфонов, поставляемых по ПИ), постоянно расширяется. На данный момент уже 99% товара в Ситилинк – ПИ, т.к. прямых поставок не было с февраля 2022
года.
Товары сертицифированны, так как сертификаты EAC имеют равную юридическую силу на территории всех стран Евроазиатского Экономического Союза, в том числе
РФ. А декларацию на партию получает конкретный импортер на каждую партию, которую он ввозит на территорию РФ не из стран ЕАЭС.
Параллельный импорт полностью легален, соответствует всем нормам законодательства РФ, требованиям финансового и налогового контроля. Ввозимые по
параллельному импорту товары не являются подделкой или контрафактом. В большинстве случаев они отличаются от ранее поставлявшихся в страну товаров,
ввезенных по российским контрактам с производителем. Отличия связаны с комплектацией товара. Она учитывает особенности использования той страны, для
которой произвели товар. Разница может быть в разъемах зарядного устройства, сопроводительной документации, языке клавиатуры, программном
обеспечении. При этом возможны отдельные случаи, когда товары параллельного импорта не имеют никаких отличий в потребительских свойствах.
На параллельный импорт может указывать отметка на странице с товаром в разделе «Характеристики», что «Гарантия предоставляется
продавцом». Также у некоторых товаров указывается «Локализация» в характеристиках. Если локализация отличается от России, то велика
6 вероятность того, что аппарат ввезён через ПИ.
При оформлении заказа на товар параллельного импорта обязательно информировать клиента об особенностях комплектации конкретной ID товара, которые
отражаются в его карточке в разделе «Характеристики» на сайте.
Гарантия:
Для того чтобы определить, поставлялся ли товар по параллельному импорту, необходимо:
1. Уточнить у клиента номер заказа. Если номера заказа нет, уточнить код или название товара.
2. Открыть данный товар на сайте и перейти в раздел «Характеристики».
Если в разделе «Характеристики» нет признаков того, что товар завезён параллельным импортом, то можно ориентировать клиента на обращение в АСЦ. Если АСЦ
отказывает в приме техники на обслуживание, либо если АСЦ вообще нет в регионе, то клиент обращается к нам.
Если клиент отказывается обращаться в сервисный центр, то ориентируйте его на обращение в наш отдел гарантии или в магазин.
Товары ПИ не могут получить гарантийное обслуживание в авторизованных сервисных центрах (АСЦ), эти обязательства берет на себя продавец (в нашем случае
"Ситилинк").
7.
Сервисы и услуги«Сборка компьютера»
Сборка компьютера – услуга создания ПК по заказу клиента. Сборка производится
только из комплектующих, купленных в компании Ситилинк.
«Услуги субподряда»
Срок гарантии на сборку ПК составляет 36 мес.
ПОДРЯДНЫЕ ОРГАНИЗАЦИИ занимаются установкой техники, оказывают
клининговые, бытовые услуги и др. В каждом регионе есть отдельные организации.
ВАЖНО! Без услуги гарантия на комплектующие будет от производителя.
Подрядная организация может предоставлять гарантию на свои услуги.
Клиент самостоятельно может оформить заказ на сборку ПК через
«Конфигуратор» на сайте, но только через Личный кабинет.
Срок гарантии зависит от конкретной услуги.
«Цифровые услуги»
Цифровые услуги выполняются только в ПОЛНОФОРМАТНЫХ МАГАЗИНАХ.
Срок гарантии – 3 месяца.
Цифровые услуги отличаются в зависимости от товара и его функций,
предоставляются только специалистами компании Ситилинк.
7
В цифровые услуги входят: Тестирование экрана на дефектные пиксели, Настройка
SMART ТВ, Обновление и настройка BIOS, Установка операционной системы
Windows на оборудование клиента и др.
! Гарантия на услуги «Изготовление\установка стекла\покрытия» действует 14 дней.
«Уцененный товар (БНТ)»
УЦЕНЕННЫЙ ТОВАР (БНТ): плохая упаковка (ПУ), бывший в употреблении (б\у), восстановленный, с механическими повреждениями. Код товара начинается на «М» (кроме ПУ).
Форма обратной связи
Здесь клиент всегда может задать любой интересующий его вопрос, оставить жалобу, предложение. Сотрудник отдела ответит в течение 48 часов.
Для заметок:
__________________________________________________________________________________________________________________________________________________________________
__________________________________________________________________________________________________________________________________________________________________
__________________________________________________________________________________________________________________________________________________________________
__________________________________________________________________________________________________________________________________________________________________
8.
Подарочные сертификаты«Правила пользования»
1.
2.
3.
4.
5.
6.
7.
8.
9.
10.
Сертификат не может быть использован для оплаты подарочных сертификатов любого номинала.
Скретч полоса (защитный слой) на сертификате стирается сотрудником магазина (кассиром) при оплате товара.
Сертификат со стертым защитным слоем считается не действительным.
При оплате заказа можно использовать несколько сертификатов.
Если стоимость заказа больше номинала сертификата, разница между ним и суммой заказа доплачивается наличными деньгами или картой.
Если стоимость заказа меньше номинала сертификата, остаток выплачивается по заявлению покупателя. Т.е. сертификат можно использовать для оплаты только одного заказа.
Подарочный сертификат действителен в течение 3 лет с момента приобретения.
Сертификат не подлежит возврату и обмену на денежные средства.
В случае утери, кражи или порчи сертификат не восстанавливается и денежные средства не возвращаются.
Гарантийное обслуживание, обмен и возврат некачественных товаров, приобретенных с использованием сертификата, осуществляется в общем порядке, предусмотренном
действующим законодательством.
11.
Сертификаты, участвующие в акции и полученные в качестве подарка, возвращаются в гарантийный отдел вместе с товаром надлежащего качества. Без сертификата товар возврату не
подлежит.
12.
При покупке подарочного сертификата не списываются накопленные бонусы участников Клуба Ситилинк.
13.
Использование купонов при покупке подарочного сертификата невозможно.
14.
Сертификат может быть использован в качестве предоплаты заказа.
15.
Подарочные сертификаты Ситилинк не могут быть приобретены в кредит/рассрочку.
Внимание! Оплату заказа сертификатами Ситилинк могут производить только потребители.
8 Юридические лица и индивидуальные предприниматели не могут их использовать. Но купить сертификаты, например, в подарок сотрудникам, могут.
Полезные инструменты
«Подбор расходных материалов»
Сервис «Подбор расходных материалов» позволяет найти для любого принтера, МФУ, плоттера все совместимые картриджи и другие расходные материалы. Справочник содержит полный
перечень производимых печатающих устройств независимо от наличия их в ассортименте магазина Ситилинк.
«Сервисные центры»
Данный инструмент позволяет найти сервисные центры в городе клиента по марке или по коду товара
Акции
Возможность применения нескольких акций к товару одновременно необходимо проверять в условиях акций.
ПРОМОКОДЫ вводятся самим клиентом на сайте.
Важно! Не все товары участвуют в акции, а только те, что есть в списке товара по акции или с соответствующей плашкой.
В разделе «Акции» прописаны завершенные и действующие акции.
С правилами проведения можно ознакомится, перейдя по ссылке в карточке акции. В Правилах проведения акции возможно посмотреть дополнительную информацию, например, период
действия, ограничения, возможность применения бонусов к акционому товару.
Если у клиента не просчитывается акция, нужно проверить: участвует ли товар в акции, все ли условия соблюдены, не применил ли клиент другие акции. Если необходимо проверить, есть ли
акция к определенной категории товаров (например, какие акции сейчас на стиральные машины), открываем категорию товаров и ставим фильтр «Товары по акции».
Важно! Оператор ОБЯЗАН сообщить клиенту о том, что его товар учувствует в акции, а также проинформировать, что ему необходимо сделать для получения скидки или любой другой выгоды.
9.
Оплата«Наличным расчетом»
«Банковской картой (бизнес-картой)»
«Банковским переводом»
Наличными в магазине или пунктах выдачи МИНИ.
Наличными курьеру при доставке заказа.
! Сумма оплаты наличными не должна превышать 100
тысяч рублей в рамках одного договора.
На основании заказа будет оформлен резерв и по нему
выставлен счет. В течение 3-х рабочих дней клиент может
оплатить счет и после этого получить зарезервированный
товар выбранным способом. Заказ будет действителен
после оплаты в течении 3 рабочих дней.
Банковской картой (VISA, Mastercard, МИР) в магазинах и
пунктах выдачи товара.
! Нет ограничений на сумму оплаты. В Navision выбираем
метод оплаты НАЛ.
На сайте через приложение СберБизнес.
Лизинг – это вид финансовой услуги, суть которой заключается в том, что выбранный вами товар выкупает лизинговая компания и сдает вам в аренду за ежемесячный платеж.
По окончании договора оборудование может перейти к вам в собственность или, если это предусмотрено договором, вы возвращаете оборудование лизинговой компании. Все условия
между клиентом и лизинговой компанией обсуждаются индивидуально.
Требования, предъявляемые к покупателям при получении товара
Для юридических лиц с печатью
необходимо предоставить
Для юридических лиц без печати
необходимо предоставить
Для ИП с печатью
необходимо предоставить
Для ИП без печати
необходимо предоставить
9 Получает генеральный директор:
Получает генеральный директор:
Получает ИП лично:
Получает ИП лично:
Паспорт
Паспорт
Паспорт
Паспорт
Реестровую печать
Скан-копия Устава страница 2
Реестровую печать
Копию свидетельства о регистрации
ИП или копию листа записи ЕГРИП
(форма № 60009)
Получает доверенное лицо:
Доверенность (по форме М2, М2А или
свободная форма), заверенная
печатью
Паспорт получателя
В Уставе должно быть прописано
«Общество не использует печать в своей
деятельности»
Получает доверенное лицо:
Получает доверенное лицо:
Доверенность, заверенная подписью
(подпись директора и глав. бухгалтера)
Паспорт получателя
Если стоит подпись ген. директора,
необходимо запросить банковскую
карточку/приказ о назначении.
Если расписался глав. бухгалтер, запросить
приказ о назначении.
Если глав. бухгалтер не предусмотрен,
допускается только подпись директора и
фраза «с правом одной подписи». Можно
от руки.
Доверенность (по форме М2, М2А
или свободная форма) заверенная
печатью
Получает доверенное лицо:
Копию свидетельства о регистрации
ИП или копию листа записи ЕГРИП
(форма № 60009)
Нотариально заверенную
доверенность от ИП на получение
товара
Паспорт получателя
Паспорт получателя
10.
Клуб «СИТИЛИНК»Копить бонусы за покупки могут физические и юридические лица. Воспользоваться накопленными бонусами могут только ФИЗИЧЕСКИЕ ЛИЦА.
1. Клубную карту клиент может получить только при регистрации в ЛК.
2. 1 бонус = 1 рубль. За услуги и страховые полисы бонусы не начисляются.
3. После регистрации на карту начисляются 0 бонусов и присваивается статус BASIC.
4. Минимальная сумма бонусов, которую можно применить к заказу – 1 бонус.
5. Срок действия бонусных баллов – 1 год с момента начисления (кроме акционных, там смотреть в условиях акции). Срок действия клубной карты – бессрочный.
6. Бонусы за покупку начисляются сразу, но начинают отображаться в личном кабинете и могут быть использованы только на ЧЕТЫРНАДЦАТЫЙ ДЕНЬ СО ДНЯ ПОКУПКИ.
7. Цена товара с «короной» – стоимость товара по Клубной карте. В Личном кабинете цена товара будет уже с учетом снижения стоимости по карте лояльности.
8. Клубную карту Ситилинк можно прикрепить к заказу для начисления бонусов и получения скидки через NAVISION и предоставив её в кассе, цена может поменяться на
актуальную.
9. При озвучивании информации о том, как получить клубную карту, клиенту необходимо озвучивать преимущества клубной программы.
10
1.
Статусы клубной карты
От какой суммы присваивается
статус
Оплата бонусами в % от
суммы заказа
Количество начисляемых
Бонусов
Скидка на типовую
доставку в %
Сроки возврата товара
надлежащего качества
BASIC
(при активации)
От 0 руб до 4999.99 руб.
20%
1%
-
14 дней*
SILVER
5000 руб.
25%
1,1%
-
14 дней*
GOLD
25000 руб.
50%
1,15%
20%
14 дней*
PLATINUM
75000 руб.
75%
1,2%
40%
14 дней*
* 7 дней для товаров,
приобретенных через
Сбермегамаркет
ВАЖНО! Смена статуса происходит автоматически 15 числа первого месяца текущего календарного квартАла по результатам прошедшего квартАла
(I квартал: январь-март; II квартал: апрель-июнь; III квартал: июль-сентябрь; IV квартал: октябрь-декабрь).
Клубная программа для юридических лиц
От какой суммы
присваивается
статус
От 0 руб. до 24999,99
руб.
Количество
начисляемых
Бонусов
1%
Представителям юридических лиц (физическим лицам) будет присваиваться статус за суммарный оборот
в течение квартала по всем организациям. Исключение составляют случаи, когда статус физического
лица оказывается больше, чем статус, который сформировался в результате оборотов его организаций.
SILVER
25000 руб.
1,15%
ОБМЕН и ВОЗВРАТ товара надлежащего качества НЕ предусмотрен Гражданским кодексом РФ.
GOLD
75000 руб.
1,3%
PLATINUM
300000 руб.
1,3%
Статусы клубной
карты
BASIC
Возможность и условия возврата товара надлежащего качества юрлицом обсуждается
В ИНДИВИДУАЛЬНОМ ПОРЯДКЕ.
11.
Доставка за пределы городаДоставка
Доставка за пределы города во всех регионах осуществляется в самый продолжительный
временной интервал (с 10 до 18, с 10 до 19). Обязательно сверяться с сайтом и БЗ.
Доставка за МКАД - с 10:00 до 19:00.
1. Если клиент оплачивает заказ на доставку безналичным расчетом ему выдается:
• Гарантийные талоны с необходимыми отметками
• Товарная накладная
• Счет-фактура
• Приложение к товарной накладной
2. Если клиент оплачивает заказ на доставку наличными ему выдается:
• Кассовый чек
• Гарантийные талоны с необходимыми отметками.
• Товарная накладная
• Счет-фактура
• Приложение к товарной накладной
• Квитанция к РКО
Доставка НЕ осуществляется
Доставка не осуществляется:
На стройплощадки, вокзалы, в транспортные компании, садово-огородные товарищества,
цеха, пункты общественного питания (за исключением их административных
помещений), режимные, секретные и несуществующие объекты.
В парки, лесные массивы, на пляжи или иные места, не имеющие определенного адреса,
либо условий для передачи товаров и сопроводительной документации, получения
оплаты, а также если проезд к месту передачи товара невозможен на расстояние более
чем 100 метров.
По дорогам с нетвердым покрытием.
В случае, если с клиентом не удалось связаться.
КРУПНОГАБАРИТНЫЙ - единица товара объемом более 0,2 кубометра или весом более 30 кг.
МЕЛКОГАБАРИТНЫЙ - меньший по объему и весу товар.
Доставка - Региональные особенности
Доставка в СНТ в пределах Челябинска осуществляется только по согласованию с Службой Экономической Безопасности (пишем письмо на СЭБ, в копию отдел доставки).
Доставка в СНТ за пределами города Челябинска не осуществляется.
Доставка в Село Самарское СТРОГО по согласованию с отделом доставки Ростов-на-Дону.
.
11
Доставка - Передача товара
ВАЖНО! Процедура передачи товаров не предусматривает его тестирования и ожидания экспедитором результатов, по следующим причинам:
Большинство технически сложных товаров требуют предварительного ознакомления с руководством по эксплуатации. Немедленное включение электронной техники в зимнее время года
является нарушением условий эксплуатации. Процедура тестирования или проверки товара должна проводиться в закрытом оборудованном помещении специально обученным
техническим специалистом.
ВАЖНО! В случае возникновения непредвиденных форс-мажорных ситуаций, задержавших доставку заказа по нашей вине, мы компенсируем клиенту неудобство подарочными бонусами на
Клубную карту, сумма бонусов зависит от ситуации. Уточнять у супервайзера.
Подъем МБТ бесплатный. КБТ доносят до подъезда\калитки. Если необходим занос в квартиру - необходимо добавить услугу подъема (см. на сайте). Заносят всегда в первую комнату
квартиры\дома. Занос в частный дом считается как подъем на 1 этаж, и услугу необходимо добавлять и для МБТ.
Помощь клиенту в погрузке КБТ. С 11.07.2022 по всем регионам введена услуга помощи клиенту в погрузке КБТ. Осуществляется бесплатно во всех ПФМ. Запрос на оказание помощи может
поступить от клиента к сотруднику выдачи, администратору торгового зала, менеджеру ОКП. Если запрос поступает от смежных отделов, то он передается в почте. Повреждение товара в
результате оказания помощи является риском Ситилинка. В данном случае затраты не перекладываются на клиента.
Магазины и пункты выдачи
Если заказ доставляется с удаленного склада на ПФМ или перевозится с ПФМ на ПФМ, то
клиент может забрать заказ в указанную дату после времени, указанного на сайте в
разделе «Магазины».
Время выдачи товаров проверять на сайте, в зависимости от региона может отличаться.
ВАЖНО! При консультации необходимо правильно предоставлять информацию. Если
товар в наличии в ПФМ, клиент может забрать свой заказ сразу после подтверждения
менеджера корпоративного отдела.
ОТДЕЛЫ ГАРАНТИИ в полноформатных магазинах работают по режиму работы магазина.
Для Мини время выдачи товара в указанную дату индивидуально, поэтому необходимо
сверяться с сайтом.
Сдать товар на гарантийное обслуживание можно в любом пункте выдачи (для КБТ
проверяем на сайте возможность получения крупногабаритного товара).
В некоторых Мини прием товаров по гарантии осуществляется до определенного времени
(смотреть на сайте).
Поиск адреса магазина на сайте можно произвести с помощью клавиш Ctrl+F и ввести
нужный адрес магазина или воспользоваться строкой «Поиск по магазинам».
12.
NavisionОсновная рабочая область
(Поиск заказов/ Оформление заказов)
Назначение кнопок и полей
1
2
12
3
4
5
6
7
8
9
10
11
12
13
14
1. Обновить рабочий стол
8. Форма поиска (поиск текста)
15. Пересчитать скидки по заказу
2. Заголовок заказа
9. Обновить Доступное в заказе
16. Дополнительные функции
3. Создать заказ
10. Поиск товара по наименованию
4. Удалить заказ
11. Создать заказ на остатки
5. Карточка клиента
6. Печать документов
12. Открыть заказ (копируем номер
заказа и нажимаем на кнопку)
13. Забрать товар из другого заказа
17. Автоматический расчет
подъема
18. При создании заказов Сборки
ПК создает заказ с пометкой
«Сборка»
19. Формирование сообщения о
заказе сборки инженеру
20. Регион и время в регионе
7. Печать пакета документов
14. Пересчитать резерв
15
Для заметок:
___________________________________________________________________________________________________
___________________________________________________________________________________________________
___________________________________________________________________________________________________
___________________________________________________________________________________________________
___________________________________________________________________________________________________
___________________________________________________________________________________________________
16
20
17
18
19
13.
Вкладка «Главное»1
2
3
4
5
1. Номер заказа
6. Метод отгрузки
2. Имя менеджера
заказа
7. Логистический объект,
с которого производится
отгрузка
8. Первая подпись
(подпись менеджера)
3. Имя клиента – поле
для поиска и ввода
клиента
4. Поле для поиска и
ввода контрагента
5. Дата получения
заказа
9. Вторая подпись
10. Статус
Открыт\Выпущен
7
6
9
8
11. Количество заказов
клиента
12. Номер клубной карты
13. Количество бонусов,
указанных клиентом по
заказу к списанию
14. Клубный статус
клиента
15. Наличие резерва
10
11
12
15-19
14
13
20-23
16. Наличие отгрузки
21. Стоимость услуг
17. Наличие учтенной отгрузки (товар в
день доставки погружен в машину и
находится в пути к клиенту)
18. Наличие неотгруженного товара
22. Номер привязанного активного договора, это может быть кредитный, рамочный,
сублицензионный договор
19. Наличие недогрузки
24. Поле для ввода номера мобильного телефона
20. Поле для выбора метода оплаты
25. Отправлять СМС клиенту – Если выбрано, номер заказа и сумма будут отправлены с
помощью смс
26. Звонить после – Выбора времени для звонка
23. Логин физического лица – поле для добавления клубной карты контрагента физлица
к заказу.
Вкладка «Доставка»
13
2
1
1. Номер телефона
для доставки ТК
2. Адрес
клиента
3
3. Дополнительная информация
по адресу клиента
2
1
24-25
4. Поле для выбора раннее
указанных адресов клиентом
4
6
5
5. Населенный пункт
7
6. Улица
7. Код склада, с которого будет доставка по данному
адресу
Вкладка «Дополнительно»
3
6
7
4
5
1. Канал создания заказа:
через сайт, колл-центр и пр.
2. Крайняя дата
резерва заказа
(включительно)
3. Кнопка для продления
резерва
4. Основание для
продления резерва
5. Промокод или код купона,
указанные клиентом
6. Грузополучатель для доставки
ТК
7. Отображение информации
для доставки ТК
14.
Объем, вес и общая стоимость заказаЕсли в заказе нет ни одного товара КБТ, но в сумме вес и\или объем товаров
соответствует КБТ, то услуга доставки должна быть крупногабаритного заказа, а
также при необходимости нужно добавлять платный подъем (товар будет считаться
как одна штука, т.е. стоимость подъема необходимо умножать только на количество
этажей при ручном подъёме или на 1 при подъеме на грузовом лифте).
14
Цена по
клубной карте
Назначение столбцов
1
4
3
2
Цена на сайте
«Ситилинк»
1. Поле для добавления товара в
заказ
2. Артикул товара и кнопка
«Карточка товара»
3. Название товара
2. Нажать кнопку «Создать заказ»
5
6
7
4. После для добавления услуг к
товару
5. Бренд (СТМ или нет)
6. Ожидаемый приход (количество)
14. Отправить счет / КП для
согласования заказа с
клиентом
3. Выбрать клиента
4. Выбрать контрагента
клиента
8
9
10
11
7. Количество товара, необходимое
клиенту
8. Количество товара, которое
можем обеспечить
9. Количество товара в
перемещении (1 – товар
перемещается, 0 – товар в
магазине)
12
Мин. цена
прайс-листа
14
13
10. Цена товара именно в данном
заказе (на момент оформления)
11. Цена товара для новых заказов
(актуальная на данный момент)
12. Акции к товару
15
13. Количество товара на основном
складе Merlion
14. Количество товара на
дополнительном складе Merlion
15. Количество товара в магазине,
доступное для заказа
Алгоритм оформление заказа
Цена
рентабельности
16
16. Обязательны для заполнения
установки (субподряда)
1. Выбрать регион
клиента
13. Применить все возможные акции
7. Выбрать способ
оплаты
6. Если метод отгрузки ДОСТ,
выбрать дату отгрузки,
проверить интервалы доставки
5. Выставить метод отгрузки:
СВ ЮЛ – самовывоз из ПФМ
Шоурум – самовывоз из ПФМ Шоурум
ДОСТ ЮР – адресная доставка с оплатой по БЕЗНАЛ
ДОСТ ЮР НАЛ – адресная доставка с оплатой по НАЛ
МИНИ – самовывоз из пункта выдачи
11. Добавить
клубную карту
12. Указать номер телефона
клиента
10. Нажать на слово «Заказ», чтобы
вернуться в заказ
8. Вставить код товара, скопированный с сайта, и
нажать Enter
9. Указать необходимое количество товара и
нажать Enter
15.
Шаг 3. Добавление клиента к заказуВАЖНО! Выбор клиента возможен только из списка клиентов, уже заведенных в Navision.
Добавление столбца «Клиент Но.»
Когда впервые откроем это поле, необходимо добавить нужный в
дальнейшем столбец «Клиент Но.»
1. Зайти в Клиенты → Контрагенты.
3. Далее нажимаем «Настроить». Затем «Выбрать столбцы».
4. Выделяем «Клиент Но», нажимаем «Добавить». После этого жмем «Ок».
15
2. Нажимаем на кнопку, которая показана на картинке ниже.
5. Должна появиться надпись как на картинке 2. Нужно нажать «Ок» и перезагрузить
«Navision».
16.
Добавление клиента через поиск по названиюДобавление клиента через поиск по ИНН
После этого повторяем процедуру (см. пред. стр.):
1. Заходим в «Клиенты» → «Контрагенты».
2. Выбираем фильтр «Кл-т ИНН».
3. Вводим номер ИНН в появившейся форме, нажимаем «Enter».
1. Заходим в «Клиенты» → «Контрагенты».
2. Выбираем фильтр «Контрагент Название».
3. Вводим название организации в появившейся форме, нажимаем «Enter».
2
3
1
1
3
Важно! Если поиск организации был произведен по названию компании, то
необходимо обязательно после поиска сверить ИНН, так как название
контрагента может быть одно, а ИНН разные.
2
16 4. Далее копируем ячейку напротив нужной строки в столбце «Клиент Но.»
4
5. Возвращаемся на рабочий стол. Создаем заказ, если ранее не создавали.
6. Вставляем код в нужную строку. Нажимаем «Enter».
7. Появится окно, в котором нужно нажать «No».
8.После этого мы увидим, что компания добавлена.
4. Далее, как в примере слева. Копируем ячейку напротив нужной строки
в столбце «Клиент Но.».
5. Возвращаемся на рабочий стол. Создаем заказ, если ранее не создавали.
6. Вставляем код в нужную строку. Нажимаем «Enter».
7. Появится окно, в котором нужно нажать «No».
8. После этого мы увидим, что компания добавлена.
17.
Шаг 4. Добавление контрагента клиента1. Нажать кнопку с тремя точками под полем с корпоративным клиентом.
2. Выбрать нужного контрагента в появившемся списке: двойным щелчком по названию или выделением строки и нажатием «ОК».
17
ВАЖНО! При создании заказа для юридических лиц автоматически проставляется метод оплаты БЕЗНАЛ.
Для заметок:
________________________________________________________________________________________________________________________________________________________________
________________________________________________________________________________________________________________________________________________________________
________________________________________________________________________________________________________________________________________________________________
________________________________________________________________________________________________________________________________________________________________
________________________________________________________________________________________________________________________________________________________________
________________________________________________________________________________________________________________________________________________________________
________________________________________________________________________________________________________________________________________________________________
________________________________________________________________________________________________________________________________________________________________
18.
Шаг 5. Выбор метода отгрузкиСамовывоз из полноформатных магазинов или пунктов выдачи
1. Открыть список адресов для выбора. 2. Выбрать из списка вариант, удобный клиенту для самовывоза.
МИНИ [регион] [название] – клиент заберет товар из пункта выдачи
СВ ЮЛ (СВ ЮР) [регион] [название] – клиент заберет товар из
Ситилинк MINI
полноформатного магазина (ПФМ)
Добавление услуги «Доставка»
Переходим во вкладку «Доставка»
2. Нажать на кнопку и выбрать населенный
пункт (город, поселок, деревня и прочее)
3. Нажать на кнопку и выбрать улицу
4. Заполнить остальные детали адреса
1. Выбрать
18
5. Запомнить код склада и сравнить с методом отгрузки.
Вкладка «Главное»
3. Выставить метод отгрузки и сверить код
склада во вкладке «Доставка»
4. Выбрать дату: согласовать с клиентом и
проверить на сайте ограничения. Доставку в
выходной день необходимо согласовать с ОД.
1. Выбрать
2. Нажать
5. Проверить свободные интервалы. Если нет
свободных, можем предложить клиенту
последующие даты доставки.
При оплате юрлицом по БЕЗНАЛ выбрать
метод отгрузки с кодом ДОСТ ЮР.
При оплате юрлицом НАЛ выбрать
метод отгрузки с кодом ДОСТ ЮР НАЛ.
ВАЖНО! Ограничение на оплату наличными для юрлица – 100 000 рублей.
!!! Проверяем, чтобы услуга доставки имела подходящее название. Если она
встала некорректная, пробуем нажать кнопки «Обновить» или «Пересчитать
резерв», или выбираем метод отгрузки еще раз. Если и тогда не встает
правильно - проверяем на сайте, есть ли особенные условия доставки в этот
населенный пункт, а также возможна ли туда вообще доставка. При
необходимости ставим услугу доставки вручную. После проставления адреса
еще раз выбираем склад отгрузки для того, чтобы перепроверить адрес.
19.
Шаг 8. Наполнение заказа товарами и услугамиПосле внесения основных полей, необходимо сформировать заказ, добавив товары.
1й способ. Поиск товара по бренду и
подгруппе
3. Выбрать необходимые бренды (проставить галочки) – в списке товаров
отобразятся товары брендов.
1. Выбрать категорию товаров.
2. Выделить заголовок «Brand» – откроется список.
4. Провести поиск по ключевым словам в подгруппе товаров – задать в поле
«Наименование фильтр».
19
Зеленым цветом будут указаны название брендов товаров марок СТМ и Экскл.
Код товара оранжевого цвета обозначает ВМТ*, также будет стоять галка в графе
«ВМТ».
*Высокомаржинальный товар – это товар, на который всегда стабильно большой
спрос и небольшой процент предложений на рынке, разница между закупочной
ценой и ценой продажи высокая, т.е. такой товар можно продавать с
максимальной прибылью.
20.
2й способ. Поиск товара через вкладку «Подбортовара»
1. Перейти на вкладку «Группы».
2. Выбрать категорию товаров.
3. Перейти во вкладку «Подбор товара».
4. Задать фильтры для поиска нужного товара.
Желаемое количество товара и наличие на складе / в поставке
1. Указать необходимое клиенту количество в поле «Желаемое кол-во».
2. Если товар найден, но его нет в наличии – проверить наличие товара на складах
по столбцам:
• Всего на ЦС
• Доступное (осн. Склад ML)
• Доступное (доп. Склад ML)
• Доступно в Пути
3. Просмотр детальной информации о поставках, если товар доступен в пути:
• Рядом с количеством необходимого товара нажать на кнопку с троеточием.
20
3й способ. Поиск товара по коду (самый популярный)
Ввести код товара в поле «Товар Но.» Нажать Enter.
ВАЖНО! Поле «Товар Но.» используется также для поиска товара по ПАРТНОМЕРУ.
• В открывшемся окне будет отображена информация о поставках:
Код Склада – склад, с которого идет товар.
Дата Учета – дата прибытия товара, определяет минимальный срок
получения заказа клиентом.
ПРИ ОТСУТСТВИИ НЕОБХОДИМОГО ТОВАРА, МОЖНО ПРЕДЛОЖИТЬ КЛИЕНТУ
АНАЛОГИЧНЫЙ ТОВАР.
21.
Добавление услуги подъема для крупногабаритного товара придоставке клиенту
1й способ. Расчет
автоматически
3. Нажать на кнопку
«Функции»
Подъем требуется добавлять только для
товаров КБТ
2. Нажать на кнопку
«Пересчитать резерв»
А. Если есть грузовой лифт, услугу подъема
умножаем только на кол-во товара
Б. Если лифт пассажирский или отсутствует вовсе
- предлагаем ручной подъем и умножаем на
кол-во товара и кол-во этажей
1. Проверить, указано ли количество этажей,
а также наличие грузового лифта
4. Нажать на кнопку
«Рассчитать Подъем»
2й способ. Расчет вручную
21
1. Нажать
2. Запомнить вес товара
(здесь всегда указан вес
товара в коробке)
3. Нажать
4. Выбрать необходимую услугу (отталкиваясь от веса товара и
кол-ва этажей), указать нужное количество и нажать Enter
22.
Добавление цифровых услуг в заказ2. Указать количество услуг и нажать Enter
1. Нажать
Добавление услуг субподряда
Услугу установки можно добавить в заказ несколькими способами:
1 вариант – через кнопку «Функции» → «Добавить полисы и услуги»
2 вариант – через столбец «Услуги» в строке товара, доступны три значения:
• «Нет» услуг к выбранному товару
• «Доступны» услуги к выбранному товару
22• «Описание» выбранной услуги
,
2. В столбце Услуги нажать […]
1. Нажать один раз на товар, чтобы выделить
Обязательные поля для заполнения
3. Выбрать услугу из «Бытовые услуги»
(отображаются при добавлении «Клиент No»)
и указать количество
5. Вписать: АДРЕС (без
населенного пункта)
4. Выставить дату на 4-й день после
даты отгрузки (это не дата фактической
установки)
6. Выбрать
населенный пункт
7. Нажать ОК
23.
Оформление заказа с услугой b2bДобавление услуги в заказ
В рабочем столе продавца, чтобы добавить услугу подряда в заказ необходимо
выбрать группу «Услуги В2В», в ней выбрать тип услуги и из открывшегося перечня
выбрать необходимую услуги и проставить значение в поле «Желаемое кол-во».
Описание услуг доступно из каталога, т.е. до добавления услуг в заказ.
Заполнение обязательных полей
Добавив услугу в заказ, в строке услуги необходимо заполнить поля: Дата оказания
услуги, Адрес оказания услуги и КЛАДР оказания услуги. В шапке заказа потребуется
ввести Моб тел № контактного лица по заказу с услугой.
Важно! Реализован ряд проверок на заполнение данных полей. Система не даст
проставить Подпись 1, если они не заполнены.
Важно! Оригиналы подписанных актов по оказанным услугам раз в месяц передаются
делопроизводителю.
Работа с Актом выполненных работ услуг подряда В2В
В дополнение к стандартному пакету документов, для заказа с услугой подряда
печатается Акт выполненных работ.
23
Важно! Услугу B2B можно оформить отдельным заказом, но только на самовывоз.
Услуги в цене товара
Если клиент просит, чтобы в счет-договоре стоимость услуги доставки и подъема включалась в стоимость товара, то нужно в шапке заказа, где вкладка «Ст-ть Услуг», нажать
на «˅» и в выпадающем списке выбрать «В цене товара». В Navision ничего не поменяется, но когда мы сформируем счет-договор, то увидим, что стоимость товара
увеличилась на стоимость услуг, а услуги в счете-договоре не прописаны.
Важно! Перед этим обязательно выбираем клиента и контрагента.
В основном это актуально для бюджетников. У них в документах обычно должен фигурировать только товар, т.к. трата средств у них проходит по определенным статьям –
на закупку техники, но не на услуги.
24.
Оформление заказов сборки в карточке заказа1. Создать заказ.
2. Заполнить данные заказа (клиент, контрагент, метод
отгрузки, метод оплаты и т.д.)
3. Заполнить контактное лицо и телефон во вкладке
«Доставка», заполняем КЛАДР, адрес для доставки,
рассчитать подъем (при необходимости).
4. Добавить в заказ комплектующие для сборки.
5. Присвоить заказу статус Сборки: нажать Функции →
Заказ → Сборка.
6. Ввести нужное количество системных
блоков и нажать Enter.
Нажать «Да» – инженер получит письмо о
созданной сборке. «В базе создан сборочный
Заказ Но. №№»
Нажать «Нет» – письмо не сформируется.
Сформировать его можно позже, выбрав
Функцию «Уведомление инженеру о создании
сборки».
7. Выбрать вариант ответа в
появившемся всплывающем окне.
24
В таком заказе ждем подписи инженером, после
чего весь список комплектующих в сборке встанет
в одну строчку. Сборка осуществляется только
после оплаты.
Для заметок:
__________________________________________________________________________________________________________________________________________________________________
__________________________________________________________________________________________________________________________________________________________________
__________________________________________________________________________________________________________________________________________________________________
__________________________________________________________________________________________________________________________________________________________________
__________________________________________________________________________________________________________________________________________________________________
__________________________________________________________________________________________________________________________________________________________________
__________________________________________________________________________________________________________________________________________________________________
__________________________________________________________________________________________________________________________________________________________________
__________________________________________________________________________________________________________________________________________________________________
__________________________________________________________________________________________________________________________________________________________________
__________________________________________________________________________________________________________________________________________________________________
__________________________________________________________________________________________________________________________________________________________________
__________________________________________________________________________________________________________________________________________________________________
__________________________________________________________________________________________________________________________________________________________________
25.
Редактирование услуг в сборочном заказе после проставления подписиинженера
1. Выбрать Функции → Редактировать услуги.
ВАЖНО! Функция запускается только для сборочных заказов.
2. В открывшейся форме редактирования заполнить необходимые поля.
Поля заполнить по аналогии со строками продажи:
• Услуга Но. – выбрать услугу, которую необходимо добавить в заказ /
отредактировать.
• Название – автоматически подтягивается из карточки услуги.
• Кол-во – проставить необходимое количество.
• Цена – автоматически подтягивается из прайса, по аналогии со строками. Цена
указана за единицу.
• Подрядчик Но., Дата оказания услуги, Адрес оказания услуги – заполнить
только для услуги «Субподряд».
ВНИМАНИЕ! Удаление строк из формы происходит путем выделения строки и
нажатия комбинации кнопкок Ctrl+Delete на клавиатуре или соответствующем
пунктом контекстного меню:
25
3. После заполнения всех необходимых полей нажать ОК, введенная информация
добавится в строки продажи.
26.
Ценообразование в заказах ОКПВАЖНО! При наполнении заказа цена автоматически подтягивается из прайс-листа в соответствии с ценовой колонкой, закрепленной в карточке клиента.
1. Цена на сайте
«Ситилинк»
2. Цена по
клубной карте
Ручная корректировка в заказе Вида цены
менеджером ОКП
В Заказе возможна ручная корректировка цен до Цена 3 менеджером.
Принимая решение о снижении цены, менеджер исходит из необходимости
предоставления скидки покупателю по сделке.
Корректировка цены происходит через ручное изменение в столбце «Цена
торговли», ориентируясь на Цену 3 в правом нижнем углу.
Изменение цены в заказе через запрос к РПЛМ
Запрос к ПЛМ – единственный корректный способ корректировки цены в заказе
до Цены 4 и запроса количества по товару, которого нет/недостаточно на
сладах. Запросы должны формироваться только через систему Navision.
26 При работоспособности системы Navision любые другие способы передачи
запроса исключены.
Для корректировки цены до Цены 4 необходимо обращаться к супервайзеру!
ВАЖНО ЗНАТЬ перед созданием запроса:
• Если требуется сделать запрос цены на товар, на который ранее уже был
запрос цены в рамках текущего заказа, должен создаваться новый запрос на
изменения цены.
Старый запрос должен сохраняться.
Приоритетное решение – решение по последнему обработанному запросу для
определенного товара в рамках одного заказа.
• Если в заказе стоят Первая и Вторая подписи, то необходимо сначала их
снять, после чего заявка на изменение цены в заказе может быть
сформирована.
• Запрос цен ниже Цена4 возможен по заказу, сумма которого не менее 100
000 рублей и при любой сумме заказа, если товара нет в наличии на складах
(ожидаемый приход).
• Срок на рассмотрение запроса и ответ ПЛМ УК – до 3 часов на товар на
складах и в течение 1 суток на товар, которого нет на складах (учитывается
часовой пояс и график работы сотрудника, которому направлен запрос).
• При отсутствии ответа в обозначенный срок запрос дублируется
(дополнительно осуществляется телефонный звонок), при этом в копию
ставятся вышестоящий руководитель ПЛМ УК и сотрудник ОКП УК.
3. Мин. цена
прайс-листа
4. Цена
рентабельности
Для создания запроса на корректировку цены:
1. Установить курсор на необходимый товар для запроса.
2. Кликнуть на кнопку «Запрос цены».
3. В открывшемся окне внести информацию:
a) Указать причину запроса цены (выпадающий список) («1» на рисунке ниже).
Внимание! ПЛМ не видит данное поле при обработке заявки.
• Ошибка компании.
• Скидка от Вендора (запрос касается и кол-ва, и цены товара).
• Тендер (запрос касается и кол-ва, и цены товара).
• Федеральный или крупный клиент.
• Цена конкурента.
• Количество (запрос касается только кол-ва) – данная причина указывается только
в комментарии к запросу, до внедрения доработки функционала при запросе
количества в поле причина необходимо выбирать «федеральный или крупный
клиент».
• Замена по браку – данная причина указывается только в комментарии к запросу,
до внедрения доработки функционала при запросе замены по браку в поле
причина необходимо выбирать «ошибка компании». Вместе с причиной в
комментарии к запросу необходимо указать ID неремонтопригодного товара,
который меняем аналогом.
b) Внести комментарий к запросу – подробное описание причины запроса
(обязательный для заполнения) («2» на рисунке ниже).
ПЛМ определяет причину запроса цены только из комментария, поэтому
необходимо указывать одну из причин запроса (из списка выше).
c) Добавить одни или несколько товаров из заказа на согласование (кнопка
«Добавить») («3» на рисунке ниже).
d) Данные по товару подтягивается из строки заказа.
e) Данные по ПЛМам (согласующие) зависят от выбранной строки товара в форме
запроса на согласования цены и подтягиваются автоматически («4» на рисунке
ниже).
f) Для каждого товара из формы запроса согласования цены указать желаемую цену
и кол-во («5» на рисунке ниже).
g) Отправить запрос на согласование ответственным (кнопка «Отправить»)
(«6» на рисунке ниже).
h) Обновить данные запроса для просмотра изменений, внесенных ПЛМом (кнопка
«Обновить») («7» на рисунке ниже).
27.
Изменение цены в заказе через запрос к РПЛМ (продолжение)В левом верхнем углу формы указывается назначенный ПЛМ и его контактные данные, а также контакты вышестоящих над ним сотрудников.
27
Описание полей в форме запроса цен
Но. – ID заявки на запрос цены (сквозной для всех запросов)
Подтверждение Статус = Тип подтверждения – Решение, которое принял
ПЛМ
Дата подтверждения – Дата + время, когда ПЛМ подтвердил запрос
(изменение типа подтверждения)
Разрешенная цена – Цена, установленная ПЛМом
Примечания ПЛМ = Комментарий
Подтвердил ПЛМ = Логин ПЛМа, который подтвердил запрос
Клиент Но – ID клиента
Документ Но. – Номер ЗПр
Товар Но – ID товара
Дата создания – Дата + время, когда был отправлен запрос на согласование
(нажата кнопка «Отправить»)
Код менеджера – Логин менеджера, который создал запрос
РГ Клиента – Регион клиента
Клиент Ценовая_Группа – Сегмент, которому принадлежит данный клиент
Текущая цена = Цена торговли товара
Желаемая цена – Цена, запрашиваемая менеджером в валюте заказа
Желаемое Кол-во – Желаемое количество товара
Причина Запроса
Примечание менеджера = Комментарий менеджера
3. Получить уведомление от ПЛМ с решением по запросу (тип подтверждения)
• Одобрен – Цена товара в заказе меняется на запрошенную
• Не одобрен – Цена товара в заказе не изменяется
28.
Шаг 11. Счет / Коммерческое предложение для согласования заказа с клиентом1. Нажать кнопку «Печать Документов».
ВАЖНО! При отправке всегда убираем четвертую галку напротив счета/КП,
отправляем документы только в формате PDF.
3. Вставить свою подпись в открывшемся окне. Отправить клиенту.
2. Выбрать «Продажа Счет - договор» или «Коммерческое предложение» в
открывшемся окне. Нажать на пункт меню «Отправить отчет почтой».
4. Связаться с клиентом, проинформировать о том, что счет отправлен.
28
ВАЖНО! При отправке счета/КП всегда подтягивается почта из карточки клиента.
Если эта почта неактуальная, ее необходимо поменять на актуальную в карточке
клиента или сначала скопировать актуальную и вставить сразу в письмо.
Согласовать с клиентом точную дату доставки и условия подвоза товара
(пропускной режим, условия разгрузки) до простановки подписей. Прописать
необходимые комментарии для ОД.
Проставление Первой и Второй подписи
Проставьте галку в соответствующем поле.
ВАЖНО! Система не даст проставить Вторую подпись, если:
• не проставлена Первая подпись;
• оплата от клиента не поступила / Суммы на «счету» клиента недостаточно.
29.
Отметки подразделенийПЕРВАЯ ПОДПИСЬ
При подтверждении заказа оператор ТМ ставит первую подпись. Нужна она для того, чтобы заказ пошел в работу. Вы не сможете отредактировать или удалить
заказ, пока в заказе стоит эта отметка, поэтому сначала ее необходимо снять.
Когда сотрудник ставит отметку «Первая подпись», все условия в заказе (на момент подписания) сохраняются: стоимость товара, действие акции, наличие самого товара в заказе и прочее.
Когда Первая подпись снимается, некоторые условия заказа могут измениться. Может измениться стоимость товара, закончиться действие акции (пропадет скидка, пропадет подарок), товар
пропадет из заказа.
Если клиент просит вас отредактировать заказ, вы должны тщательно изучить все условия заказа, проанализировать и только после этого приступить к редактированию.
Для заказов юридических лиц первая подпись ставится только тогда, когда заказ обеспечен, т.е.:
• поступила оплата;
• клиент имеет кредитный договор с организацией;
• клиент имеет договор поставки и прислал по почте оплаченную платежку с отметкой банка;
• клиент хочет оплатить заказ наличными при получении (нужно изменить метод оплаты, но существуют ограничения).
Вторая подпись – это финансовая отметка, ставится оператором ТМ, если:
• поступила оплата;
• клиент имеет кредитный договор с организацией;
• клиент имеет договор поставки и прислал по почте оплаченную платежку с отметкой банка (необходимо отправить заявку финансовому менеджеру).
ВТОРАЯ ПОДПИСЬ
29 В процессе исполнения заказа другие отделы тоже ставят свои отметки. Особенностью редактирования заказа является то, что пока эти отделы не снимут свои отметки, вы не сможете снять
Первую подпись и отредактировать заказ. Поэтому, если вы видите в заказе отметку другого отдела – напишите информационное письмо с просьбой снять отметку в заказе, а также
обязательно укажите причину редактирования.
Это отметка склада, поэтому мы пишем письмо на склад. Всегда указываем причину. Если в заказе стоит несколько отметок – всегда в первую очередь
снимается отметка «Есть отгрузка».
ЕСТЬ ОТГРУЗКА
ЕСТЬ УЧТЕННАЯ ОТГРУЗКА
ВЫПУЩЕН
Это отметка проставляется в день доставки, когда товар уже погрузили в машину и заказ находится в пути к клиенту. Такой заказ невозможно отредактировать.
Это отметка отдела доставки. Поменять статус «Выпущен» на «Открыт» менеджер может самостоятельно, для этого необходимо:
1. Нажать кнопку «Заголовок заказа».
2. Нажать Главная → Открыть в открывшемся окне.
30.
Редактирование метода отгрузкиИзменение отгрузки с самовывоза на доставку при
неоплаченном заказе
1. Снять первую подпись, если она была согласована ранее.
2. Выбрать интервал времени отгрузки.
3. Поменять метод отгрузки.
4. Заполнить КЛАДР, адрес, телефон.
5. Если товар КБТ и нужен подъем, рассчитать подъем – услуга
добавится автоматически.
6. Проверить правильность КЛАДРа, адреса, телефона.
Состав заказ должен быть выглядеть так: товары, услуга доставки,
услуга подъема (для КБТ).
7. Проставить Первую подпись, предварительно получив согласование.
Изменение отгрузки с самовывоза на доставку при
оплаченном заказе
1. Снять отгрузку.
2. Снять Вторую подпись, затем Первую подпись
3. Выбрать интервал времени отгрузки.
4. Сменить метод отгрузки.
30 5. Заполнить КЛАДР, адрес, телефон.
6. Создать новый заказ:
• в новом заказе заполнить дату, время, метод отгрузки, КЛАДР, адрес, телефон
так же, как в основном;
• перенести услугу доставки в новый заказ.
7. Из основного заказа удалить услугу доставки.
8. В основном заказе рассчитать подъем (если нужен подъем).
9. Создать новый заказ:
• в новом заказе заполнить дату, время, метод отгрузки, КЛАДР, адрес, телефон
так же, как в основном;
• рассчитать подъем;
• проставить кол-во и цену торговли такую же, как рассчитали в основном.
10. Проверить все заказы на правильность заполнения даты, время, метода
отгрузки, КЛАДРа, адреса, телефона.
ВАЖНО! Во всех заказах должны быть одинаковые данные.
11. В основном заказе не должно быть никаких услуг, только товар!
12. Проставить комментарии:
• В основном заказе «доставка и подъем в _______ и _______».
• В заказе на доставку «доставка для _______».
• В заказе на подъем «подъем для _______».
13. Проверить и подписать все заказы.
Для заметок:
__________________________________________________________________________
__________________________________________________________________________
__________________________________________________________________________
__________________________________________________________________________
__________________________________________________________________________
__________________________________________________________________________
__________________________________________________________________________
__________________________________________________________________________
__________________________________________________________________________
__________________________________________________________________________
__________________________________________________________________________
__________________________________________________________________________
__________________________________________________________________________
__________________________________________________________________________
__________________________________________________________________________
__________________________________________________________________________
__________________________________________________________________________
__________________________________________________________________________
__________________________________________________________________________
__________________________________________________________________________
__________________________________________________________________________
__________________________________________________________________________
__________________________________________________________________________
__________________________________________________________________________
__________________________________________________________________________
31.
Как определить наличие акции при выборе товара1. Наличие акции отображается в строке товара в столбце «Акция».
«Провалившись» в акцию (кнопка «три точки»), можно просмотреть информацию об акциях для данного товара в данный момент:
• период проведения акции;
• тип акции;
• ID подарка (если акция с подарком).
ВАЖНО! Архивные акции будут отображены серым.
2. Если снять подпись в заказе с акцией, которая закончилась – все преимущества акции пропадут (скидка, подарок и прочее).
3. При редактировании заказа с акцией скидка сбивается и Navision не даст вам подписать заказ. Чтобы исправить это, необходимо нажать на кнопку «Пересчитать скидку».
4. Подарки добавляются в заказ сразу после подписания.
Кнопка «Пересчитать скидку»
Проверить, был ли
введен промокод или
код купона
31
Как понять, работает акция или нет?
Строчка отображается четко – акция
работает
Нажать, чтобы открыть дополнительное
меню и осмотреть условия акции
Строчка отображается бледно-серым –
акция закончилась
Для заметок:
__________________________________________________________________________________________________________________________________________________________________
__________________________________________________________________________________________________________________________________________________________________
__________________________________________________________________________________________________________________________________________________________________
__________________________________________________________________________________________________________________________________________________________________
32.
Логин ФЛЛогин физического лица – поле для добавления клубной карты контрагента физлица к заказу.
При нажатии на Логин ФЛ можно понять, кто оформил заказ, или выбрать нужного клиента.
32
33.
2. НажатьУдаление заказа
1. В строчке «Внутреннее примечание» указать причину удаления
заказа, нажать Enter
3. Нажать
33
4. Выбрать тематику
5. Нажать
Для заметок:
__________________________________________________________________________________________________________________________________________________________________
__________________________________________________________________________________________________________________________________________________________________
__________________________________________________________________________________________________________________________________________________________________
34.
Работа с заданиямиДля начала работы необходимо
открыть стартовую страницу
Navision.
На главной странице выбираем
«Получить задание». Открывается
задание.
1 - В поле Общее указана
информация об организации:
название/ телефон/ Клиент. Но.
34
1
2
3
2 - В поле Взаимодействие
указаны все взаимодействия с
заданием.
3 - В поле Контакты указываются
контакты/ ФИО/ эл. почта/
контактный номер телефона.
35.
Карточка клиентаПри нажатии на Клиент Но. открывается Карточка клиента. Если клиент новый, то создается новая Карточка клиента.
Если клиент ранее с нами сотрудничал, то информация уже заполнена. В зависимости от создания или от редактирования карточки, информация заносится по инструкции.
Также необходимо выставить фильтр «Взято в Работу Дата Время» (двойным кликом по названию столбца), чтобы вверху отобразились последние взаимодействия с
клиентом.
35
36.
Поля, обязательные для заполненияЕсли не указать Тип Клиента и Вид Деятельности, не оформится или не подпишется заказ. Эти данные можно уточнить у клиента или посмотреть на сторонних сайтах
(например, checko.ru или zachestnyibiznes.ru).
36
Указываем номер телефона клиента и
адрес электронной почты.
37.
Назначить себя менеджеромДалее необходимо назначить себя менеджером: вставить свой код в поле Код Продавца.
ВАЖНО! Нельзя назначать себя менеджером, если в поле Код Продавца указан (ниже можем посмотреть Подразделение Ситилинка):
• менеджер ОПП (отдел прямых продаж);
• менеджер ОФП (отдел федеральных продаж);
• менеджер ТЗ (отдел тендерных закупок);
• менеджер ОЗ (оптовые закупки);
• менеджер ОКП (отдел корпоративных продаж) – в истории операций смотрим дату отгрузки, если менее 1 года, не берем в работу;
• менеджер ТМ – согласно внутреннему регламенту ТМ.
37
Также рекомендуется указывать свою эл.
почту: вся информация по клиенту будет
приходить в личные сообщения.
38.
Также вы не сможете сменить менеджера, если в поле Код целевого отдела указано СБ (средний бизнес), должно быть МБ (малый бизнес).Код целевого отдела может быть изменен с СБ на МБ по запросу Супервайзером.
Обычно код целевого отдела СБ проставлен у клиентов ГРСБ.
Если мы получили карточку в работу, где указано ГРСБ, ОФП или ОПП, особенно когда указан код менеджера действующего сотрудника данных отделов, то такое задание
мы закрываем статусом «НЕ ЗВОНИТЬ» и указываем соответствующий комментарий.
38
39.
Архив взаимодействийПосмотреть свои проработки по клиенту можно через Архив Взаимодействий. Там указан статус, ФИО, должность, контактный телефон и др.
39
40.
ЗаданияПосмотреть свои проработки по определённому клиенту, если не видно через Архив Взаимодействий в карточке клиента, можно через вкладку Задания на основной
странице Navision.
1. Копируем Клиент Но. из карточки задания.
1
40
2. Открываем Задания.
2
41.
3.4.
Вставляем номер клиента в поле Клиент Но. Фильтр.
Ниже отобразятся проработки по данному клиенту.
3
41
4
42.
Взять клиента в работу вручнуюЧтобы взять клиента в работу вручную, нажимаем на задание со статусом НОВЫЙ, затем Взять в Работу.
42
В отобразившемся окне выбираем Yes.
43.
Взять задание от супервайзераЕсли необходимо проработать назначенное супервайзером задание, используем фильтр ID Задания Фильтр.
1. Вставляем номер задания.
1
43
44.
2. Нажимаем на новое задание.3. Нажимаем Взять в работу.
3
44
2
4. В отобразившемся окне выбираем Yes.
4
45.
Завершение взаимодействия1. Перед завершением взаимодействия необходимо прописать Комментарий – краткую информацию по взаимодействию с клиентом.
2. Для прекращения получения заданий (если перерыв, обед) перед нажатием по взаимодействию необходимо проставить галочку в свободной ячейке напротив Не
получать новое задание.
3. Через Операции Взаимодействия завершается работа с заданием. После нажатия на одно из взаимодействий, задание, которое находится в работе, закрывается, а новое
задание поступает в работу автоматически.
3
1
45
2
46.
Операции взаимодействияНедозвон – автоматически переносит задание на ближайшее время по каждому оператору отдельно (в зависимости от загрузки, т.е. количества собственных
заданий, в текущий момент) по каждому из номеров, указанных в карточке.
Если в карточке более одного номера, то автоматически выпадет та же самая карточка, но строка выбора будет переведена на следующий контакт, и в случае «линия
занята, нет ответа, автоответчик» и по данному номеру, мы также закрываем статусом «недозвон», и так по всем контактным номерам, указанным в карточке
клиента. После нескольких повторов (карточка выпала несколько раз, иногда подряд, от 3 до 6, в зависимости от настроек очереди) данная карточка исключается из
прозвона по данной очереди.
Перезвонить – ставится в остальных случаях в зависимости от результата звонка, когда нужно связаться в конкретную дату и время.
Не звонить – карточка станет недоступна по данной очереди для всего отдела ТМ. Используется редко, например, дубль по клиенту, когда клиент был передан в
обзвон в ТМ по ошибке, клиент в работе у ГРСБ, ОФП или ОПП, либо организация ликвидирована, не осуществляет деятельность, либо клиент сам попросил не
звонить ему ни при каких обстоятельствах.
Отказ – при выборе данной операции отобразится таблица со статусами, статус выбирать не нужно, просто нажимаем ОК.
ОТКАЗ
Отказ создать ЗПр
Причины выбора статуса ОТКАЗ:
ЗПр сделан клиентом
САМОСТ.ЗПР
самостоятельно
Клиент отказался от оформления заказа по причинам:
Ручной
Клиент оформил заказ самостоятельно через ЛК или через менеджера ОКП (переданная
информация\заказ из ОКП).
Нет потребности в заказе в данный момент времени.
Изменение данных юридического лица (изменились реквизиты, название). При выборе данного
статуса, необходимо завести нового клиента с актуальными реквизитами (При условии того, что
ЛПР готов к сотрудничеству от нового Юр. Лица). Если клиент уже работает с Ситилинк от нового
Юр. Лица, и его карточка имеется в базе, необходимо указать в комментариях название нового
Юр. Лица, ID клиента или ИНН.
Клиент проводит закупки через головную организацию.
Ручной
Клиент проводит закупки через Тендеры, Конкурсы и т.п. (был передан в Тендерный отдел).
ЦЕНА_АСОРТИМЕНТ Цена/Ассортимент
Ручной
Клиента не устраивает наш ассортимент, предоставляемые цены и т.п.
СЕРВИС
Сервис
Ручной
Нет возможности предоставить дополнительный сервис по требованиям организации клиента.
НЕГАТИВ_ОПЫТ
Негативный опыт
Ручной
ЛИЧН_ИНТЕРЕС
Личная заинтересованность
Клиент получил негативный опыт ранее (доставка, гарантия и т.д.).
У клиента (ЛПР) личная заинтересованность - просит вознаграждение, откат, дать который мы не
можем.
46
НЕТ_ПОТРЕБНОСТИ
Нет потребности
Ручной
Ручной
Ручной
СМЕНА_ЮЛ
Смена ЮЛ
ЦЕНТРЗАКУП
Централизованные закупки
Закупки через электронные
площадки
ЭЛ.ПЛОЩАДКИ
Ручной
47.
ВАЖНО! Если не заполнены данные клиента в карточке, программа может не пропустить на перезвон, отказ, недозвон.1. ФИО, должность, телефон должны быть заполнены в левом верхнем углу карточки. Можно поставить любой
символ, если мы не знаем имя контакта.
2. Для этого указываем информацию во вкладке Контакты, далее нажимаем на троеточие в столбце Позвонить.
47
1
2
48.
Доступ к личному кабинету организацииПример ситуации: клиент делает закупки для нескольких организаций, говорит, что недавно отгружался, но по данной организации мы отгрузок не видим.
Можно найти клиента по email и посмотреть его последнюю отгрузку по Истории Операций.
1. Открываем Контрагенты Физ. Лица → копируем email.
2. Проходим в раздел Клиенты на стартовой странице Navision.
3. Поиск по email → Открываем карточку клиента → История Операций.
1
2
48
3
49.
Как узнать, что приобретал клиент1. Заходим в Историю Операций.
1
49
50.
2. Нажимаем на интересующий заказ.3. Нажимаем Карточка.
3
2
4. Откроется учтенный заказ, где мы можем посмотреть состав заказа.
50
4
51.
Клиент сообщает, что организация не ведет деятельностьЕсли клиент сообщает, что организация не ведет деятельность, по возможности необходимо проверить других контрагентов. Один контрагент может не вести деятельность,
зато другой ведет.
Даже если организация ликвидирована, ставим клиента на перезвон примерно через 2,5 месяцев, не ставим в отказ, потому что организация может возобновить
деятельность, и есть риск потерять клиента.
При повторном звонке через 2,5 месяца, если организация также остается в статусе «ликвидирована» (согласно данным с сайтов по проверке ИНН), закрыть задание
статусом «не звонить» и прописать соответствующий комментарий.
51
52.
Где посмотреть контактный телефон клиентаЕсли клиент сообщает, что не имеет отношение к данной организации, или его телефон не указан в карточке, контактный телефон клиента можно посмотреть, нажав на:
• Контрагенты Физ. Лица;
• Контрагенты;
• История Операций (в заказе).
52
53.
Как посмотреть историю продаж по клиентуИстория Операций – отгруженные заказы.
Заказы Продажи – активные заказы (не всегда отображаются).
53
54.
Заполнение карточки по шаблонуЕсли клиент новый, ранее не отгружался (История Операций пустая), оформляли не мы, упала в работу заполненная карточка, нажимаем Заполнить по шаблону.
54
55.
В отобразившемся оповещении выбираем Yes. Заполняем Внутреннее Примечание.55
56.
Выбираем регион, который указан в Карточке клиента, нажимаем ОК.56
57.
Выбираем шаблон Стандарт Юр. Лицо с верным регионом, нажимаем ОК.57
58.
Оформление нового клиентаПример ситуации: клиент просит оформить заказ для другой организации. Создаем новую карточку. История Операций будет пустая. Во Внутреннем Примечании
необходимо указать, что клиент ранее не отгружался и по чьей просьбе была оформлена карточка. Далее заполнить карточку по шаблону.
58
59.
Карточка клиента и контрагентаВАЖНО! При необходимости создания нового клиента
первоначально нужно убедиться в отсутствии этого клиента в
базе Navision. Для этого нужно провести поиск клиента по
ИНН.
1
1 - В главном меню выбрать раздел «Контрагенты»
2 - В открывшемся окне Списка контрагентов кликнуть
правой кнопкой мыши по столбцу «Кл-т ИНН» и в
контекстном меню нажать кнопку «Найти».
2
59
3 - В пустом поле открывшегося окна поиска ввести номер
ИНН клиента. Нажать на кнопку «Найти следующую».
3
4 - Если клиента в базе нет, то появится уведомление о том,
что совпадений не найдено.
4
60.
Создание нового клиента1. Перейти в
раздел
«Клиенты»
главного меню.
5. В окне Клиент Шаблон Список
выбрать соответствующий код
(нажатием левой кнопки мыши) и
нажать «ОК».
2. В открывшемся окне Списка клиентов
нажать на кнопку «Создать».
60
3. В появившемся
всплывающем
окне нажать
кнопку «Да».
4. В окне Выбор
региона выбрать
соответствующий
код (нажатием
левой кнопки
мыши) и нажать
«ОК».
6 .В открывшейся
Карточке клиента
на вкладке
«Общее»
заполнить
вручную поля,
которые не
заполняются
автоматически
по шаблону.
ВАЖНО! Если клиент просит создать карту для
другого региона, сверить по ИНН, нет ли у него
созданной карты или контрагента в необходимом
регионе.
61.
Открытие карточки клиента из результата поискапо ИНН
1. «Провалиться» в ячейку со значением «Клиент Но.» из найденного совпадения
Контрагента по ИНН. Далее нажать кнопку «Дополнительно».
61
2. Нажать кнопку «Правка» (или нажать Ctrl+Shift+E), предварительно
выбрав строку с найденным клиентом. В результате откроется Карточка
клиента для редактирования.
62.
Создание контрагента62
ВАЖНО! Контрагент добавляется к клиенту. Клиент может совершать закупки /
заключать договор с CL через разных контрагентов.
1. В карточке клиента нажать кнопку «Контрагенты» в верхней части экрана. Далее
нажимаем «Создать» в левом верхнем углу.
Откроется Карточка Контрагента на вкладке «Общее».
2. Заполнить поле «Правовая форма» выбором из выпадающего списка.
ПРАВОВАЯ ФОРМА
ВАЖНО! При изменении правовой формы, изменятся и обязательные для
заполнения поля:
• Организация – заполняются все реквизиты;
• ИП – нет КПП;
• Бюджетная Организация – нет корр. счета;
• Банк – нет р/с.
3. Внести ИНН контрагента в поле «Кл-т ИНН».
4. Внести название контрагента в поле «Кл-т Название».
5. Внести почтовый индекс контрагента в поле «Кл-т почтовый индекс».
6. Внести Адресные данные контрагента (юридический адрес), для этого:
a) Нажать на кнопку «Редактирование адреса»:
b) Заполнить поле «Населенный Пункт» вручную или выбором населенного пункта из
списка.
При заполнении вручную:
• ввести в поле название населенного пункта;
• выбрать нужный населенный пункт из автоматически открывшегося окна с
наиболее подходящими вариантами;
• нажать «ОК».
Например, если ввести «Москва», то система выдаст около 20-ти населенных
пунктов, в названии которых присутствует «Москва». Необходимо выбрать нужный и
нажать «ОК».
c) Заполнить поле «Улица» вручную или выбором из списка, аналогично заполнению
населенного пункта.
ВАЖНО! Если название улицы уникально, то окно выбора улицы не откроется.
Если указать улицу нет возможности – проставить галочку в поле «Без Улицы».
d) Заполнить поле «Дом».
Если указать дом нет возможности – проставить галочку в поле «Без Дома»
e) При необходимости заполнить поля «Корпус», «Строение», «Квартира».
f) Нажать «ОК» и введенный адрес появится в карточке контрагента.
Если адрес клиента содержит помещение, отдел или подобные «нестандартные»
части адреса или адреса не в базе, то можно полностью внести информацию в строку
«Доп. адресная информация».
63.
Создание контрагента7. Внести реквизиты контрагента:
Кл-т ИНН – внести номер ИНН контрагента;
КПП – внести КПП контрагента;
ОГРН – внести ОГРН контрагента.
Правовая форма
8. Внести банковские реквизиты на вкладке «Банк», вкладка открывается аналогично другим:
a)
63
Внести БИК банка, тогда поля «Банк Корр счет Но», «Название», «Город» заполнятся автоматически.
b) Заполнить поле «Банк Расчетный Счет Но».
c)
Нажать кнопку «ОК» в нижнем правом углу.
64.
Настройка прав доступа физического лица в личном кабинетеB2B клиента
1. В карточке клиента нажать кнопку «Клиент Логин» для
открытия окна Клиент Контакты для правки связанного
логина Физического лица.
2. Нажать на кнопку «Контрагент Физ. Лица» для открытия
Интернет Модуля управления правами доступа к личному
кабинету юрлица.
3. Установить курсор на первую строку или на пустую, если
64 все колонки первой строки заполнены.
4. Поле «Клиент. Но» заполнится автоматически номером
Клиента, в карточке которого находимся.
5. В поле «Контрагент Код» выбрать нужного контрагента.
6. В поле «Клиент Логин» выбрать номер логина, который
необходимо привязать к контрагенту.
a) «Провалиться» в поле для открытия списка Клиент
Контакты.
b) Найти нужный номер логина по полю e-mail.
ВАЖНО! Поиск в системе MS Navision не воспринимает
символ «@». Поэтому используем звездочку * для его
замены. Пример поиска: terekhin.i*merlion.ru.
c) Проверить, что в поле «Тип клиента» у найденного логина
стоит «Физ лицо».
ВАЖНО! Логины с типом «Юр лицо» добавлять запрещено.
d) Добавить выбранный логин двойным кликом по строке или
выбрав строку нажать «ОК».
Найти нужный номер логин можно также по телефону
клиента (фильтр «МТелефон».
65.
Настройка прав доступа физического лица в личном кабинетеB2B клиента
7. Проставить права доступа в поле «Объект», выбрав из списка нужный код
объекта
65
Типы договоров
Типовой кредитный договор – стандартный договор с отсрочкой
платежа (у компании-партнера имеется определенный кредитный
лимит).
Типовой тендерный договор – договор-предложение на поставку
товаров при определенных условиях на конкурсной основе.
Нетиповой тендерный договор.
Нетиповой договор (по форме клиента, протокол разногласий) –
нестандартный договор, имеющий отличия от основного (цепочка
подписантов, сроки согласования, доп. соглашение и т.д.).
Счет договор – не требует согласования.
РЕКОМЕНДАЦИЯ! Настроить для клиента один логин ADM, а дальше
уже обладатель этих прав сможет все настроить через b2b кабинет.
66.
Обработка входящих обращений от клиентовКлиенты могут обращаться по электронной почте или звонить по добавочному номеру с целью оформления заказа или уточнения какой-либо информации.
Если клиент оформил заказ на сайте, вам придет оповещение на эл. почту (поэтому необходимо указывать свою почту в карточке клиента).
Оператор смотрит, когда было последнее взаимодействие, если больше 3 месяцев назад, звоним клиенту, осуществляем проработку.
Копируем номер клиента → Задания → Вставляем номер в Клиент Но Фильтр → Взять в работу → Прописываем комментарий
Если клиент звонит и хочет оформить заказ, проверяем, когда была последняя проработка.
Если клиент пишет на эл. почту и хочет оформить заказ, проверяем, когда была последняя проработка.
Клиенты могут писать на эл. почту, не указывая своих данных, вы увидите только их email. В таком
случае можно вставить email клиента в строку поиска в Outlook. Возможно, таким способом удастся
найти другие сообщения от данного клиента с дополнительной информацией.
Если сообщений нет, необходимо уточнить у клиента ИНН.
Далее открываем Клиенты → Контрагенты → ищем контрагента в фильтре по ИНН → открываем карточку контрагента → Действия → Клиент карточка.
В карточке клиента можем посмотреть Историю Операций (узнать, когда клиент отгружался).
Также смотрим, кто является менеджером клиента, чтобы понять, можем ли взять клиента в работу.
66
Если клиент обращается в ответ на информационное письмо без указания своих данных, можно попробовать найти клиента по дате письма.
Смотрим, когда и во сколько было отправлено коммерческое предложение.
Далее переходим в Задания. Ищем по фильтру нужное задание.
67.
Учтенные счета фактурыДля того, чтобы открыть выкупленный (удаленный заказ), необходимо скопировать (Ctrl+C) его, а после нажать на кнопку «№»
1
2
3
7
4
9
8
5
67
6
10
11
Заказ успешно доставлен клиенту
Заказ не доставлен клиенту
1. Просмотр чека (нажать на «предпросмотр»)
2. Просмотр изменений в заказе
4. Менеджер заказа
5. Имя клиента
7. Статус клубной карты
8. Внутреннее примечание
3. Номер заказа
6. Дата выкупа\учета
9. Первая и вторая подписи
10. Промокод и код купона
11. Номер клубной карты клиента
68.
Заказ архивы1
3
2
4
68
1. Номер заказа
2. Данные клиента
3. Кто и когда удалил заказ
4. Внутреннее примечание
Для заметок:
__________________________________________________________________________________________________________________________________________________________________
__________________________________________________________________________________________________________________________________________________________________
__________________________________________________________________________________________________________________________________________________________________
__________________________________________________________________________________________________________________________________________________________________
__________________________________________________________________________________________________________________________________________________________________
__________________________________________________________________________________________________________________________________________________________________
__________________________________________________________________________________________________________________________________________________________________
__________________________________________________________________________________________________________________________________________________________________
__________________________________________________________________________________________________________________________________________________________________
__________________________________________________________________________________________________________________________________________________________________
__________________________________________________________________________________________________________________________________________________________________
__________________________________________________________________________________________________________________________________________________________________
__________________________________________________________________________________________________________________________________________________________________
__________________________________________________________________________________________________________________________________________________________________
__________________________________________________________________________________________________________________________________________________________________
__________________________________________________________________________________________________________________________________________________________________
__________________________________________________________________________________________________________________________________________________________________
__________________________________________________________________________________________________________________________________________________________________
69.
Технология продажВыгоды для менеджера:
• Рост собственного дохода.
• Совершенствование навыков продаж.
• Увеличение количества постоянных клиентов.
• Формирование лояльности клиентов к компании.
Выгоды для клиента:
• Экономия времени.
• Экономия денег.
• Удобство/комфорт.
• Новизна.
• Статус/бренд.
Основные этапы продаж
1. Установление контакта
4. Работа с возражениями
Поздороваться
Развеять сомнения клиента
Познакомиться
Виды возражений:
• Истинное возражение – это реальная причина, которая не
дает возможность клиенту согласиться.
• Ложное возражение – это желание клиента пустить нас по
ложному следу, защитная реакция.
Расположить клиента к себе
69
Добрый день! Меня зовут (Имя). Я являюсь менеджером отдела
корпоративных продаж компании Ситилинк.
Звоню по организации ……
2. Выявление потребностей
В каких товарах чаще всего возникает необходимость?
Что клиент планирует приобретать для организации в ближайшее время?
Основные виды вопросов:
• Открытые – развернутый ответ
• Альтернативные – выбор из нескольких вариантов
• Закрытые – ответ «Да» или «Нет»
3. Презентация
Презентовать компанию, товары и услуги на языке выгод, основываясь на
выявленных потребностях
Презентация методом свойство (товар) – связка – выгода.
Связки:
• благодаря этому
• у вас появится возможность
• это позволит
• и вам не придется
Техника снятия возражений:
1. Выслушать клиента
2. Присоединиться.
3. Уточнить суть:.
4. Аргументировать и запросить обратную связь.
5. Завершение сделки
Подводим итоги, озвучиваем все детали заказа
Чем-то еще могу вам помочь?
Поблагодарить и попрощаться
70.
Базовый скриптУстановление контакта: Добрый день. Меня зовут (Имя). Я являюсь менеджером корпоративного отдела компании Ситилинк.
Звоню в организацию……, верно? Вам удобно сейчас разговаривать?
Могу ли я поговорить с сотрудником, который отвечает за приобретение техники, расходных материалов на организацию? (Если да, уточнить: «Это вы, верно?»)
(С кем могу поговорить по вопросу приобретения техники и расходных материалов на организацию?)
Скажите, пожалуйста, как я могу к Вам обращаться?
Если потерянный клиент: (Имя), очень приятно. Звоню, так как являюсь персональным менеджером для вашей организации.
Ранее сотрудничали с нами, приобретали офисную технику (посмотреть в истории операций). Более года не видим вас в числе наших корпоративных клиентов.
Если новый клиент: (Имя), очень приятно. Хотел(а) бы вам предложить сотрудничество.
Компания «Ситилинк» занимается продажей товаров комплексного обеспечения офиса – компьютерное оборудование, офисная мебель, бытовая техника, системы
безопасности и многое другое…
Выявление потребностей: (Имя), в ближайшее время планируете приобретение товаров для вашей организации?
70 В чем чаще всего возникает необходимость?
По каким критериям выбираете поставщика?
Презентация: (Имя), хочу сообщить, что каждый месяц у нас проходят акции и скидки для юридических лиц, расширился ассортимент, добавились новые товарные
группы – автотовары (шины, диски), канцтовары, детские товары, товары для строительства и ремонта (назвать актуальные для клиента группы товаров).
Появились услуги сборки мебели, монтаж-демонтаж бытовой техники.
Ко мне как к персональному менеджеру вы можете обращаться по любым корпоративным вопросом.
У меня есть возможность согласовывать дополнительные скидки для корпоративных клиентов в зависимости от рентабельности товара.
Также вы как физическое лицо можете накапливать бонусы с покупок вашей компании и оплачивать ими до 75% от личных покупок.
Завершение сделки: Подскажите ваша электронная почта ….. актуальна? Направляю вам информационное письмо и свои контакты.
При необходимости обращайтесь ко мне напрямую ответным письмом или по указанному номеру телефона.
Спасибо вам за уделённое время! Хорошего дня!
71.
Вопросы на выявление потребностей1. Скажите, пожалуйста, что-то планируете приобретать для своей организации в ближайшее время?
2. Скажите, пожалуйста, какой основной вид деятельности у компании?
3. В каких товарах чаще всего возникает потребность?
4. Закупаете ли товары первой необходимости на организацию?
5. Ваша компания/офис оснащена системами внутреннего или наружного видеонаблюдения?
6. Как часто требуется замена комплектующих к системе видеонаблюдения? *
*данный вопрос оценивается, только если контакт занимается видеонаблюдением
7. Установлены ли у вас камеры видеонаблюдения?
8. Есть ли в вашей организации ответственный сотрудник по административно-хозяйственной части/административно-хозяйственному обеспечению?
Производятся ли закупки на организацию/в офис по данному направлению?
9. Как часто возникает потребность в приобретении техники, электроники, расходных материалы для организации/офиса?
71
10. Скажите, пожалуйста, с какой компанией работаете в плане комплексного оснащения офиса всем необходимым?
11. Какие товарные группы обычно закупаете?
12. Какие товары пользуются постоянным спросом?
13. Кто ещё из специалистов задействован в вопросе закупок на организацию?
14. Как вам удобно получать товар, доставкой или самовывозом?
15. Скажите, пожалуйста, счета оплачиваете напрямую или нужен договор (с отсрочкой платежа)?
16. Слышали о нашей бонусной программе и системе скидок?
17. Знаете ли вы о расширении ассортимента в нашей компании?
18. Что нравится или не нравится в работе вашего действующего поставщика?
19. При покупке товаров вам интереснее получать скидки или копить бонусы?
20. При выборе поставщика какие условия для вас важны?
72.
Товар надлежащего качестваТовар надлежащего качества – это товар, который не был в употреблении, у которого сохранены его товарный вид, потребительские свойства, пломбы, фабричные
ярлыки.
Юридическое лицо – не потребитель!
О том, что юридическое лицо не является потребителем вы можете сказать, сославшись на преамбулу Закона РФ от 07.02.1992 N 2300-1 (ред. от 01.05.2017) «О защите
прав потребителей», в котором указано, что «потребитель – гражданин, имеющий намерение заказать или приобрести либо заказывающий, приобретающий или
использующий товары (работы, услуги) исключительно для личных, семейных, домашних и иных нужд, не связанных с осуществлением предпринимательской
деятельности».
В связи с этим требования покупателя юридического лица, основанные на положениях закона «О защите прав потребителей», приняты к рассмотрению не могут быть.
На юридическое лицо распространяются статьи ГК РФ с 475 по 477.
ОБМЕН и ВОЗВРАТ товара надлежащего качества НЕ предусмотрен Гражданским кодексом РФ.
Возможность и условия возврата товара надлежащего качества юрлицом обсуждается в индивидуальном порядке.
Товар ненадлежащего качества
72
Товар ненадлежащего качества – это товар, имеющий «недостаток» или «существенный недостаток».
Для юридического лица возможен возврат товара как ТНК (в течении 14 дней только по согласованию с менеджером) и РЕМОНТ, если обращение было
произведено в течение гарантийного срока.
Общий срок гарантийного обслуживания на товары, приобретенные с 1 декабря 2018 года, для юридических лиц и индивидуальных предпринимателей составляет 45
календарных дней, если иной срок не предусмотрен договором поставки.
Исключения составляют товарные группы и бренды, список которых имеется в базе знаний b2b.
Срок ремонта может достигать 90 дней в случае, если товар приобретен юридическим лицом до 1 декабря 2018 года.
Документы для получения и передачи товара
Документы для передачи товара: Товарная накладная или ее копия; Паспорт; Товар в полной комплектации; Гарантийные обязательства (гарантийный талон).
Документы для получения товара:
Директором компании: Накладная на прием товара (сохранная расписка); Печать; Паспорт.
Доверенным лицом: Накладная на прием товара (сохранная расписка); Доверенность по форме М2а на ТМЦ; Паспорт.
73.
Сервисный товар журнал (СТЖ)Нажать
Критерии поиска
Поле для ввода
информации
73
Поле для ввода
информации
Название
организации
Номер заказа
Номер накладной о
приеме товара
СТЖ – Сервисный Товар Журнал. Необходим для отслеживания и поиска товаров,
которые были сданы в отдел гарантии.
Клиент, сдавший купленный товар в отдел гарантии, может обратиться к менеджеру
или в отдел гарантии напрямую.
Номер телефона клиента
Если клиент обращается для получения информации по сданному товару к вам, то
необходимо проинформировать клиента по статусу сданного товара,
воспользовавшись СТЖ.
74.
Двойной клик по строчке1
9
2
3
8
10
74
11
12
4
13
7
14
5
6
1. Артикул товара
4. Номер заказа
7. Информация о проведенном
ремонте
2. Название организации
5. Номер накладной о приеме
товара
8. Информация о товаре
3. Контактные данные
клиента
6. Статус накладной
9. Регион, в котором клиент
сдавал товар
10. Какое обслуживание проводилось по
накладной:
ГАРАНТИЯ/РЕМОНТ – Гарантийное обслуживание
11. Дата выкупа заказа
12. Крайняя дата обслуживания включительно
13. Крайняя дата гарантийного срока
14. Дата, в которую клиент сдал товар в отдел
гарантии
75.
Глоссарий и список аббревиатур«Транзит» – Товар находится в перемещении
PLM – Product Line Manager (в работе как правило всегда подразумевается отдел ценообразования)
АО – Автоответчик
АСЦ – Авторизованный Сервисный Центр
БНТ – Битый Неликвидный Товар (в работе всегда подразумевается Уценённый товар)
ВЛЗ – Все линии заняты (данное сообщение произносится автоответчиком при звонке на телефон клиента)
ГО – Гарантийное обслуживание
ГОК – Группа онлайн-коммуникаций
ДОСТ – Доставка
ЗОЗПП – Закон о защите прав потребителей
КБТ- Крупная бытовая техника.
КК – Клубная карта
КЛАДР – Классификатор адресов
ЛК – Личный Кабинет
МБТ – Мелкая бытовая техника
ОГ – Отдел гарантии
ОД – Отдел доставки
ПВЗ – Пункт Выдачи Заказов
ПФМ – Полноформатный магазин
РОКП – Руководитель Отдела Корпоративных Продаж
РОРП – Руководитель Отдела Розничных Продаж
СВ – Самовывоз
УК – Управляющая Компания
ФОС – Форма Обратной Связи
СТМ – Собственная торговая марка Merlion
ЭКСКЛ – Эксклюзивные бренды. Merlion является их официальным дистрибьютором на территории РФ
75
Регионы и Города в почте:
Питер – Санкт-Петербург
АБН – Абакан
АНП – Анапа
АСТ – Астрахань
БЛГ – Белгород
БЛК – Балаково
БРН – Барнаул
ВЛГ – Волгоград
ВНВ – Великий Новгород
ВРН – Воронеж
ГЛК – Геленджик
ДЗЖ – Дзержинск
ЕКБ – Екатеринбург
ЗЛТ – Златоуст
ИВА – Иваново
ИЖ – Ижевск
ЙОШ – Йошкар-Ола
КЗН – Казань
КИР – Киров
КЛГ – Калуга
КЛП – Колпино
КМР – Кемерово
КМШ – Камышин
КПС – Копейск
КРД – Краснодар
КРС – Красноярск
КСТ – Кострома
КУР – Курск
ЛИП – Липецк
МГН – Магнитогорск
МИХ – Михайловка
МСК – Москва
МУР – Муром
НН – Нижний Новгород
НСБ – Новосибирск
НТГ – Нижний Тагил
НФК – Нефтекамск
НЧ – Набережные Челны
ОКТ – Октябрьский
ОМК – Омск
ОРН – Оренбург
ПНЗ – Пенза
ПРМ – Пермь
ПСК – Псков
ПТГ – Пятигорск
РЗН –Рязань
РНД – Ростов-На-Дону
СВТ – Салават
СМК – Смоленск
СМР – Самара
СОЧ – Сочи
СРТ – Саратов
СТАВ – Ставрополь
ТВР – Тверь
ТЛТ – Тольятти
ТМБ – Тамбов
ТМН – Тюмень
УЛН – Ульяновск
ЧЕБ –Чебоксары
ЧЛБ – Челябинск
ЧРП – Череповец
ШХТ – Шахты
ЭЛС – Элиста
ЯР – Ярославль
НВШ – Новошахтинск
НВР – Новороссийск
Внутреннее примечание
Особое внимание стоит уделять внутреннему примечанию. Часто там содержится информация, которая помогает оформить заказ корректно. Однако
бывает так, что внутреннее примечание может привести даже к уголовной ответственности.
Если содержание примечания может быть расценено, как разжигание национальной розни или связано с другой экстремистской деятельностью, нужно:
• проинформировать об этом службу безопасности;
• расформировывать заказ.











































































 software
software