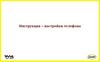Similar presentations:
Настройка кандидатов в ЧП
1.
Настройкакандидатов в ЧП
2.
Настройка сотрудников 8 этапов в города ЧП1. Предоставление информации от СДД для заказа карт и доступов
2. Установка сертификатов
3. Установка Alfa People и загрузка фото в профиль
4. Настройка рабочей почты
5. Установка AlfaGo/SFA Go
6. Настройка приложения для печати документов на компьютере Checkpoint Endpoint VPN
7. Подписание согласия на обнародование и дальнейшее использование изображения
8. Настройка Selfi
Все этапы должны быть выполнены в день добавления СДД в чат настройки.
В случае, если по сотруднику возникает более 3 запросов в чат Альфа операции о бездействии, то сотрудник
снимается с настройки.
Если партнер подтверждает о готовности сотрудника продолжить настройку, то сотрудник возвращается в настройку.
Если по сотруднику принимается решение о увольнение, то необходимо направить заявление на увольнение
специалистам по трудоустройствам
3.
Формат предоставления информации по пройденному этапуЭтап 1 Заполнить информации по шаблону в группу по настройке в телеграмм
* 2-8 Этап. Предоставить информацию о пройденном этапе в группу по настройке в телеграмм, путем ответа предыдущий выполненный этап
Формат предоставления информации 1 этап:
1.
ФИО полностью (Пример: Иванов Иван Иванович)
2.
Город работы
3.
Наименование компании
4.
Номер телефона, с которым вы будете работать.
5.
Полный адрес фактического проживания, на данный адрес будут
направлены карты( Индекс, область, город, улица, дом, кв.)
6.
Скрин
1
Разъем мобильного
устройства
( Type-С, Micro USB, Lightning)
7.
Логин и пароль, который поступил в СМС. Пришло или не пришло смс?
(если логин и/или пароль не поступил, то необходимо позвонить в тех.
поддержку по номеру 88003031111 и попросить направить функциональному
руководителю). Ответственный НГ предоставит сотруднику логин и пароль в
течении 24 часов, кроме выходных и праздничных дней. Сотруднику надо будет
поменять пароль через 3 этап Alfa People/A-Team, и с новым паролем
продолжить этапы настройки
Формат предоставления информации по каждому этапу( 2-8 этап):
1. ФИО полностью (Пример: Иванов Иван Иванович)
2. Номер этапа
3. Скрин установленного ПО
P.S 7 Этап вместо скрина из ПО, скан PDF согласия на обнародование и
дальнейшее использование изображения
Скрин 2
4.
ЭТАП 2 Установка сертификатов1. Необходимо перейти по ссылке видео инструкции
по установке. Страница листается вниз.
https://www.gosuslugi.ru/crt
2 Авторизоваться в гос. услугах
3. По инструкции установить сертификат
4. Предоставить информацию о прохождении этапа по
указанному формату
*Android
*IPhone
5.
ЭТАП 3 Установка Alfa People и загрузка фото в профиль1. Скачать приложение AlfaPeople(A-Team) в PlayMarket/RuStore
(https://play.google.com/store/apps/details?id=site.apeople.apeopleteam)
2. Войти с помощью рабочего почтового адреса и пароля от AlfaGO
3. Перейти в «Мой профиль», нажать на карандаш, который находится рядом с окном для фото
4. Выбрать фото и сохранить
5. Предоставить информацию о прохождении этапа по указанному формату
*A-Team удалено App Store, см. следующий слайд
6.
Для установки фото пользователям с IPhone:Перейти по ссылке – нажать на иконку в правом верхнем углу- далее откроется профиль- под фото профиля нажать кнопку «редактировать
профиль» – добавить фото - сохранить изменения
https://alfapeople.alfabank.ru/Info/Services_instructions/Pages/AlfaStore.aspx
Все действия выполняются с ПК
7.
ЭТАП 4 Настройка почты на телефон1. Необходимо открыть инструкцию по установке почты
2. По инструкции настроить почту в зависимости от операционной системы телефона
На Iphone пункт 1.1
На Android пункт 1.2
Адрес почты можно запросить у Начальника группы
Если не удается настроить почту, необходимо обратиться к Начальнику группы
3. Предоставить информацию о прохождении этапа по указанному формату
Формат предоставления информации по каждому этапу( 2-8 этап):
1. ФИО
2. Номер этапа
3. Скрин установленного ПО
8.
Этап 5 Установка AlfaGo/SFA GoIOS
1. Скачать приложение SFA go по ссылке
https://apps.apple.com/ru/app/sfa-go/id6450705562
2. Открыть приложение и отсканировать QR код согласно
инструкции
https://telegra.ph/SFA-go-prilozhenie-dlya-iPhone-02-06
3. Получить 8-значный код по ссылке и ввести его в Alfastore
https://alfapeople.alfabank.ru/Info/Services_instructions/Pages/Alfa
Store.aspx
4. Авторизоваться
5. Предоставить информацию о прохождении этапа по
указанному формату
Андроид
1.Необходимо скачать приложение Alfastore по ссылке
https://goo.gl/qfWZoS
2. Получить 8-значный код по ссылке и ввести его в Alfastore
https://alfapeople.alfabank.ru/Info/Services_instructions/Pages/Al
faStore.aspx
3. Скачать приложение AlfaGO
4. Авторизоваться
5. Предоставить информацию о прохождении этапа по
указанному формату
9.
2Этап 6 Установка Checkpoint Endpoint VPN на компьютер6.1 Регистрация INDEED кода(Для Android)
Для регистрации indeed кода, установите
приложение A-Team.
Необходимо зарегистрировать indeed код.
Для регистрации:
1. Перейдите в приложение A-Team
(для Android)
2. Нажмите на символ ключа сверху на
главном экране рядом с поиском
3. Жмите Зарегистрировать
4. Готово. Indeed код зарегистрирован. При
необходимости код можно скопировать, нажав
на цифры с кодом.
*Для Айфонов сл. слайд
10.
Для активации токена на Iphone, сотрудник самостоятельно обращается в поддержку ипросит сформировать ссылку для indeed key 88003031111
Перед запросом ссылки необходимо установить приложение Indeed Key
После получения ссылки на рабочую почту, необходимо ее активировать в мобильном приложение Indeed Key, следуя
инструкции:
-Запустите на мобильном телефоне приложение Indeed Key
-Откройте это письмо на вашем мобильном телефоне, на котором установлено приложение Indeed Key
-Перейдите по ссылке для активации
-Разрешите открытие ссылки с помощью приложения Indeed Key
11.
Этап 6 Установка Checkpoint Endpoint VPN на компьютер6.2 Установка Checkpoint Endpoint VPN на компьютер
1. Необходимо скачать установочный файл ПО «CheckPoint Endpoint Security VPN для Windows» по 1 или 2
ссылке:
https://support.checkpoint.com/results/download/118244
2. По инструкции установить программу
Если не удается настроить удаленный доступ самостоятельно, то необходимо обратиться в тех поддержку по
телефону 8 800 303 1111
3. Необходимо открыть ссылку http://logistics-cp.moscow.alfaintra.net/logistics-svk ( Логистика)
По данной ссылке доступна печать договоров и маршрутного листа.
4. Предоставить информацию о прохождении этапа по указанному формату
12.
Этап 7 Подписание согласия на обнародование и дальнейшее использование изображения1.Необходимо скачать шаблон согласия
2. Заполнить по образцу
3. Предоставить информацию о прохождении
этапа по указанному формату см. 4 слайд,
приложив заполненный скан PDF
Образец заполнения согласия
13.
Этап 8 Настройка SelfiАвторизация в приложении Selfie
1. Заходим по ссылке https://selfie.alfabank.ru/, делаем
первую авторизацию согласно инструкции
2. Предоставить информацию о прохождении этапа по
указанному формату
*Точка присутствия- ближайший город где есть отделение
*Если при входе выдает ошибку, сотрудник сообщает
своему НГ, для заказа необходимых доступов и
получения дальнейших инструкций.
*Сотрудник готов к запуску без этого этапа, настройка Selfi
продолжится в процессе работы













 software
software