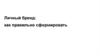Similar presentations:
Как правильно работать на Озоне?
1.
КАК ПРАВИЛЬНО РАБОТАТЬ НАОЗОНЕ
2.
При выдаче смотри сколько товаров готово к выдаче. Именно столько тыдолжен вынести клиенту. Всегда надо считать, особенно если товаров
много. (Если не сходится – возможно какой-то товар крупногабаритный и не
поместился на полку, посмотри вокруг, он может стоять у стенки. На нем
должна быть написана фломастером цифра его ячейки. Или он мог
завалиться на другую ячейку)
3.
Всегда смотри что ты выдаешь, сравнивай штрихкоды, на товаре они должныбыть такими же как в программе. Нельзя допускать выдачу клиенту не его
товара.
На товаре может быть два типа
штрихкодов. Первый – начинается с
“ii” как на фото справа. Обычно на
отправлении именно этот штрих код.
На запакованных товарах бывает
большая этикетка как слева. Сравнивать
можно и по тому, и по тому, они оба
указаны в программе. На левой этикетке
Сканируется только нижний штрихкод.
Но есть вариант проще и надежней, когда пикаешь штриход клиента –
открывается окно выдачи(как на картинке справа). Дальше можешь пикать
штрихкод товара, в программе напротив него появится галочка, если все
правильно. Если нет – услышишь звук отказа (но возможно ты пикнул не тот
штрихкод, убедись, что пикаешь правильный- один из этих двух)
4.
Если клиент забирает все свои товары – убедись что слева у них стоят галочки, и горитнадпись “выдача” как на картинке справа. Далее жми продолжить и оплатить(или выдать,
если товар уже оплачен)
Если клиент забирает, например, два товара, а от одного отказывается, но он
его вскрыл, обязательно жмем справа от нужного товара кнопку «проверка»
(если от товара отказываются, но не вскрывают – жмем “аннулировать”).
И убираем галочку у этого товара. Появляется окошко «Выберите причину
возврата». Обязательно выбираем правильную: если что-то сломано- Брак.
Не тот товар – привезли другой товар. Но чаще всего просто «не подошло»
Галочка должна стоять
только у товаров, которые
идут на выдачу. При отмене
товара всегда убираем
галочку и выбираем
причину
5.
• После того как мы нажали продолжить, открывается окно с оплатой. Слева список товаров которые мывыдаем, и от которых отказываются(они выделены красным цветом). Тут лучше проверить еще раз –
правильно ли мы все отметили.
• Отказались от платья с вот таким штрихкодом, остальные два забирают. Все правильно?
• Тогда жмем оплатить. Секунд 5 проходит оплата, она проходит – говорим клиенту, что оплата прошла, он
уходит - прощаемся. Если не прошла – появится красная надпись о том, что недостаточно средств – говорим
клиенту. Ждем пока пополнит и проводим оплату. Часто на кнопку оплаты не тыкать – тогда программа
запретит выдавать этот товар на 20 минут.
6.
Если ты открывал чью-то выдачу товаров, но не провел ее до конца, то вовкладке «Выдача заказов» этот заказ будет отображаться так. Но лучше
этого не допускать и быть внимательным изначально.
7.
Всегда проверяй те ли тебе вещи отдают на возврат после примерки. Картинкув программе можно открывать – открывай и сравнивай.
Может быть так, что меряют две пары обуви одной фирмы, полностью
идентичные кроме размера и цены. И в коробку от дешевой обуви кладут пару,
которая дороже. За такую подмену товара клиенту ничего не будет, но нам
может прийти претензия и кто-то будет обязан заплатить полную сумму за
обувь. Поэтому обязательно сравниваем с данными и картинкой в программе
Не проводи выдачу товара, пока клиент меряет, проверяет. Если он захочет
отказаться – выдачу никак не отменить, не торопись.
То же самое, если ты случайно отменил товар, который надо выдать. Это не
исправить, поэтому просто будь внимательней, лучше переспросить клиента,
если не расслышал или не понял.
8.
Про товары из-за рубежаОчень редкий тип товаров
Как понять что это товар из-за рубежа? Когда открываешь окно выдачи клиента там
сразу огромными буквами пишут «товар из-за рубежа». Такой товар нельзя
проверять, у него просто нет кнопки «проверка». Только выдача или аннуляция. То
есть клиент может только забрать или сразу отказаться. Он может вскрыть у нас
если ему удобно, но если он вскрыл – обратно принять мы не можем. Возврат таких
товаров после вскрытия происходит только через почту России.
Если клиент начинает проверять – можно ему сказать, что отказаться от товара
после вскрытия не получится, придется делать возврат и действовать по
инструкции, которая будет написана после оформления возврата (обычно
отправить товар почтой россии по указанному адресу)
9.
Про прием перевозкиМожешь принимать мышкой тарные ящики, но все остальное обязательно через
сканер. Если ты случайно мышкой примешь товар, которого у нас нет – мы потом
должны будем доказывать, что его у нас и не было. Если не получится – нам
придется заплатить за него. Легче и спокойней принимать отправления сканером.
Исключение – если штрихкод товара испорчен и не читается, тогда отложи этот
товар, пока не примешь все остальное, и в конце прими его мышкой (во вкладке
«список оправлений»), так точно не ошибешься.
При приемке товаров номера ячеек будет как отображаться в программе, так и
озвучиваться, но если ты не расслышал номер или не уверен, что правильно
услышал –лучше подойти к компьютеру и посмотреть. Например я, когда
программа озвучивает ячейки, часто путаю одиннадцать и один, двадцать и два, и
так далее.
10.
ОТПРАВКА ТОВАРОВ НА СКЛАДВ конце смены, раз в два дня, мы оформляем возвраты. Для этого мы
заходим в «Отправка на склад» и дальше в «тарные ящики».
Тут мы видим количество тарных ящиков(ТЯ) у нас
на пвз.
11.
Но может быть такое, что физически у нас 2 ТЯ, но в программе толькоодин. Это значит, что один из ТЯ не встал к нам на баланс. В таком случае в
этот ТЯ мы ничего не кладем. Заходим в «Отправка на склад» дальше
«коробки» и жмем «создать коробку. В названии пишем«пустой ТЯ 1 шт»
или если таких ТЯ 3, например, тоназываем «пустой ТЯ 3 шт». Не нужно на
каждый создавать новую коробку. В поле «штрихкод» ничего вводить не
надо, а в поле «ЦМН для отправки коробки» выбираем
СЦ_Тамбов_Возвраты». Жмем создать, заходим в эту коробку(внутрь
ничего не кладем!) и снизу жмем кнопку «сформировать». Всё.
12.
Продолжаем оформлять возвраты. Для начала нам нужно открыть тарныйящик в программе, чтобы начать складывать туда возвраты. Для этого
берем сканер и сканируем штрихкод с тарного ящика. На ящиках может
быть много штрихкодов, а правильный только один. Сканируем все их до
тех пор, пока не найдем нужный. Мы поймем это по звуку из программы.
Это нужно для того чтобы не перепутать ТЯ, если у нас их больше одного.
Когда мы отсканировали нужный штрихкод, в программе открылся нужный
ТЯ. Открывается такое окно. Справа все наши возвраты.
13.
Чтобы добавить возврат в ТЯ, нужно пикнуть его по штрихкоду. После такого как мы пикнули один товар,некоторые возвраты стали серыми.
Это значит что они должны
поехать на другой склад и
физически в этот тарный ящик их
класть не надо. Если ты их
случайно пикнешь, они не
положатся.
Такие возвраты нужно таким же
способом положить в другой ТЯ.
Но если у нас всего 1 тя на складе,
то ничего не делаем с ними,
оставляем до завтра.
14.
Продолжаем пикать возвраты.В программе вручную не перетаскиваем, только пикаем. Исключения –
штрихкод поврежден, но читаем, чтобы мы могли сами разглядеть его.
!Если товар вскрывали, то пикать нужно только штрихкод с ii в начале!
Если товар аннулирован, то пикаем штрихкод с большой этикетки. В
программе отображаются номера штрихкодов которые нужно пикнуть .
Если там написано штрихкод с «ii» то пикаем его, если там просто номер
заказа, то пикаем большую этикетку
15.
Когда все подходящие возвраты пикнуты – жмем сформировать. Наш ТЯ готов для добавления в перевозку.Справа отображаются два отправления, которые можно добавить в этот ТЯ, но ты их не пикнула, не нашла на
складе. Эти два возврата числятся у нас по ошибке, поддержка должна их убрать рано или поздно.
Но обычно если ты видишь в программе возврат, который не можешь найти, значит его либо потеряли либо
случайно отменили товар, который клиент забрал. В таком случае сообщи начальству
16.
После того как мы сформировали ТЯ, нам надо создать перевозку. Заходим в «отправка на склад» и там жмем«перевозки». Жмем «новая перевозка».
Открывается плашка с маршрутом.
Всегда выбираем «СЦ_ТАМБОВ_ВОЗВРАТЫ».
Жмем «создать».
В списке снизу появляется наша перевозка.
Чтобы отличить ее от остальных смотри на дату
Должно быть сегодняшнее число и ноль посылок
Внутри. Открываешь эту перевозку
17.
Открывается такая страничка, справа все что можно добавить в эту перевозкуМожно перетащить вручную все что надо
добавить. В нашем случае это один
тарный ящик и коробку «пустой тя 2 шт».
Так же мы видим что у нас есть засыл.
Засыл – это товар, который предназначен
не для нашего пвз, но по ошибке нам его
принес курьер.
Его обязательно отправлять на склад на
следующий день, то есть не хранить 2-3
дня.
Ищем его на складе и сканируем.
Если все правильно, он должен
добавиться в перевозку.
18.
После того как в программе мы добавили все нужные позиции в перевозку, нужно подготовить ихфизически. Мы складываем возвраты у стенки примерочной, между примерочной и столиком для
проверки товаров. В нашем случае там будут стоять только: 1 тарный ящик и один какой-то засыльный
предмет.
19.
Бывает на возврат идет крупногабаритный товар, который не помещается втарные ящики. С таком случае поступаем так:
1. Если он уже в коробке, то клеем на него штрихкод (они лежат на нашем
столе). Заходим в раздел «отправка на склад» -> «коробки». Создаем новую
коробку, сканируем туда этот штрихкод. Он отсканируется сразу и в
название и в штрихкод, так и надо. В графе «ЦМН для отправки» нужно
выбрать именно тот ЦМН, в который должен уехать товар – либо
хоругвино, либо тамбов_возвраты. Если на товаре есть штрихкод с ii, то это
хоругвино. Создаешь, пикаешь штрихкод товара. Если товар добавился –
все ок, формируй коробку и добавляй ее в перевозку. Если товар не
добавляется и не пикается, то значит ты выбрал не правильный ЦМН.
Ничего страшного, удали коробку и создай новую. Для этого наклей новый
штрихкод, потому что старый уже «занят». Старый надо закрасить, сорвать,
или наклеить новый прямо на него, чтобы он не путал работников склада.
Создаем коробку по тому же принципу, но в «ЦМН для отправки» уже
выбираем другой – «СЦ_тамбов_возвраты». Пикаем товар, он добавляется,
формируем коробку и добавляем ее в перевозку.
20.
2.Если товар не запакован как следует, он без коробки, без пленки, значит нам надо егоупаковать, чтобы не повредилось(исключение – большие коробки с обувью. Они приходят без
упаковки и мы их отправляем назад так же, просто заклей крышку, чтобы не открылась в пути).
Берем пленку и обматываем, дальше то же самое, что и в предыдущей странице – клеим
штрих, создаем коробку.




















 marketing
marketing