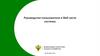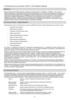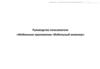Similar presentations:
eS – Руководство Пользователя
1.
eS – Руководство Пользователя2.
РегистрацияДля регистрации необходимо нажать кнопку
«Регистрация».
Далее пользователю необходимо ввести все
необходимые данные, и прожать галочки
«Согласие на обработку персональных данных».
Для успешной регистрации ID клиента
необходимо запросить у локального
администратора.
Internal
3.
РегистрацияЛокальный администратор может найти
требуемый код в разделе Юридическое лицо
Internal
4.
Авторизация и восстановление пароляДля авторизации заполните поля:
(1) «Email»
(2) «Пароль»
(3) Далее необходимо нажать кнопку «Войти»
Для восстановления пароля нажмите на кнопку “Забыли
пароль?”. Далее, в отрывшемся окне необходимо ввести
(1) Email
(2) Нажать на кнопку “Восстановить”
Получив письмо на почту, необходимо проследовать
инструкциям из письма и создать новый пароль, перейдя по
ссылке из письма.
Internal
5.
Создание КПДля создания коммерческого предложения необходимо
нажать на заголовок страницы «КП/Заказы
Также можно нажать на КП во всплывающем списке
заголовка раздела. В списке также отображается раздел
Заказы.
Internal
6.
Создание КПДля создания КП нажмите на кнопку «Создать КП»
Internal
7.
Создание КППосле нажатия откроется страница «Информация о продукте».
Для оформления Коммерческого предложения необходимо добавить товар, для этого можно воспользоваться
двумя способами: добавить товар через кнопку «Добавить товар» или воспользоваться импортом данных
Internal
8.
Создание КППри нажатии кнопки «Добавить новый товар» откроется окно для ввода артикула товара (1) и количества (2).
Для добавления товара нажмите на кнопку «Добавить» (3), чтобы выйти из режима добавления товара нажмите на
кнопку «Закрыть» (4).
Internal
9.
Создание КПДля оформления КП необходимо указать следующие параметра:
1.
2.
3.
4.
Грузополучатель;
Адрес доставки (подставится автоматически);
Чекбокс отгружать одной датой (не обязательно);
Ваша ссылка – номер заказа клиента для внутреннего использования (не обязательно).
Internal
10.
Импорт данныхДля массового добавления товаров в раздел Информация о продукте необходимо нажать на кнопку в меню страницы
«Импорт данных». Также можно нажать на кнопку «Скачать шаблон» при нажатии произойдет скачивание шаблона xls
документа для импорта.
Internal
11.
Импорт данныхПри нажатии на кнопку «Импорт данных» пользователь переходит на страницу Импорт данных. На данной странице
можно воспользоваться тремя способами импорта данных:
(1) Загрузить Excel файл
(2) Скопируйте и вставьте список референсов из текстового/Excel файла
(3) Импортировать текстовый файл (ниже на странице)
Internal
12.
Импорт данныхДля перехода на следящий шаг необходимо нажать на кнопку «Загрузить».
На втором шаге проверьте добавленные товары.
(1) Укажите количество
(2) При необходимости уберите галочку Добавить в КП (2) - позиция без галочки не добавится в КП на следующем этапе.
(3) Также пользователь может вернуться на Шаг 1 (3).
(4) Для перехода на следующий шаг необходимо нажать на кнопку Далее.
Internal
13.
Импорт данныхНа 3 шаге пользователю необходимо выбрать
(1) Грузополучателя
(2) У пользователя есть возможность вернуться на предыдущий шаг
(3) Для завершения импорта необходимо нажать на кнопку Далее
Internal
14.
Создание заказаСоздание заказа происходит по тому же пути, что и создание КП, за малым исключением:
- Необходимо перейти в раздел «Заказы» через кнопку «КП/Заказы»
- Далее нажать кнопку «Создать заказ», после чего вы попадёте на знакомую страницу «Информация о продукте, где вы
добавляете товар аналогично добавлению товара в КП
Internal
15.
Проверка наличияДля перехода в раздел Проверка наличия необходимо нажать на наименование раздела в меню с разделами, далее
Для проверки наличия товара необходимо выбрать "Адрес доставки".
Internal
16.
Проверка наличияДалее введите артикул товара и укажите количество. В случае если необходимо добавить строки, нажмите кнопку
"Добавить строки". Для загрузки товаров из файла, нажмите на кнопку «Загрузить из файла».
Для проверки наличия нажмите кнопку "Проверить".
Internal
17.
Отчёты по заказамДля перехода в раздел «Отчеты по заказам» выберите нужный раздел в меню системы или нажмите на «Отчеты по
заказам» в выпадающем списке раздела.
Internal
18.
Отчёты по заказамДля поиска по всем отчетам по заказам введите в строку поиска артикул товара или номер заказа.
После того, как было введено значение, нажмите на кнопку «Поиск» или на клавишу Enter.
Internal
19.
Отчёты по заказамВоспользуйтесь фильтром для удобной работы с отчетами по заказам. Заполните необходимые фильтры и нажмите на
кнопку «Применить фильтр». Для сброса всех фильтров нажмите на кнопку «Сбросить».
Internal
20.
Отчёты по заказамТакже, для удобства работы с таблицей отчётов, вы можете воспользоваться кнопкой «Колонки» и скрыть их по
желанию. (По умолчанию, все колонки включены)
Internal
21.
Отчёты по заказамДля перехода на страницу конкретного заказа необходимо нажать на номер заказа в отчетах по заказу.
Internal
22.
Отчёты по заказамНа странице заказа также можно отфильтровать данные заказа через меню слева.
Также, возможно повторить заказ и распечатать данные о нём. При нажатии кнопки «Распечатать заказ» необходимо
выбрать параметры печати и нажать кнопку «Печать» в открывшемся окне
Internal
23.
Отчёты по заказамНа странице заказа также можно отфильтровать данные заказа через меню слева.
Также, возможно повторить заказ и распечатать данные о нём. При нажатии кнопки «Распечатать заказ» необходимо
выбрать параметры печати и нажать кнопку «Печать» в открывшемся окне
Internal
24.
Отчёты по заказамНа странице заказа также можно отфильтровать данные заказа через меню слева.
Также, возможно повторить заказ и распечатать данные о нём. При нажатии кнопки «Распечатать заказ» необходимо
выбрать параметры печати и нажать кнопку «Печать» в открывшемся окне
Internal
25.
Отчёты по КПОтчёты по КП полностью повторяют функционал отчёта по Заказам, переход в раздел осуществляется через
соответствующую кнопку «Отчёты по КП»
Internal
26.
Отчёты по УПДДля перехода в раздел «Отчеты по УПД» выберите нужный раздел в меню системы или нажмите на «Отчеты по УПД» в
выпадающем списке раздела. Точно также, как и в отчётах по заказам или КП, вы можете воспользоваться поиском,
фильтрами колонок и прочими аналогичными функциями.
Internal
27.
Новости, полезные ссылки, акцииНа сайте представлено три информационных раздела. Знакомые многим пользователям из mySE полезные ссылки,
получившие удобное обновление интерфейса, новости и акции. Доступ в каждый раздел осуществляется через
соответствующую кнопку в правой части главного меню
Internal
28.
Локальный администраторНа сайте представлено три информационных раздела. Знакомые многим пользователям из mySE полезные ссылки,
получившие удобное обновление интерфейса, новости и акции. Доступ в каждый раздел осуществляется через
соответствующую кнопку в правой части главного меню
Internal
29.
Локальный администраторДля перехода в настройки пользователя нажмите на Логин выбранного пользователя.
Internal
30.
Локальный администраторДля перехода в настройки пользователя нажмите на Логин выбранного пользователя.
Internal
31.
Локальный администраторДля блокировки пользователя проставьте чекбокс рядом с нужным пользователем и
нажмите кнопку «Заблокировать»
Internal
32.
Локальный администраторДля внесения изменений в аккаунта пользователя перейдите в его профиль по логину, после чего
вы сможете внести необходимые изменения
Internal
33.
Локальный администраторДля создания запроса на получение прав локального администратора, в карточке пользователя
нажмите на кнопку «Сделать администратором». Это даст возможность добавить локального
администратора с равными правами.
Internal
34.
Локальный администраторДля создания запроса на получение прав локального администратора, в карточке пользователя
нажмите на кнопку «Сделать администратором». Это даст возможность добавить локального
администратора с равными правами.
Internal
35.
Локальный администраторПри регистрации нового пользователя локальный администратор получит уведомление в разделе
оповещений, после чего он может перейти в список пользователей своей компании, нажать галочку
напротив нового пользователя и нажать «Подтвердить».
Internal
36.
Локальный администраторЛокальный администратор может включить отображение сайта глазами пользователя, для этого
нужно нажать кнопку «Вход» напротив интересующего пользователя.
Internal
37.
systeme.ruInternal





































 software
software