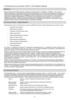Similar presentations:
Руководство пользователя в Веб части системы
1.
Руководство пользователя в Веб частисистемы
30 Декабря 2021
2.
Подготовка учётной записи ЕСИАДля корректной работы пользователей в
ЛесЕГАИС.mobile необходимо предварительно
проверить следующие аспекты:
1. Пользователь зарегистрирован в ЕСИА
2. Пользователь привязан ко всем необходимым
организациям, от лица которых он будет вести
работу в Системе.
Ссылка на руководство по привязке
пользователей к организации в
ЕСИА
Для привязки пользователя можно использовать
руководство по ссылке:
https://www.gosuslugi.ru/help/faq/company_profile/sotru
dnik_k_uz
3.
Подготовка учётной записи ЕСИАКак проверить наличие учётной записи и привязки к
компаниям ЕСИА?
1. Необходимо авторизоваться на сайте gosuslugi.ru
2. Будет отображён список организаций, под
которыми вы можете войти на госуслуги – это и есть
перечень организаций, который будет
использоваться для работы в приложении
ЛесЕГАИС.mobile
4.
АвторизацияПерейдите по адресу:
m.lesegais.ru
1. Нажмите кнопку «Войти
через Госуслуги (ЕСИА)»
1
5.
АвторизацияПроисходит
переадресация на
страницу авторизации
Госуслуги (ЕСИА)
1
1. Введите логин для
входа на Госуслуги
2
2. Введите пароль для
входа на Госуслуги
3
3. Нажмите кнопку
«Войти»
6.
Добавление МСД / ОЛИ1
В верхнем меню наведите курсор на пункт «Объекты учёта»
1. Выберите пункт «МСД/ОЛИ» в выпадающем списке
7.
Добавление МСД / ОЛИ1
1. В правом верхнем углу экрана нажмите кнопку «Создать»
8.
Добавление МСД / ОЛИ1
2
3
4
5
6
7
8
Заполните поля:
1. Собственник (выбор из
списка)
2. Тип (выбор из списка)
3. Название
4. Регион (выбор из
списка)
5. Адрес
6. Широта
7. Долгота
8. Нажмите кнопку
«Создать»
9.
Добавление МСД / ОЛИ1
2
3
4
Чтобы найти запись в
списке Объектов лесной
инфраструктуры, укажите
ее
1. Название
2. Или номер
3. Нажмите кнопку
«Фильтровать»
4. Чтобы снять фильтр,
нажмите кнопку
«Очистить»
10.
Добавление МСД / ОЛИ1
2
Чтобы отфильтровать
объекты учёта по виду,
нажмите кнопку с
названием нужного вида:
1. Места складирования
древесины
2. Места переработки
древесины
11.
Добавление транспортногосредства
1
В верхнем меню наведите курсор на пункт «Объекты учёта»
1. Выберите пункт «Техника» в выпадающем списке
12.
Добавление транспортногосредства
1
1. В правом верхнем углу экрана нажмите кнопку «Создать»
13.
Добавление транспортногосредства
1
2
3
Заполните поля:
1. Собственник
2. Категория
3. Тип
4. Марка
5. Модель
6. Регистрационный номер
4
5
6
7
7. Нажмите кнопку
«Создать транспортное
средство»
14.
Добавление транспортногосредства
2
1
3
Чтобы найти запись в
списке Транспортных
средств
1. Укажите
регистрационный
номер ТС в фильтре в
правой части экрана
2. Нажмите кнопку
«Фильтровать»
3. Чтобы снять фильтр,
нажмите кнопку
«Очистить»
15.
Добавление транспортногосредства
1
2
3
Чтобы отфильтровать
транспортные средства по
виду, нажмите кнопку с
названием нужного вида:
1. Автомобильный
транспорт
2. Железнодорожный
транспорт
3. Водный транспорт
16.
Создание ЭСД1
В верхнем меню наведите курсор на пункт «Учёт древесины»
1. Выберите пункт «ЭСД» в выпадающем списке
17.
Создание ЭСД1
1. В правом верхнем углу экрана нажмите кнопку «Оформление ЭСД»
18.
Создание ЭСД1
2
3
1. При необходимости
поставьте метки:
- Приобретение на
розничном рынке или в
организации розничной
торговли
- Вывоз древесины и
продукции её переработки
из Российской Федерации
2. Выберите собственника из
выпадающего списка
3. Заполните поля:
- Грузоотправитель
- Перевозчик
- Грузополучатель
Можно выбрать из списка или
заполнить самостоятельно,
введя Название, ОГРН, ИНН,
КПП, Адрес
19.
Создание ЭСД1
2
3
5. Чтобы указать виды и объемы
древесины, нажмите кнопку
«Добавить сведения о виде
древесины»
4
6. Добавив древесину, Поставьте
метку «Вы подтверждаете
достоверность внесенных данных»
7. Нажмите кнопку «Оформить
ЭСД»
5
7
Заполните остальные поля на
странице оформления ЭСД:
1.Номер декларации о сделках с
древесиной
2. Транспортное средство (можно
выбрать из списка или завести
новое)
3. Место оформления
(необходимо указать тип)
4. Место прекращения действия
6
20.
Создание ЭСДПосле выбора типа местоположения при оформлении, откроется выпадающий список. Выберите
лесосеку или МСД / ОЛИ
- При выборе вывоза с лесосеки, необходимо указать Лесную декларацию
- При выборе МСД или ОЛИ – выбрать объект из списка и указать адрес
Примечание: если при отгрузке с лесосеки нет номера лесной декларации, необходимо либо завести лесную
декларацию на сайте lesegais.ru, либо отгружать с МСД на территории лесосеки
21.
Создание ЭСД1
2
3
4
5
После нажатия кнопки
«Добавить сведения о
транспортируемой
древесине» откроются поля
для заполнения сведений о
транспортируемой
древесине. Заполните:
1. Вид древесины (выбором
из списка)
2. Объем (если для экспорта
– с корой и припусками,
иначе – без)
3. Количество (при
формировании ЭСД на
экспорт)
4. Товарная номенклатура
ВЭД ЕАЭС (при
формировании ЭСД на
экспорт)
5. При необходимости
поставьте отметку о
влажности более 22%
22.
Создание ОБД/ОПП1
В верхнем меню наведите курсор на пункт «Объекты учёта»
1. Выберите пункт «МСД/ОЛИ» в выпадающем списке
23.
Создание ОБД/ОПП1
1. Выберите пункт нужный объект в выпадающем списке, кликнув по его ID
24.
Создание ОБД/ОПП1
1. Нажмите кнопку «Принять древесину из ЭСД на баланс склада»
25.
Создание ОБД/ОППВведите несколько символов номера ЭСД в поле «Документ-основание» и выберите нужный из предложенных
системой
26.
Создание ОБД/ОПП1. Внесите фактические
данные в поле «Объём
принимаемой древесины»
для каждой позиции
1
1
2
2. Нажмите кнопку
«Создать»
27.
Создание ОБД/ОППДокумент сформирован
1. В разделе «Сведения о
текущем объёме» –
информация о балансе
принимаемых видов
древесины до
формирования отчёта
1
2
2. В разделе «Сведения о
расчётном объёме
древесины при
формировании отчёта» объём с учётом прихода
28.
Прекращение действия ЭСД безформирования ОБД/ОПП
1
В случаях, когда
необходимо прекратить
действие ЭСД без
формирования ОБД и
принятия древесины на
баланс, доступен
следующий функционал.
1. Откройте нужный ЭСД,
нажав на его номер
29.
Прекращение действия ЭСД безформирования ОБД/ОПП
1
2
1. Нажмите кнопку
«Прекращение действия
ЭСД»
2. Для прекращения
действия доступны только
ЭСД в состоянии
«Оформлен».
30.
Прекращение действия ЭСД безформирования ОБД/ОПП
1
4
Предзаполнены поля из
ЭСД:
- Местоположение при
оформлении
- Место прекращения
действия
2
Внесите данные о широте
и долготе.
3
Нажмите кнопку «Погасить
ЭСД»
31.
Просмотр сформированныхдокументов
1
В верхнем меню наведите курсор на пункт «Учёт древесины»
1. Выберите пункт с нужным видом документов из выпадающего списка
32.
Просмотр сформированныхдокументов
Список ЭСД
открывается в виде
карточек. Нажмите на
любую запись в виде
ссылки, чтобы
открыть сведения о
ней
33.
Просмотр сформированныхдокументов
Список отчётов ОБД/ОПП открывается в табличном виде. Нажмите на любую запись в
виде ссылки, чтобы открыть сведения о ней
34.
Просмотр QR-кода1
2
1. Чтобы вывести QR-код на экран, откройте нужный документ: Учёт древесины -> ЭСД. Нажмите кнопку QR-код
2. Также на этой странице можно сфотографировать или переписать номер документа. Либо распечатать страницу:
клик правой кнопки мышки -> Печать
35.
Просмотр QR-кодаДайте перевозчику
сфотографировать QR –код.
Либо распечатайте его: клик
правой кнопки мышки ->
Печать
Важно: Необходимо
предоставлять фотографии
хорошего качества, без
размытия QR-кода, чтобы
инспектор мог безошибочно
отсканировать его со своего
устройства!
Примечание: сценарии работы
с QR-кодом описаны в
руководстве для мобильного
приложения ЛесЕГАИС










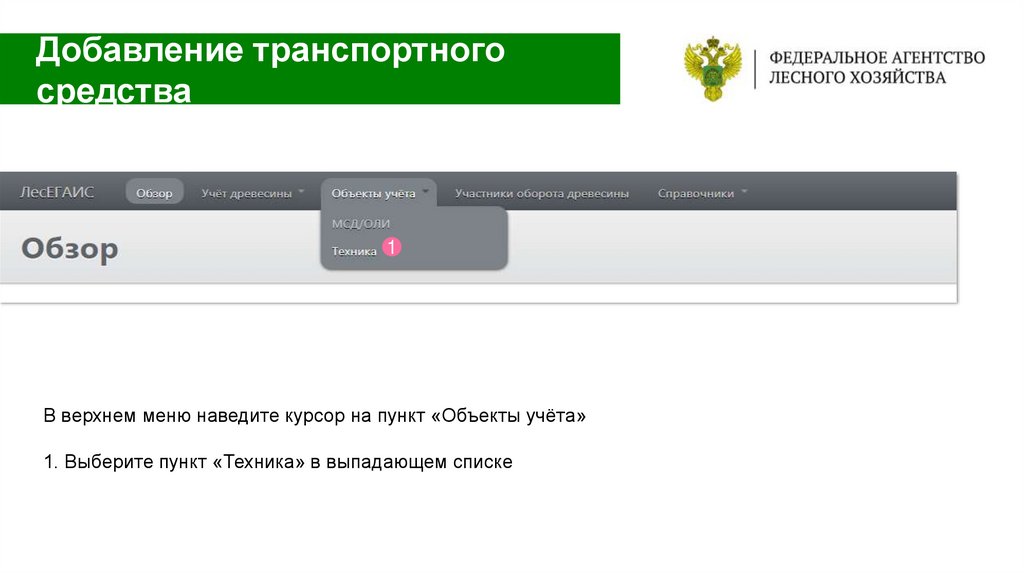
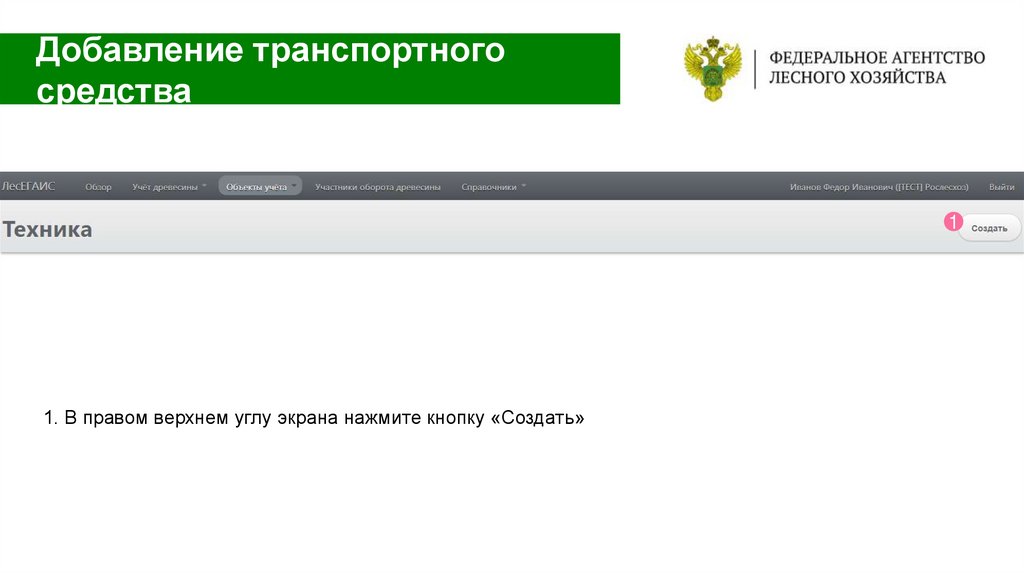




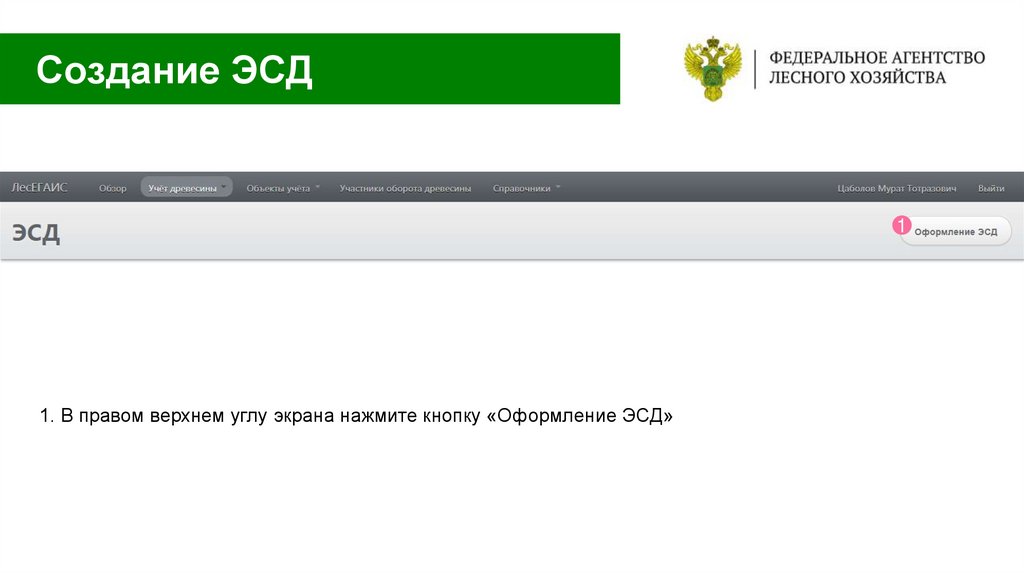





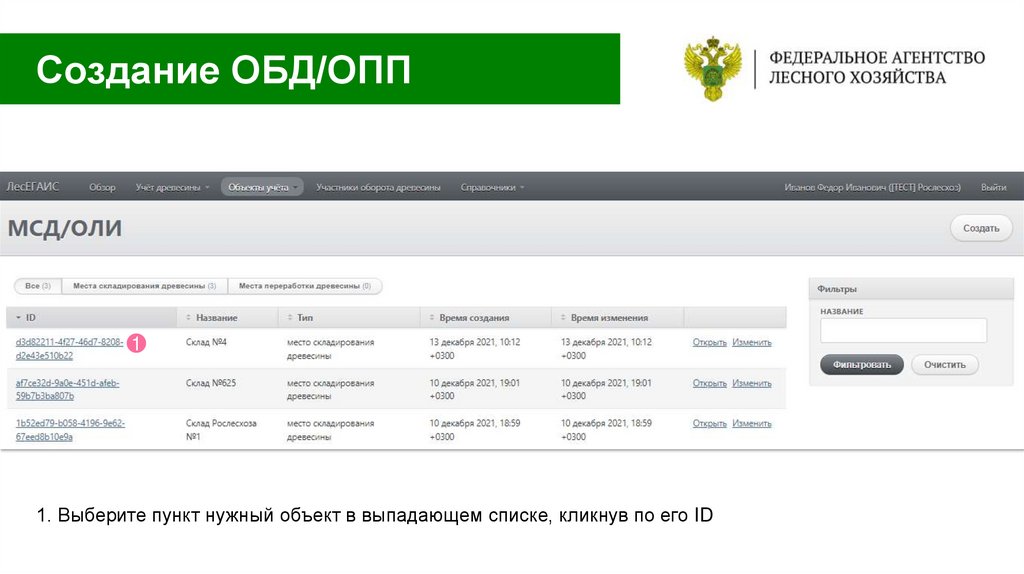




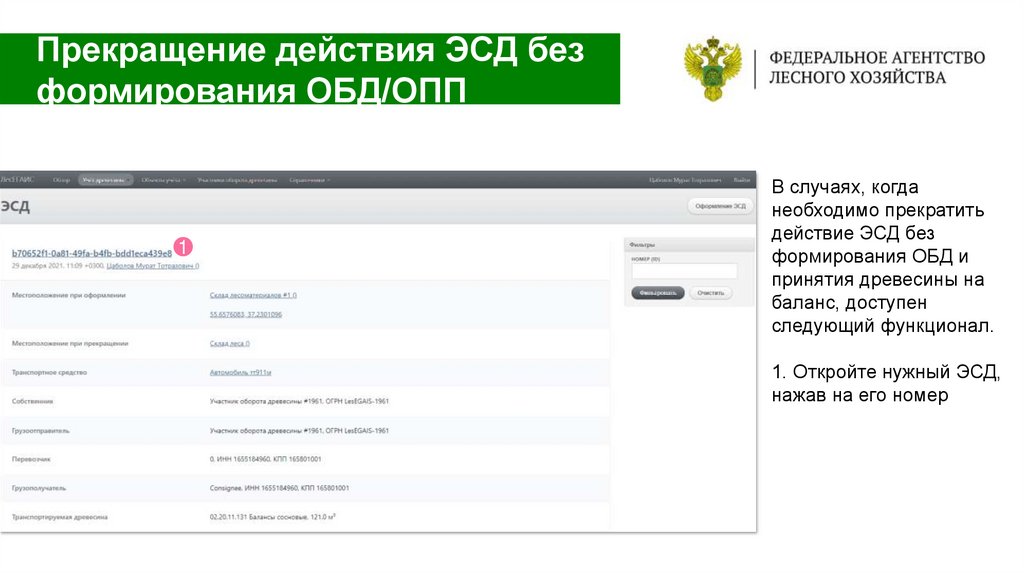







 software
software