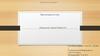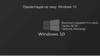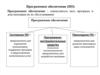Similar presentations:
Администрирование ОС Windows 10
1.
АДМИНИСТРИРОВАНИЕОС WINDOWS 10
2.
ВОССТАНОВЛЕНИЕ РАБОТЫСИСТЕМЫ
Восстановление Windows 10 можно осуществить несколькими способами
Если компьютер загружается:
• С помощью точки восстановления.
• Сброс к заводским настройкам.
Если компьютер не загружается:
• Использование диска восстановления.
• С помощью установочного диска.
3.
СПОСОБ 1 – С ПОМОЩЬЮ ТОЧКИВОССТАНОВЛЕНИЯ СИСТЕМЫ
1. Запустите окно свойств системы (сочетание клавиш Windows + Pause) и
откройте пункт «Защита системы»
2. Нажмите кнопку «Восстановить», а потом «Далее». В списке доступных точек
восстановления выберите нужный пункт и опять нажмите «Далее»
3. Еще раз проверьте выбранные параметры, нажмите кнопку «Готово», а затем
«Да» в окне предупреждения. Начнется процесс восстановления, при этом
компьютер будет перезагружен.
4.
5.
СПОСОБ 2 — СБРОС К ЗАВОДСКИМНАСТРОЙКАМ
Чтобы воспользоваться этой функцией, нужно перейти в следующий раздел: «Параметры
компьютера» -> Обновление и безопасность -> Восстановление -> Вернуть компьютер в
исходное состояние» и нажать кнопку «Начать».
6.
СПОСОБ 3 – ИСПОЛЬЗОВАНИЕДИСКА ВОССТАНОВЛЕНИЯ
После загрузки с USB-диска восстановления перейдите в раздел «Диагностика ->
Дополнительные параметры».
7.
ЕСТЬ НЕСКОЛЬКО ВАРИАНТОВ• Восстановление Windows с помощью точки восстановления. Это вариант мы уже
рассматривали выше. Смысл его тот же, только запуск производится другим путем.
• Восстановление образа системы. Этот метод известен еще с Windows 7. Если вы ранее
создали образ системы в Windows, то можно легко его восстановить через диск
восстановления.
• С помощью следующего пункта вы можете попробовать автоматически исправить
ошибки при загрузке.
• Для более продвинутых пользователей есть возможность запустить командную строку
для восстановления системы или других целей.
• Возвращение Windows к предыдущей сборке.
8.
СПОСОБ 4 – С ПОМОЩЬЮУСТАНОВОЧНОГО ДИСКА
Если Windows не загружается, и у вас нет диска восстановления, вы можете использовать
установочный диск для реанимации компьютера.
Установочный диск можно записать на USB-носитель или DVD-диск, используя средство
для создания носителя.
Загрузившись с установочного носителя, вы увидите окно, в котором нужно выбрать
языковые параметры и нажать кнопку «Далее». В следующем окне нужно нажать на
ссылку «Восстановление системы» в нижнем левом углу. Далее зайдите в раздел «Поиск
и устранение неисправностей».
9.
10.
АДМИНИСТРИРОВАНИЕ WINDOWS 10:ОСНОВНЫЕ ПРИНЦИПЫ
Основные принципы администрирования ОС:
• Непрерывность;
• Комплексность;
• Актуальность;
• Адекватность;
• Непротиворечивость. (разграничение доступа, настроек
• процессов);
• Подконтрольность;
• Формальный подход.
11.
ОТКРЫТИЕ РАЗДЕЛА«АДМИНИСТРИРОВАНИЕ»
Есть 2 способа:
Способ 1: «Панель управления»
Способ 2: «Поиск»
12.
СПОСОБ 1 – «ПАНЕЛЬ УПРАВЛЕНИЯ»• Откройте «Панель управления»
• Каталог со средствами расширенного
управления системой будет открыт
13.
14.
СПОСОБ 2 - «ПОИСК»Откройте «Поиск» и начните печатать слово администрирование, затем щёлкните левой
кнопкой мыши по результату.
15.
СПИСОК СРЕДСТВАДМИНИСТРИРОВАНИЯ WINDOWS 10
1. ODBC Data Sources (32-bit)
2. Диск восстановления
3. Инициатор iSCSI
4. Источники данных ODBC (64-разрядная версия)
5. Конфигурация системы
6. Локальная политика безопасности
7. Монитор брандмауэра Защитника Windows в режиме повышенной безопасности
8. Монитор ресурсов
9. Оптимизация дисков
10. Очистка диска
11. Планировщик заданий
12. Просмотр событий
13. Редактор реестра
14. Сведения о системе
15. Системный монитор
16. Службы компонентов
17. Службы
18. Средство проверки памяти Windows
19. Управление компьютером
20. Управление печатью
16.
КРАТКОЕ ОПИСАНИЕ СРЕДСТВАДМИНИСТРИРОВАНИЯ
ODBC Data Sources (32-bit) - Эта утилита позволяет управлять подключениями к базам
данных.
Диск восстановления - инструмент восстановления работоспособности ОС, записанного
на внешний носитель.
Инициатор iSCSI - используется для включения блочных сетей хранения данных.
Источники данных ODBC (64-разрядная версия) - идентично ODBC Data Sources.
Конфигурация системы - предназначено для управления загрузкой ОС.
Локальная политика безопасности - предоставляет возможности конфигурации
параметров системы и учётных записей.
17.
КРАТКОЕ ОПИСАНИЕ СРЕДСТВАДМИНИСТРИРОВАНИЯ
Монитор брандмауэра Защитника Windows в режиме повышенной безопасности позволяет создавать правила и исключения как для входящих, так и для исходящих
соединений.
Монитор ресурсов - предназначен для наблюдения за потреблением мощностей
компьютера системными и/или пользовательскими процессами.
Оптимизация дисков - утилита дефрагментации данных на жестком диске.
Очистка диска - полное удаление данных с диска или его логического раздела.
Планировщик заданий - автоматизация тех или иных простых действий.
Просмотр событий - является системным журналом, куда записываются все события,
начиная от включения и заканчивая разнообразными сбоями.
18.
КРАТКОЕ ОПИСАНИЕ СРЕДСТВАДМИНИСТРИРОВАНИЯ
Редактор реестра - внесение правок в системный реестр позволяет устранить множество
ошибок.
Сведения о системе - расширенный указатель аппаратных и программных компонентов
компьютера.
Системный монитор – предоставляет данные о производительности.
Службы компонентов - более продвинутый вариант менеджера служб.
Службы - интерфейс управления службами и компонентами системы.
Средство проверки памяти Windows - запускает тестирование RAM после перезагрузки
компьютера.
Управление компьютером - Программный комплекс, который сочетает в себе несколько
упомянутых выше утилит.
Управление печатью - менеджер управления подключёнными к компьютеру принтерами.


















 software
software