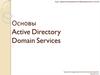Similar presentations:
Администрирование информационных систем. Основы администрирования Microsoft Windows
1. Администрирование информационных систем
Основы администрированияMicrosoft Windows
2.
Цели занятияосновные характеристики Windows NT
описание администрирования операционной системы в домене
и в рабочей группе
задачи администратора и инструментарий, применяемым для
их решения
|механизм резервного копирования и восстановления
3. Основные сведения о Windows NT
4.
• Производительность сервера: ОС Windows NT Server 4.0оптимизирована
для
достижения
максимальной
производительности при работе в качестве сервера файлов,
печати и приложений.
• Встроенные средства коммуникаций: позволяют подключаться к
сети Windows NT Server 4.0 сервиса удаленного доступа (Remote
Access Service, RAS).
• Средства управления: Task Manager (Диспетчер задач) и Network
Monitor
(Монитор
сети)
упрощают
повседневное
администрирование сервера. Task Manager отслеживает основные
параметры производительности Windows NT Server 4.0,
предоставляя подробную информацию о каждом приложении или
процессе, работающем в системе. Network Monitor отслеживает
входящий и исходящий трафик сервера на уровне пакетов и
сохраняет эти данные для последующего анализа, облегчая
обнаружение и устранение потенциальных проблем в сети.
• Internet Information Server (IIS): Web-сервер IIS — составная часть
операционной системы.
• Поддержка клиентов Macintosh: обеспечивает доступ к файлам и
принтерам для клиентов Macintosh.
5.
Administrative Wizards (Мастера администрирования): мастера
предельно упрощают управление сервером. Используя такие
средства управления, как User Manager for Domains (Диспетчер
пользователей доменов) и Server Manager (Диспетчер сервера),
мастер поможет Вам быстро выполнить различные рутинные
административные
операции:
добавление
пользователей,
создание групп и управление ими, обеспечение управления
доступом клиентов сети к файлам и папкам и т.п.
Дополнительные сетевые сервисы: в их число входит
поддержка многопротокольной маршрутизации (Multiprotocol
Routing, MPR), доменной системы имен (Domain Name System,
DNS), протокола динамической конфигурации хоста (Dynamic
Host Configuration Protocol, DHCP) и службы имен Интернета
Windows (Windows Internet Name Service, WINS).
Windows NT Directory Services', база данных домена
обеспечивает
единую
регистрацию
пользователей,
централизованное администрирование домена и доступ к его
ресурсам.
6. Различия в администрировании
• Сети, основанные на Microsoft Windows NT, организуются на основедоменной модели или модели рабочей группы. Административные
различия Windows NT зависят от используемой модели.
Доменная модель
7.
Доменная модельДоменная модель (domain model) характеризуется наличием в
сети минимум одного компьютера, работающего под
управлением Windows NT Server и выполняющего роль
контроллера домена (domain controller).
Домен (domain) — группа компьютеров, объединенных общей
базой учетных записей пользователей и единой политикой
защиты. Эта информация хранится в базе данных домена (ее
основная копия находится на компьютере — контроллере
домена).
База данных каталогов имеется на каждом компьютере под
управлением
Windows
NT,
однако
централизованное
администрирование учетных записей пользователей домена и
единую политику защиты ресурсов обеспечивает только база
данных каталогов контроллера домена. Каждому пользователю
домена для доступа к ресурсам сети нужна только одна учетная
запись и один пароль.
8.
Модель рабочей группы9.
Модель рабочей группыМодель рабочей группы (workgroup model) позволяет организовать
сеть на основе Windows NT без контроллера домена. Эту модель
часто называют одноранговой сетью (peer-to-peer network), так как
все ее компьютеры имеют равные права на совместно
используемые ресурсы.
Модель рабочей группы не обеспечивает централизованного
администрирования учетных записей пользователей и защиты
ресурсов. Каждый сконфигурированный как сервер компьютер,
работающий под управлением Windows NT, хранит информацию об
учетных записях своих пользователей и защите ресурсов в
локальной базе данных. Таким образом, учетные записи создаются
на каждом компьютере, где пользователь будет регистрироваться.
В этой модели ресурсы администрируются на всех компьютерах
сети. Например, при каждом изменении своего пароля
пользователь должен поменять его на всех компьютерах, где есть
соответствующая учетная запись. что весьма трудоемко.
10. Регистрация в Windows NT
• Защиту ресурсов реализуют несколько процессов на разныхуровнях операционной системы. Первый из них — механизм
регистрации — обеспечивает защиту доступа к домену или
компьютеру.
11.
• Чтобы получить доступ к ресурсам, пользователям необходимосначала зарегистрироваться — идентифицировать себя в домене
или на компьютере.
• При каждом запуске компьютера под управлением Windows NT на
экране появляется окно с просьбой нажать комбинацию клавиш
CTRL+ALT+DELETE для регистрации в системе.
12.
• Параметры диалогового окна Logon Information (Вход всистему) описаны в приведенной ниже таблице.
Параметры
Описание
User Name
(Имя)
Введите уникальную учетную запись пользователя, присвоенную Вам администратором. Эта
учетная запись должна присутствовать в базе данных каталогов на контроллерах домена, чтобы
обеспечивать регистрацию в домене, и в базе данных каталогов локального компьютера — для
регистрации на локальном компьютере
Password
(Пароль)
Введите пароль, присвоенный указанному Вами имени пользователя, учитывая регистр
символов. Чтобы пароль не стал достоянием посторонних, при его вводе символы на экране
заменяются звездочками (*)
Domain
(Домен)
Чтобы зарегистрироваться в домене, укажите его имя. При попытке регистрации пользователя в
домене база данных контроллера домена проверяется на наличие соответствующего элемента.
Регистрация по указанной учетной записи разрешается, если введенное имя пользователя,
пароль и имя домена соответствуют данным в базе данных контроллера домена. Чтобы
зарегистрироваться на локальном компьютере, укажите его имя. Локальный компьютер
проверит наличие информации о Вас в локальной базе данных каталогов. Регистрация по
указанной учетной записи разрешается, если введенное имя пользователя, пароль и имя
компьютера соответствуют данным в локальной базе данных каталогов. Пользователь может
зарегистрироваться на локальном компьютере, только указав имя пользователя, имеющееся в
локальной базе данных каталогов. Серверы и компьютеры под управлением Windows NT
содержат встроенные локальные учетные записи Administrator (Администратор) и Guest (Гость).
Logon Using
Dial-up
Networking
(Вход через
удаленный
доступ)
Если сервер удаленного доступа (Remote Access Server, RAS) установлен, этот флажок
позволит пользователю зарегистрироваться в удаленной сети
Shut Down
(Выключение
системы)
Закрывает все файлы, полностью сохраняет информацию операционной системы и
подготавливает компьютер к отключению питания. В Windows NT Server эта кнопка недоступна
— таким образом предотвращается выключение сервера неавторизованным пользователем
13.
Проверка глобальной учетной записи• Когда пользователь щелкнет кнопку ОК, компьютер передает имя
домена, имя пользователя и пароль контроллеру домена.
Последний сначала проверяет имя домена, а затем ищет имя
пользователя и пароль в базе данных домена. Далее события
могут разворачиваться по одному из трех сценариев.
1. Если имя домена указано верно, а имя пользователя и пароль
соответствуют имеющейся учетной записи, сервер уведомляет
компьютер, что регистрация разрешена.
14.
Проверка глобальной учетной записиИмя домена верно
Имя пользователя и пароль
соответствуют имеющейся учетной
записи
Имя домена, имя
пользователя и пароль
Регистрация разрешена
Клиент
Контроллер домена
15.
2. Если пользователь указал имя домена, не совпадающее с именемдомена контроллера, но контроллер распознает его как имя
доверяемого домена, то он передает информацию контроллеру
этого домена. Последний выполняет аутентификацию и возвращает
соответствующую информацию.
16.
Проверка глобальной учетной записиИмя домена верно
Имя пользователя и пароль
соответствуют имеющейся учетной
записи
Имя домена не совпадает с именем
контроллера домена
Имя домена
(Домен 2), имя
пользователя
и пароль
Клиент
Регистрация
Контроллер
разрешена
домена
(Домен 1)
Имя домена
(Домен 2), имя
пользователя
и пароль
Регистрация
разрешена
Контроллер
домена
(Домен 2)
17.
3. Если имя домена не совпадает с именем контроллера домена и тотне распознает указанный домен, то контроллер запрещает доступ к
домену.
18.
Проверка глобальной учетной записиИмя домена не совпадает с
именем контроллера
домена
Имя домена, имя
пользователя и пароль
В регистрации отказано
Клиент
Контроллер домена
19.
Проверка локальной учетной записи• Когда пользователь щелкает кнопку ОК, компьютер сначала
проверяет указанное имя компьютера, а затем ищет имя
пользователя и пароль в локальной базе данных каталогов.
Если имена совпадают, регистрация разрешается и
пользователь получает доступ к локальным ресурсам. Если же
нет, пользователь не получает доступ к компьютеру.
20. Функции и средства администратора Windows NT
21.
Функции администратора Windows NT• Администрирование Windows NT подразумевает выполнение как
специальных операций после установки системы, так и рутинных
каждодневных действий.
• Функции администратора можно разделить на пять категорий.
Категория
Характерные задачи
Администрирование
учетных записей
пользователей и групп
Планирование, создание и ведение учетных записей
пользователей и групп для обеспечения каждому
пользователю возможности регистрации в сети и доступа к
необходимым ресурсам
Администрирование
защиты
Планирование и реализация стратегии безопасности для
защиты данных и общих сетевых ресурсов, в том числе
папок, файлов и принтеров
Администрирование
принтеров
Настройка
локальных
и
сетевых
принтеров
для
обеспечения пользователям доступа к ресурсам печати.
Устранение обычных проблем печати
Мониторинг событий и
ресурсов сети
Планирование и реализация стратегии аудита событий в
сети с целью обнаружения нарушений защиты. Управление
ресурсами и контроль их использования
Резервное копирование
и восстановление
данных
Планирование и выполнение
резервного копирования для
восстановления важных данных
регулярных
обеспечения
операций
быстрого
22.
Средства администратора Windows NT• Средства администрирования входят в состав Windows NT и
могут применяться или для администрирования любого
компьютера домена, или для администрирования локального
компьютера.
23.
• В таблице описаны средства администрированияСредство
Назначение
Administrative
Wizards
Административные мастера — инструментальные средства Windows
NT, которые помогают выполнять многие административные функции,
например: создание учетной записи пользователя, создание и
изменение учетных записей групп, установку прав доступа к папкам и
файлам, а также настройку сетевых принтеров
Backup
Средства архивирования данных предназначены для резервного
копирования информации на локальный накопитель на магнитной
ленте. Резервное копирование данных защищает информацию от
случайного стирания и от потерь при сбоях носителей
Disk
Administrator
Средство управления разделами диска.
Event Viewer
В Windows NT термином «событие» (event) обозначается любое
значимое событие в системе или программе, о котором должен быть
уведомлен администратор. Средство просмотра событий сообщит Вам
о событии или поместит информацию о нем в журнал. Последний
содержит сведения об ошибках, предупреждения, а также
информацию об успешных и неудачных попытках выполнения
различных действий (например, о попытке регистрации)
License
Manager
Управление лицензиями
24.
Network ClientУстановка и модификация сетевых клиентов
Administrator
Perfomance
Monitor
Средство мониторинга производительности системы
Remote
Access Admin
Управление сервис удаленного доступа
Server
Manager
Диспетчер сервера — инструментальное средство Windows NT для
отслеживания компьютеров и доменов и управления ими
System Policy
Editor
Управление системной политикой
User Manager
for Domains
Диспетчер пользователей доменов — инструментальное средство
Windows NT, позволяющее создавать, удалять и временно отключать
учетные записи пользователей домена. Кроме того, позволяет
задавать стратегию защиты для групп и добавлять к ним учетные
записи пользователей
Windows NT
Diagnostics
Средства диагностики предназначены для просмотра и печати
информации о конфигурации системы (сведения о памяти, дисках,
установленных сервисах и т.д.)
25.
Мониторинг ресурсовServer Manager и Windows NT Diagnostics
26.
Server ManagerПрограмма Server Manager предназначена для оценки степени
использования ресурсов на компьютерах, работающих под
управлением Windows NT. Это инструментальное средство позволяет
просмотреть список подключенных к серверу пользователей, узнать,
какие ресурсы предоставлены в совместное использование и
работают ли с ними в настоящий момент, назначить получателей
административных оповещений, управлять сервисами и общими
папками,
а
также
отправлять
сообщения
подключенным
пользователям.
27.
Windows NT DiagnosticsПрограмма Windows NT Diagnostics (Winmsd.exe) —диагностическое
инструментальное средство — предназначено для просмотра и печати
информации о конфигурации локального или удаленного компьютера.
С помощью Windows NT Diagnostics можно получить информацию:
• об операционной системе, включая номер версии, параметры
загрузки, сер висы, параметры системы и переменные среды;
• об аппаратной части, включая данные BIOS, разрешение
видеоподсистемы, тип процессора и его рабочие параметры;
• об использовании физической памяти, буферного файла и каналов
прямого доступа к памяти (Direct Memory Access, DMA);
• о текущем состоянии каждого драйвера или сервиса, работающего на
компьютере;
• об установленных на компьютере дисках и устройствах, в том числе
об используемых ими запросах прерываний (Interrupt Request Line,
IRQ) и портах;
• о сети, включая используемые транспортные протоколы, параметры
конфигурации и статистику;
• о параметрах принтеров, шрифтах и выполняющихся системных
процессах.
28.
Просмотр свойств компьютераОсновные сведения
Программа Server Manager
компьютера.
позволяет
просматривать
свойства
29.
В окне программы Server Managerинформация о текущем домене:
отображается
следующая
• имя компьютера, а также название и версия операционной системы,
под управлением которой он работает (если компьютер выключен, то
номер версии операционной системы не указывается);
• значок, обозначающий роль компьютера в сети: главный контроллер
домена, резервный контроллер домена, сервер или клиент;
• описание, указанное на этапе установки операционной системы;
• если компьютер выключен, его значок закрыт серой сеткой.
30.
Просмотр свойств компьютера• В окне программы Server Manager дважды щелкните имя своего
компьютера или щелкните имя компьютера, а затем в меню Computer
(Компьютер) выберите пункт Properties (Свойства).
• Откроется диалоговое окно Properties for имя_компьютера
(Свойства имя_ компьютера).
• Информация, отображаемая в этом окне для выбранного
компьютера, приведена в таблице.
Элемент
Описание
Sessions
Число удаленных пользователей,
подключенных к компьютеру
Open Files
Число общих ресурсов, открытых на
компьютере
File Locks
Число блокировок, наложенных
пользователями на файлы данного
компьютера
Open Named Pipes
Число именованных каналов,
открытых на компьютере
31.
Просмотр пользовательских сеансовЩелкнув кнопку Users (Пользователи), можно посмотреть сведения о
сеансах подключения пользователей. Кнопка Users позволяет
получить некоторые полезные сведения.
• Посмотреть, какие пользователи подключены к компьютеру и с какими
совместно используемыми папками они работают.
• Посмотреть списки файлов, открытых каждым пользователем.
• Отключить пользователей от компьютера, чтобы:
• принудить их к повторному подключению к общей папке —
это бывает полезно, например, чтобы вступили в силу
изменения прав группы, к которой принадлежит пользователь,
на доступ к общему ресурсу. Дело в том, что Windows NT
проверяет членство пользователя в группах для определения
прав доступа в момент подключения к ресурсам. Если права
подключенного пользователя (или групп, членом которых он
является) на доступ к ресурсу изменились (например, при
включении пользователя в новую группу), эти изменения не
скажутся до следующего подключения пользователя к
ресурсу;
• избавиться от неиспользуемых подключений;
32.
Когда выбирается пользователь в области Connected Users(Подключенные пользователи), в области Resource (Ресурс)
появляется список общих ресурсов, к которым он подключен. В этом
списке приведено имя ресурса, число открытых пользователем файлов
и время, прошедшее с момента первого открытия ресурса.
33.
В приведенной ниже таблице описаны элементы из областиConnected Users.
Элемент
Описание
Connected Users
Имя подключенного пользователя
Computer
Имя компьютера, с которого пользователь
зарегистрировался в системе
Opens
Число ресурсов, открытых пользователем
на данном компьютере
Time
Время, прошедшее с начала сеанса
Idle
Время, прошедшее с момента последнего
обращения пользователя к ресурсу
Guest
Имеет ли пользователь статус гостя на
этом компьютере
34. Мониторинг совместно используемых ресурсов
Щелкнув кнопку Shares (Общие ресурсы), можно посмотретьинформацию о совместно используемых ресурсах компьютера и о
пользователях, которые подключены к каждому из ресурсов.
Используйте эту кнопку для того, чтобы:
• определить, не достигнуто ли максимально допустимое число
подключенных к ресурсу пользователей; это может быть одна из
причин, по которой пользователь не может подключиться к общему
ресурсу;
• отключать пользователей; если кто-то из них выключил свой
компьютер, не выйдя из системы или не отсоединившись от сетевого
ресурса, его соединение может остаться активным.
35.
Информация, отображаемая в диалоговом окне Shared Resources onимя_ компьютера (Общие ресурсы на имя_компьютера), описана в
таблице.
Элемент
Описание
Sharename
Имя общего ресурса — это
может быть общая папка,
принтер или именованный
канал
Uses
Число
подключении
общему ресурсу
Path
Путь к общему ресурсу
Connected
Users
Имена
пользователей,
подключенных
к
этому
общему ресурсу
Time
Время,
прошедшее
с
момента
первого
подключения пользователя к
ресурсу
In Use
Имеет ли пользователь в
настоящий момент открытые
файлы общего ресурса —
другими
словами,
использует ли он сейчас
данный ресурс
к
36. Мониторинг используемых ресурсов
Щелкнув кнопку In Use (Используется), можно посмотреть списокпользователей, подключенных к совместно используемому ресурсу, а
также открытые ими файлы. Пользуйтесь этой кнопкой для того,
чтобы:
• определить, используется ли файл в настоящий момент (например,
если пользователь не может получить доступ к какому-нибудь файлу
из-за того, что его открыл кто-то другой, можно оповестить
последнего, что его коллеге тоже нужен этот файл);
• закрыть файл (например, если Вы внесли изменения в права
доступа NTFS к этому файлу и хотите, чтобы они немедленно
вступили в силу, нужно закрыть файл, а затем открыть его заново).
37.
Информация, отображаемая в диалоговом окне Open Resources onимя_компьютера (Открытые ресурсы на имякомпьютера), описана
в приведенной ниже таблице.
Элемент
Описание
Open
Resources
Общее число открытых
ресурсов
(файлов,
принтеров
или
именованных каналов)
компьютера
File Locks
Общее
число
блокировок,
наложенных
на
открытые ресурсы
Opened by
Имя
пользователя,
открывшего ресурс
For
Права
доступа,
предоставленные
при
открытии ресурса
Locks
Число
блокировок,
наложенных на ресурс
данным пользователем
Path
Путь
к
ресурсу
открытому
38.
Программа Windows NT DiagnosticsОсновные сведения
• Программа Windows NT Diagnostics используется для получения
информации об аппаратной и программной конфигурации
компьютера, а также для печати соответствующих сводок.
39.
В приведенной ниже таблице описаны данные, которые можнополучить в программе Windows NT Diagnostics.
Вкладка
Содержание
Version
(Версия)
Информация об операционной системе, включая номер версии,
данные о сборке (build) и пакете обновления (service pack), а также о
зарегистрированном владельце
System
(Система)
Информация о BIOS и процессоре, включая тип и число процессоров
Display
(Дисплей)
Информация о видеодрайвере и видеоадаптере
Drives
(Диски)
Информация о дисках, в том числе сменных (гибких или оптических),
стационарных (жестких) и удаленных (сетевых)
Memory
(Память)
Сведения о физической и виртуальной памяти, включая данные о
файле подкачки (Pagefile.sys), общем объеме и объеме свободной
памяти, а также коэффициенте ее использования
Services
(Службы)
Информация о сервисах, перечисленных в CurrentControlSet и
состояние каждого из них (запущен или нет)
40.
Resources(Ресурсы)
Список работающих устройств и информация о каждом из них,
включая сведения об используемых ими каналах прямого доступа к
памяти (DMA), запросах прерываний (IRQ), портах и памяти;
информация об аппаратных прерываниях компьютера и о том, какое
устройство использует данное прерывание; информация о каналах
DMA, применяемых драйверами или устройствами
Environment
(Среда)
Переменные среды и их значения (эту же информацию можно
получить, выполнив в сеансе командной строки команду set)
Network
(Сеть)
Информация о сети и ее конфигурации, в том числе статистика
работы сети
41. Составление и печать сводки
• Информация, предоставляемая программой Windows NTDiagnostics, нужна не только организации, осуществляющей
поддержку, — напечатанная сводка может пригодиться службе
инвентаризации. Из сводки можно быстро узнать объем
оперативной памяти и дискового пространства на конкретном
компьютере, а также какие устройства на нем установлены.
• Параметры печати сводки описаны в приведенной ниже
таблице.
Параметры группы
Что позволяют выбрать
Scope (Область)
Режим печати данных текущей
вкладки или данных всех вкладок
Detail Level (Степень
подробности)
Краткую или полную сводку
Destination (Папка)
Печать сводки в файл, в буфер
обмена или на принтер по
умолчанию
42. Резервное копирование и восстановление
43. Windows NT Backup
• Регулярное резервное копирование информации с серверов илокальных
жестких
дисков
предотвращает
утрату
и
повреждение данных из-за поломки жесткого диска, отключения
питания, воздействия вирусов и т.д. Резервное копирование при
грамотном планировании и наличии надежного оборудования
позволяет безболезненно справиться с последствиями
катастрофы.
• Графическое инструментальное средство Windows NT Backup
предназначено для автоматического и ручного резервного
копирования и восстановления файлов, расположенных на
разделах файловых систем FAT и NTFS.
Примечание: Программа Windows NT Backup работает только с
накопителями на магнитной ленте. Для создания резервной копии
информации на дискетах или других носителях необходимо
пользоваться другими средствами.
44. Выбор стратегии резервного копирования
• Перед тем как приступать к резервному копированию файлов,нужно разработать стратегию, отвечающую потребностям
Вашей организации и гарантирующую восстановление
утраченных
данных.
Эффективное
архивирование
и
восстановление информации — одна из самых важных задач
администратора.
45.
Отбор файлов для резервного копированияПо степени важности (а следовательно, и по частоте создания
резервных копий) папки и файлы можно разделить на три
категории:
• важные — их резервные копии создаются всегда;
• полезные — их резервные копии создаются изредка;
• малозначимые — их резервные копии не создаются никогда.
Отбирая файлы для резервного копирования, учитывайте
следующие правила:
• всегда создавайте резервные копии
– файлов, жизненно важных для работы Вашей организации;
– реестров всех главных и резервных контроллеров домена
(каждый контроллер домена имеет свою копию базы данных
каталогов; резервное копирование реестра контроллера
доме на предотвращает потерю информации об учетных
записях пользователей и защите).
резервные копии файлов, изменяемых редко или не
представляющих особой ценности, следует создавать лишь время
от времени.
не сохраняйте временные файлы, так как они постоянно
изменяются, и
вряд ли могут быть использованы для
восстановления данных.
46. Выбор типа резервного копирования
• Windows NT Backup предлагает пять вариантов резервногокопирования:
обычное
(normal),
копирующее
(copy),
инкрементальное (incremental), разностное (differential) и
ежедневное (daily). В некоторых из них файлы, имеющие
резервные копии, помечены флажками архивации (backup
markers), или архивными атрибутами (archive attributes). Для
реализации эффективной стратегии резервного копирования
иногда
требуется
комбинация
нескольких
способов
архивирования. Выбор стратегии определяется тем, сколько
времени отводится на сохранение данных и каковы требования
к скоростям поиска резервных копий и восстановления файлов.
• Краткая характеристика перечисленных выше типов резервного
копирования приведена в таблице.
47.
Вариантырезервного
копирования
Характеристика
Обычное или
полное
Архивирует выбранные файлы и помечает их как сохраненные. Обычное
резервное копирование позволяет быстро восстанавливать файлы, так как
наиболее свежие файлы находятся на последней ленте. Для создания первой
резервной копии всегда следует применять обычное резервное копирование
всех файлов
Инкрементальное
Архивирует только файлы, созданные или измененные с момента выполнения
последнего обычного или инкрементального резервного копирования. Эти
файлы помечаются флажком архивации. Если Вы сочетаете обычное и
инкрементальное резервное копирование, то воссоздание информации
начинается с восстановления последней обычной резервной копии, а затем
последовательно восстанавливаются файлы инкрементальных копий
Разностное
Архивирует файлы, созданные или измененные со времени последнего
обычного (или инкрементального) резервного копирования. Файлы при этом не
помечаются флажком архивации. При комбинации обычного и разностного
резервного копирования для восстановления данных требуются лишь 2 ленты: с
последней обычной и с последней разностной копиями
Копирующее
Архивирует выбранные файлы, не помечая их флажком архивации. Тем самым
не оказывает влияния на операции обычного и инкрементального резервного
копирования и может применяться для промежуточного сохранения данных
Ежедневное
копирование
Архивирует выбранные, файлы, которые были изменены во время ежедневного
копирования. Файлы не помечаются флажком архивации. Эта операция
полезна, например, когда Вы берете работу на дом и хотите быстро выбрать
файлы, над которыми сегодня работали
48.
Примеры сочетания различных типов резервного копирования• Чтобы стратегия резервного копирования наиболее точно
соответствовала потребностям Вашей организации, можете
комбинировать различные способы резервного копирования.
Одни из них требуют много времени на сохранение данных, зато
восстановление производят быстро, другие — наоборот. Вы
должны решить, на какую операцию Вы отведете больше
времени, а также какая скорость восстановления данных Вас
устроит.
49.
Обычное резервное копирование• Ежедневно производится полное резервное копирование (как
показано на рисунке). Недостаток — самые большие затраты
времени и лент. Преимущество — для восстановления данных
после сбоя, произошедшего в любой день, потребуется всего
лишь одна лента.
Сочетание
обычного
и
инкрементального
резервного
копирования
• Выполнение полного архивирования по пятницам (как показано
на рисунке). По понедельникам сохраняются все файлы,
изменившиеся с пятницы. По вторникам — файлы,
изменившиеся с понедельника, и т. д. Преимущество этой
стратегии — минимальное время, необходимое для ежедневных
операций резервного копирования. Недостаток — в случае сбоя
в четверг для полного восстановления данных может
потребоваться до пяти лент.
Сочетание обычного и разностного резервного копирования
• Выполнение полного архивирования по пятницам (как показано
на рисунке). По понедельникам сохраняются все файлы,
изменившиеся с пятницы. По вторникам — файлы,
изменившиеся опять-таки с пятницы, и т. д. Недостаток этой
стратегии — ежедневное в течение недели увеличение времени
архивирования данных. Пре имущество — в случае сбоя,
произошедшего в четверг, для полного восстановления данных
требуются всего две ленты — от пятницы и от среды.
50.
Архивы, каталоги и журналы резервного копирования• До начала резервного копирования Вам стоит узнать, чем
различаются архивы (backup sets), каталоги (catalogs) и
журналы резервного копирования (backup logs). Архив — это
группа файлов или папок на одном носителе, объединенных
одной операцией резервного копирования. На одной ленте
может быть несколько архивов.
• Если для одной операции резервного копирования требуется
несколько лент, такая группа лент называется архивным
семейством (family set).
• Каталог — ЭTO графическое представление результата
резервного копирования. Windows NT Backup автоматически
создает каталоги во время выполнения резервного копирования
и сохраняет их на ленте.
Существует два вида каталогов:
• каталог ленты (tape catalog) содержит сведения обо всех
архивах на ленте;
• каталог архива (backup set catalog) содержит сведения обо
всех папках и файлах архива.
• Прежде чем начать восстановление файлов, необходимо
загрузить каталоги. После этого Вы можете выбрать архивы,
файлы и папки, которые хотите восстановить.
51.
• Журнал резервного копирования (backup log) — это текстовыйфайл, в котором регистрируются операции резервного
копирования. Он полезен при восстановлении данных. Его
можно либо распечатать, либо посмотреть в любом текстовом
редакторе. Журнал хранится на диске, поэтому в случае
повреждения каталога архива на ленте обратитесь к нему,
чтобы найти нужный файл. Журнал резервного копирования
содержит следующую информацию:
– дату создания архива;
– номер набора лент;
– название варианта резервного копирования;
– имя того, кто выполнял резервное копирование;
– список архивированных файлов;
– название компьютеров, с которых сохранялись данные;
– местонахождение накопителя.
52.
Шаблон плана резервного копированияМестонахождение накопителя __ Местонахождение лент_______
Путь к архивируемым
файлам и папкам
Ежедневное резервное
копирование
Еженедельное
резервное копирование
(укажите день)
Недельное расписание резервного копирования
Понедельник
Вторник
Среда
Четверг
Пятница
Тип
копирования
Тип
копирования
Тип
копирования
Тип
копирования
Тип
копирования
Лента
Лента
Лента
Лента
Лента
Архив: Да
Нет
Архив: Да
Нет
Архив: Да
Нет
Архив: Да
Нет
Архив: Да
Нет
Типы резервного копирования:
• О = Обычное, Д = Инкрементальное, Р = Разностное, К =
Копирующее, ЕК - Ежедневное копирование
• Тип журнала резервного копирования
• Подробный
• Краткий
• Не создавать
53. Резервное копирование файлов
Выбор дисков, папок и файлов• Чтобы запустить программу, в меню Start (Пуск) выберите
пункты Programs (Программы), Administrative Tools (Средства
администрирования) и щелкните пункт Backup (Архивация
данных). Процесс выбора дисков, папок и файлов показан на
рисунке.
54.
Чтобы создать резервную копию всех папок и файлов на диске,отметьте флажком нужный диск в окне Drives (Диски). Чтобы
выбрать лишь некоторые папки и файлы, щелкните в окне Drives
(Диски) значок диска. На экране появится окно диска, которое, как
и окно Windows NT Explorer, содержит графическое представление
структуры диска. Папки и файлы можно выбрать двумя способами:
• установить флажок, соответствующий папке или файлу;
• выбрать папку или файл, после чего в меню Select (Выбор)
щелкнуть команду Check (Пометить).
55. Настройка параметров ленты, архива и журнала
• После выбора дисков, папок и файлов для создания их резервнойкопии, необходимо настроитье параметры ленты, архива и журнала.
Чтобы вывести на экран диалоговое окно Backup Information
(Сведения об архиве), щелкните кнопку Backup (Архивировать). В
верхней части этого диалогового окна собрана информация о ленте
— ее название, имя владельца и дата создания.
56.
Параметры диалоговогоокна Backup Information Описание
(Сведения об архиве)
Таре Name (Имя ленты)
Имя, присваиваемое ленте для обозначения степени ее
важности в стратегии резервного копирования —
например, имя сервера, данные которого скопированы на
эту ленту. Имя ленты может содержать до 32-х символов.
Если выбран переключатель Append (Добавить), поле
Таре Name (Имя ленты) недоступно
Append (Добавить)
Добавляет новый архив после последнего архива на
ленте
Replace (Заменить)
Замещает старые данные на ленте новым архивом
Verify
After
(Проверка
архивирования)
Backup
после Проверяет правильность резервной копии файлов
Включает
в
архив
копию
реестра.
Поскольку
Backup
Local
Registry
архивирование только реестра невозможно, этот флажок
(Архивирование
доступен,
только если
на локальном
разделе,
локального реестра)
содержащем реестр, выбран еще хотя бы один файл
Установите этот флажок, если Ваш накопитель на
Hardware
compression
магнитной ленте поддерживает сжатие данных. Если
(Аппаратное сжатие)
сжатие не поддерживается, то флажок будет недоступен
57.
Restrict Access toOwner or Administrator
(Доступ только
владельца или
администратора)
Ограничивает доступ к ленте, разрешая его только членам
групп Administrators (Администраторы) и Backup Operators
(Операторы архива), а также пользователю, выполнявшему
резервное копирование. Если Вы создаете резервную копию
реестра, следует установить этот флажок
Backup Set Information
(Сведения об архиве)
Description (Описание) — содержит описание архива.
Желательно, чтобы это описание было информативным,
например. Диск С Сервера 1. Если создается несколько
архивов, можно ввести описание для каждого из них. Для
перемещения между архивами используйте полосу прокрутки,
расположенную вдоль правой границы области Backup Set
Information. Backup Type (Тип архива) — задает тип резервного
копирования:
обычное
(normal),
копирующее
(сору),
инкрементальное (incremental), разностное (differential) или
ежедневное (daily)
Log Information
(Сведения о журнале)
Log File (Файл журнала) — задает имя текстового файла
журнала. По умолчанию используется имя Backup.log. Этот
файл хранится в корневой папке системы (в большинстве
случаев это папка Winnt). Fall Detail (Подробные сведения) — в
журнал записывается вся информацию о резервном
копировании, включая имена всех сохраненных, пропущенных и
поврежденных папок и файлов. Summary Only (Только резюме)
— в журнале регистрируются только основные этапы
архивирования:
загрузка
ленты,
начало
резервного
копирования, ошибка при открытии файла и т.д. Don't Log (He
вести журнал) — информация о резервном копировании не
записывается в журнал
58. Упражнения
1.2.
3.
4.
5.
Получить следующую информацию с помощью Server
Manager Windows NT Diagnostics.
свойства компьютера
пользовательские сеансы
список ресурсов, открытых на сервере
Построить отчет с максимальным объемом данных о
компьютере (системе)
Создать план резервного копирования
Выполнить резервное копирование различного типа с
помощью программы Backup Simulation (Start (Пуск) Programs (Программы)-Network Administration Training-—
Backup Simulation) или Windows NT Backup.
Изучить журнал резервного копирования.


























































 software
software