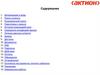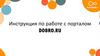Similar presentations:
Обучающий курс "Siebel"
1.
2.
Знакомься, это Siebel.В этом окне мы будем работать
постоянно, и сейчас наша задача
- научиться им пользоваться.
Обрати внимание на информацию, что
здесь есть. Попробуй визуально
сегментировать по «разделам».
Продолжаем !
3.
Это апплет с профилем клиента.Именно в нем будут отображаться данные
по клиенту в зависимости от выбранного в
навигации раздела (взглянем на саму панель
чуть позже).
Это апплет с SR. SR = запрос Это апплет с TCRM. Автоматические
В OUI (Siebel), что запускаетсяпроцедуры. Большую часть времени
кнопкой «Процедура». То естьищем ответ тут.
ручками, а не автоматом.
А еще тут есть в верхней части:
Contact ID клиента=Id клиента
ID твоей активности
№ SR – номер твоего запроса
4.
Это панель навигации.При выборе нужного экрана он отображается темно-серым цветом,
а на основной части экрана будут отображаться апплеты, которые
расположены внутри него.
Выбирая 1 из них, тебя будет направлять в
соответствующий раздел.
Давай посмотрим, что есть в каждом из них.
Выбери раздел «СЭК».
5.
Этот раздел «СЭК» отвечает за входящую почтуот клиента. А также нужен будет при работе с
Давай перейдем в раздел «Продукты».
письмами.
Выбери его в панели навигации.
Ответ на «поступил ли вам документ?» ищем
обычно именно тут.
6.
Это нам пока не надоЭто шапка клиента.
Тут его контактная информация.
Продукты клиента.
Здесь доступен на выбор уже имеющийся
у клиента продукт, а также дополнительные
разделы по выбранному продукту.
Сейчас выбрана карта *4083 – подсвечена
синим, и уже по ней можно проверить:
выписки, баллы, услуги, транши (рассрочки),
бронь (заказы кино, театров и т.п.) и аресты.
Информация по карте.
Вся информация по карте: дизайн, написание
имени на карте, активна ли она, есть ли пин.
А также если развернуть «Вся информация», то
увидим расходный лимит, id заявки на эту карту,
как ее доставляли и какая пред. карта была.
Давай взглянем, что
же здесь есть.
Это важно!
Смотри и запоминай
Информация по счету.
Нужно посмотреть что там со счетом, его лимиты?
Заблокирован ли он? Быть может на нем какой-то
запрет активации? Или тебе просто нужны реквизиты?
Это все-все сюда!
А открыв «Вся информация» увидишь сколько раз клиент
перевыпускал карту, скрыта ли карта в приложении/кабинете
и еще много чего интригующего – не стесняйся для проверки
информации пользоваться этим разделом.
А тут будет лента операций по этой карте.
НО ПОЕХАЛИ
7.
Мы посмотрели раздел «Продукты».Отлично справляешься!
Теперь перейдем к разделу «Запросы».
В этом разделе ты можешь посмотреть
Скорей
же жмакни
на что
негоранее
передавались
обращения
клиента,
в другие подразделения.
Важно! При консультации клиента не забывай
Как-то многовато пространства…
Тут указана дополнительная информация
проверять запросы за последние 3 месяца. Вдруг
по выбранному запросу. Так ты сможешь
вопрос клиента решается уже долго, а вкладка «Новые
Ах да, чуть не забыл! У детальнее
каждого запроса
ознакомиться с каждым запросом,
Запросы» показывает только свежие запросы.
есть свои параметры. Какие-то
из его
них вложения
будут
проверить
или даже глянуть
Потому не бойся выбирать вкладку «Все запросы».
с дополнительными полями,
Какуюопросниками.
операцию оспаривает клиент
(смотри для этого соответствующую вкладку).
Выбери вкладку «Все запросы».
И вот тут они будут отображены.
Ну что же, погнали дальше
Между этими вкладками
можномного
переключаться
Впереди
интересного!
давай выберем «Опросник».
8.
>> ХОЧУ ПОСМОТРЕТЬ<<
9.
Уф, а мы молодцы!Для чего этот раздел ты уже знаешь, давай посмотрим
что тут есть уже в деталях.
У каждого названия есть свои параметры. Это не
значит, что только тут есть эта информация, не забывай
про процедуры. Но ориентироваться тут надо!
К примеру, здесь видим, что тут клиенту доступно 2 бизнес прохода.
Давай выберем «Металлический ВЕ».
10.
Ага, параметры поменялись, Шерлок!Все правильно, как и говорили ранее, от выбранного в
верхней части названия параметры меняются.
А что указано тут? Тебе в этом поможет разобраться
инсайт/база знаний. Ищи по названию параметров. Мы ведь
просто так не сдаемся, да?)
Давай глянем, что есть в разделе «Приведи друга».
(жмакни сюда, если не можешь найти)
11.
Давай разберем каждую колонку детально:Тут
все
просто
Дата,
По этому ID
можно найти когда мы
одобрили
другого
другу
клиента в
заявку
системе
Тут
тоже
просто
В зависимости от статуса можно
понять будет ли клиенту бонус.
Подробнее будет в процедуре
Плюшка
12.
Этот раздел показывает, что за данные были изменены.К примеру, пользователь YBRAZHNIK изменил (modify) дату выдачи
паспорта на контакте. Была (старое значение) 17.8.2006, стала 19.9.2019.
Эти данные можно посмотреть только в разделе «Профиль клиента».
Обращай внимание на логин (пользователь), дату, а также что менялось.
Это поможет в случае какой-то ошибки разобраться,
когда именно так вышло.
Когда клиент хочет оформить карту, он заполняет форму на сайте.
Говоря иначе оставляет заявку.
Microsoft Outlook
Срочно! Поступила 1 новая заявка.
Незамедлительно пройдите в раздел
«Заявки», перейдя по этому баннеру.
13.
Прекрасно!Мы далеко прошли =)
Давай посмотрим обычную заявку
на дебетовую карту
Пока скрою, чтобы нам не мешало
Блок «Информация по заявке»
1.Номер заявки совпадает с тем, что мы смотрели
на стартовой странице, раскрыв «Вся информация».
2.Поле «Кампания» иногда бывает очень полезным.
Тут будет указано в том числе по какой акции
открыта карта. Ну или просто на сайте/приложении
Статусы, стадии, регион, была ли привезена и т.п.,
все-все тут! А если открыть поле «Заметки» при отказной
заявке, то можно глянуть причину отказа, но говорить ее
клиенту НЕЛЬЗЯ. Используй процедуру по рассмотрению.
Блок «Вложения»
Приоритетнее для вложений заявка по кредитной карте,
а уже затем по дебетовой. Потому, если вдруг не нашли
документ в ДК заявке, поищи в КК заявке.
Ах да, тут есть паспорт, оферта, анкета и т.д.
PUSH уведомление
сейчас
У вас новое уведомление.
Платеж 100 руб.
14.
Клиенту пришло пуш?Найти его можно в разделе «Коммуникации».
А вот и наше уведомление.
Обрати внимание, что тут всего 6
уведомлений. Тут аналогично
вкладке «Все запросы». Открываем
SMS (ВСЕ) и увидим сообщения старше.
А как же вкладка «PUSH»?
Давай ее выберем и посмотрим.
15.
А здесь у нас только маркетинговые предложения, напоминаниядля клиента и напоминания о счетах на оплату.
Именно эти уведомления клиент увидит, перейдя по колокольчику в приложении
в разделе «Чат».
Давай посмотрим все вкладки по порядку. Выбери «Активности».
16.
Вкладка Активности.Наша работа связана с активностями.
У клиента доставка? – 41,42,54 активности.
У клиента вх звонок? – 12 активность.
Если звонили мы – 11 активность.
Доставка карт Метеор - 300,301 активности.
Перечислять можно долго, со временем
научишься разбираться
В каждую из этих активностей можно провалиться, нажав на ее название
в колонке «Тип». Тогда ты попадешь в Аврору этой активности. Там будет
куда больше информации, чем здесь.
К примеру, перейдя по 41 активности мы увидим телефон представителя,
его логин, дату, время, адрес и т.п.
Пойдем дальше, выбери вкладку «Вызовы»
17.
В этой вкладке у нас информация по датам и звонкам оценкиудовлетворенности клиента.
Тут не так много. Пойдем к E-mail.
18.
Здесь e-mail, которые мы отправляли клиенту. Найтиотправленное клиентом тут не получится, оно будет в разделе
СЭК.
Нажав на ссылку для просмотра сможем открыть содержание
самого письма.
Следом у нас идет вкладка «Чат». Пойдем, посмотрим что там.
19.
Вкладка «Чат» показывает бывшие/текущие обращения клиента в
чатике.
Здесь есть одна особенность.
Давай выберем второй диалог.
Давай взглянем на историю переписки.
Тут ничего нет А все потому, что id диалога начинается на Т,
что означает TMSG чат. Его просто так не проверить. Здесь нужен
либо TQM, либо TMSG.
20.
«Алло, вы мне звонили?»Давай скорее проверим
Бинго!
А вот такой чат мы можем посмотреть
прямо из Siebel.
21.
Да, мы звонили клиенту только что.Чтобы подсказать клиенту точнее,
когда именно был звонок и его цель,
используй ТСРМ процедуру.
Найти ее можно по тегу «звонили».
Смотри, нам открылся новый раздел.
Скорее выбирай его!
22.
Этот раздел «Сервисы» отвечаетна частые вопросы клиентов.
К примеру, «почему мой телефон
сам пополнился?»
Всему причиной может быть автоплатеж, что находится в
соответствующей вкладке.
Здесь будут только те автоплатежи, которые клиент может
делать с помощью нашего приложения. Не путай их с регулярными!
И, конечно же, желтым подсвечены кнопки действий с выбранным
платежом.
Теперь, когда мы знаем содержание вкладки Автоплатежи, давай
посмотрим новую вкладку. Что нажимать, ты уже знаешь
23.
Вкладка «Привязанные карты» позволяет нам смотреть, чтоза карты, какого банка, их маски (номер карты), статусы и дату,
когда клиент привязал у себя в приложении карту иного банка.
Если вдруг в ленте увидишь операцию с карты непонятного
номера, то это была дополнительная карта.
24.
Пошли дальше!Всегда смотри активирован ли ЛК/МП,
если клиент жалуется, что не может войти.
Отлично, вот мы и добрались до
самого интересного раздела.
Это операции, что клиент делал
самостоятельно в приложении (MB),
личном кабинете (IB), банкоматах.
По таким операциям можно посмотреть реквизиты при их наличии. Достаточно нажать
соответствующую кнопку.
Попасть в этот раздел можно не только переходя в раздел «Сервисы»,
но и из раздела «Продукты», если нажать кнопку «Опер. ИБ/МП» над лентой операций.
25.
А тут у нас спецпредложения клиента. Мы уже давно используемпроцедуру ТСРМ, но если что не так, то всегда можно посмотреть и тут.
26.
А теперь выберем «Подписки».В этом разделе отображены токены клиента. Те самые виртуальные карты,
которые появляются при привязке нашей карты в Apple Pay/Gpay и т.д.
Если в верхней части выбрать нужную карту, то именно по ней чуть ниже будет
лента операций. Для примера: «Оплата детский мир» была совершена по карте
*4083, у этой карты токен *9651, что был выпущен 25.03 к счету 5000516939.
И здесь тоже все, но осталось маленькая галочка, которую мы еще не
нажимали. Давай нажмем.
27.
Это те контрагенты, которых клиент сам добавил себе для отслеживания.Как только организация выставляет клиенту счет, мы сразу отображаем его
в приложении.
Помчали, посмотрим последний интересный нам раздел.
А это уже раздел «Автоконсьерж», который мы видели при нажатии
на галочку.
Тут список добавленных авто клиента к этой опции.
28.
А это раздел «Профиль клиента».Тут вся персональная информация.
Переключаясь между вкладками ты будешь
отображать адреса, работодателей, ну или
общую информацию.
Раздел «Таски» смотреть не будет, но он позволяет нам возобновить
недавно открытые задачи/таски.
К примеру: оспаривание операций, назначение встречи, таск по идентификации.
Используется очень редко (лично мной).
Все, готово
29.
Поздравляю!Ты успешно прошел интерактивный курс по Siebel.
Теперь ты можешь отправляться прямо в бой, зная где и как искать
основную часть информации.





























 internet
internet management
management