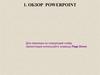Similar presentations:
Power Point. Урок 2
1.
Урок #22.
2Начало работы
На данном уроке мы разберем
возможности программы PowerPoint, такие
как анимация, переходы слайдов, а также
сделаем свой шаблон презентации
Для начала работы откройте презентацию,
которую мы создавали на прошлом уроке
3.
3Переходы
Настроим переходы слайдов. Выберите
вкладку «Переходы» в верхнем меню
Выберите один из вариантов перехода для
первого слайда, затем для всех остальных
4.
4Просмотр презентации
Для того, чтобы посмотреть результат, можно
воспользоваться кнопкой «Просмотр»
Чтобы просмотреть презентацию полностью,
нажмите кнопку F5 на клавиатуре
F5
5.
5Настройка смены слайдов
По умолчанию смена слайдов происходит по
щелчку мыши/нажатию кнопки Пробел на
клавиатуре
Если нужно настроить автоматическое
переключение слайдов, снимите галочку
«По щелчку», и поставьте галочку «После»,
затем настройте время показа слайда
6.
6Анимация
Переходим во вкладку «Анимация».
Настроим анимацию картинок в презентации
Выберите 2 слайд и нажмите мышкой на
изображение справа
7.
7Дополнительные параметры
В верхнем меню выберите один из
вариантов анимации.
Для просмотра всех вариантов, разверните
Дополнительные параметры
8.
8Варианты анимации
На одно изображение можно добавить
несколько вариантов анимации
Нажмите кнопку «Добавить анимацию» в
верхнем меню и выберите один из
вариантов анимации
9.
9Варианты анимации
Не рекомендуется выбирать несколько
вариантов анимации Входа (появления) и
Выхода (исчезновения) изображений
Вариантов Выделения изображения может
быть несколько. Выберите один из них
10.
10Переключение анимаций
Цифры рядом с изображением показывают
порядок анимации. Между ними можно
переключаться и использовать отдельные
настройки для каждой анимации
11.
11Автоматическая анимация
По умолчанию вся анимация
осуществляется по щелчку мыши/нажатию
кнопки Пробел на клавиатуре
Выберите первую анимацию и нажмите
«Начало с предыдущим». Затем выберите
длительность анимации и задержку
12.
12Порядок анимации
Порядок анимации поменялся
Выберите следующую анимацию (цифра 1)
и нажмите «После предыдущего»
Запустите презентацию (F5) и посмотрите
результат
13.
13Дополнительные эффекты
Для того, чтобы увидеть все возможные
варианты анимации, разверните
«Дополнительные параметры» и выберите
«Дополнительные эффекты»
Настройте анимацию для остальных
изображений вашей презентации.
14.
14Собственный шаблон презентации
Перейдем к созданию своего шаблона для
создания уникальных презентаций
В выбранной папке или на рабочем столе
создайте новый файл презентации
и задайте ему название
Перейдите во вкладку «Вид» - «Образец
слайдов»
15.
15Фон презентации
Выберем фон. В верхнем меню выберите
«Стили фона» – «Формат фона»
Настройте формат фона (справа от
слайда) по своему усмотрению
16.
16Формат фона
Нажмите кнопку «Применить ко всем»,
чтобы сделать одинаковый фон для всего
шаблона
17.
17Выбор шрифта для темы
Оформим шрифты для темы
Выберите нужный шрифт – он будет
применен для всей темы презентации
18.
18Настройка цветов темы
Определимся с цветами разных элементов
нашей темы
Настройте цвета темы по своему
усмотрению и нажмите кнопку «Сохранить»
19.
19Разметка страницы
Отключим нижние колонтитулы на
странице. Нажмите «Разметка образца» в
верхнем меню и снимите лишние галочки
20.
20Индивидуальный дизайн темы
Основные настройки завершены, добавим
уникальный дизайн нашему шаблону
Перейдем во вкладку «Вставка» в верхнем
меню
21.
21Индивидуальный дизайн темы
Нажмите «Рисунки» в верхнем меню и
выберите картинку Линии_PNG (или
перетащите картинку из папки на слайд)
22.
22Индивидуальный дизайн темы
Разместите линии в самом верху
страницы. Заголовок и текст слайда нужно
сдвинуть немного ниже
23.
23Коррекция изображений
Добавим такие же линии еще раз и
разместим их с правого бока страницы
Если нам не нужно изображение целиком,
можно его обрезать
Для этого правой кнопкой мыши нажмите
на рисунок и выберите пункт «Обрезка»
24.
24Коррекция изображений
Настраиваем положение на странице.
Можете использовать свои изображения в
формате PNG.
25.
25Использование логотипа
Теперь добавим на страницу логотип.
Выберите в папке к уроку файл с именем
«logo» и переместите его на слайд
Настройте размер и переместите логотип в
верхний угол страницы
Для того, чтобы создать свой уникальный
логотип, можно воспользоваться
бесплатным сервисом https://logoza.ru/
26.
26Индивидуальный логотип
Перейдите на страницу сервиса
https://logoza.ru/
Введите Название (можно указать ваше
имя и фамилию)
Нажмите кнопку «Сделать лого!»
27.
27Конструктор логотипа
С помощью конструктора настройте ваш
логотип – цвет, шрифт, иконку
28.
28Скачивание логотипа
Попробуйте создать разные варианты
Затем нажмите кнопку «Скачать
бесплатно»
29.
29Размещение логотипа
Поместите ваш логотип на первый слайд
презентации
Оформите логотип рамкой, настройте
размер и положение на странице
30.
30Сохранение темы
После того, как шаблон презентации готов,
перейдите в раздел «Образец слайдов»
Выберите пункт «Темы» и нажмите
«Сохранить текущую тему»
31.
31Сохранение темы
Укажите название темы и нажмите кнопку
«Сохранить»
Тема будет доступна для создания
презентаций в дальнейшем
32.
32Домашняя работа
Самостоятельно создайте презентацию на
любую тему с любым оформлением
Настройте переходы слайдов, чтобы
слайды менялись автоматически
Настройте анимацию изображений
Создайте свой шаблон для презентации
































 software
software