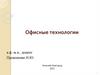Similar presentations:
Функции, осуществляемые методологом на федеральном уровне
1.
ГЕНЕРАЛЬНАЯСОВОКУПНОСТЬ
ОБЪЕКТОВ
ФЕДЕРАЛЬНОГО
СТАТИСТИЧЕСКОГО
НАБЛЮДЕНИЯ
Учебный курс:
Получение и закрепление навыков
осуществления функций по работе
в роли «Методолог» в АС ГС ОФСН
2. Задачи учебного курса
Данный курс обучения направлен на получение и закреплениенавыков осуществления функций по работе в роли «Методолог»
в АС ГС ОФСН.
Функции, осуществляемые методологом на федеральном уровне:
Формирование списков ОФСН в необходимом срезе данных;
Создание, описание и изменение Алгоритмов формирования
каталогов ОФНС;
Создание и редактирование Критериев отбора;
Ведение Групп критериев отбора.
2
3. Функция формирования списков объектов ОФНС
• Формирование списка ОФСН в необходимом срезеданных;
• Просмотр списка ОФНС;
• Фильтрация списка ОФСН по заданным критериям
отбора;
• Поиск объекта в ГС ОФСН;
• Просмотр сведений об объекте.
3
4. Функция ведения Алгоритмов
создание нового алгоритма;
проверка нового алгоритма;
запуск в работу нового алгоритма;
проверка работы алгоритма;
внесение изменений в условия
алгоритма;
• запуск в работу измененного алгоритма;
• проверка работы измененного алгоритма;
• удаление выбранного алгоритма .
4
5. Функция ведения Критериев отбора
• Просмотр списка критериев отбора;• Добавление и настройка нового критерия отбора с
указанием периода действия по ЭО;
• Изменение критерия отбора;
• Описание критериев отбора;
• Просмотр корректировок критериев отбора;
• Удаление критерия отбора.
5
6. Функция работы с Группами критериев отбора
• Создание группы критериев;• Отнесение критерия к группе;
• Удаление группы критериев отбора.
6
7. Начало работы с системой
• Сотрудник, имеющий роль «Методолог» в АС ГС ОФСНвыполняет авторизацию для входа в систему;
• Система отображает главный экран системы
7
8. Работа со списками ОФСН
Выберите Раздел «Данные»и
список ОФСН (ЮЛ)
Укажите Срез данных: «Текущее состояние»
и Момент времени: «Текущий момент»
Выберите
подразделение
Нажмите кнопку
«Обновить»
8
9. Работа со списками ОФСН
В окне«ОФСН(ЮЛ)»
появится список
объектов ОФСН
9
10. Работа со списками ОФСН
Нажмите кнопку«Фильтры» на панели
инструментов
В открывшемся окне
«Настройка фильтра»
выберите Поле, по
которому будем
осуществлять отбор
данных
Укажите условие
(функцию и значение)
Нажмите кнопку
«Применить»
10
11. Работа со списками ОФСН
В списочной форме «ОФСН(ЮЛ)» отобразится списокобъектов ОФСН, который удовлетворяет заданным
условия поиска: «Тип ОФСН = 1»
11
12. Работа со списками ОФСН
Поиск объекта в спискевыполняется с помощью «Быстрого
поиска».
В окне «Быстрого поиска» укажите
код ОКПО, нажмите Enter
12
13. Работа со списками ОФСН
Нажмите кнопку «Просмотр» дляотображения формы детализации
по найденному ЮЛ
В списочной форме отобразится
объект, ОКПО которого начинается
на цифры, указанные в окне
быстрого поиска
13
14. Работа со списками ОФСН
Система отобразит Детальнуюформа ОФСН (ЮЛ)
14
15. Работа с Алгоритмами критерия отбора. Создание нового алгоритма
Выберите меню «Настройки»Укажите на панели инструментов
тип алгоритмов: «Критерии отбора»
Нажмите кнопку
«Добавить»
Выберите раздел
«Конфигурация» и
пункт «Алгоритмы»
15
16. Карточка нового алгоритма
Система откроет окно «Алгоритм»Внесите
наименование
алгоритма
Укажите тип «Критерии
отбора»
Проверьте, что не установлен
флажок в поле «Доступен для
выполнения»
Сохраните алгоритм, нажав
кнопку «Сохранить»
16
17. Отображение нового алгоритма
Для того, чтобы найти новый алгоритм всписке установите тип: «Критерии отбора»
Нажмите кнопку
«Алгоритм» или
дважды щелкните
левой кнопкой
мыши по
подсвеченной
строке
В окне быстрого
поиска введите
первые символы
названия
Система найдет и подсветит новый
алгоритм в общем списке
17
18. Ввод параметров для нового алгоритма
В меню «Действия» карточкиалгоритма выберите пункт
«Добавить»
Найдите пункт
«Работа с папкой» и
выберите действие
«Работа с папкой»
18
19. Ввод параметров для нового алгоритма
Система отобразит Параметрыалгоритма
Введите имя папки
Выберите из списка
возможных значений режим
работы с папкой
«Использовать целевую папку
каталога»
19
20. Условия выборки алгоритма
В дереве действий для пункта«Работа с папкой», выбранном на
предыдущем шаге, вызовите
контекстное меню (по правой
кнопке мыши).
Последовательно выберите пункт
«Добавить» / «Работа с папкой» / «Добавить в
папку»
20
21. Условия выборки алгоритма
Система отобразит в правой частиокна «Условия выборки»
Добавьте условия отбора объектов
для алгоритма.
Поля, функции и значения
указываются также, как и для
списка ОФСН.
21
22. Особые условия отбора объектов для алгоритма
Рассмотрим подробнее, как задается условие отбора объектов с использованиемименованного параметра. Например, нам необходимо осуществлять выборку объектов того
ТОГС, который указывается при вызове алгоритма. Фильтрацию будем осуществлять по полю
«Код ОКАТО фактический»
Укажите функцию «Начинается с»
Укажите поле «Код ОКАТО фактический»,
последовательно выбрав «Коды
классификаторов и признаков» / «Коды
классификаторов» / «ОКАТО» / «Код ОКАТО
фактический»
Поставьте галочку в признак
«Пар.» (именованный параметр).
В поле для ввода параметра
введите «okato_start»
22
23. Особые условия отбора объектов для алгоритма
Параметр «okato_start» должен быть заполнензначениями до выборки объектов по условиям, заданным
в алгоритме.
Для этого требуется вызвать процедуру Init из другого
алгоритма «Общие процедуры для П1-П5»
Выберите в дереве узел «Действия», вызовите
контекстное меню, в котором последовательно нужно
выбрать «Добавить», «Общие», «Вызов другого
алгоритма».
23
24. Особые условия отбора объектов для алгоритма
В окне «Вызов процедуры Init»В меню действий добавился пункт «Вызов
установите параметры ее вызова
процедуры Init». От отобразится последним,
и его нужно перенести его выше по дереву,
чтобы система выполняя алгоритм сперва
заполнила (инициализировала) параметр
оkаto_start.
Перетащите этот пункт на нужное место.
Укажите «Тип алгоритма»: «Критерии
отбора», выбрав его из списка
Заполните «Алгоритм»
Укажите имя процедуры: Init
На этом создание нового алгоритма «с нуля»,
включая настройку процедуры
инициализации именных параметров,
завершено.
24
25. Создание нового алгоритма на основе имеющегося
С помощью окна быстрого поисканайдите алгоритм, на основе
которого нужно создать новый
алгоритм
Система подсветит найденную
строку
Нажмите кнопку скопировать
Система запросит название нового
алгоритма. Укажите название и
нажмите кнопку «Копировать»
25
26. Создание нового алгоритма на основе имеющегося
Проверьте с помощью поиска, чтоалгоритм создан. Установите
фильтр «Критерии отбора»
Укажите для скопированного
алгоритма новое «Имя папки»
Нажмите кнопку «Алгоритм»
Введите название
скопированного алгоримта
Система подсветит найденную
строку
26
27. Запуск в работу нового алгоритма
Система откроет окно со свойствами алгоритма.Найдитена
алгоритм
списочной
Установите
вкладкев«Общие»
флажок
форме «Алгоритмы»
«Алгоритм
доступен для выполнения»
Нажмите кнопку «Редактировать»
Нажмите кнопку «Сохранить».
Теперь алгоритм можно
использовать в системе.
27
28. Проверка работы нового алгоритма
Система отобразит параметрывыполнения алгоритма
Нажмите кнопку «Выполнить» для
проверки работы алгоритма
На форме «Алгоритм»
(открывается по одноименной
кнопке из списка) обратите
внимание на параметр «Имя
папки». В папку с таким именем
будут отобраны объекты по этому
алгоритму
Укажите Срез данных, Выбранный
момент и Подразделение, для
которых будет выполнен алгоритм.
Нажмите кнопку «Выполнить»
28
29. Проверка нового алгоритма
После того, как алгоритм отработаои появилось сообщение в Журнале
работы, нажмите кнопку «Закрыть»
29
30. Проверка нового алгоритма. Папки.
Укажите Срез данных иМомент времени.
В главном меню откройте Раздел
«Данные»
Найдите имя паки
созданного алгоритма и
двойным кликом мыши
перейдите к содержимому
папки
Выберите пункт «Папки»
30
31. Проверка нового алгоритма. Объекты в папке.
Система откроет окно с объектами,отобранными в соответствии с
условиями созданного алгоритма
31
32. Проверка нового алгоритма. Внесение изменений в условия.
Проверка нового алгоритма.Внесите изменения в условия
Внесение изменений в условия.
созданного алгоритма. Для этого
перейдите в меню Настройки
Нажмите кнопку «Изменить»
С помощью поиска или по
наименованию найдите созданный
алгоритм. Не забудьте установить
фильтр «Критерии отбора».
Выберите раздел «Конфигурация»,
«Алгоритмы»
32
33. Проверка нового алгоритма. Изменение параметров
Система откроет окно спараметрами алгоритма критериев
отбора.
Убедитесь, что на вкладке
«Общие» установлен флажок
«Алгоритм доступен для
выполенения»
33
34. Проверка нового алгоритма. Изменение параметров
На вкладке «Алгоритмы»настроены Условия выборки
34
35. Проверка нового алгоритма. Изменение параметров
На вкладке «Разрешения» указаныпользователи или группы ролей,
который могут изменять и
выполнять данный алгоритм.
35
36. Проверка нового алгоритма. Изменение параметров
В списочной форме для Алгоритманажмите кнопку «Алгоритм».
Система откроет форму с деревом
действий
Нажмите кнопку «Сохранить».
В результате были изменены
параметры алгоритма, по которому
ранее были отобраны объекты в
папке.
Удалите одно из условий выборки
алгоритма
36
37. Проверка нового алгоритма. Функционирование
Нажмите на кнопку«Выполнить» для
измененного алгоритма
37
38. Проверка нового алгоритма. Изменение состава объектов в папке
Перейдите в режим«Папки»
Найдите папку
измененного алгоритма
Обратите внимание, что
изменилось количество
записей, отобранных по
алгоритму
38
39. Проверка нового алгоритма. Отображение нового состава объектов в папке
Откройте папку, щелкнув мышью по еенаименованию. Система отобразит состав
объектов паки
В папке добавлены
объекты, они выделены
цветом.
39
40. Удаление алгоритма.
В списочной форме Алгоритмы найдитеалгоритм для удаления.
Нажмите кнопку «Удалить» для выбранной
строки.
Система запросит подтверждение и удалит
алгоритм.
40
41. Работа с критериями отбора. Создание нового критерия
Нажмите кнопку «Добавить»В меню «Данные» выберите
раздел «Критерии отбора»
41
42. Работа с критериями отбора. Параметры
Заполните данные на вкладке«Основные параметры»
Укажите значения полей:
- Наименование;
- Форма статнаблюдения;
- Алгоритм;
- Период действия по ЭО;
- Период использования в АС
ГС ОФСН;
- Режим отбора объектов для
ручного добавления
42
43. Работа с критериями отбора. Поля выгрузки
Заполните данные на вкладке«Поля»
В левой части формы
отображены все
реквизиты объекта.
Выберите нужные и с
помощью кнопки
«Добавить» включите их
в критерий отбора.
Нажмите кнопку «Сохранить»
43
44. Работа с критериями отбора. Изменение критерия
В списочной форме «Каталоги» /«Критерии отбора» найдите
созданный критерий
Нажмите кнопку «Редактировать»
Для поиска по наименованию
можно воспользоваться окном
«Быстрый поиск»
Система подсветит найденный
критерий в списке
44
45. Работа с критериями отбора. Изменение критерия
Система отобразит карточкукритерия отбора
Проверьте информацию на
вкладках карточки. Внесите
описание на одноименной вкладке
45
46. Работа с критериями отбора. Удаление критерия
В списочной форме Критерииотбора найдите нужную запись.
Воспользуйтесь окном быстрого
поиска
Нажмите кнопку «Удалить»
Система подсветит строку.
46
47. Работа с группами критериев. Создание
Нажмите кнопку «Добавить»Выберите в меню «Данные»
раздел
«Группы критериев отбора»
В окне внесите название группы и
нажмите кнопку «Сохранить»
47
48. Работа с группами критериев. Отнесение критерия к группе
В списочной форме Критерииотбора найдите нужный критерий
и нажмите кнопку «Изменить».
Система откроет карточку
Критерия.
На вкладке «Основные
параметры» заполните поле
«Группа критериев». Выберите из
списка созданную группу и
нажмите кнопку «Сохранить»
48
49. Работа с группами критериев. Удаление
Для удаления группы найдитенужную запись в списочной форме
«Группы критериев отбора» и
нажмите кнопку «Удалить»
49
50.
Спасибо за внимание!50













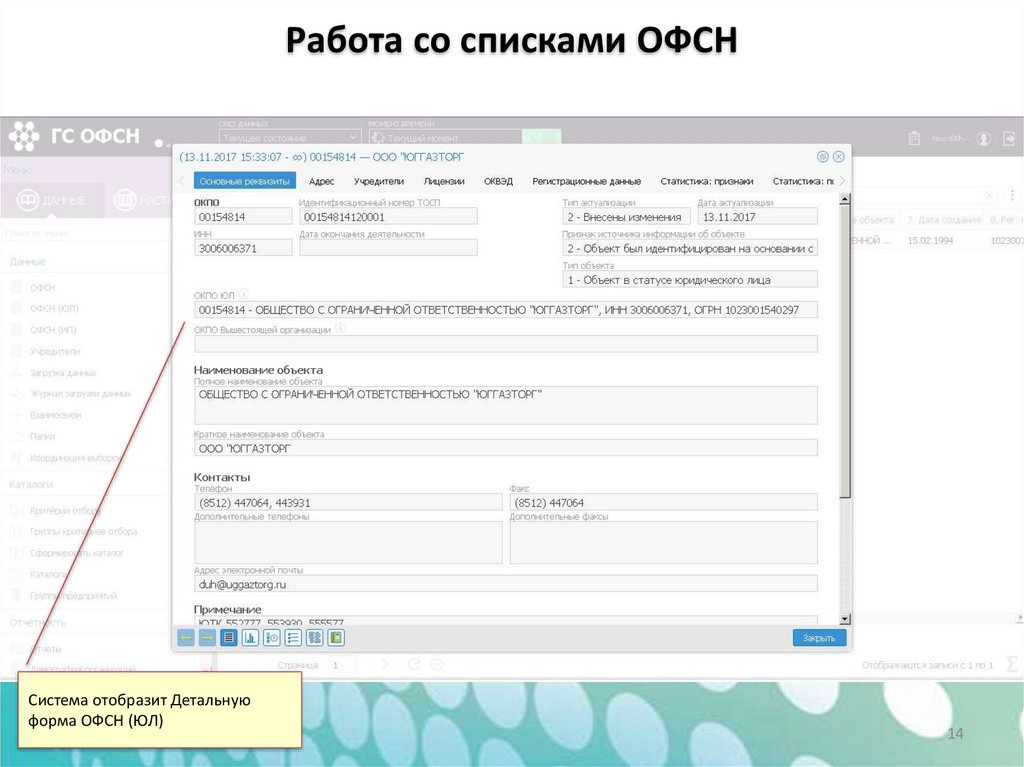

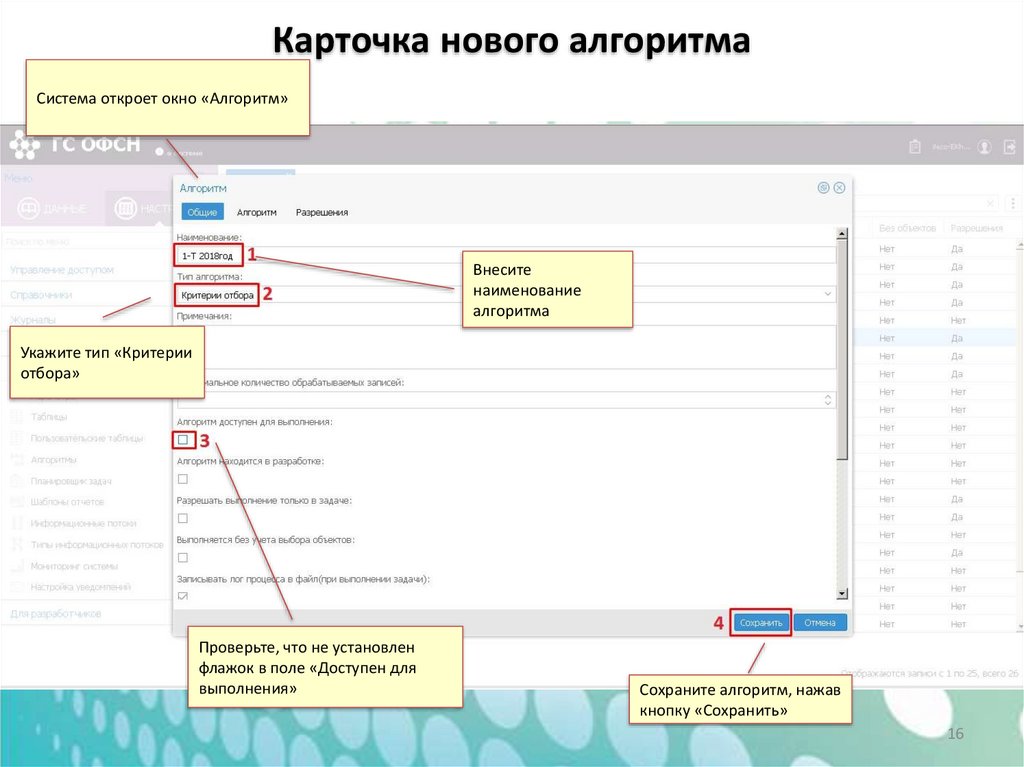

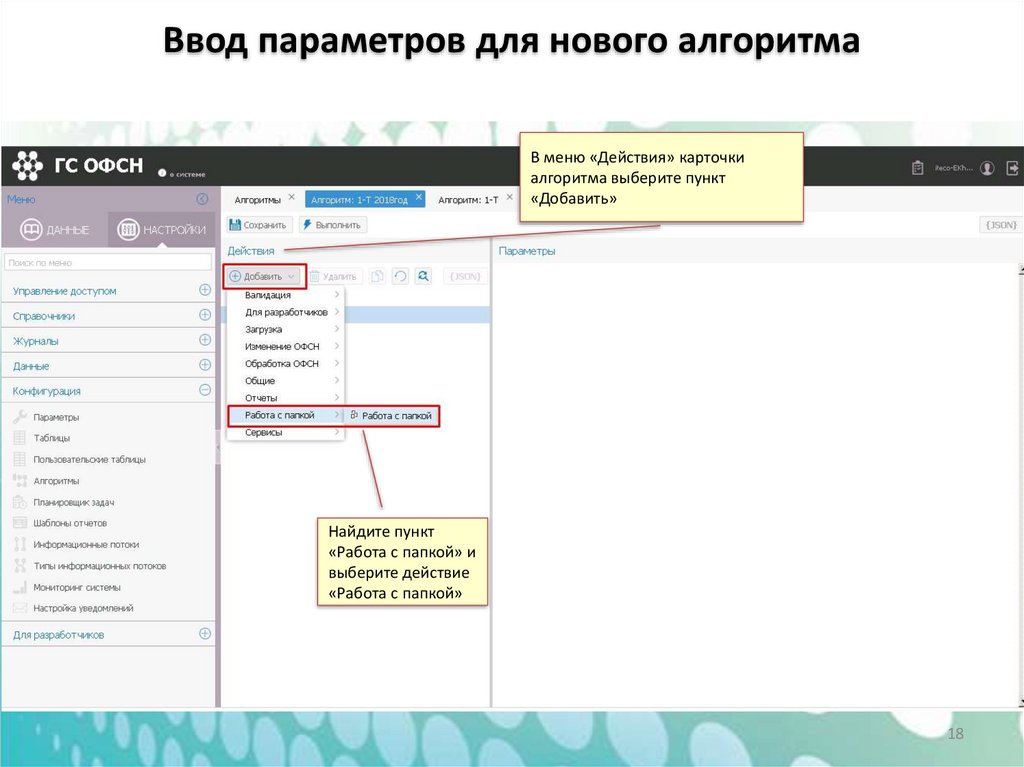



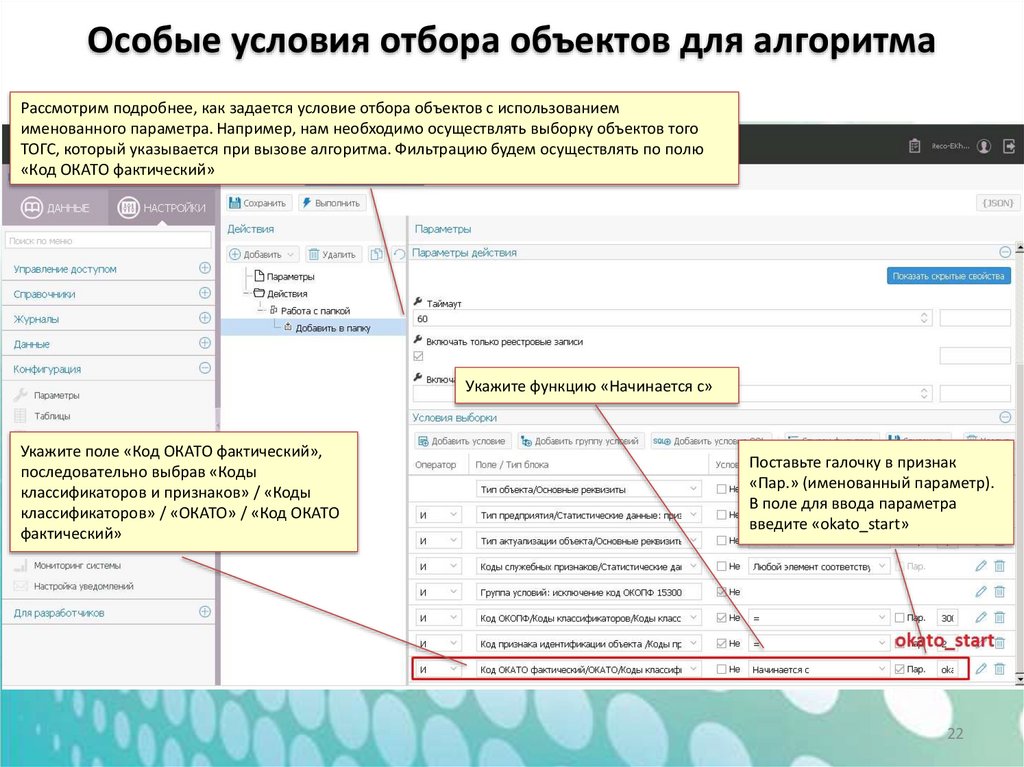


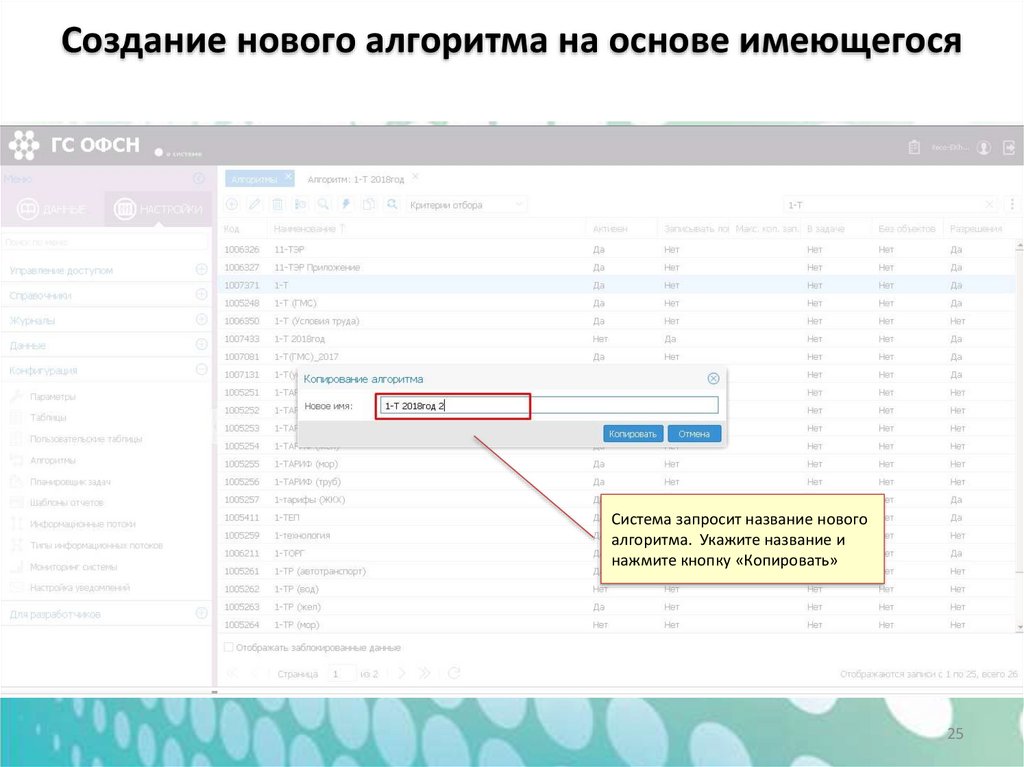
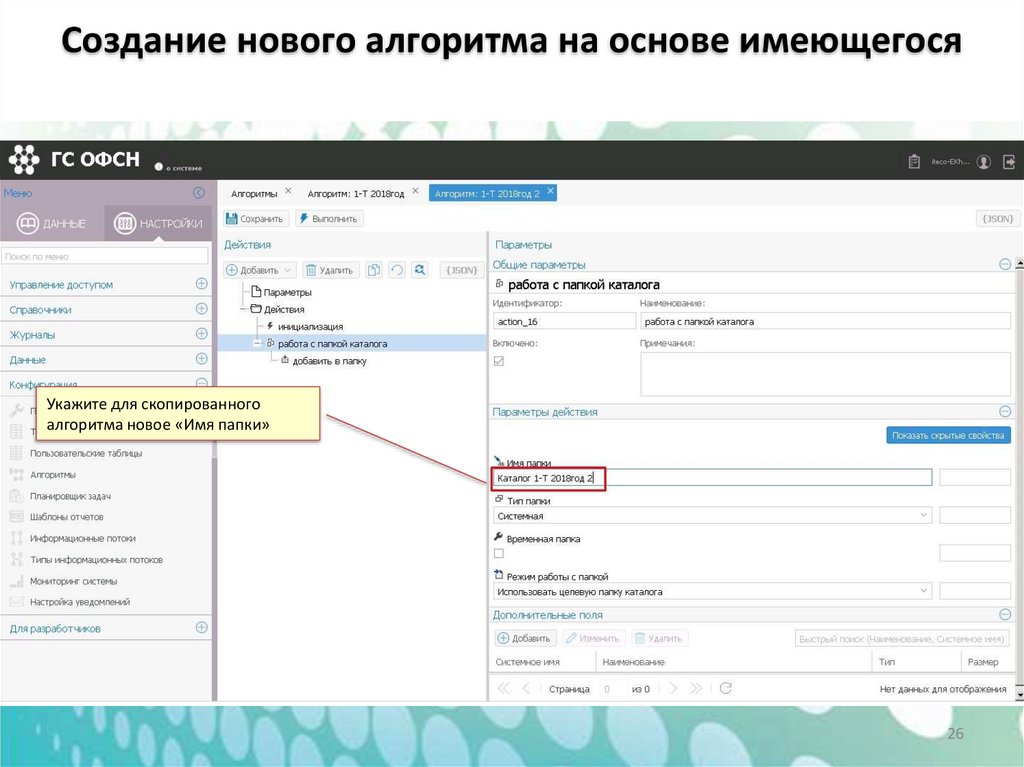



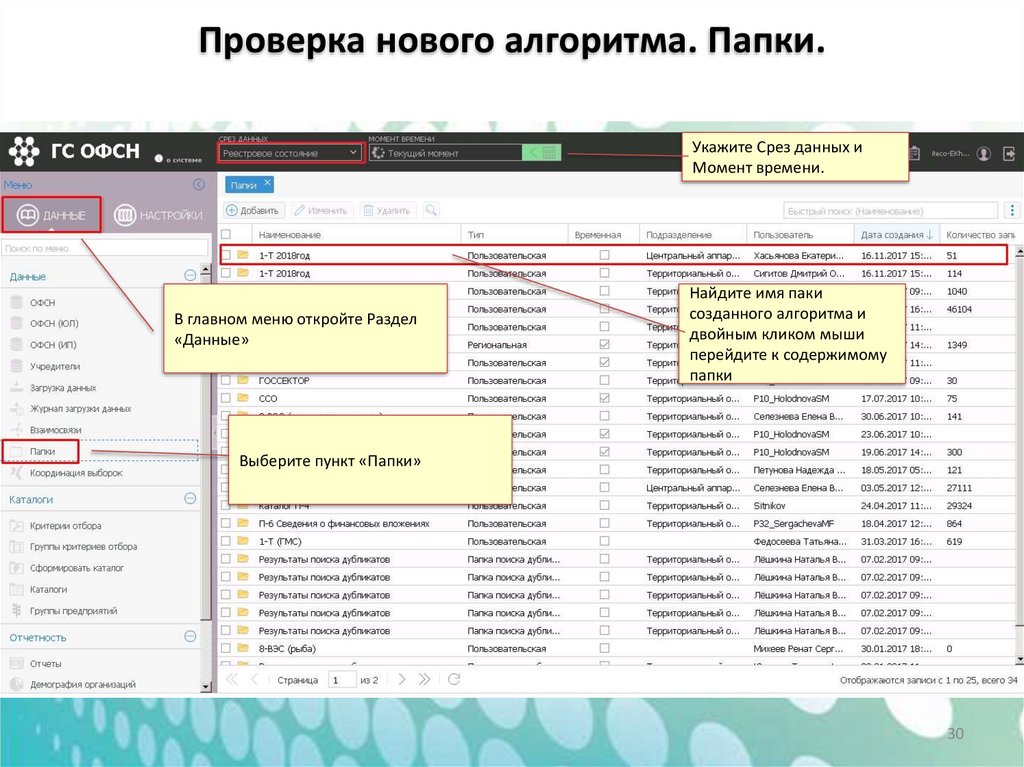

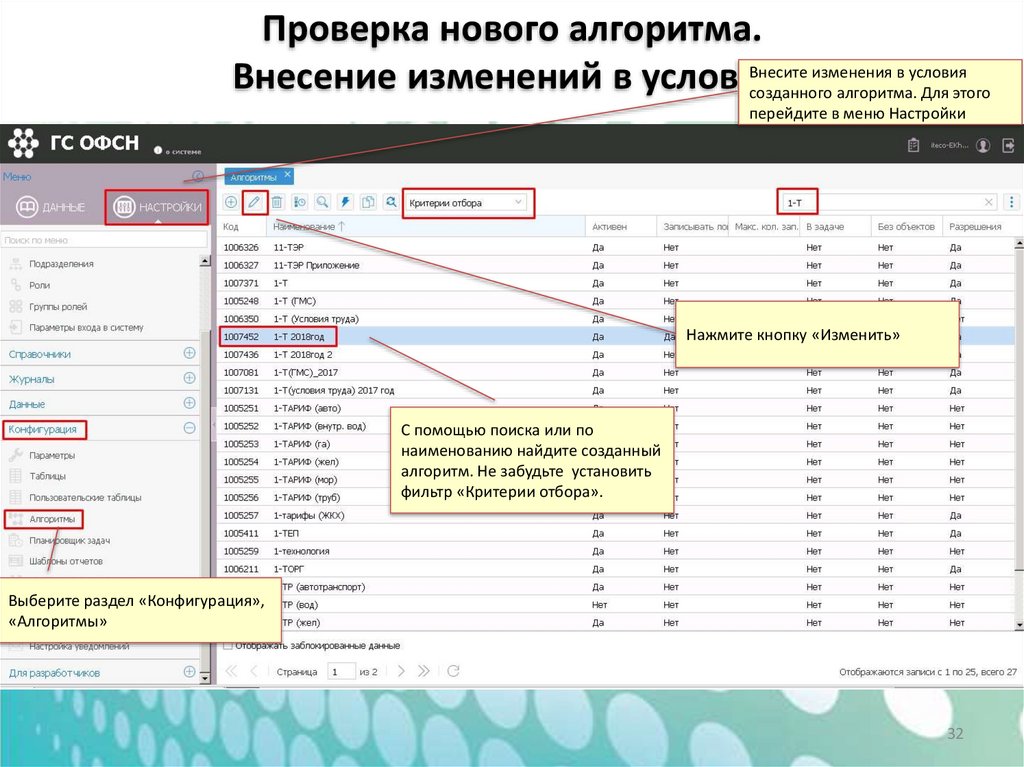

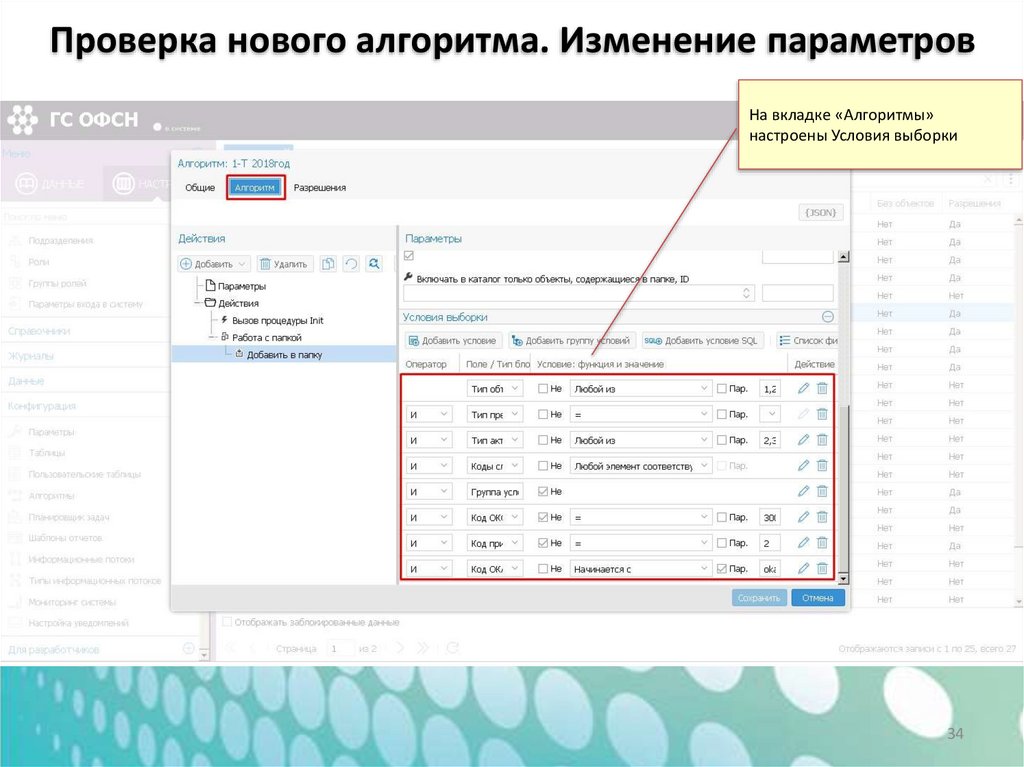

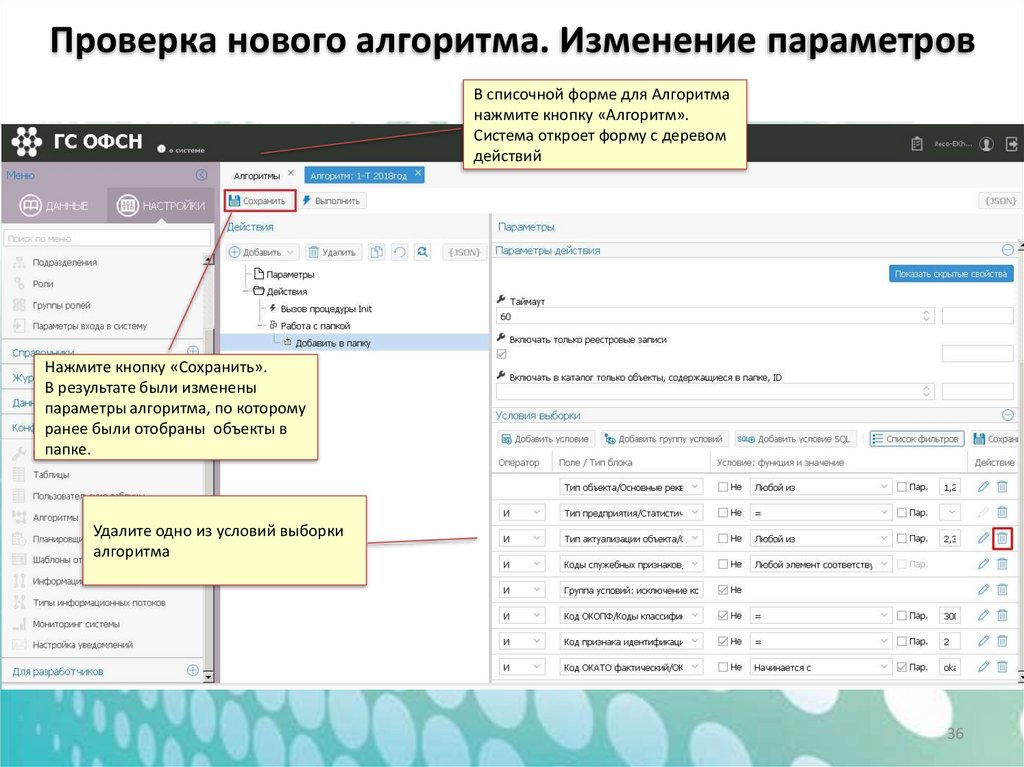




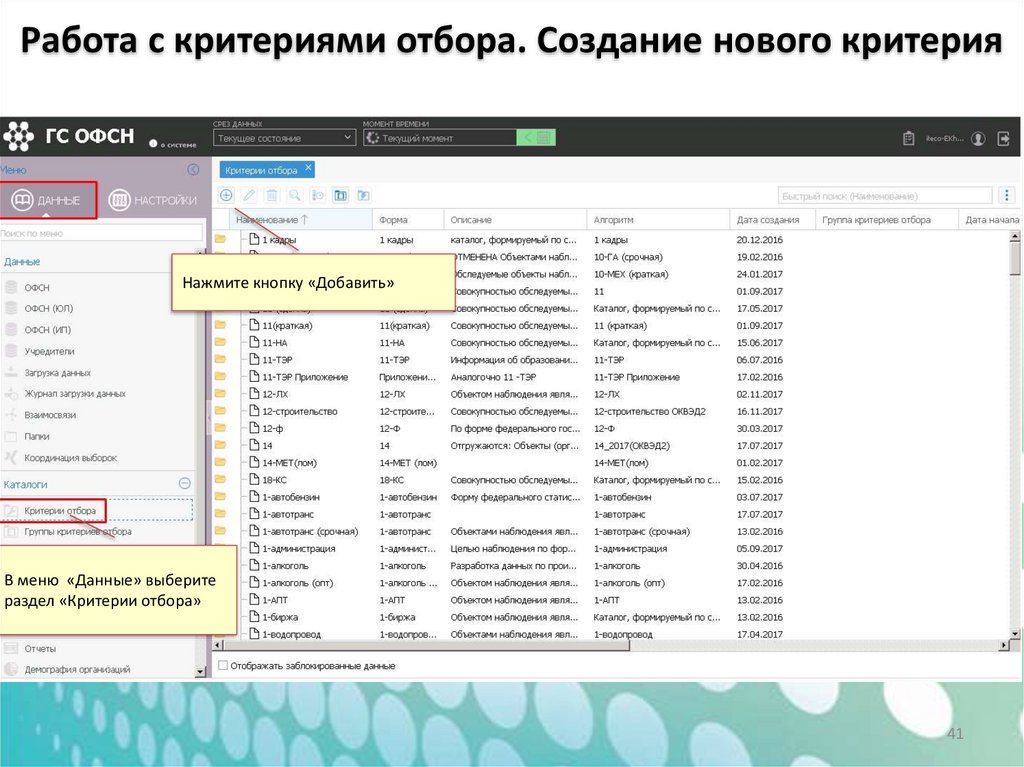
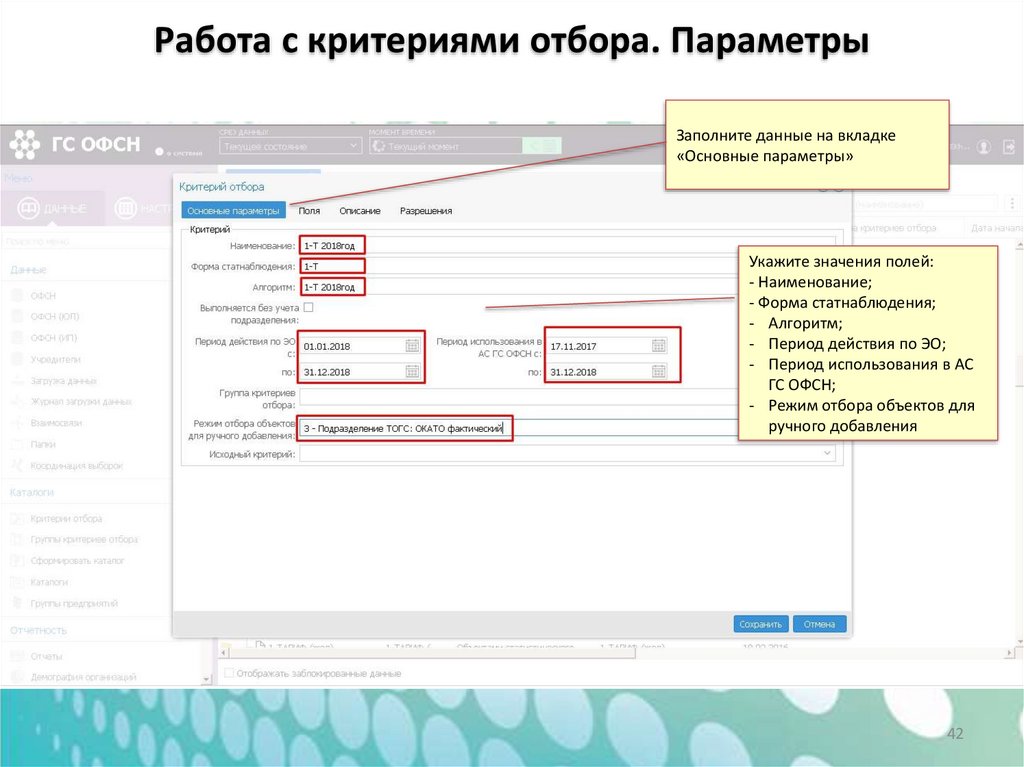



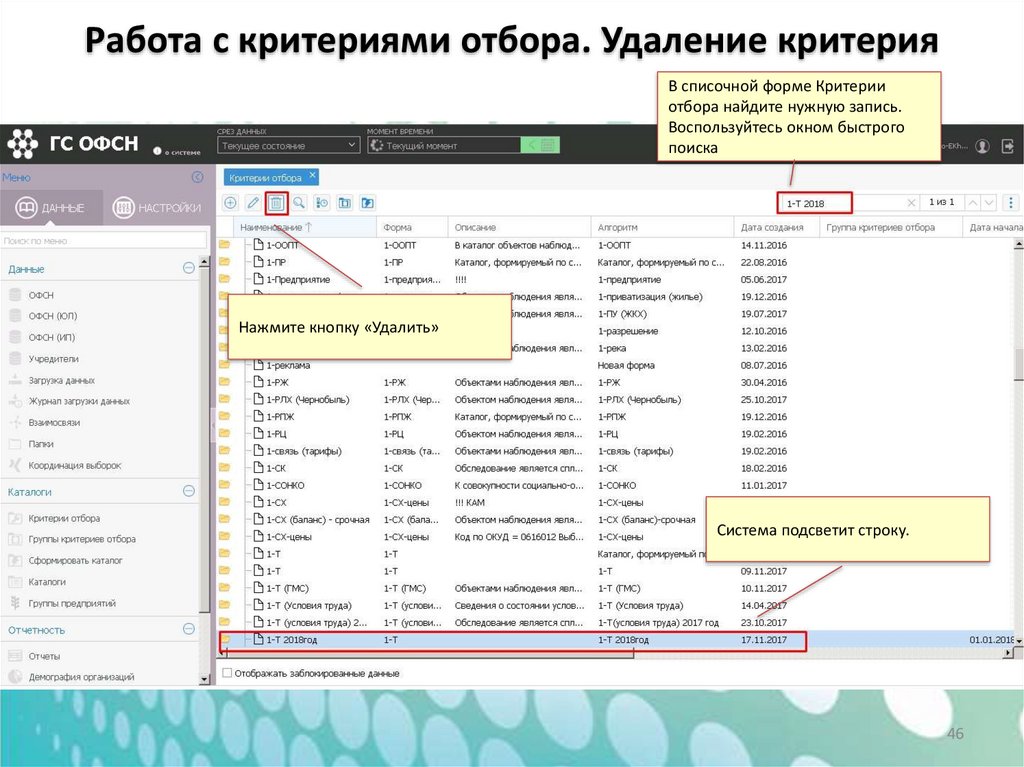
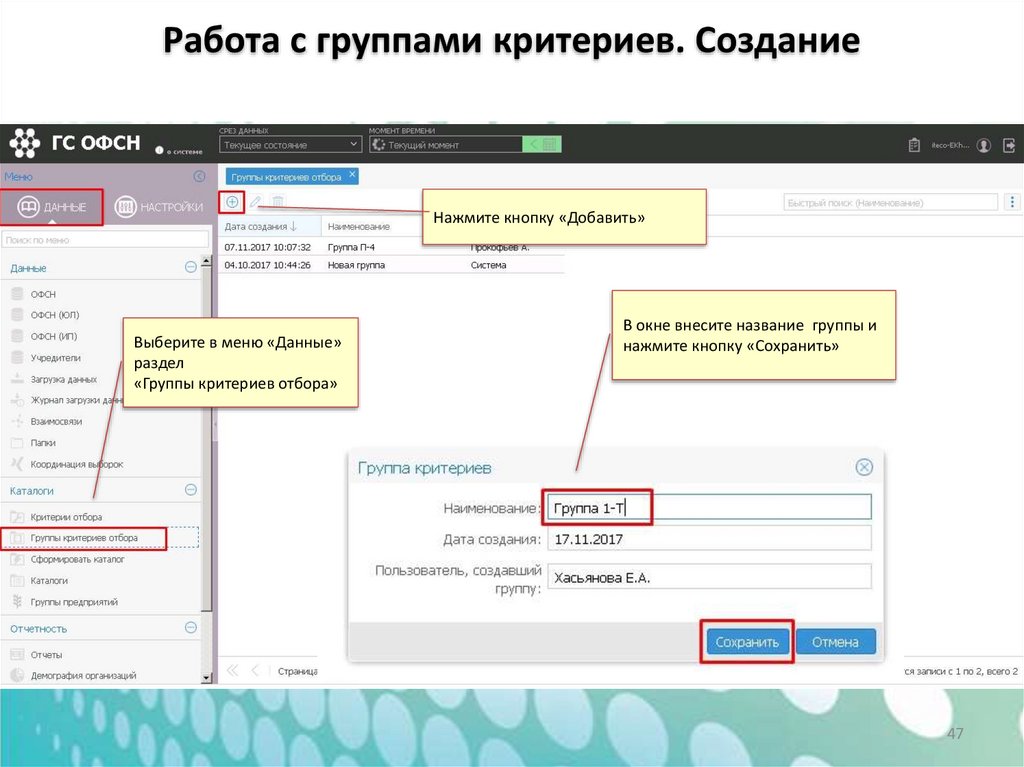

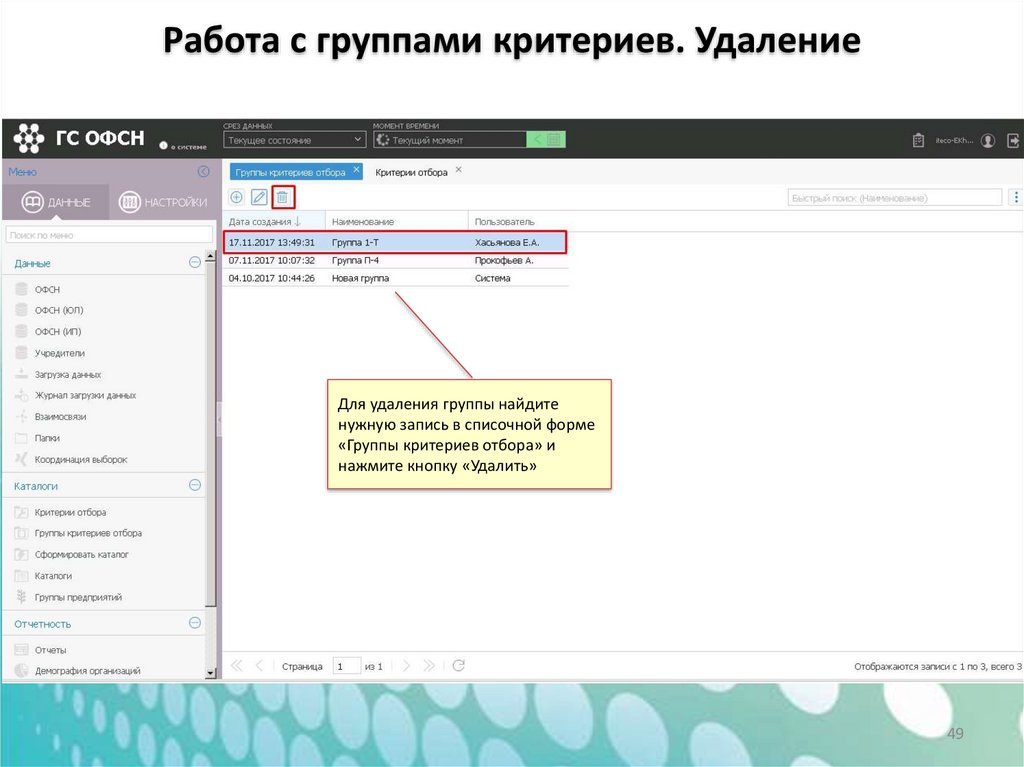

 software
software