Similar presentations:
Мастер функций в Excel
1. Мастер функций в Excel
2.
Чтобы помочь нам в использованиимногочисленных функций Excel к нашим
услугам предоставляет отличный
помощник – Мастер функций
3.
Мастером называется ряддиалоговых окон, в каждом из
которых последовательно
предлагается ответить на ряд
вопросов, как именно мы хотим
выполнить соответствующее
действие.
4.
Мастер функций позволяет ответитьна два вопроса какая именно функция
нам нужна и какие у неё аргументы
(если они нужны).
5. Вызвать Мастер функций можно:
1. Выбрав пункт меню Вставка – функция;2. Нажив кнопку
на панели
инструментов, выбрав – другие функции.
6. Появится диалоговое окно
7. Шаг 1
Выбрать интересующую нас функцию иликатегорию, отобразится список всех функций,
относящихся к данной категории. В нижней
части окна показывается пример
использования и описание того, что функция
вычисляет.
Ответив на первый вопрос нажимаем Ok и
переходим ко второму шагу
8. Шаг 2 Указывание аргументов выбранной функции
9.
Когда будут заданы все необходимыеаргументы, нажмите Ok.
Функция со всеми аргументами будет
записана в текущей ячейке.
10. Задание
Разработать ЭТ «Итоги олимпиады попредмету», содержащую следующие сведения:
фамилия ученика (5 чел.), набранные баллы за
каждое задание (6 заданий от 0 до 10), сумма
набранных баллов каждым учеником (СУММ),
средний балл по каждому заданию (СРЗНАЧ),
Наибольшее количество набранных баллов
(МАКС), наименьшее количество набранных
баллов (МИН)
11.
AB
C
D
E
F
G
H
Сумма
балов
ИТОГИ ОЛИМПИАДЫ
1
2
Фамилия
З№1
З№2
З№3
З№4
З№5
З№6
3
Петров
0
5
10
2
6
4
4
Антипов
1
4
10
5
9
3
5
Ахипова
3
8
9
5
4
7
6
Мальцева
0
0
0
0
2
1
8
Иванов
5
6
7
3
8
2
9
10
Среднее
11
Максимальное
12
Минимальное
12. Вызов Мастера функций
Кнопка Вставка функции на стандартной панели инструментов.Команда Вставка/Функция .
Комбинация клавиш [Shift+F3].
13. Диалоговое окно Мастер функций
14. Диалоговое окно Мастер функций
Окно состоит из двух связанных между собой списков: Категория и Функция.При выборе одного из элементов списка Категория в списке Функция
появляется соответствующий ему перечень функций.
15. Категории функций
В Microsoft Excel функции разбиты на 12 категорий.Краткое описание
функции
16. Пример 1(Мастер функций - шаг№2)
17. Пример 1
18. Excel – Сортировка данных, фильтрация данных, условное форматирование
19. Фильтрация (выборка) данных в таблице позволяет отображать только те строки, содержимое ячеек которых отвечает заданному
условию или нескольким условиям. Вотличие от сортировки данные при фильтрации не переупорядочиваются, а лишь
скрываются те записи, которые не отвечают заданным критериям выборки.
Фильтрация данных может выполняться двумя способами: с помощью автофильтра или
расширенного фильтра.
Для использования автофильтра нужно:
установить курсор внутри таблицы;
выбрать команду Данные - Фильтр - Автофильтр;
раскрыть список столбца, по которому будет производиться выборка;
выбрать значение или условие и задать критерий выборки в диалоговом окне
Пользовательский автофильтр.
Для восстановления всех строк исходной таблицы нужно выбрать строку все в
раскрывающемся списке фильтра или выбрать команду Данные - Фильтр - Отобразить
все.
Для отмены режима фильтрации нужно установить курсор внутри таблицы и повторно
выбрать команду меню Данные - Фильтр - Автофильтр (снять флажок).
Расширенный фильтр позволяет формировать множественные критерии выборки и
осуществлять более сложную фильтрацию данных электронной таблицы с заданием
набора условий отбора по нескольким столбцам. Фильтрация записей с использованием
расширенного фильтра выполняется с помощью команды меню Данные - Фильтр Расширенный фильтр.
20. Сортировка по значениям одного столбца
Простейшая сортировка производится по данным одногостолбца.
Выделите одну любую ячейку в столбце, по данным
которого сортируется таблица.
Нажмите кнопку Сортировка и фильтр группы
Редактирование вкладки Главная и выберите
направление сортировки.
Название команды в меню зависит от типа сортируемых
данных (числа, текст или календарные данные).
Для сортировки можно также использовать кнопки
группы Сортировка и фильтр вкладки Данные
21. Сортировка по нескольким столбцам
Выделитеодну любую ячейку в диапазоне сортируемых данных.
Нажмите кнопку Сортировка и фильтр группы Редактирование вкладки Главная и
выберите команду Настраиваемая сортировка или нажмите кнопку Сортировка группы
Сортировка и фильтр вкладки Данные.
В окне Сортировка в раскрывающемся списке Столбец выберите название столбца, по
данным которого будет выполняться сортировка. В раскрывающемся списке Сортировка
выберите признак сортировки (значение, цвет ячейки, цвет шрифта или значок ячейки).
Затем щелкните по стрелке раскрывающегося списка Порядок и выберите направление
сортировки или цвет (значок).
В окне Сортировка нажмите кнопку Добавить уровень и после того, как появится новая
строка, выберите название столбца, по данным которого будет выполняться последующая
сортировка. Аналогично предыдущему пункту настройте порядок сортировки. Повторите это
действие для других столбцов.
После выбора всех необходимых уровней сортировки нажмите кнопку ОК
22. Отбор данных
Простейшим инструментом для выбора и отбора данных является фильтр. Вотфильтрованном списке отображаются только строки, отвечающие условиям,
заданным для столбца.
В отличие от сортировки, фильтр не меняет порядок записей в списке. При
фильтрации временно скрываются строки, которые не требуется отображать.
Строки, отобранные при фильтрации, можно редактировать, форматировать,
создавать на их основе диаграммы, выводить их на печать, не изменяя порядок
строк и не перемещая их.
Кроме того, для выбора данных можно использовать возможности поиска
данных, формы и некоторые функции.
23. Установка фильтра
Фильтрыможно установить для любого диапазона, расположенного в любом
месте листа. Диапазон не должен иметь полностью пустых строк и столбцов,
отдельные пустые ячейки допускаются.
Выделите одну любую ячейку в диапазоне, для которого устанавливаются
фильтры.
Нажмите кнопку Сортировка и фильтр группы
Редактирование вкладки Главная и выберите команду Фильтр или нажмите
кнопку Фильтр группы Сортировка и фильтр вкладки Данные
После установки фильтров в названиях столбцов таблицы появятся значки
раскрывающих списков
Для удаления фильтров выделите одну любую ячейку в диапазоне, для которого
устанавливаются
фильтры,
нажмите
кнопку
Сортировка
и
фильтр
группы
Редактирование
вкладки
Главная
и
выберите
команду Фильтр или нажмите кнопку Фильтр группы Сортировка и
фильтр вкладки Данные
Фильтры автоматически устанавливаются при оформлении "таблицы" и
автоматически удаляются при преобразовании "таблицы" в обычный диапазон.
24. Работа с фильтром
Для выборки данных с использованием фильтра следует щелкнутьпо значку раскрывающегося списка соответствующего столбца и
выбрать значение или параметр выборки
Заголовки строк листа, выбранных из таблицы с помощью фильтра,
отображаются синим цветом. На значках раскрывающихся списков
в названиях столбцов, по которым была произведена выборка,
появляется особая отметка. В строке состояния окна Excel в течение
некоторого времени отображается текст с указанием количества
найденных записей и общего количества записей в таблице.
25. Отбор по условию
Можнопроизводить выборку не только по
конкретному значению, но и по условию.
Условие можно применять для числовых значений.
Щелкните по значку раскрывающегося списка
столбца, по которому производится отбор.
Выберите команду Числовые фильтры, а затем в
подчиненном меню выберите применяемое условие
При использовании условий: равно, не равно,
больше, меньше, больше или равно, меньше или
равно установите значение условия в
окне Пользовательский автофильтр. Значение
условия можно выбрать из списка или ввести с
клавиатуры.
26. Условное форматирование
Условное форматирование – это наложение определенного форматана ячейку при выполнении заданного условия. Такое
форматирование удобно и наглядно, например, для анализа
большого массива данных.
Для задания условного форматирования надо выделить блок ячеек
и выбрать Главная→ Стили→Условное форматирование. В
открывшемся меню для задания определенного правила выделения
ячеек можно выбрать пункты Правила выделения ячеек или
Правила отбора первых и последних значений и задать
необходимые условия. Либо создать свое правило отбора ячеек,
использовав пункт Создать правило.
27. Выделение значений
Спомощью условного форматирования можно выделить значения,
отвечающие какому либо условию (больше, меньше, между, равно и
др.).
Выделите ячейку или диапазон ячеек.
Щелкните по кнопке Условное
форматирование группы Стили вкладки Главная, в галерее выберите
команду Правила выделения ячеек, а затем в подчиненном меню
выберите условие
Настройте параметры условия и выберите способ выделения
Название и содержание окна настройки параметров условия зависит от
выбранного условия. Например, при выборе условия Между можно
указать минимальное и максимальное значения, а также выбрать
способ выделения.
При выборе условия Дата можно выбрать отношение выделяемых
ячеек к сегодняшней дате (Вчера, Сегодня, Завтра, За последние 7 дней
и т.д.) и выбрать способ выделения
28. Выделение крайних значений
С помощью условного форматирования можно выделитьмаксимальные или минимальные значения.
Выделите ячейку или диапазон ячеек.
Щелкните по кнопке Условное
форматирование группы Стили вкладки Главная, в галерее
выберите команду Правила отбора первых и последних
значений, а затем в подчиненном меню выберите принцип
отбора
29. Мастер диаграмм в табличном процессоре MS Excel
30. О диаграммах
Диаграммы являются средством наглядного представления данных и облегчаютвыполнение сравнений, выявление закономерностей и тенденций данных.
Диаграмма может располагаться как графический объект на листе с данными
(не обязательно на том же, где находятся данные, взятые для
построения диаграммы).
Диаграмма постоянно связана с данными, на основе которых она создана, и
обновляется автоматически при изменении исходных данных. Более того, изменение
положения или размера элементов данных на диаграмме может привести к
изменению данных на листе.
В Excel можно создавать различные диаграммы. Всего существует 11 типов
встроенных диаграмм, каждый из которых имеет еще множество разновидностей
(видов). Выбор типа диаграммы определяется задачами, решаемыми при ее
создании.
Один из типов диаграмм является стандартным, то есть он используется по
умолчанию при создании диаграмм. Обычно стандартной диаграммой является
плоская гистограмма.
31. Создание диаграммы
Перед созданием диаграммы следует убедиться, что данные на листерасположены в соответствии с типом диаграммы, который планируется
использовать.
Данные должны быть упорядочены по столбцам или строкам. Не
обязательно столбцы (строки) данных должны быть смежными, но
несмежные ячейки должны образовывать прямоугольник.
При создании гистограммы, линейчатой диаграммы, графика, диаграммы
с областями, лепестковой диаграммы, круговой диаграммы можно
использовать от одного до нескольких столбцов (строк) данных.
При создании диаграммы типа «Поверхность» должно быть два столбца
(строки) данных, не считая столбца (строки) подписей категорий.
32.
Деловая графикаДеловая графика - это графики и диаграммы, наглядно представляющие динамику
развития того или иного производства, отрасли и любые другие числовые данные.
Программные средства деловой графики включены в состав табличного
процессора MS Excel.
33.
Основные типы диаграммКруговая
График
Гистограмма
Точечная
Линейчатая
34.
Основные типы диаграмм в Excel35.
Круговая диаграммаТип сравнения:
Покомпонентное – процент от целого.
Ключевые слова:
«доля», «проценты от целого», «составило Х%».
Пример 2:
Пример 1:
Результаты контрольной работы
Распределение поверхности Земли
6; 23%
29%
Суша
Вода
71%
10; 38%
2; 8%
2; 8%
5
4
3
6; 23%
2
Не писали
36.
ГистограммаТип сравнения:
Временное – изменения во времени.
Тип сравнения:
Частотное – объекты в интервалах.
Ключевые слова:
«изменяться», «расти», «убывать»,
«колебаться».
Ключевые слова:
«в диапазоне от а до б», «концентрация»,
«частотность», «распределение».
Пример:
Пример:
Период
1205
Кол-во учащихся
978
1166
2000-2
1999-1
936
Результаты тестирования
2000-1
1559
1999-2
1403
1998-2
2000
1500
1000
500
0
1998-1
Кол-во экз.
Подписка на районную газету
15
10
5
0
7
10
3
Набранные баллы
5
37.
Линейчатая диаграммаТип сравнения:
Позиционное – расположение объектов.
Ключевые слова:
«больше чем», «меньше чем», «равно».
Пример:
Площадь океанов
Северный Ледовитый
14,75
Индийский
73,556
Атлантический
91,6
Тихий
площадь, млн. кв. км.
180
170
160
150
140
130
120
110
100
90
80
70
60
50
40
30
20
10
0
169,2
38.
ГрафикТип сравнения:
Временное – изменения во времени.
Тип сравнения:
Частотное – объекты в интервалах.
Ключевые слова:
«изменяться», «расти», «убывать»,
«колебаться».
Ключевые слова:
«в диапазоне от а до б», «концентрация»,
«частотность», «распределение».
Пример:
Пример:
Выпуск легковых автомобилей "Жигули" в первом
полугодии 2001 года
67758
64472
59861
60463
январь февраль
март
апрель
61335
62035
май
июнь
(Всероссийская перепись населения 2002 г.)
Тыс. человек
70000
68000
66000
64000
62000
60000
58000
56000
54000
Распределение населения по возрастным группам
14000
12000
10000
8000
6000
4000
2000
0
Возраст, лет
39.
Точечная диаграммаТип сравнения:
Корреляционное – зависимость между переменными.
Ключевые слова:
«относится к», «возрастает при (в случае)», «снижается при (в случае)», «меняется при (в случае)».
Пример:
Зависимость успеваемости учащихся от хозяйственных расходов школы
4,60
Успеваемость (ср. балл)
4,50
4,40
4,30
4,20
4,10
4,00
3,90
3,80
3,70
0
100
200
300
Затраты (руб./чел.)
400
500
600
40.
Алгоритм выбора типа диаграммыОсновная идея диаграммы –
заголовок диаграммы
Сформулировать идею
диаграммы
❶
Покомпонентное
Позиционное
Временное
Частотное
Корреляционное
Определить тип
сравнения
❷
Круговая
Линейчатая
Гистограмма
График
Точечная
Выбрать тип
диаграммы
❸
41.
Элементы диаграммыЗаголовок диаграммы
Область диаграммы
Область построения
Результаты тестирования учащихся по информатике
Кол-во учащихся
Подписи данных
12
10
8
6
4
2
0
10
7
5
от 0 - до 49
от 50 до 69
3
от 70 до 84
от 85 до 100
Набранные баллы
Ось значений
(вертикальная)
Ось категорий
(горизонтальная)
Ряд данных
Легенда
42.
Работа с диаграммами в ExcelРабота с диаграммами → Конструктор
Работа с диаграммами → Макет
Работа с диаграммами → Формат
43. Выделение диаграммы
Вседействия выполняются с выделенной диаграммой или с ее выделенными
элементами.
Для выделения диаграммы следует щелкнуть мышью в любом месте
области диаграммы. Признаком выделения являются рамка диаграммы. На рамке
имеются маркеры, расположенные по углам и сторонам рамки.
Для выделения какого-либо элемента диаграммы следует щелкнуть по нему мышью.
Признаком выделения являются рамка и маркеры элемента. Линейные элементы (оси,
линии тренда и т.п.) рамки не имеют. Количество маркеров может быть различным для
разных элементов диаграмм.
Для выделения отдельных элементов диаграммы можно также использовать
раскрывающийся список Элементы диаграммы группы Текущий фрагмент
контекстной вкладки Работа с диаграммами/Макет
44. Замена источника данных
После создания диаграммы можно изменить диапазон данных, представленныхна диаграмме.
В группе Диапазон вкладки Работа с диаграммами/Конструктор нажмите
кнопку Выбрать данные.
В окне Выбор источника данных очистите поле Диапазон данных для диаграммы,
а затем выделите на листе новый диапазон данных
В тех случаях, когда диаграмма расположена на листе с данными, изменить
диапазон источника данных можно перетаскиванием маркеров диапазонов данных.
Маркеры диапазонов отображаются на листе при выделении диаграммы. Как
правило, выделяются три диапазона: в зеленой рамке - названия рядов диаграммы , в
сиреневой рамке - названия категорий, в синей рамке - значения рядов данных.
45. Изменение вида диаграммы
Выбор макета диаграммыМакет диаграммы определяет наличие и расположение
элементов диаграммы.
В группе Макеты диаграмм вкладки Работа с
диаграммами/Конструктор щелкните по кнопке Дополнительные
параметры галереи макетов.
Выберите требуемый вариант
Добавление и удаление элементов диаграммы
Независимо от выбранного макета диаграммы можно добавлять и
удалять ее отдельные элементы. Для этого используют элементы
вкладки Работа с диаграммами/Макет
46. Оформление диаграммы
Выбор стиля оформленияСтиль оформления диаграммы определяет, в первую очередь, цвета элементов диаграммы.
В группе Стили диаграмм вкладки Работа с диаграммами/Конструктор щелкните по
кнопке Дополнительные параметры галереи стилей.
Выберите требуемый вариант
Средства оформления
Независимо от выбранного стиля диаграммы можно оформлять ее отдельные элементы.
Для этого используют элементы вкладки Работа с диаграммами/Формат
Выбор стиля оформления элемента
Стиль оформления элемента определяет цвет и эффекты заливки элемента, параметры
линии контура и эффекты, примененные при оформлении элемента.
Выделите элемент диаграммы.
В группе Стили фигур вкладки Работа с диаграммами/Формат щелкните по кнопке
Дополнительные параметры галереи стилей.
Выберите требуемый вариант
47.
Практическое заданиеСоздать диаграмму о результатах тестирования учащихся 9-х классов по
информатике по образцу:
Результаты тестирования учащихся 9-х классов по информатике
12
10
Кол-во учащихся
10
7
8
5
6
от 0 - до 49
от 50 до 69
4
3
от 70 до 84
от 85 до 100
2
0
Набранные баллы
48.
Практическое заданиеШаг 1 Создайте в среде табличного процессора Excel таблицу с
количественными данными.
Выделите диапазон
ячеек с данными,
которые будут
представлены на
диаграмме (A3:B6)
49.
Практическое заданиеШаг 2 Создайте диаграмму.
Команда: Вставка → Диаграммы → Гистограмма → Гистограмма с группировкой
РЕЗУЛЬТАТ:
12
10
8
6
4
2
0
от 0 - до 49
от 50 до 69
от 70 до 84
от 85 до 100
50.
Практическое заданиеШаг 3 Создайте заголовок диаграммы.
Команда: Работа с диаграммами → Макет → Название диаграммы → Над диаграммой
РЕЗУЛЬТАТ:
Результаты тестирования учащихся 9-х классов по
информатике
12
10
8
6
4
2
0
от 0 - до 49
от 50 до 69
от 70 до 84
от 85 до 100
51.
Практическое заданиеШаг 4 Добавьте подписи данных над рядами данных.
Команда: Работа с диаграммами → Макет → Подписи данных → У вершины, снаружи
РЕЗУЛЬТАТ:
Результаты тестирования учащихся 9-х классов по
информатике
12
10
10
7
8
5
6
4
3
2
0
от 0 - до 49
от 50 до 69
от 70 до 84
от 85 до 100
52.
Практическое заданиеШаг 5 Выполните цветовое оформление рядов данных.
Команда: Работа с диаграммами → Формат → Заливка фигуры
РЕЗУЛЬТАТ:
Результаты тестирования учащихся 9-х классов по
информатике
12
10
10
Для редактирования рядов по
одному щелкните по ряду данных
левой кнопкой мыши два раза.
7
8
5
6
4
3
2
0
от 0 - до 49
от 50 до 69
от 70 до 84
от 85 до 100
53.
Практическое заданиеШаг 6 Добавьте на диаграмму легенду.
Команда: Работа с диаграммами → Макет → Легенда → Добавить легенду справа
РЕЗУЛЬТАТ:
Результаты тестирования учащихся 9-х классов по
информатике
12
10
10
7
8
от 0 - до 49
5
6
4
3
от 50 до 69
от 70 до 84
от 85 до 100
2
0
от 0 - до 49
от 50 до 69
от 70 до 84
от 85 до 100
54.
Практическое заданиеШаг 7 Добавьте название оси категорий.
Команда: Работа с диаграммами → Макет → Название осей → Название основной горизонтальной
оси → Название под осью
РЕЗУЛЬТАТ:
Результаты тестирования учащихся 9-х классов по
информатике
10
12
10
7
8
6
4
5
3
от 0 - до 49
от 50 до 69
от 70 до 84
2
от 85 до 100
0
от 0 - до 49
от 50 до 69
от 70 до 84
Набранные баллы
от 85 до 100
55.
Практическое заданиеШаг 8 Добавьте название оси значений.
Команда: Работа с диаграммами → Макет → Название осей → Название основной вертикальной
оси → Повернутое название
РЕЗУЛЬТАТ:
Кол-во учащихся
Результаты тестирования учащихся 9-х классов по
информатике
10
12
10
7
8
6
4
5
3
от 0 - до 49
от 50 до 69
от 70 до 84
2
от 85 до 100
0
от 0 - до 49
от 50 до 69
от 70 до 84
Набранные баллы
от 85 до 100
56.
Практическое заданиеШаг 9 Выполните цветовое оформление области построения.
Команда: Работа с диаграммами → Формат → Заливка фигуры
РЕЗУЛЬТАТ:
Для редактирования области
построения щелкните по ней
левой кнопкой мыши.
Кол-во учащихся
Результаты тестирования учащихся 9-х классов по
информатике
10
12
10
7
8
6
4
5
3
от 0 - до 49
от 50 до 69
от 70 до 84
2
от 85 до 100
0
от 0 - до 49
от 50 до 69
от 70 до 84
Набранные баллы
от 85 до 100
57.
Практическое заданиеШаг 10 Измените расстояние (зазор) между рядами данных.
Команда: Работа с диаграммами → Формат → Формат выделенного → Параметры ряда → Боковой
зазор → 20%
РЕЗУЛЬТАТ:
Для редактирования щелкните
по рядам данных левой кнопкой
мыши.
Кол-во учащихся
Результаты тестирования учащихся 9-х классов по
информатике
12
10
10
7
8
5
6
4
3
от 0 - до 49
от 50 до 69
от 70 до 84
2
от 85 до 100
0
от 0 - до 49
от 50 до 69
от 70 до 84
Набранные баллы
от 85 до 100
58.
Практическое заданиеШаг 11 Измените положение значений оси категорий.
Команда: Работа с диаграммами → Формат → Формат выделенного → Выравнивание → Другой
угол → -200
ОКОНЧАТЕЛЬНЫЙ РЕЗУЛЬТАТ:
Для редактирования щелкните
по значениям оси категорий
левой кнопкой мыши.
Кол-во учащихся
Результаты тестирования учащихся 9-х классов по
информатике
10
12
10
7
8
6
4
3
5
от 0 - до 49
от 50 до 69
2
от 70 до 84
0
от 85 до 100
Набранные баллы





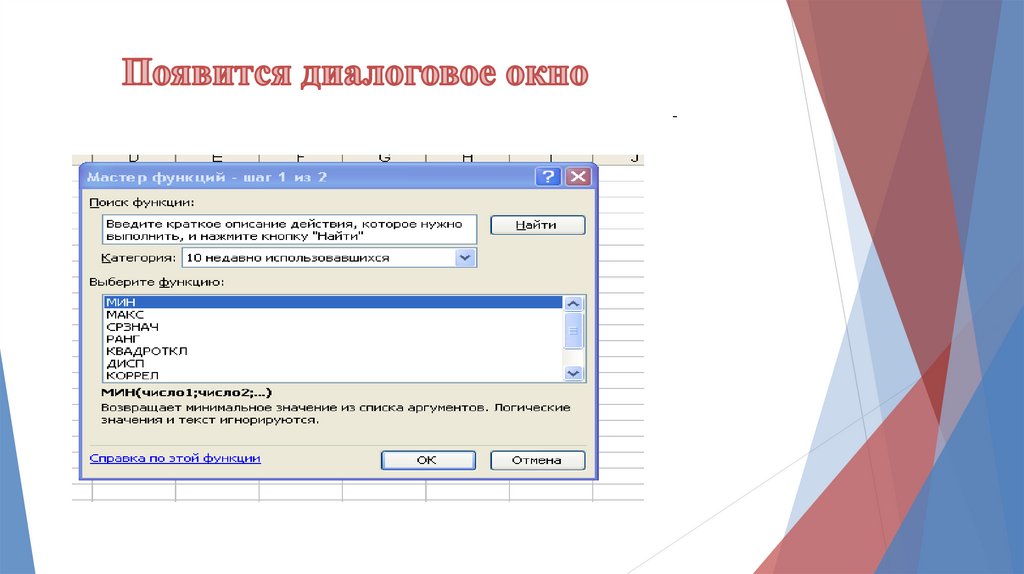




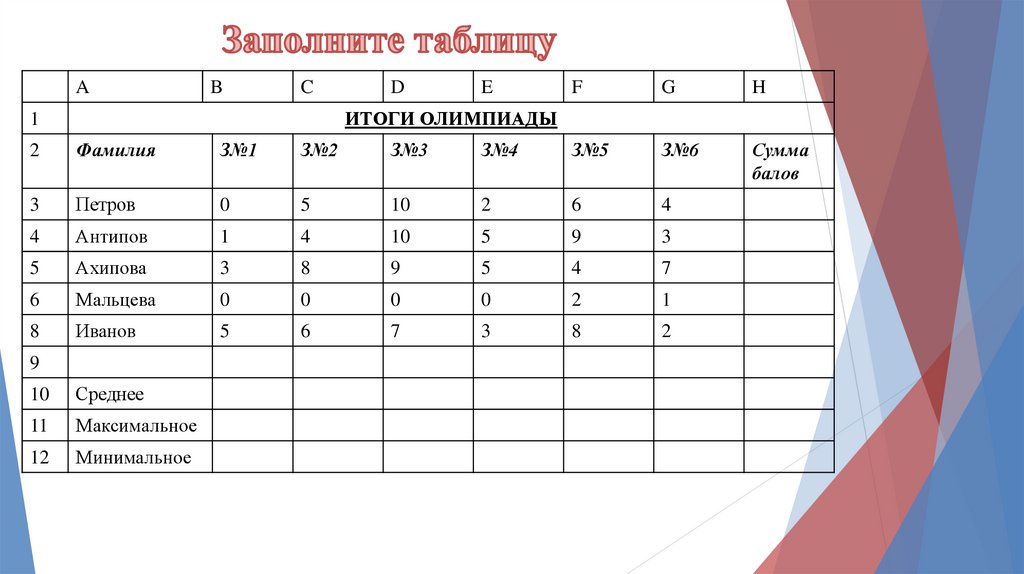
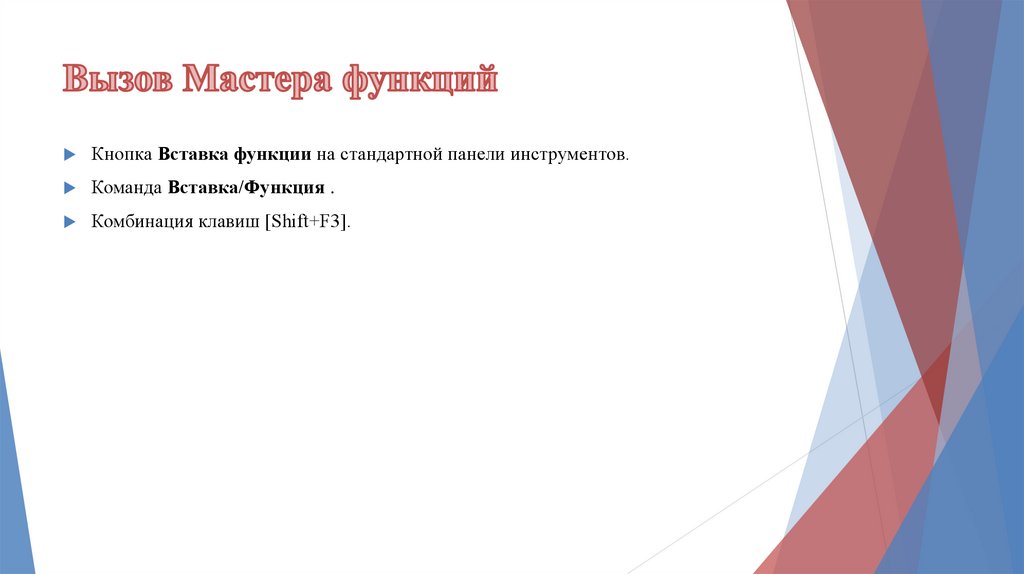


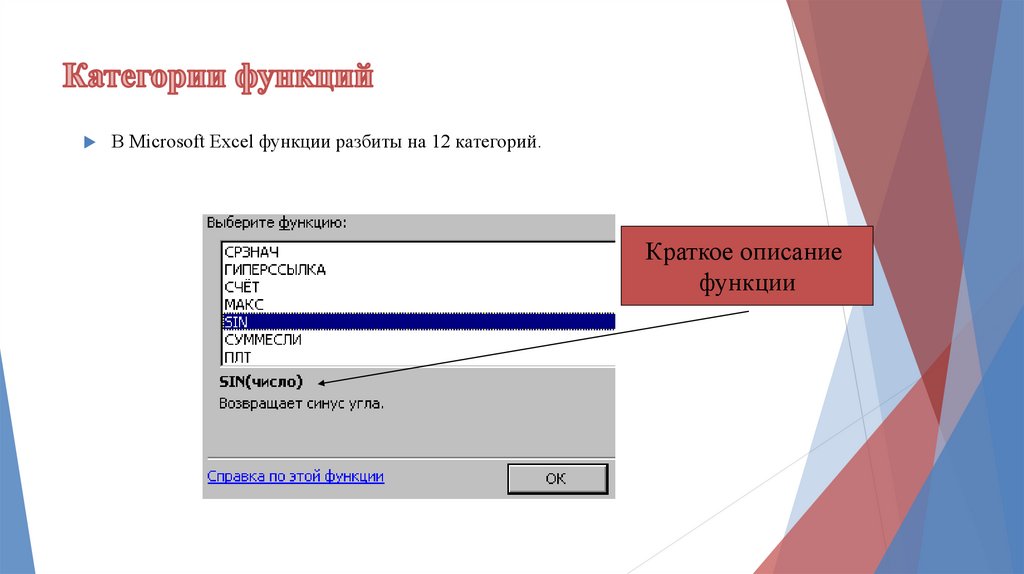




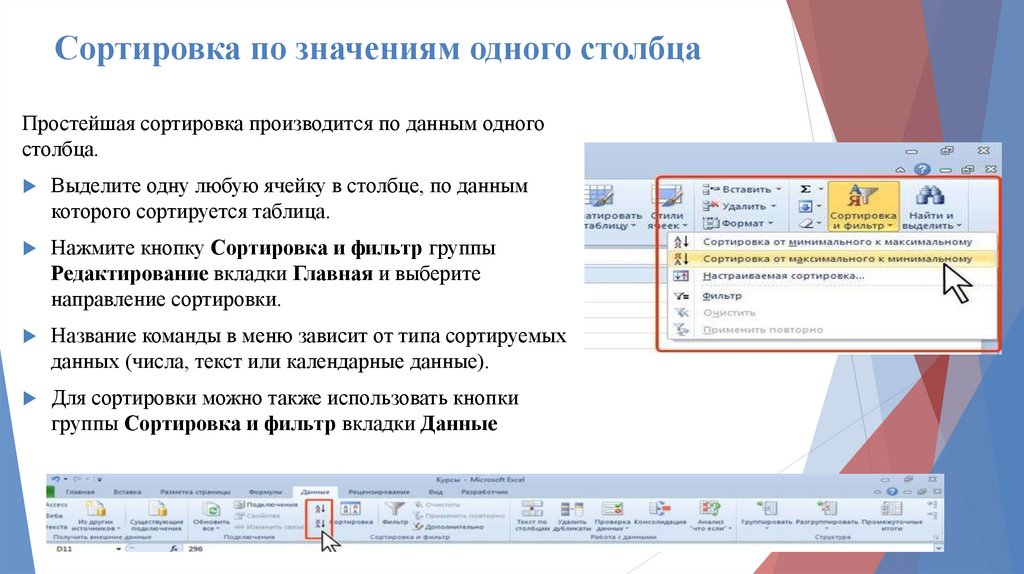




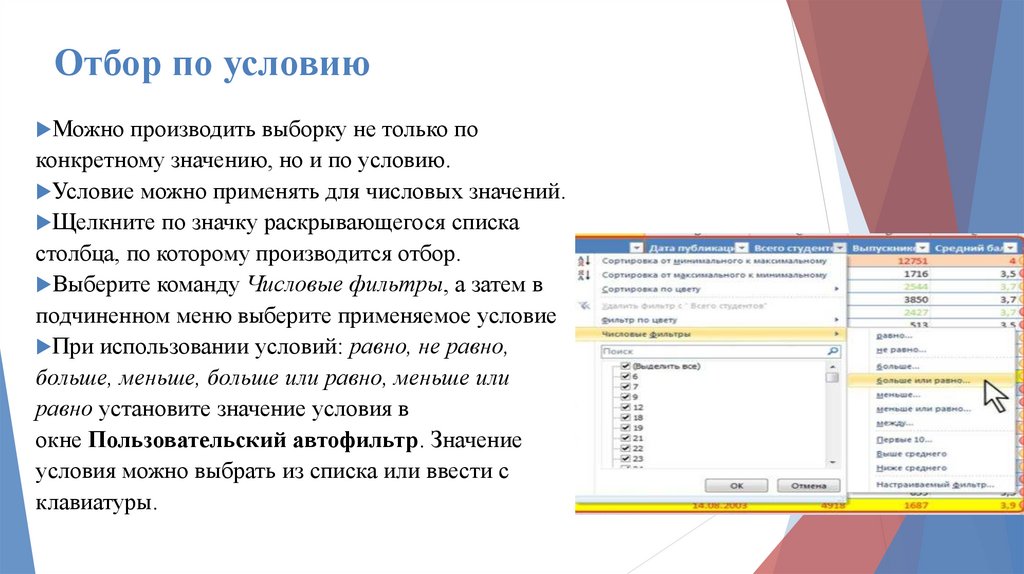






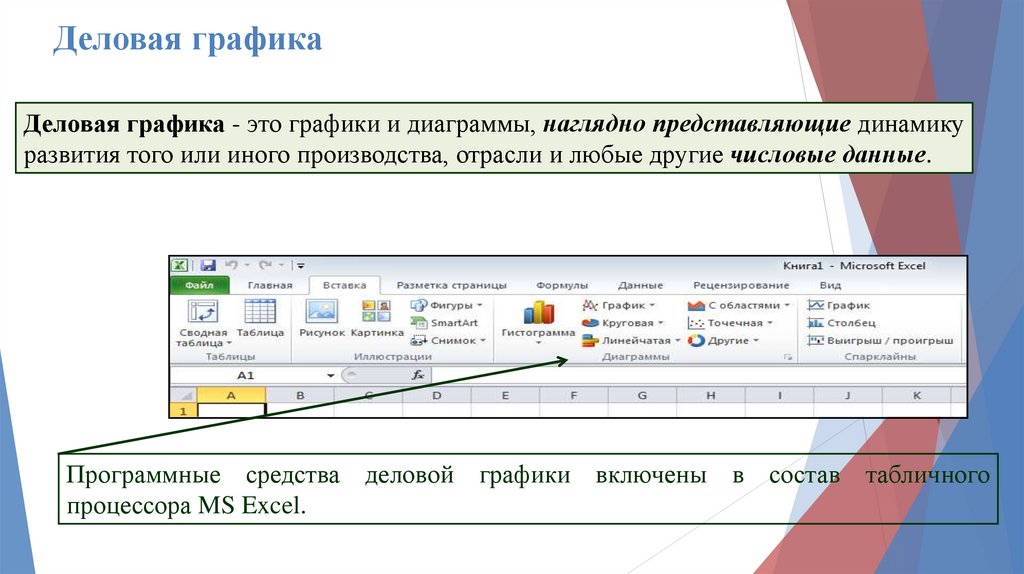

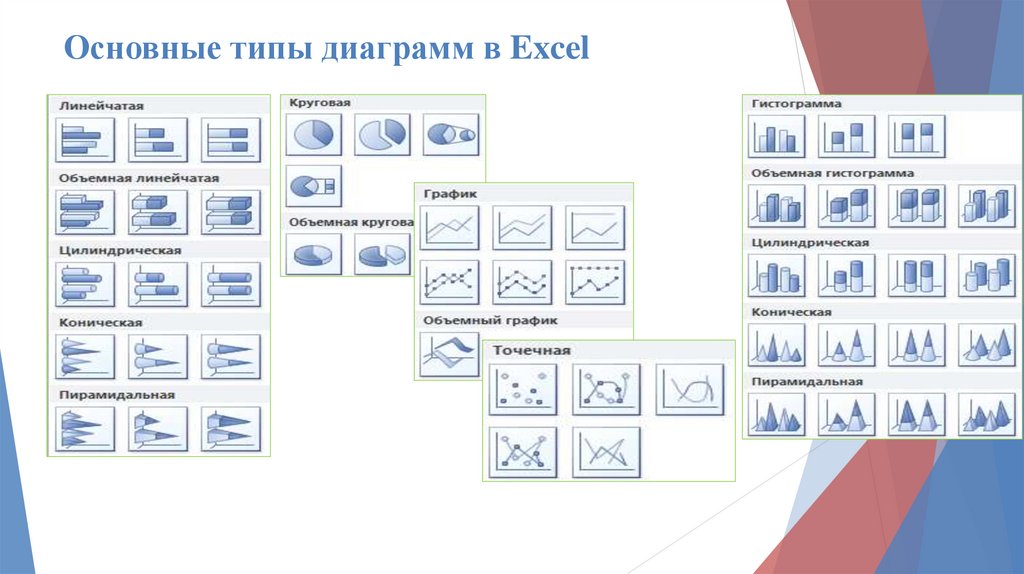
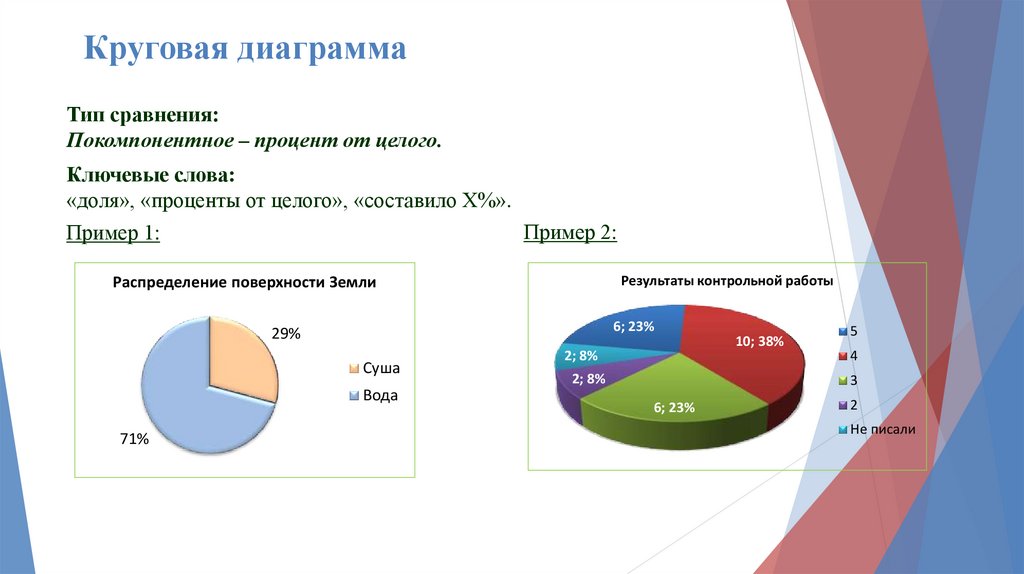

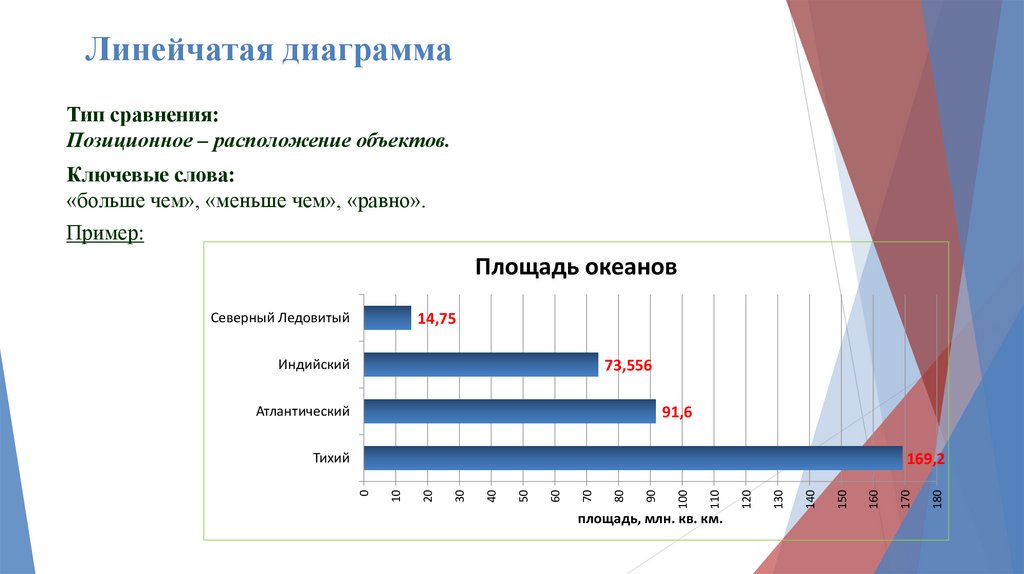
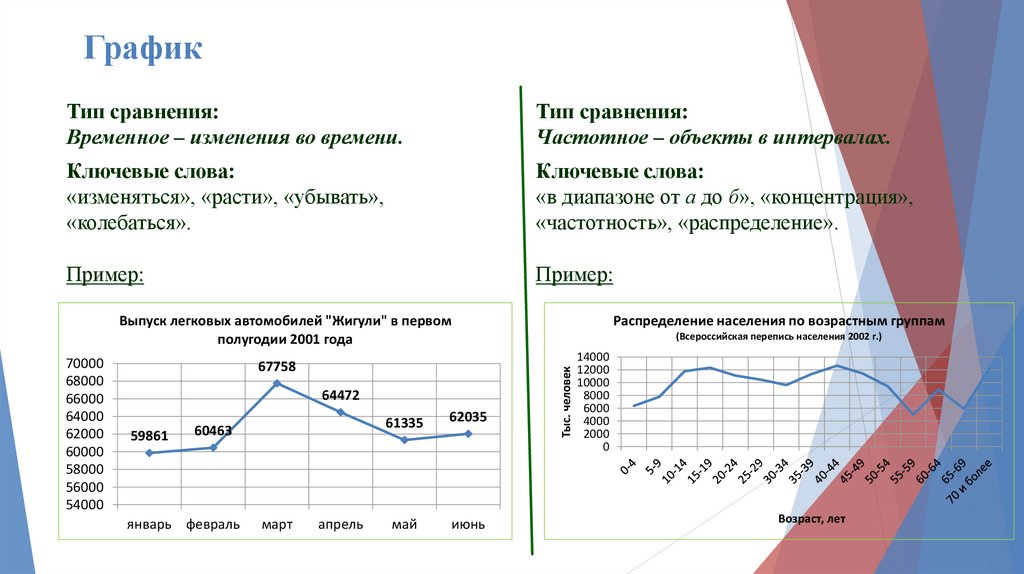


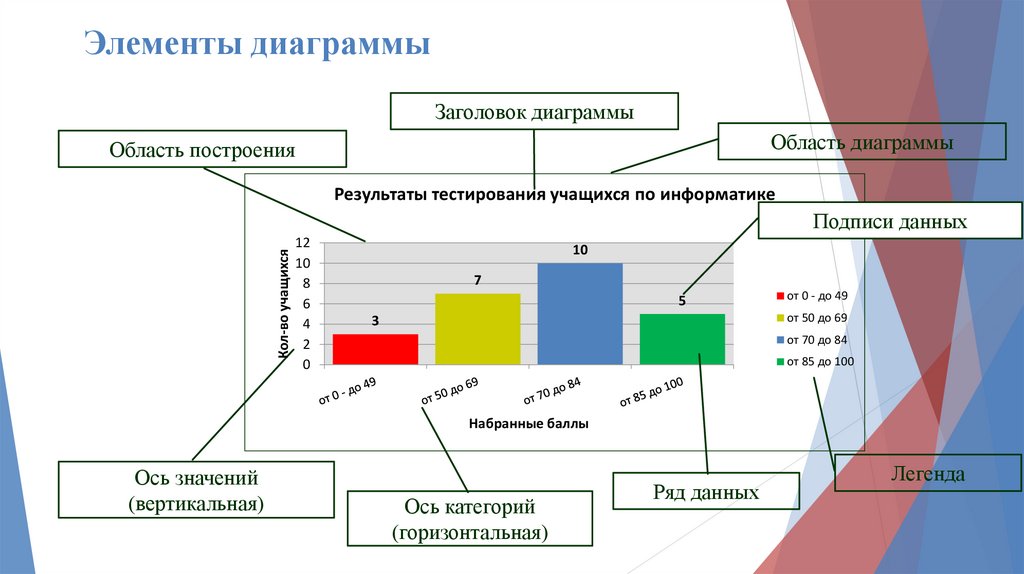
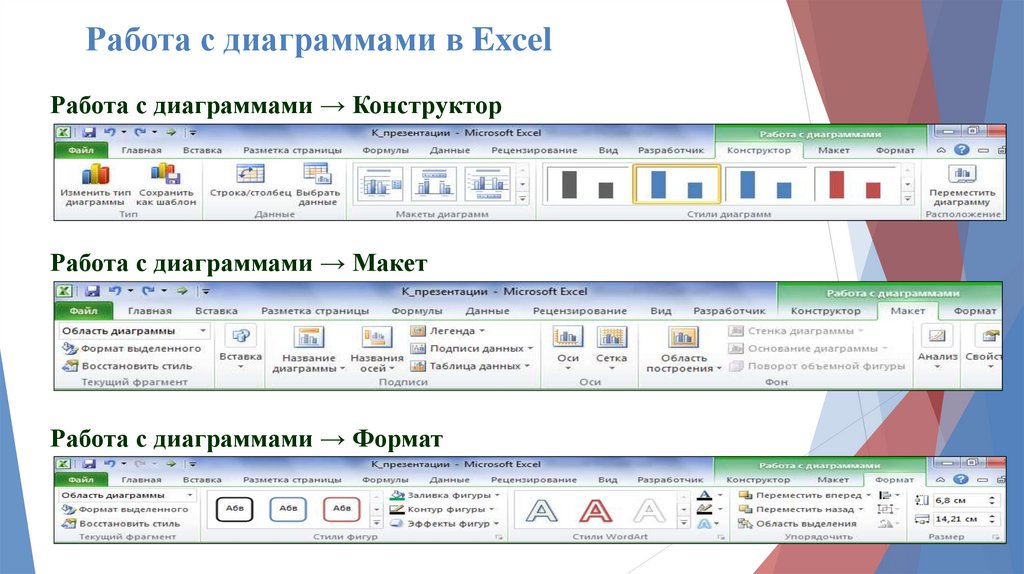




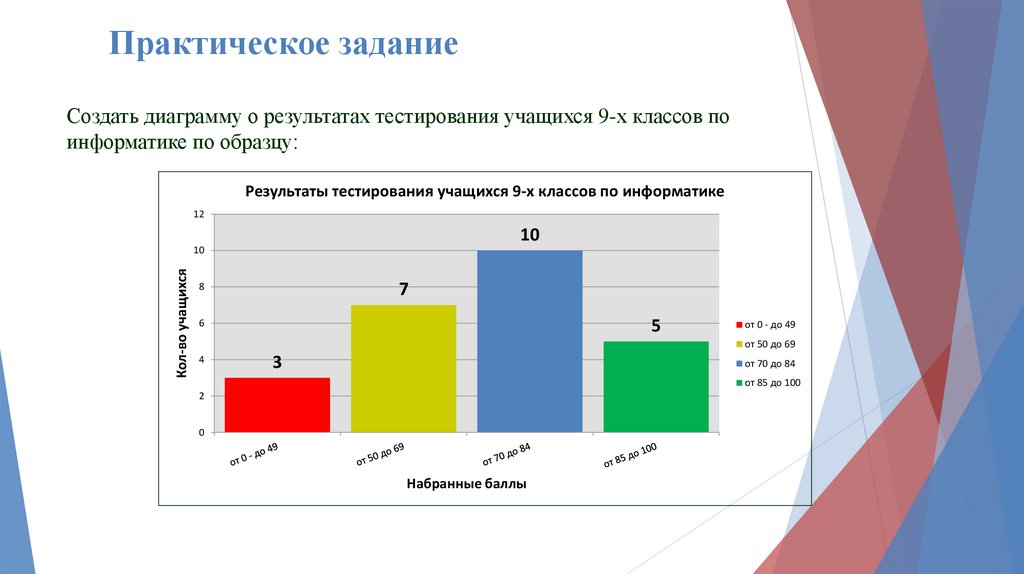

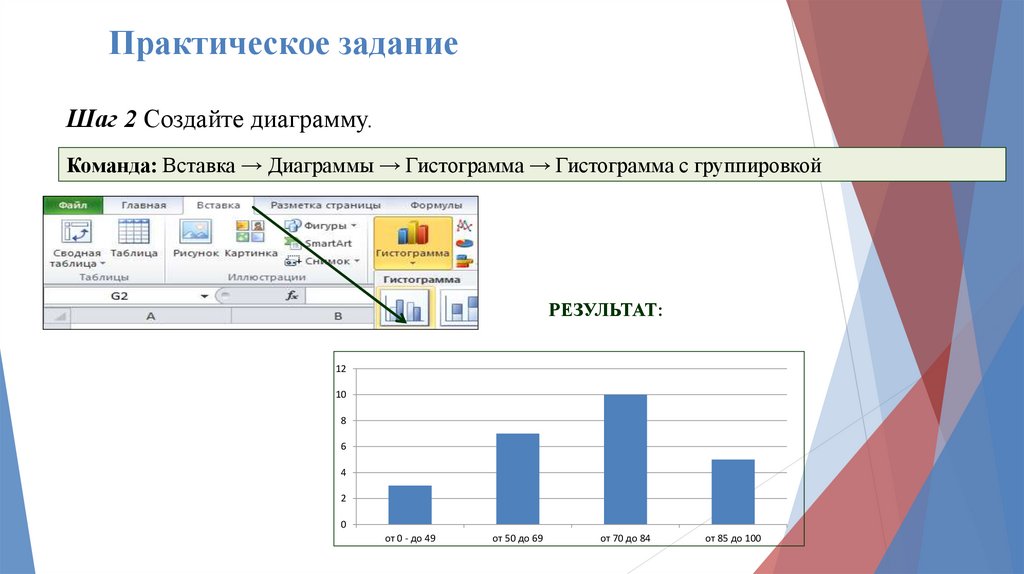







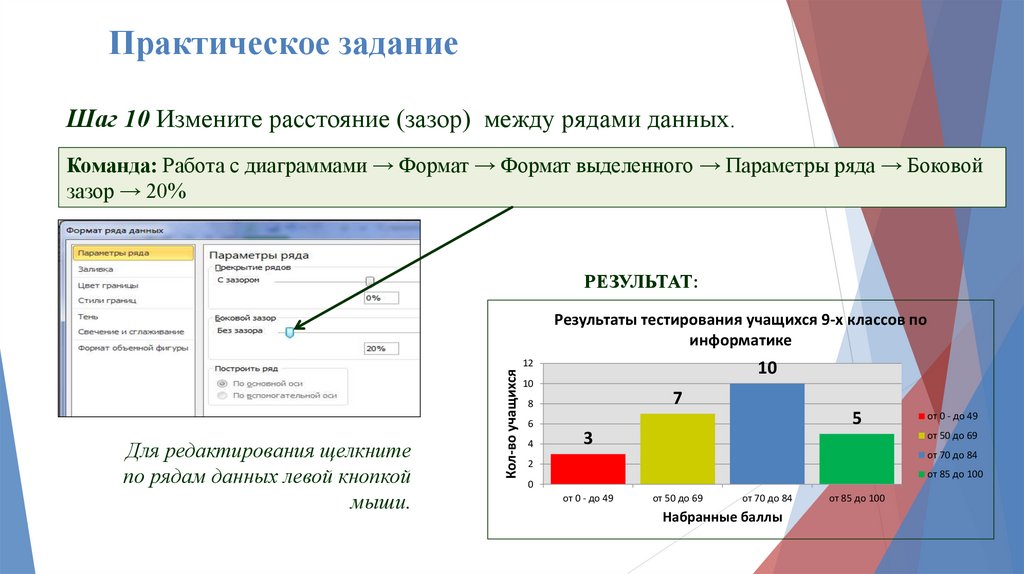

 software
software








