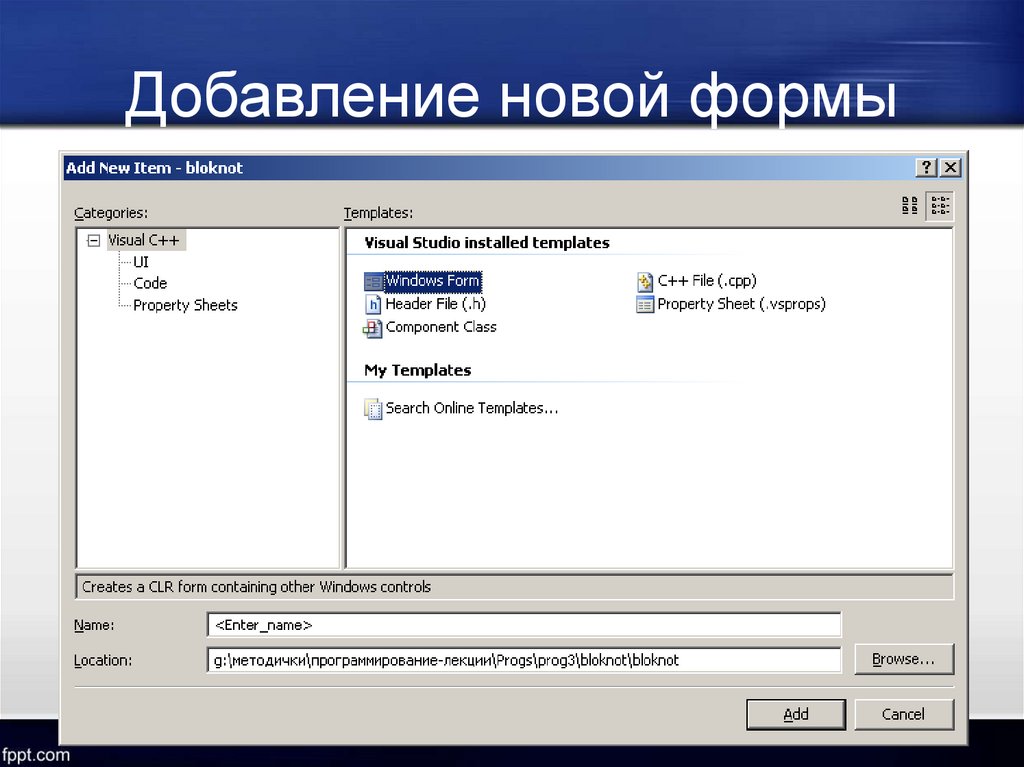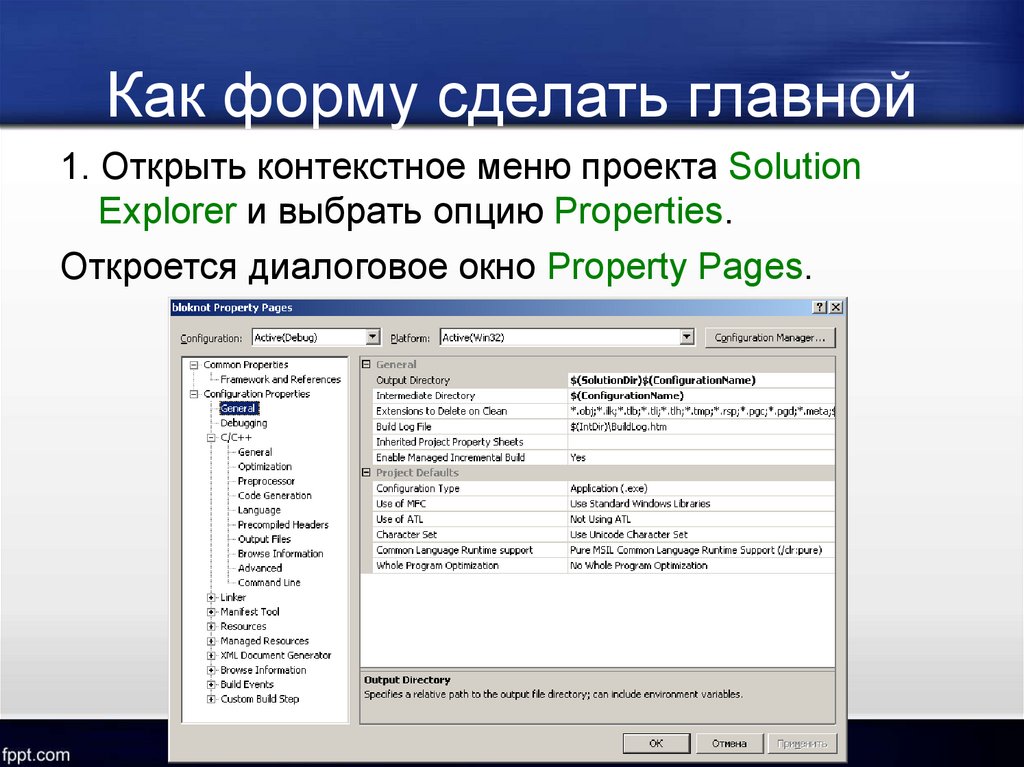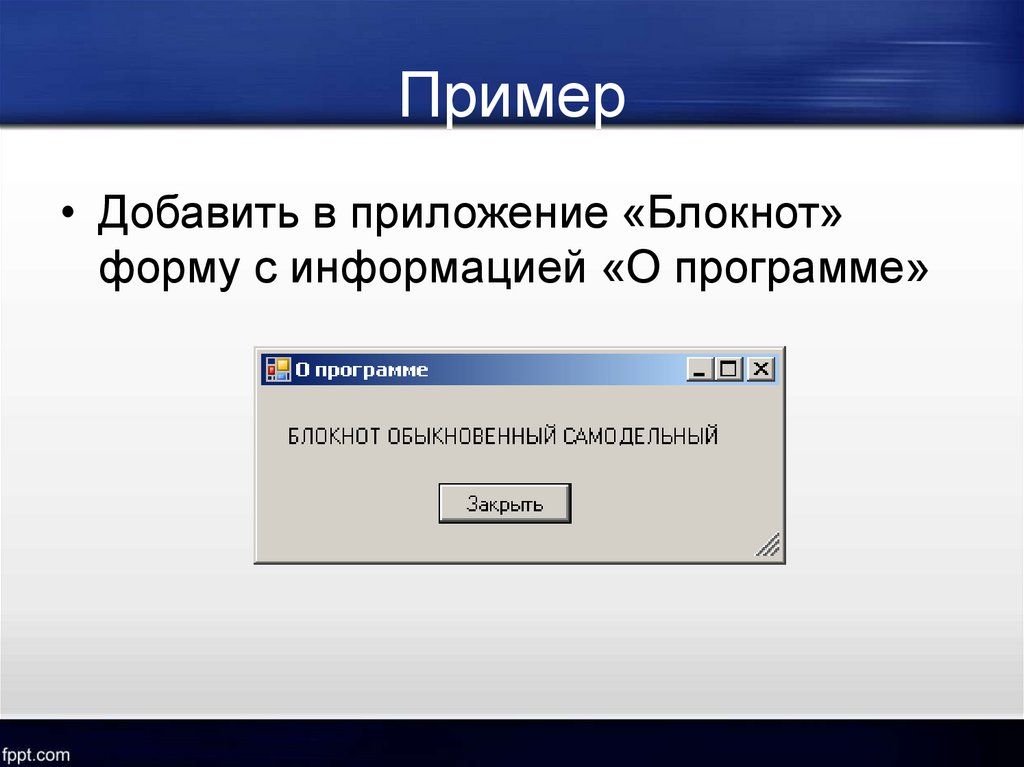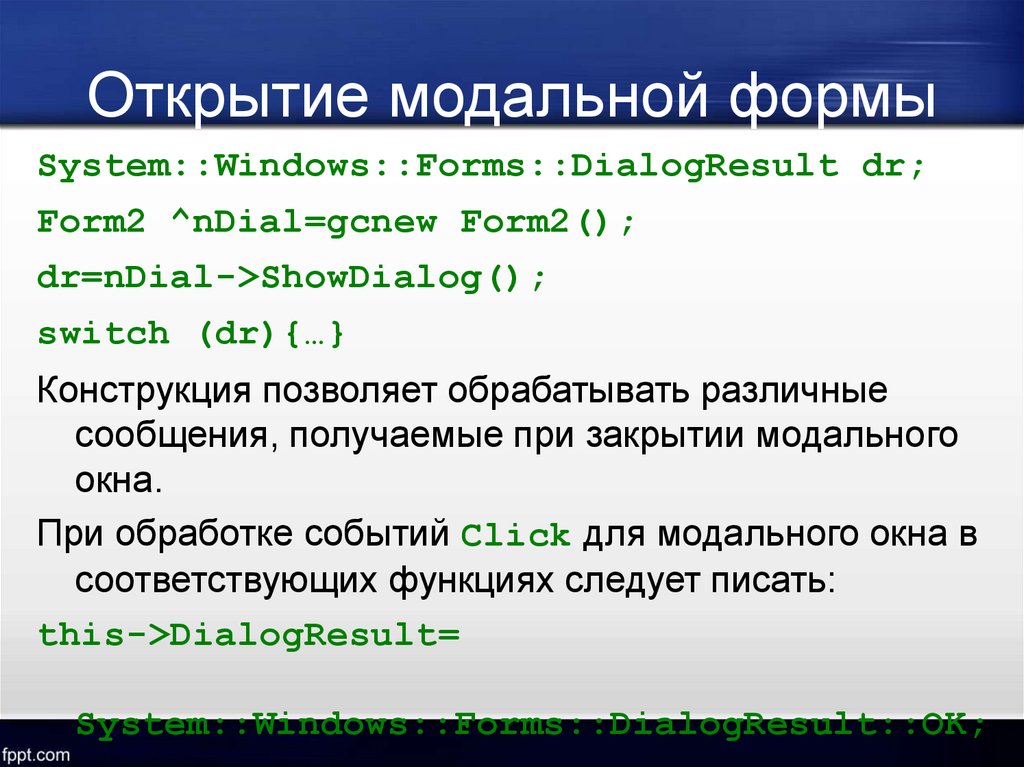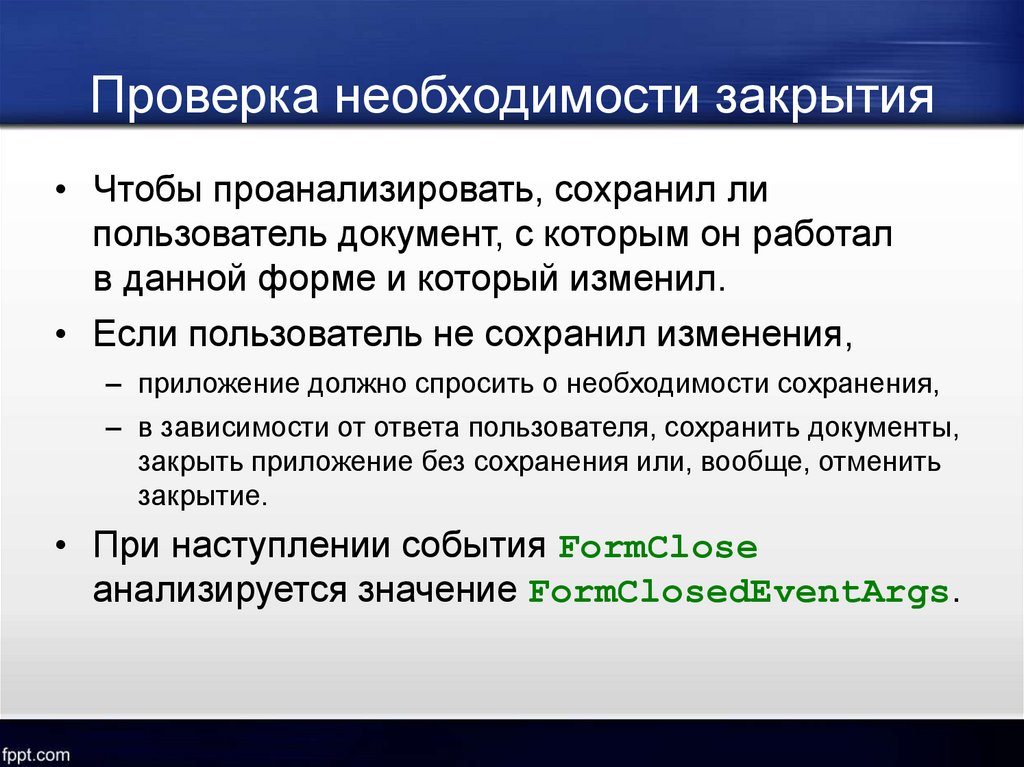Similar presentations:
Добавление новых форм к проекту
1.
Добавление новых формк проекту
2.
Добавление новой формы• открыть контекстное меню проекта Solution
Explorer, щелкнув по строке Header Files,
• выбрать пункт Add/New Item (добавить новый
элемент).
• то же самое можно сделать и по опции Project
главного меню.
• В открывшемся диалоговом окне
– выбрать позицию Windows Form,
– задать имя новой формы,
– нажать кнопку Add.
3.
Добавление новой формы4.
Главная форма1. Этой форме передается управление в начале
выполнения приложения.
2. Закрытие пользователем главной формы
означает завершение выполнения приложения.
3. Главная форма, как и любая другая, может быть
спроектирована невидимой, но если все
остальные формы закрыты, она в любом случае
станет видимой (иначе пользователь не сможет
работать с приложением).
5.
Рекомендации• Главной в приложении может быть вовсе не та
форма, которая спроектирована первой.
• В общем случае не рекомендуется все формы
создавать автоматически, т.к. в приложении
могут быть предусмотрены формы, которые
требуются далеко не в каждом сеансе работы
с приложением.
6.
Как форму сделать главной1. Открыть контекстное меню проекта Solution
Explorer и выбрать опцию Properties.
Откроется диалоговое окно Property Pages.
7.
Как сделать форму главной2. В этом окне слева выбрать папку
General и в окне справа из
выпадающего меню Startup Object
выбрать стартовую форму.
Для VC++ Express Edition это сделать
невозможно.
8.
Главная форма• Статус главной имеет форма, с которой был
связан проект при его создании.
• Эта форма первой загружается и выполняется
после того, как проект откомпилирован и
запущен на выполнение.
• Если в проекте много форм, то из главной
формы можно организовывать вызов на
выполнение остальных форм (а можно из каждой
формы вызывать любую другую).
– Эта задача решается с помощью обработчиков кнопок
вызова конкретных форм.
9.
Режимы вызова формы• Модальный: метод ShowDialog()
• Обычный: метод Show()
10.
При создании формы1. Создание формы и всех управляемых ей
компонентов с помощью конструктора.
2. Событие Shown: форма становится видимой.
3. Управление передается данной форме: событие
Activated.
4. Событие Enter: фокус передается первому
компоненту в последовательности табуляции.
5. Переустанавливается размер формы (событие
Resize).
6. Прорисовка изображения формы: событие Paint.
Все события (кроме срабатывания конструктора) могут
повторяться неоднократно.
11.
Пример• Добавить в приложение «Блокнот»
форму с информацией «О программе»
12.
Выбор пункта менюОбработчик события Click для пункта
меню «О программе»:
prog ^hlp=gcnew prog();
hlp->ShowDialog();
В первой строке файла Form1.h указать
#include “Form2.h”
13.
Открытие модальной формыSystem::Windows::Forms::DialogResult dr;
Form2 ^nDial=gcnew Form2();
dr=nDial->ShowDialog();
switch (dr){…}
Конструкция позволяет обрабатывать различные
сообщения, получаемые при закрытии модального
окна.
При обработке событий Click для модального окна в
соответствующих функциях следует писать:
this->DialogResult=
System::Windows::Forms::DialogResult::OK;
14.
Закрытие формыМетод Close().
• В закрывающейся форме возникает
последовательность событий, которые можно
обрабатывать.
• Их назначение – проверить возможность
закрытия формы и указать, что именно
подразумевается под закрытием формы.
15.
Проверка необходимости закрытия• Чтобы проанализировать, сохранил ли
пользователь документ, с которым он работал
в данной форме и который изменил.
• Если пользователь не сохранил изменения,
– приложение должно спросить о необходимости сохранения,
– в зависимости от ответа пользователя, сохранить документы,
закрыть приложение без сохранения или, вообще, отменить
закрытие.
• При наступлении события FormClose
анализируется значение FormClosedEventArgs.