Similar presentations:
Графический редактор Paint Выделение и редактирование объектов
1.
Разработала:Лобанова Т.К. педагог ДО
ГБОУ ЦДО «Малая академия наук»
2.
При работе с PaintМожет потребоваться изменить часть изображения или объект.
Для этого надо выделить часть изображения, которую
необходимо изменить, и изменить её.
Вот некоторые действия, которые можно выполнить:
изменение размеров объекта,
перемещение,
копирование или поворот объекта,
обрезка картинки для отображения только выбранной части.
3.
ВыделениеИнструмент Выделить используется для выделения части
изображения, которую требуется изменить.
На вкладке Главная в
группе Изображение щелкните стрелку вниз
в списке Выделить
.
4.
ВыделениеВыполните одно из следующих действий в
зависимости от того, что именно нужно выделить:
Чтобы выделить любой квадратный или
прямоугольный фрагмент изображения,
выберите Формы выделения Прямоугольная
область и перетащите выделение в нужную часть
изображения.
5.
ВыделениеЧтобы выделить любую часть изображения
неправильной формы, выберите Формы выделения
Произвольная область и перетащите указатель, чтобы
выделить нужную часть изображения.
6.
ВыделениеЧтобы выделить изображение полностью,
выберите Выделить все.
7.
ВыделениеЧтобы выделить все изображение, кроме выделенной
области, выберите Обратить выделение.
Чтобы удалить выделенный объект, нажмите
кнопку Удалить или Delete.
8.
ВыделениеУбедитесь, что цвет 2 (фон) входит в выделенные
элементы, выполнив следующие действия:
Чтобы включить цвет фона для выделенных
элементов, снимите флажок
Прозрачное выделение. После вставки выделенных
элементов цвет фона включен, и он станет частью
вставленного элемента.
Чтобы сделать выделение прозрачным,
без цвета фона, установите флажок
Прозрачное выделение. После вставки
выделения любые области с текущим цветом
фона станут прозрачными, благодаря чему
остальные изображение будет выглядеть
гармонично.
9.
ОбрезкаИнструмент Обрезка используется для обрезки изображения,
чтобы отобразить только выделенную его часть. С помощью
обрезки изображения можно изменить так, чтобы на нем было
видно только выбранный объект или человека..
На вкладке Главная в группе Изображение щелкните стрелку в
списке Выделить и выберите тип выделения.
Чтобы выделить часть изображения, которую следует оставить,
перетащите по ней указатель.
Выберите Обрезать.
Чтобы сохранить обрезанное изображение в новом файле, нажмите
кнопку Paint, выберите пункт Сохранить как и тип файла для текущего
изображения.
В поле Имя файла введите имя файла и нажмите кнопку Сохранить.
Хранение обрезанного изображения в новом файле поможет
избежать перезаписи исходного изображения.
10.
ПоворотИнструмент Повернуть используется для поворота всего
изображения или выделенной части.
В зависимости от того, что нужно повернуть,
выполните одно из следующих действий.
- Чтобы повернуть все изображения, на
вкладке Главная в
группе Изображение щелкните Повернуть и
выберите направление поворота.
- Чтобы повернуть объект или фрагмент
изображения, на вкладке Главная в
группе Изображение щелкните выделить.
Перетащите указатель, чтобы выделить
область или объект, щелкните Повернуть и
выберите направление поворота.
11.
Изменение размераизображения или его части
Инструмент Изменение размера
используется для изменения размера всего изображения,
объекта или части изображения. Также можно изменить угол
наклона объекта на изображении.
Изменение размеров всего изображения
На вкладке Главная в группе Изображение щелкните Изменить размер.
В диалоговом окне Изменить размер и наклон установите
флажок Сохранить пропорции, чтобы изображение с измененным
размером сохранило пропорции, что и исходное изображение.
В области Изменить размер выберите Пиксели и введите новую ширину
в поле По горизонтали или новую высоту в поле По вертикали. Нажмите
кнопку ОК. Если флажок Сохранить пропорции установлен, нужно лишь
ввести значение «по горизонтали» (ширина) или «по вертикали»
(высота). Другое поле в области «Изменить размер» обновляется
автоматически.
Например, если размер изображения составляет 320x240 пикселей и вам
нужно уменьшить этот размер наполовину, сохранив пропорции, в
области Изменить размер установите флажок Сохранить пропорции и
введите значение 160 в поле По горизонтали. Новый размер
изображение 160 х 120 пикселей, то есть вдвое меньше оригинала.
12.
Изменение размераизображения или его части
Изменение размеров части изображения
На вкладке щелкните Выделить и перетащите для
выделения области или объекта.
На вкладке Главная в
группе Изображение щелкните Изменить размер.
В диалоговом окне Изменение размера и наклона
установите флажок Сохранить пропорции, чтобы
масштабированная часть имела те же пропорции, что и
исходная часть.
В области Изменить размер выберите Пиксели и введите
новую ширину в поле По горизонтали или новую высоту в
поле По вертикали. Нажмите кнопку ОК. Если
флажок Сохранить пропорции установлен, нужно лишь ввести
значение «по горизонтали» (ширина) или «по вертикали»
(высота). Другое поле в области «Изменить размер»
обновляется автоматически.
13.
Изменение размераизображения или его части
Изменение размера области рисования
Выполните одно из следующих действий в зависимости от
того, как нужно изменить размер области рисования:
Чтобы увеличить размер области рисования, перетащите один
из маленьких белых квадратов на краю области рисования до
нужного размера.
Чтобы изменить размер области рисования
на определенное значение, нажмите кнопку
Файл и выберите Свойства.
В полях Ширина и Высота введите новые
значения ширины и высоты и нажмите
кнопку ОК.
14.
Наклонения объектаНа вкладке щелкните Выделить и перетащите для выделения
области или объекта.
Нажмите кнопку Изменение размера.
В диалоговом окне Изменение размера и наклона введите
значение угла наклона выделенной области (в градусах) в полях
По горизонтали и По вертикали в области Наклон (градусы) и
нажмите кнопку ОК.
15.
Перемещение и копированиеобъектов в Paint
Когда объект выделен, его можно вырезать или скопировать. Это позволит использовать
на картинке один объект несколько раз или переместить объект (когда выделен) к другой
части изображения.
Инструмент Копирование используется для копирования
выделенного объекта в программе Paint.
Это удобно, если на картинке нужно увеличить количество
одинаковых линий, фигур или фрагментов текста.
На вкладке Главная в группе Изображение
щелкните Выделить и перетащите указатель, чтобы
выделить область или объект, который нужно скопировать.
В группе Буфер обмена
щелкните Копировать (комбинация Ctrl + C).
В группе Буфер обмена
щелкните Вставить (комбинация Ctrl + V).
Когда объект выделен, переместите его на новое место на
изображении.
Из буфера обмена рисунок всегда вставляется в левый
верхний угол экрана.
16.
Вставка изображения впрограмму Paint
Чтобы вставить существующее изображение в программу Paint,
используйте команду Вставить из.
После вставки файла изображения его можно редактировать, не
изменяя исходное изображение (если только отредактированное
изображение сохранено с именем файла, отличным от исходного
изображения).
В группе Буфер обмена щелкните стрелку вниз в
списке Вставить выберите пункт Вставить из.
Найдите изображение, которое нужно вставить в Paint, выберите
его и нажмите кнопку
Открыть.
17.
Размножение фрагмента:Рисуем изображение, выделяем: Прямоугольная область,
Прозрачное выделение.
Перемещать рисунок мышкой при нажатой клавише Shift. Количество копий,
получаемых при этом, зависит от скорости, с которой перемещается мышь
18.
Сохранение и работа сизображением
При редактировании в Paint регулярно сохраняйте внесенные в изображение
изменения, чтобы случайно не потерять. После того как изображение сохранено,
его можно использовать на компьютере или обменяться с другими по электронной
почте.
Сохранение изображения впервые
Во время первого сохранения рисунка нужно предоставить ему имя файла.
Нажмите кнопку Файл и выберите Сохранить как.
В поле Сохранить как и выбрать тип требуемый формат (Изображение в
формате JPEG).
В поле Имя файла введите имя и нажмите кнопку Сохранить.
19.
Открытие изображенияВ Paint можно не только создать новое изображение, но и
открыть и отредактировать существующее изображение.
Нажмите кнопку Файл и выберите Открыть.
Найдите изображение, которое нужно открыть в Paint, выберите
его и нажмите кнопку Открыть.
20.
Попробуй нарисоватьЗадание «Бабочки»
1. Запустите Paint. Нарисуйте бабочку .
2. Сначала отдельно нарисуйте к ней все фрагменты:
3. Скопируйте и поверните части крыльев, усик.
4. Соедините одно крыло, потом второе, затем
поставьте их рядом, поместите между ними тело,
поставьте усики.
5. Проделайте с бабочкой все операции –
перемещение, копирование, размножение,
увеличение, уменьшение, отражение, поворот,
растяжение, наклон, обращение цветов.
6. Сохраните файл в своей папке под именем
«Бабочка»
7. Перешлите мне, выполненное задание в личном
сообщении в контакте.
21.
Попробуй нарисоватьЗадание «Лес».
1. Запустите Paint.
2. Нарисуйте ёлочку. Сначала одну часть:
3. Скопируйте её и поверните:
4. Копируя и увеличивая то левую, то правую части, соберите ёлочку: и
разукрасьте её:
5. Сохраните файл в своей папке под именем «Ель»
6. Откройте еще одно окно Paint, в котором будет лес.
7. Копируя ёлку из «Ель», растягивая и наклоняя, получите лес из
разных елочек.
8. Добавьте в рисунок деревья, кусты, кустики с ягодами, цветы, ручеек
с отражением, зверей и т.п.
9. Сохраните файл в своей папке под именем «Лес»
22.
Попробуй нарисоватьЕсли сможешь, нарисуй картинку к Юбилею великой Победы,
попробуем отправить на конкурс.


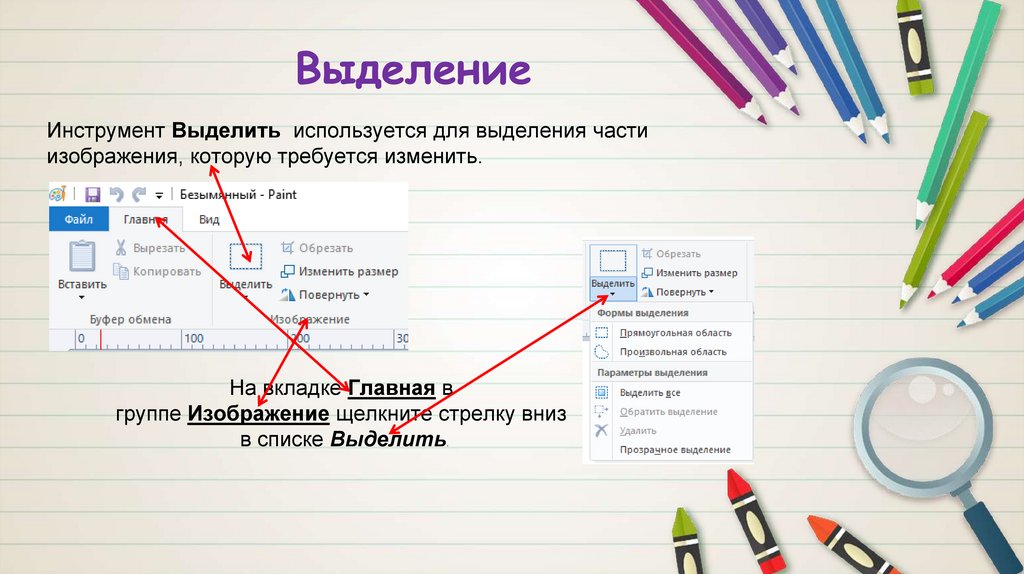

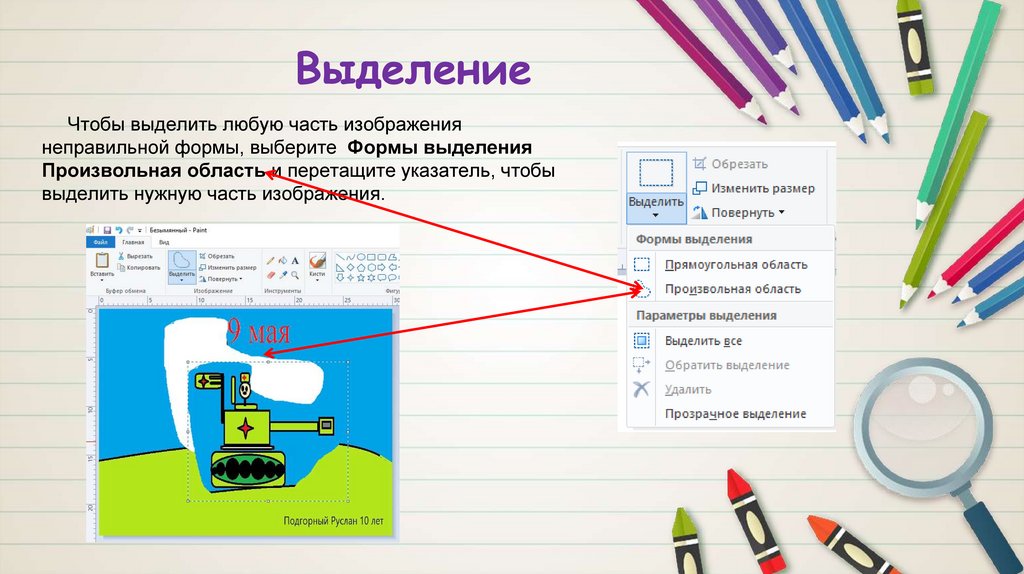

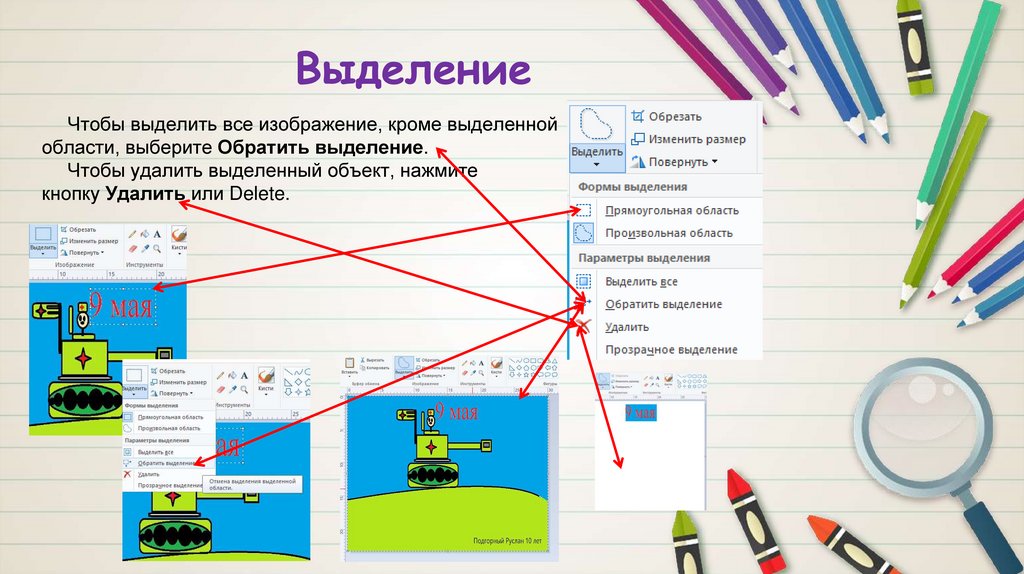


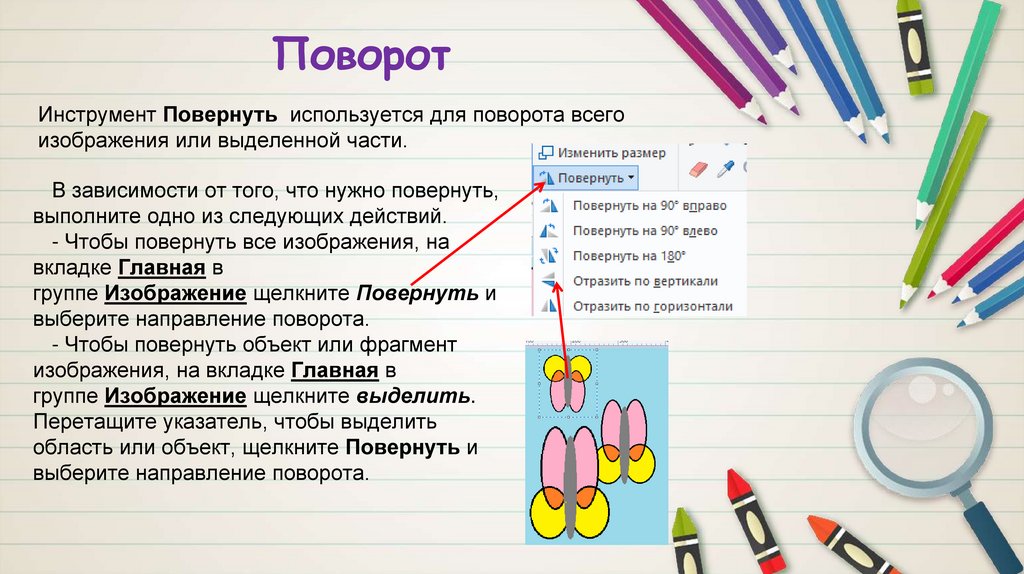













 software
software








