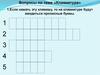Similar presentations:
Выделение в программе paint.net
1. Выделение в программе paint.net
2.
Для выделенияобласти в активном
слое используются
четыре инструмента.
Три из них для
выбора фигур и один
инструмент Волшебная палочка.
3. Прямоугольник
ПрямоугольникИспользуйте этот инструмент для выделения
прямоугольной или квадратной области.
Совет
• Для получения правильного квадрата необходимо
удерживать клавишу Shift во время вытягивания
выделения. Клавиша Shift заставляет высоту и ширину
оставаться равными при изменении формы.
• Использование клавиши Shift для принудительного
выделения квадрата
4.
5. Овальное выделение
6. Режимы выделения
Для того чтобы добавить выделение к ужесуществующей области, просто удерживайте
клавишу Ctrl в процессе рисования. Это позволит
вам выделить две, не соединены друг с другом
области, или расширить площадь уже
существующей.
7.
Это режим выбора по умолчанию (с него обычно начинают, последовательнопереходя на другие необходимые режимы). Любой последующий выбор будет
заменять любой предыдущий выбор.
Новый выбор добавляется к любому предыдущему выбору. Это позволяет
выбрать сразу несколько областей. Для добавлений можно использовать любой
другой инструмент выделения.
Чтобы добавить к существующему
выделению новое, удерживайте
клавишу Ctrl и добавьте новое выделение.
8.
В этом режиме любые вновь определенные области удаляются из ранее созданноговыделения. Этот режим позволяет изменять или сокращать выбор, который
невозможно сделать, делая выделение за один раз. Для последующего удаления
можно выбирать любой инструмент выделения.
Например, выделяя окружность с помощью инструмента Овал,
режим Вычитание позволяет легко удалить центр, создав в нем другую окружность:
Чтобы удалить фрагменты из существующего
выделения, удерживайте клавишу Alt во время
создания следующего выделения.
9.
В режиме Пересечение сохраняются толькоперекрывающиеся области выделения.
Области, не являющиеся общими для
исходной и новой областей, отбрасываются.
Ниже показан результат пересечения,
полученный созданием большого кругового
выделения в режиме Замена, а затем,
перейдя в режим Пересечение,
выделением меньшего квадрата
Включайте режим Пересечение, удерживая
нажатой клавишу Alt при создании нового
выделения Правой клавишей мыши.
10.
Это действует как режим Объединение за исключением того, чтоперекрывающиеся области удаляются из общего выделения.
Этот режим позволяет создавать сложные варианты, подобные этому, с
использованием комбинации инструментов Овал и Прямоугольник:
Включайте режим Инверсия удерживая
нажатой клавишу Ctrl и создавая новый
выбор, используя Правую клавишу мыши.
11. Рисуем ключ при помощи выделений правильной формы
12. Рисуем ключ при помощи выделений правильной формы
• Создайте выделение прямоугольнойформы для основания ключа.
13. Рисуем ключ при помощи выделений правильной формы
• Выберите режим выделения «Добавление»• Добавьте к существующему выделению
прямоугольное и овальное выделения.
14. Рисуем ключ при помощи выделений правильной формы
• Выберите режим выделения «Вычитание»• Исключите из существующего выделения
небольшие прямоугольные области для
создания бороздок.
• Исключите овальную область для создания
отверстия в «ручке» ключа.
15. Рисуем ключ при помощи выделений правильной формы
• Залейте получившееся выделение светло-серым цветом.• Нажмите сочетание клавиш Ctrl+D или Enter для снятия
выделения
16. Лассо
Этот инструмент позволяет выделятьпроизвольную область, где внешний край
выделения следует за курсором. Выделенная
область автоматически закрывается прямой
линией, связывающей текущую позицию
курсора с начальной точкой.
17. Задание
Выделите при помощи Лассо фигуру Медноговсадника и скопируйте его.
18. Волшебная палочка
Волшебная палочка
Инструмент Волшебная палочка позволяет выбирать области одинакового цвета. Выбранная
область может быть одной непрерывной или несколькими отдельными областями.
Принцип работы инструмента Волшебная палочка аналогичен принципу работы
инструмента Заливка, только вместо заполнения цветом пространства из похожих по цвету
пикселей, инструмент Волшебная палочка включит их в выделенную область.
В большинстве ситуаций для выбора одной непрерывной области с помощью
инструмента Волшебная палочка, просто кликните на ней.
1. Выберите инструмент «Волшебная палочка»
2. Установите Параметр Чувствительность 40%
3. Кликните Волшебной палочкой по голубому фону
вокруг Медного всадника
4. Нажмите клавишу Delete для удаления голубого
фона
5. Этот способ часто используется для замены цвета
фона
19. Опции режима Границы выделения
• Существует две опции для режима Границы выделения,связанные с Инструментами Выделения (и также доступна как
опция панели инструментов для многих других инструментов).
• Эти параметры настройки диктуют, отсекается ли край
выделения по границе каждого пикселя или край будет
сглажен.
20. Опции режима Границы выделения
Границы выделения - Без сглаживания (слева) исо Сглаживанием (справа)
21. Опции режима Границы выделения
• Если каждый из вариантов выше заполнить одним сплошнымцветом, грубость краев можно хорошо различить.
• Края заполненной фигуры слева неровные. Цвет заливки
заполняет весь пиксель.
• Фигура справа сглажена. Цвет заливки тонко расширяется в
пиксели, которые частично покрываются выделенной областью.
В результате получился более гладкий край.


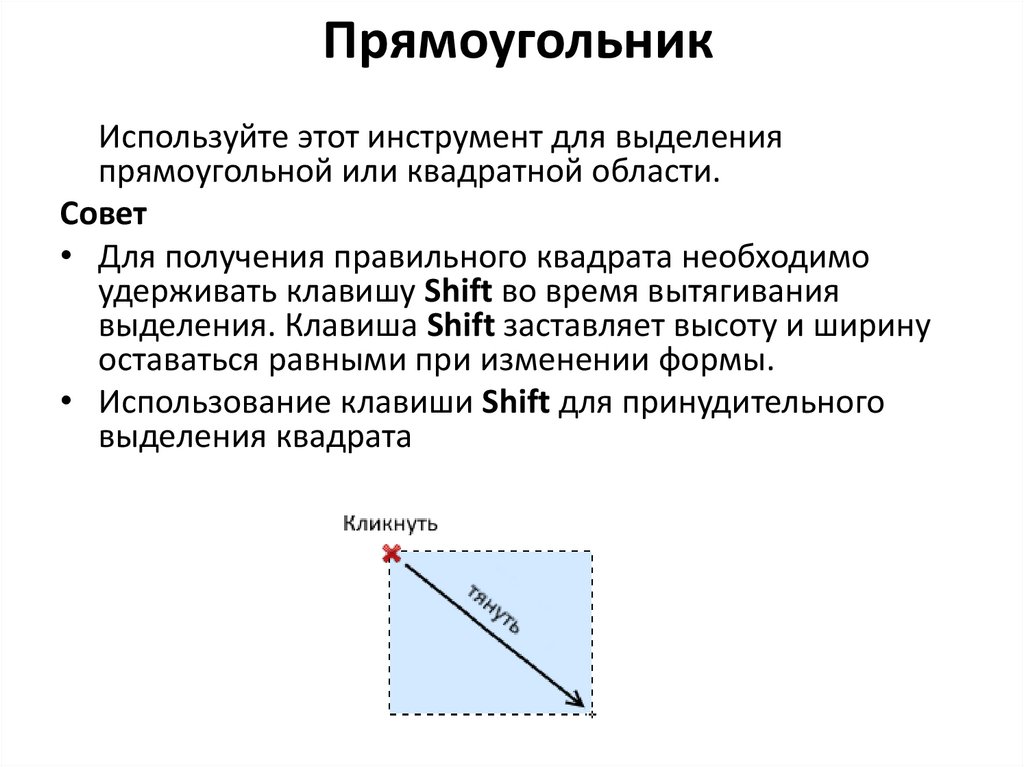
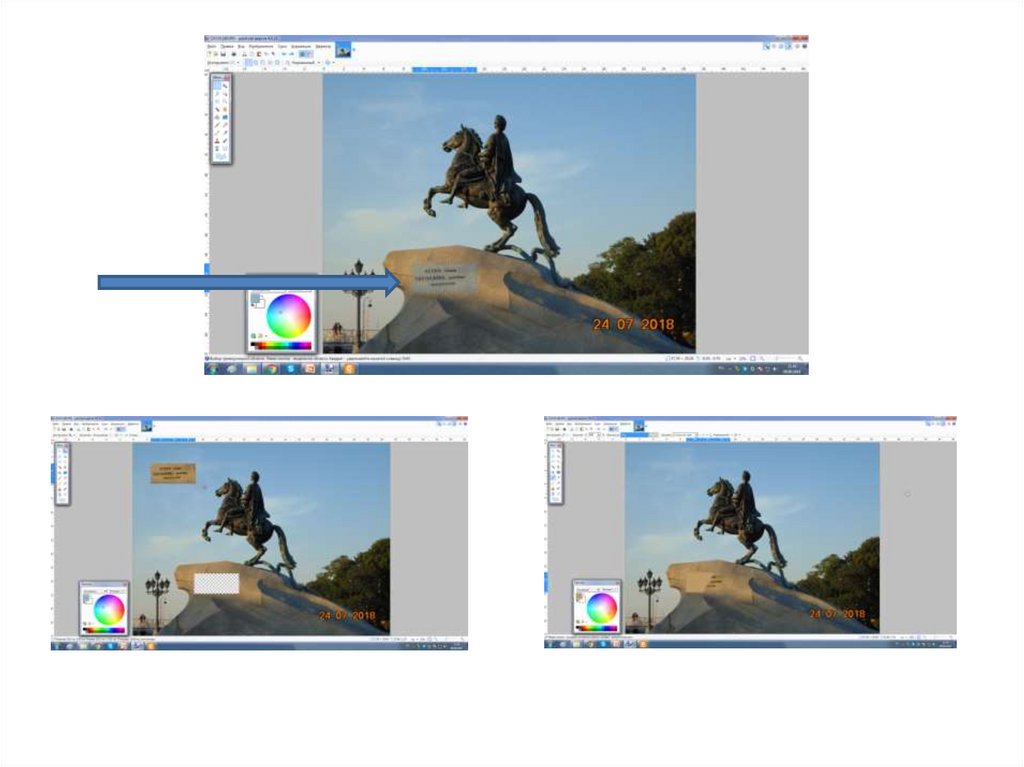

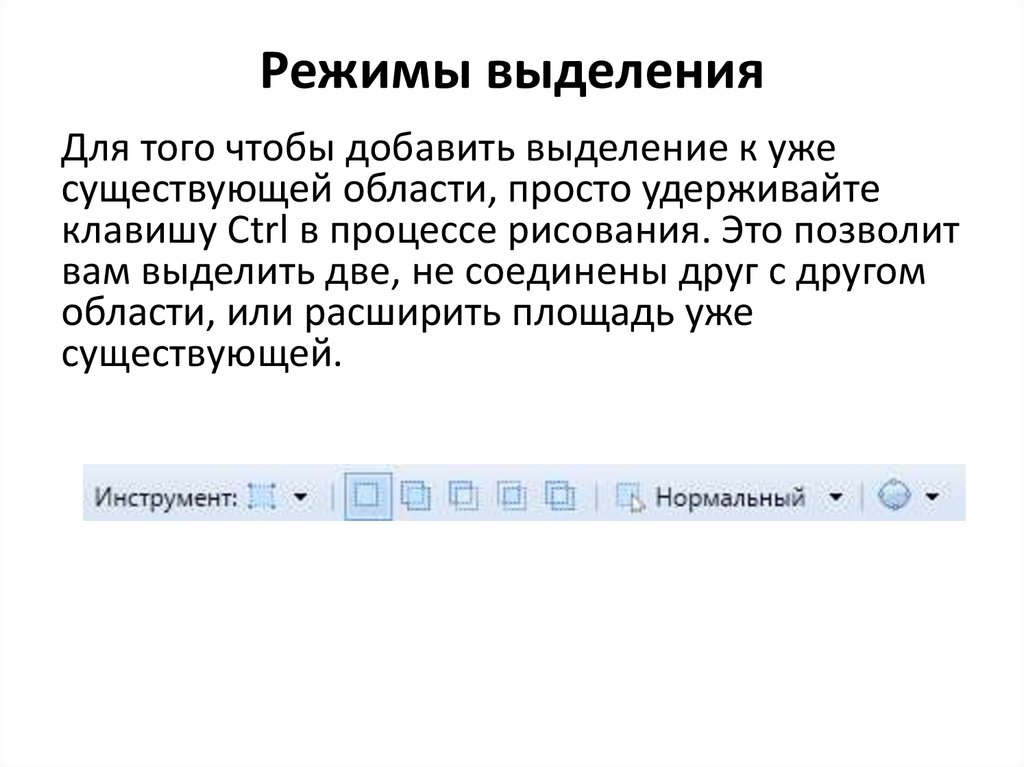

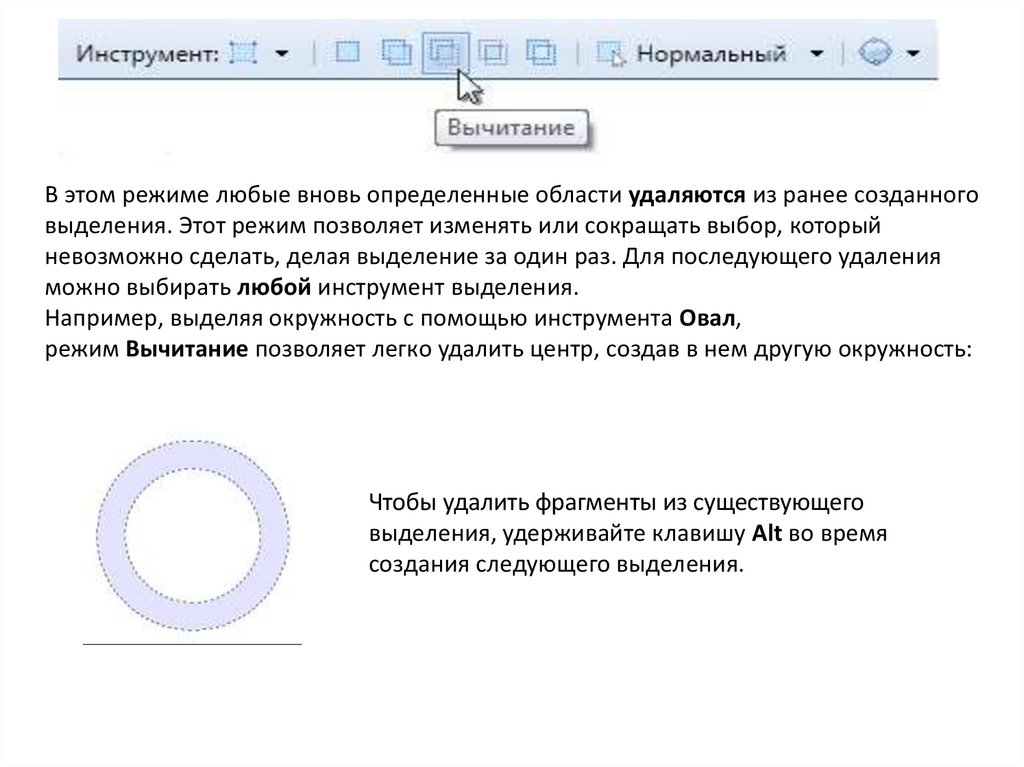
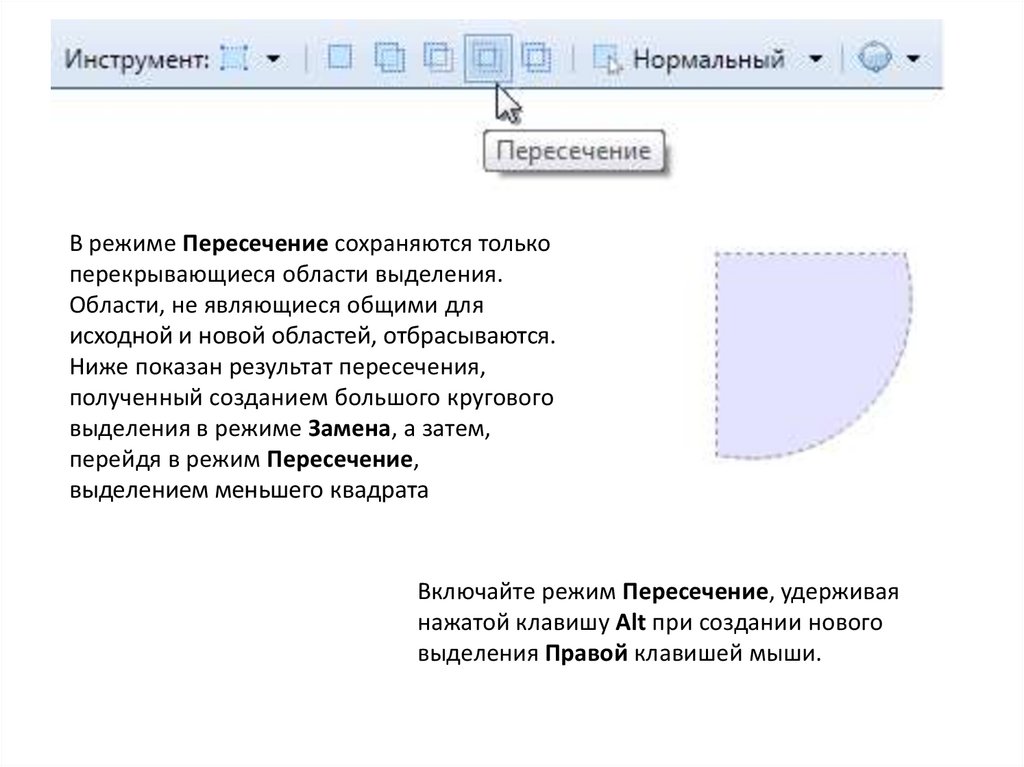
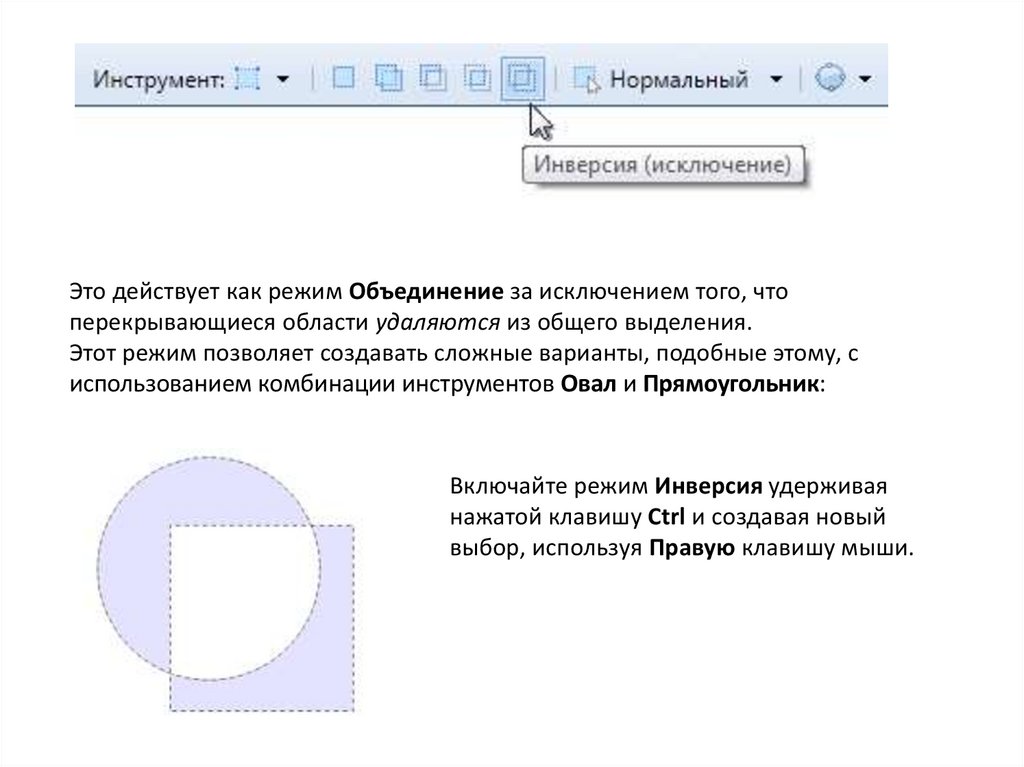

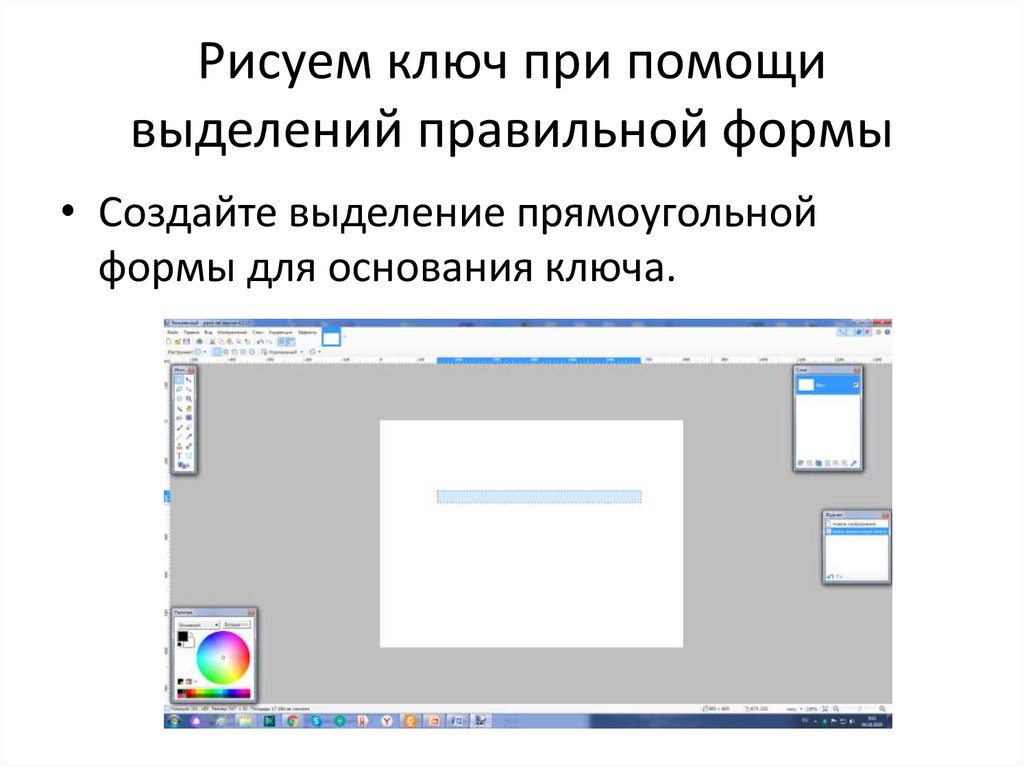

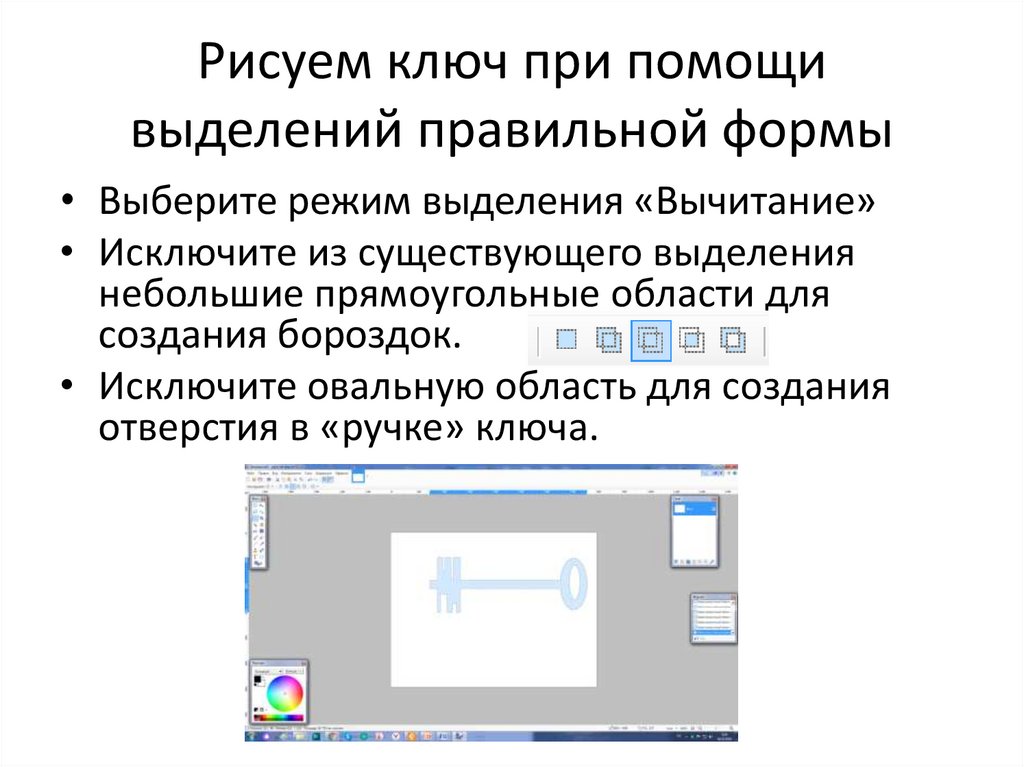



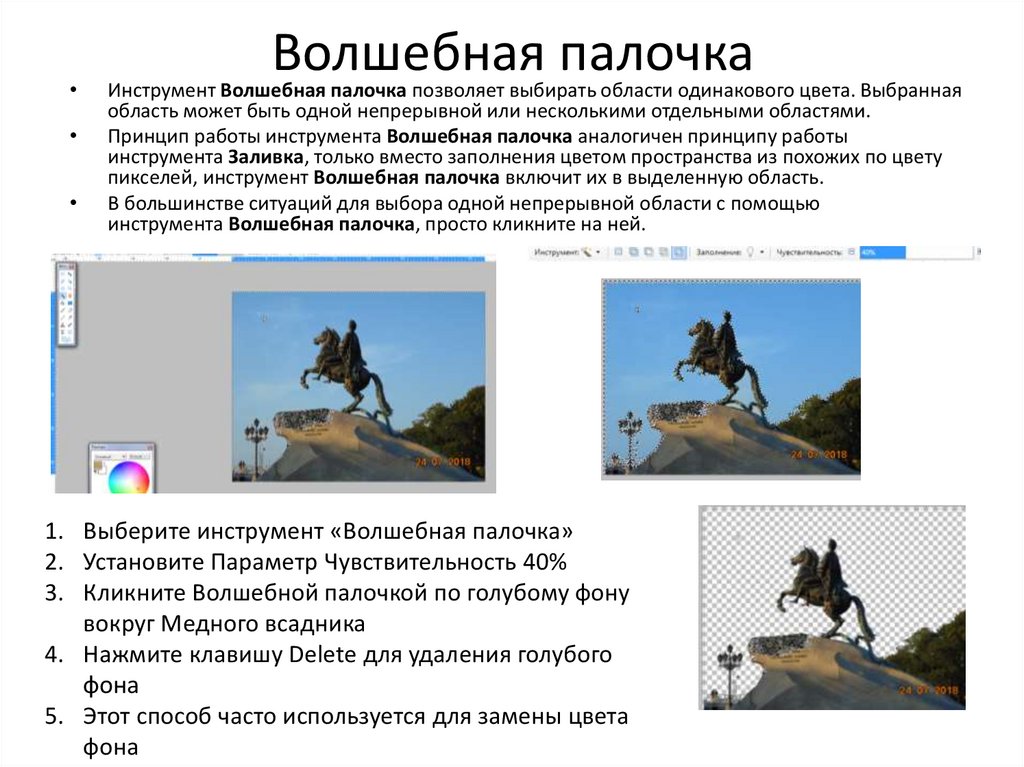

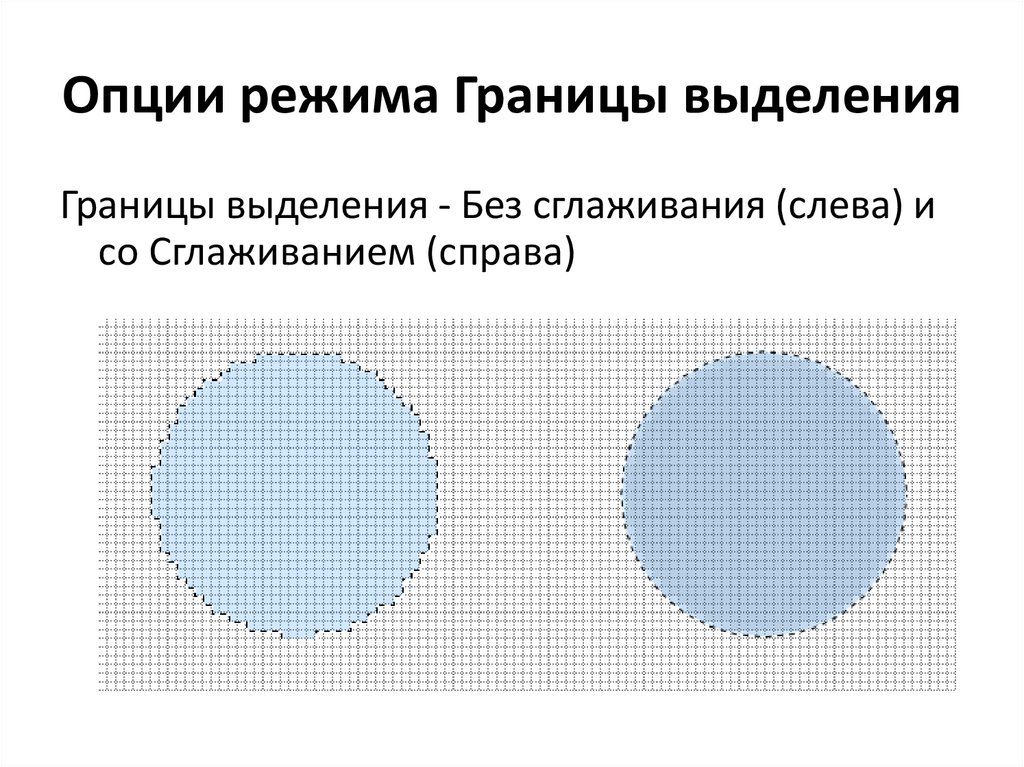
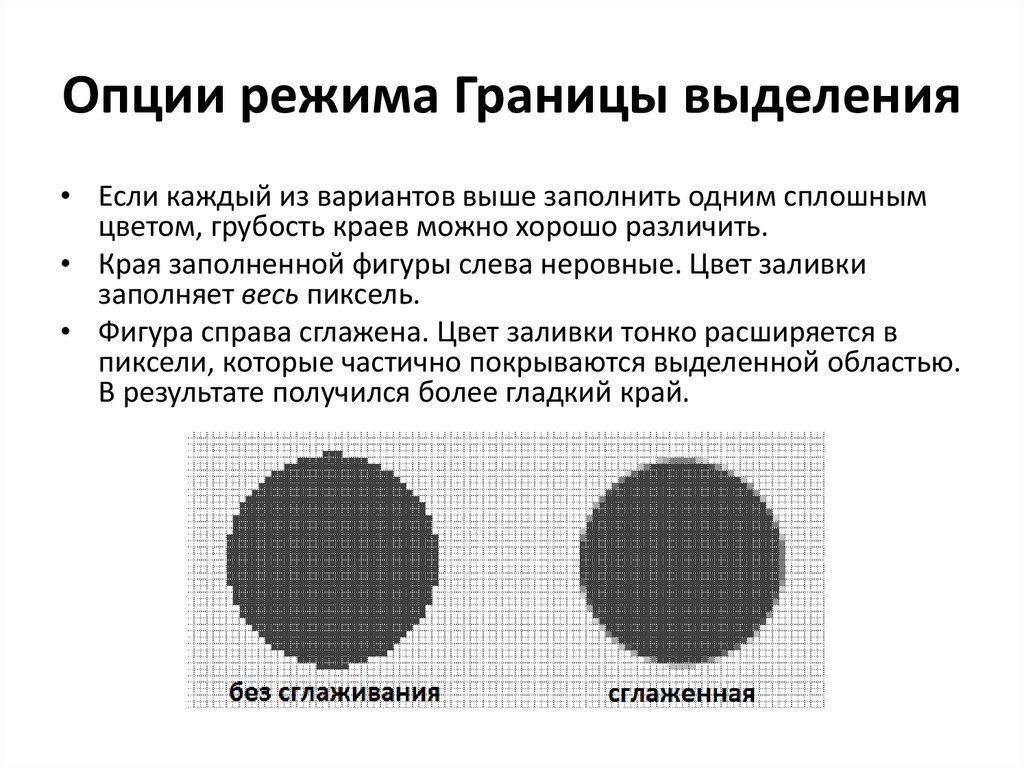
 software
software