Similar presentations:
Семинар #13 GIMP
1. Семинар #13 GIMP
Рассмотрим программу.1. Панель инструментов.
2. Слои, каналы, контуры.
3. Основное окно (главное
меню + редактируемое
изображение)
2. Как создавать новый проект?
Файл-Создать (Ctrl + N)В окне выбираем ширину и
высоту, либо используем
готовый шаблон
В дополнительных настройках
выбираем цвет фона.
Выбираем масштаб.
Выбираем местоположение.
Выбираем тип измерения
линейки (лучше точки растра)
3. Прямоугольное выделение и плоская заливка
R – прямоугольное выделениеТянем за углы – изменяются размеры прямоугольника.
Для заливки выделенной части используем плоскую заливку.
Shift + B – плоская заливка
Задаем цвет заливку и на выделенный прямоугольник.
Нажимаем еще раз на прямоугольник и выбираем другой
режим выделения (добавление).
Добавляем еще несколько прямоугольников.
Теперь еще раз заливаем выделенную область.
Теперь выберем режим вычитания и зальем другим цветом
выделенную область.
Выбираем пересечение. Выполним заливку выделенной части.
4. Прямоугольное выделение и плоская заливка
Выбираем 1 режим выделения и ставим галочку«растушевать края», создайте новое выделение и
залейте его.
Теперь выберем закругленные края и проделаем
тоже самое
Для рисования из центра поставьте
соответствующую галочку (попробуйте создать
выделенную область)
Для фиксированного выделения ставим галочку
возле Фикс. и выбираем соотношение сторон,
ширину, высотку.
Создайте новое выделение и залейте его, при
этом измените непрозрачность. Также
попробуйте область залить текстурой. Обратите
внимание на пункт область применения заливки.
5. Слои
Создаем изображение.Новый слой создается нажатием на белый лист либо
из выпадающего меню слой-создать слой
(шифт+контрол+N)
В появившемся окне вводим имя, размер и тип заливки
(прозрачный!)
Чтобы выбрать нужный слой щелкаем на нем левой
кнопкой мышки.
Создаем на этом слое круг.
Создадим еще один слой и нарисуем на нем
квадрат.
Перетаскиваем слои и меняем порядок отображения.
Для отключения слоя нажимаем на глаз.
Также можно изменить прозрачность выбранного слоя.
Для удаления слоя: выделяем слой и нажимаем
мусорку.
Также можно создать копию слоя (например, для
экспериментирования или сравнения)
6. Режимы наложения слоев
Нажимаем файл – открыть, добавляемизображение (портрет).
Создаем новый прозрачный слой и
работаем в нем.
Выбираем элемент Кисть, выбираем цвет
черный, масштаб побольше, чуть-чуть
закрашиваем лицо.
В слоях выбираем режим «перекрытие» и
закрашиваем до конца кожу (для
удобства меняйте масштаб)
Поэкспериментируйте с прозрачностью
слоя либо с режимами слоя.
Это используется также для раскраски
ч/б фотографий.
7. Кисть, карандаш, ластик
У кисти есть непрозрачность, масштаб.В динамике есть сила нажатия,
скорость, случайность. Попробуйте.
Также можно установить
фиксированную длину штриха,
дрожание.
Дополняющий – при рисование на
одном и том же месте будет
увеличиваться непрозрачность.
Взять цвет из градиента – выбираем
градиент и выбираем длина и тип
повтора.
Для выбора типа кисти нажимаем
черный круг.
Карандаш отличается тем, что он рисует
резкими штрихами, а кисть плавными.
Ластик - удаляет, свойства схожи.
8. Градиент
Нажимаем на градиент (L). Выбираем тип,выбираем форму . Выбираем 2 цвета: основной
и фон. Создаем градиент. Попробуйте другие
типы и формы градиентов.
9. Пипетка
Выбираем пипетку (O),нажимаем ЛКМ.
Можно назначить выбор цвета
для установки фона.
Также можно выводить
информационное окно
10. Лупа (Z)
Выделяем область и она увеличивается.Для уменьшения делаем тоже самое,
только держим Ctrl
Измеритель (Shift + M)
Для измерения какой-либо детали
изображения.
В строке состояния появится
информация (внизу)
Можно производить измерения по
диагонали, вертикали, диагонали
11. Аэрограф (A)
Предназначен для рисования с небольшимнажимом.
Настройки похожи на кистью.
Скорость – частота нанесения кисти на
изображения
Перо
Имитирует рисование каллиграфическим пером
Имеет схожие свойства с кистью.
12. Лассо (свободное выделение) F
Выделяет нужный элемент для дальнейшегоудаления, перемещения или копирования.
Есть свойство сглаживания, растушевание краев
(смазать края выделения).
Можно выделять непрерывной линий, либо много
раз нажимать ЛКМ для создания опорных точек.
Обратите внимание на выделяемый слой!
13. Выделение смежных областей
Выделяет часть изображения, которое имеетодинаковый цвет.
Не забываем про режимы выделения.
Порог позволяет установить значение оттенков для
выделения.
НО!
Т.к. копировать мы будем не сам фон выделения
(голубой), а объект, то нажимаем выделение –
инвертировать (Ctrl + I), теперь можно копировать
нужный объект (человек).
14. Выделение по цвету (Shift+O)
Выделяются все области с данным цветом.Похож на выделение смежных областей
15. Умные ножницы (I)
Позволяет выбрать какую-либо фигуру, указав точкипо его краям.
Чтобы поставить точку нажимаем ЛКМ, поставленные
точки можно перемещать.
16. Выделение переднего плана
Как с лассо выбираем область выделяемого фрагментаЗатем проводим кистью по нужной части за
исключением фона.
Если все окей, то создаем выделение нажатием Enter.
Если не окей, то работаем кистью и меняем выделение.
17. Контуры (B)
Как и Лассо можно создавать, перемещать,редактировать контуры.
В окне слои, каналы, контуры будут появляться
созданные вами контуры.
Чтобы создать из контура выделение нажмите
Контур в выделение.
Очень удобно при создании однотипных
геометрических фигур.
18. Кадрирование (Shift + C)
Выделяем нужную область, невыделеннаяобласть будет удалена.
Вращение (Shift + R)
Выбираем тип: слой, выделение, контур.
Нажимаем ЛКМ, появляется окно, выбираем
параметры вращения.
Масштаб (Shift + T)
Щелкам ЛКМ и меняем размер.
Искривление (Shift +S)
Нажимаем ЛКМ, удерживаем ЛКМ и двигаем
влево вправо.
Перспектива (Shift + P)
ЛКМ, тянем за углы.
Отражение (Shift + F)
Выбираем тип отражения, ЛКМ.
19. Текст (T)
Шрифт, размер, цвет и нажимаем ЛКМ, вводимтекст.
Для создания выделения из текста, нажмите на
слой с текстом ПКМ, выберите «текст в
выделение»
Теперь можно залить.
Это выделение можно увеличить: Выделение –
увеличить.
Можно смазать выделение по краям: Выделение –
растушевать.
Также текст можно поместить в контуры: ПКМ на
слой с текстом – текст в контуры
20. Штамп (С)
Удерживая кнопку Ctrl нажимаем ЛКМ на объект,который будет скопирован.
Затем удерживаем ЛКМ и выбираем то место, где
будет замена на выбранный элемент
21. Лечебная кисть (H)
Применяется для удаления дефектовизображения, в целом аналогичен штампу.
22. Штамп по перспективе
Задаем область перспективыСтавим переключатель в положение: штамп по
перспективе. Далее все аналогично штампу,
только клонируемая область будет
увеличена/уменьшена
23. Размывание резкость (Shift + U)
Выбираем тип действия: размытие илирезкость, и теперь зажимаем ЛКМ и
работаем на нужным объектом.
Размазывание (S)
Используется для размазывания какой-либо
области.
24. Осветление - затемнение (Shift + D)
Осветление затемнение (Shift + D)Выберите режим: осветление (увеличивает
яркость) или затемнение (уменьшает яркость)
Зажимаем ЛКМ и выбираем нужные области.
25. Выделение через быструю маску
Один из способов выделенияНажимаем Выделение – переключить быструю
маску. (Shift + Q)
Выберите инструмент Кисть и задайте ее цвет.
Белый цвет – область будет выделена.
Черный- область будет исключена из выделения.
Затем нажмите Shift + Q
26. Создания отражения объекта
Нужен прозрачный слой с объектомДублируйте слой
Перенесите данный слой немного вниз
Инструмент зеркало, тип: вертикальный
Создадим плавный переход: выберем градиент, с
типом основной в прозрачность с цветом белый
27. Создание кнопок на сайт
Создайте прямоугольное выделение с растушеваниемкраев, заливаем градиентом
Уменьшаем выделение: Выделение- Уменьшить (5)
Создайте новый слой и залейте это выделение плоской
заливкой
Снова создаем слой, добавляем выделение вверху,
радиус растушевки 10, залейте белым цветом, уровень
непрозрачности 50 для слоя
Добавляем текст
Для добавления направляющих
Зажимаем ЛКМ и тащим
с линейки на нужную длину
28. Бонус: делаем медийную кнопку
1.Создаем новый проект
2.
Создаем прозрачный слой
3.
С помощью эллиптического выделения делаем круг
диаметр 250
4.
Цвет переднего плана 828282
5.
Выбираем градиент и
разворачиваем его
Форма радиальная
Смещение 20
29.
6. Проводим градиент сверху вниз7. Выделение - Уменишь (25)
8. Проводим градиент снизу вверх
9. Создаем новый слой
10. Уменьшаем выделение на 5
11. Цвет переднего плана ставим: 216eda
12. Плоским выделением заливаем
13. Цвет переднего плана ставим: 4feeff
14. Выбираем градиент (тип: основной в
прозрачный, галочку с разворота убираем)
проводим градиет как на рисунке
30.
15. Выбираем Кисть, стиль: Circle Fuzzy (19), цвет белый,непрозрачность 70, масштаб 10, подводим вниз и
нажимаем 1 раз ЛКМ
16. Создаем слой
17. Выделение-увеличить на 1
18. Выбираем Плоскую заливку, цвет черный, заливаем
19. Выделение-Растушевать (выбираем 20) и нажимаем
клавишу Del
20. Выделение – снять
21. Дублируем последний слой, стало контрастнее
22. Создаем новый слой, непрозрачность 75
23. Выбираем эллиптическое выделение, рисуем как в
примере
24. Цвет основной белый
25. Градиент: тип основной в прозрачный, смещение 0,
форма линейная, делаем градиент сверху вниз
26. Снимаем выделение
27. Profit!


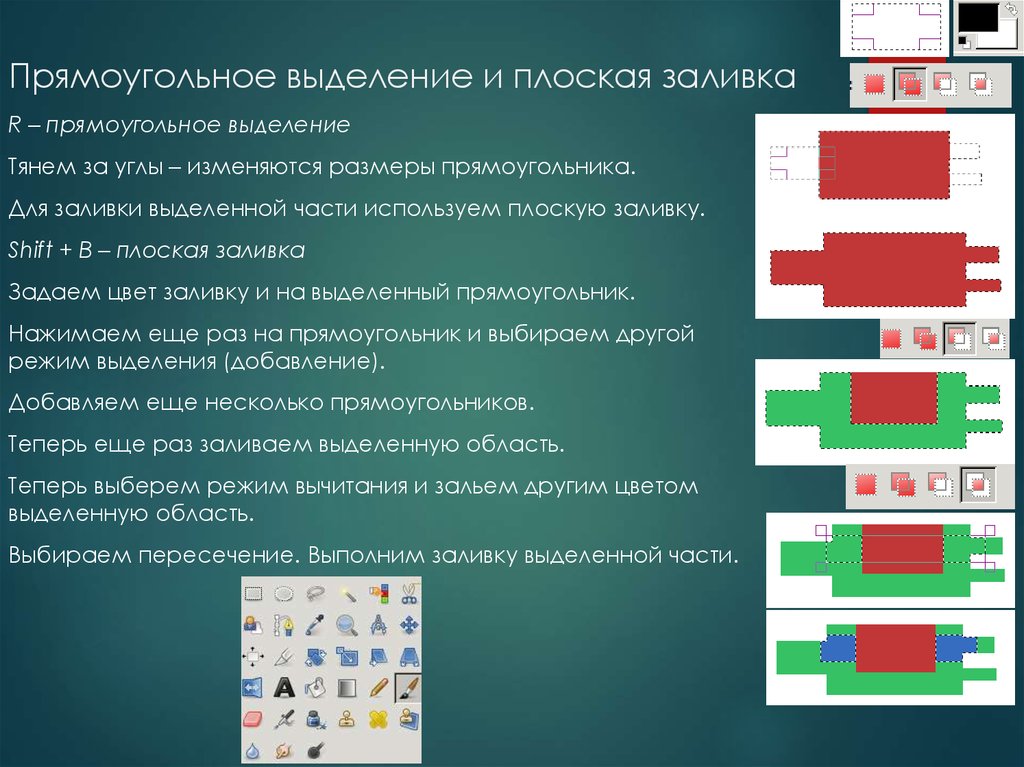

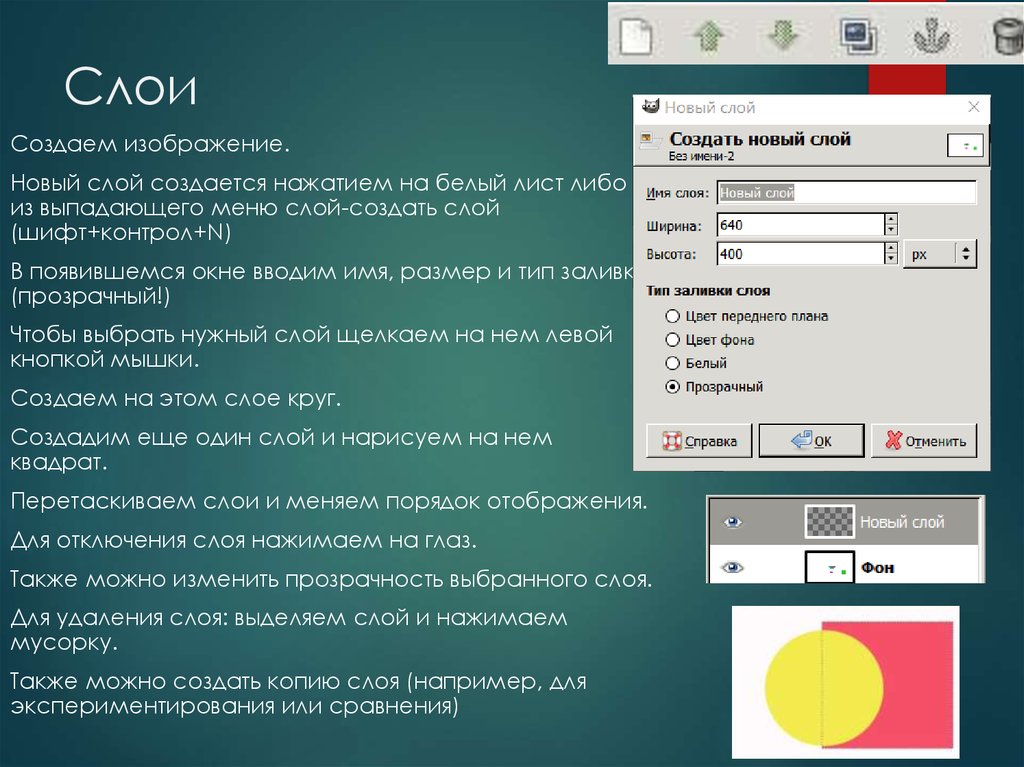


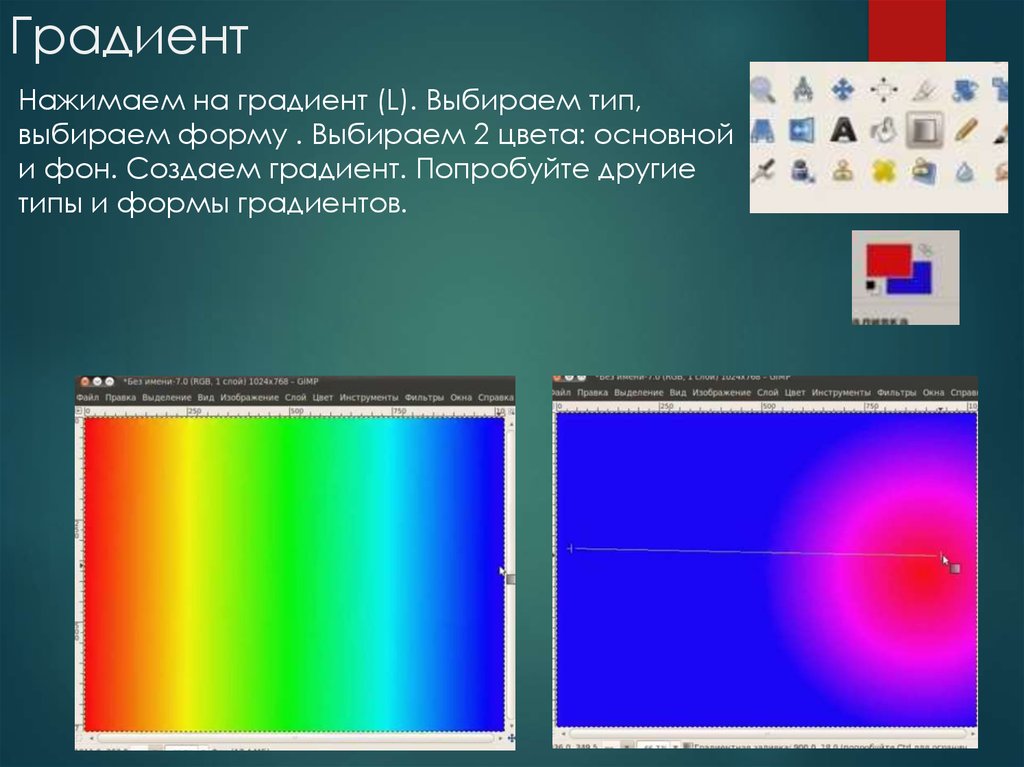



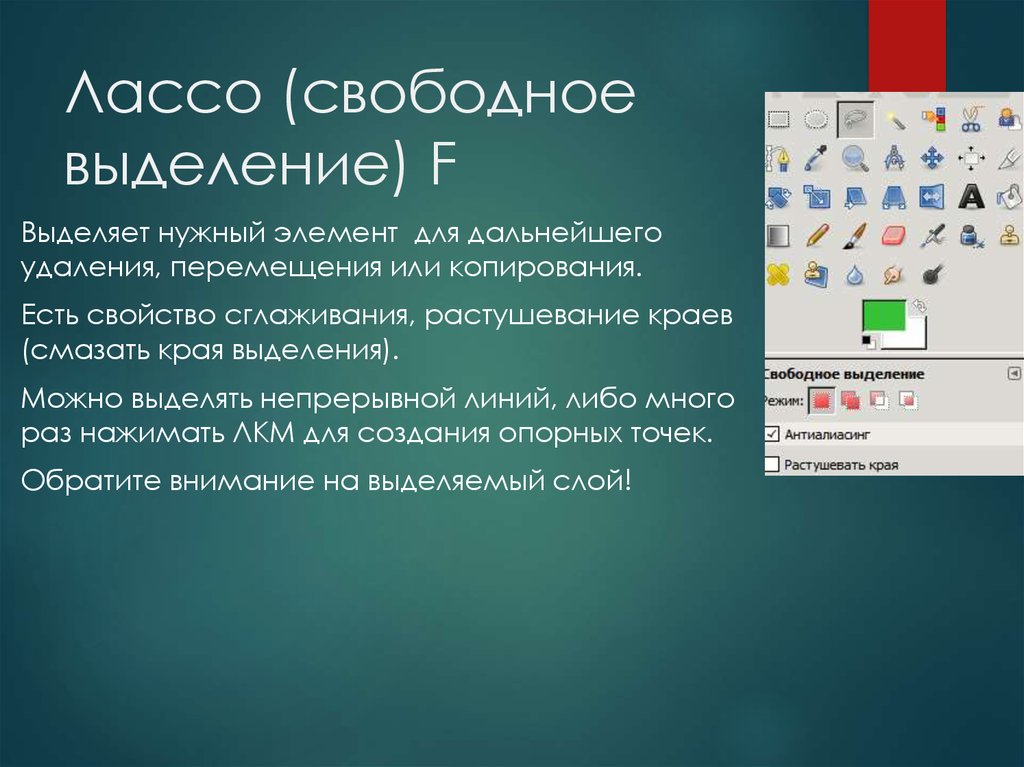


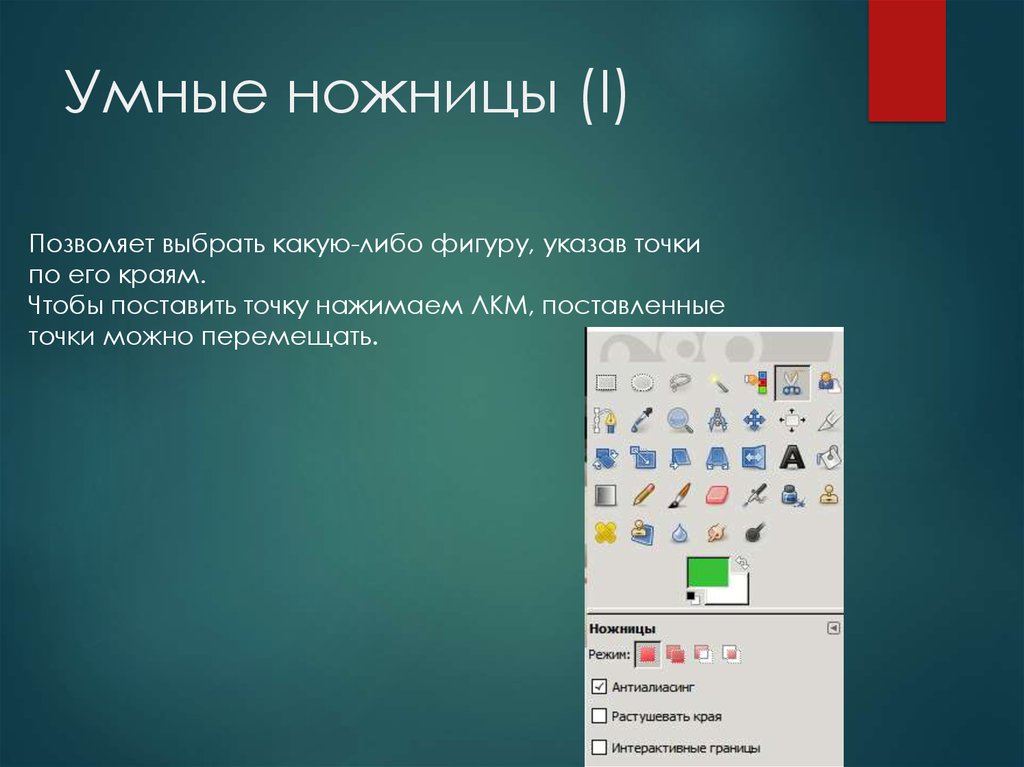




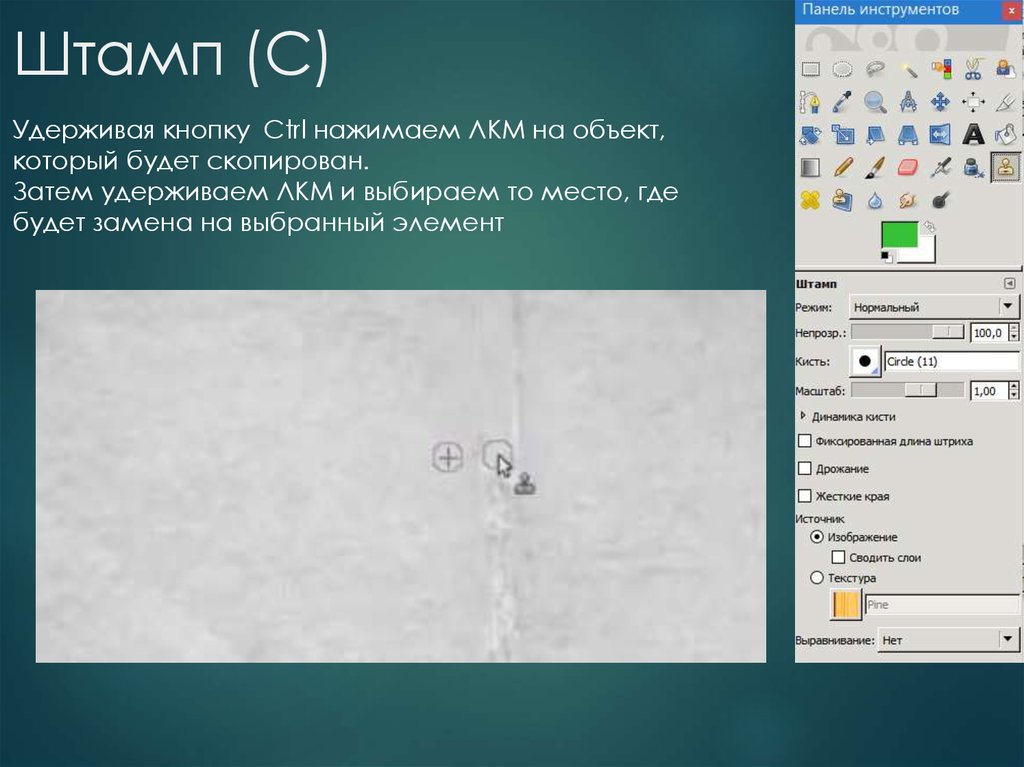
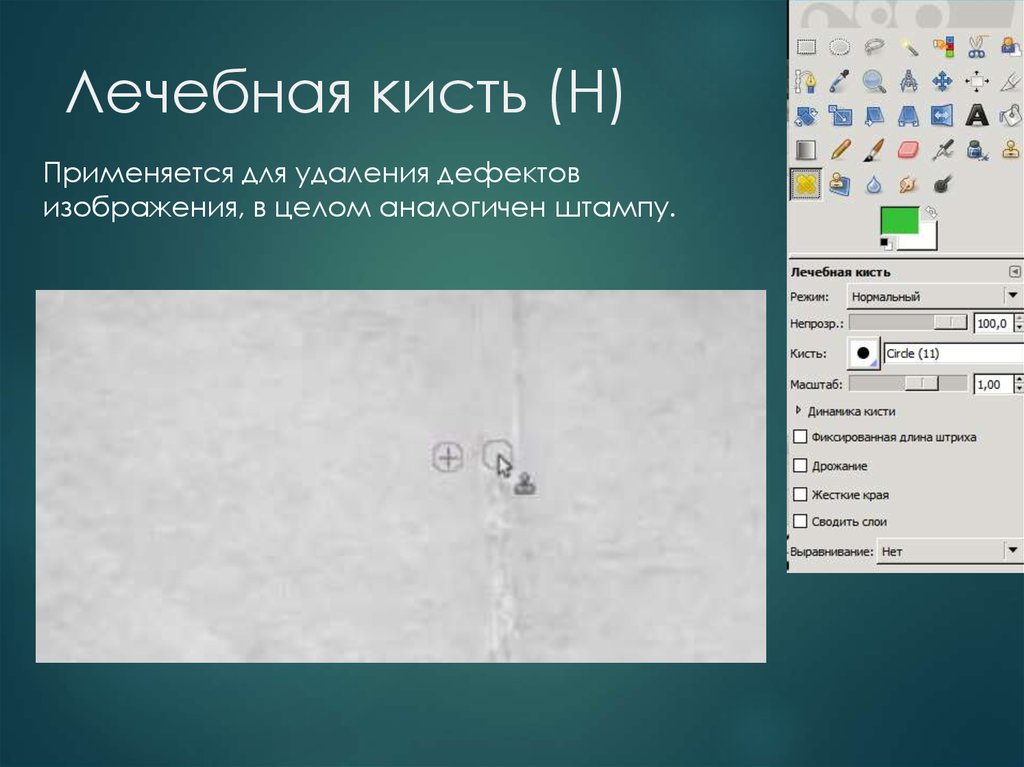






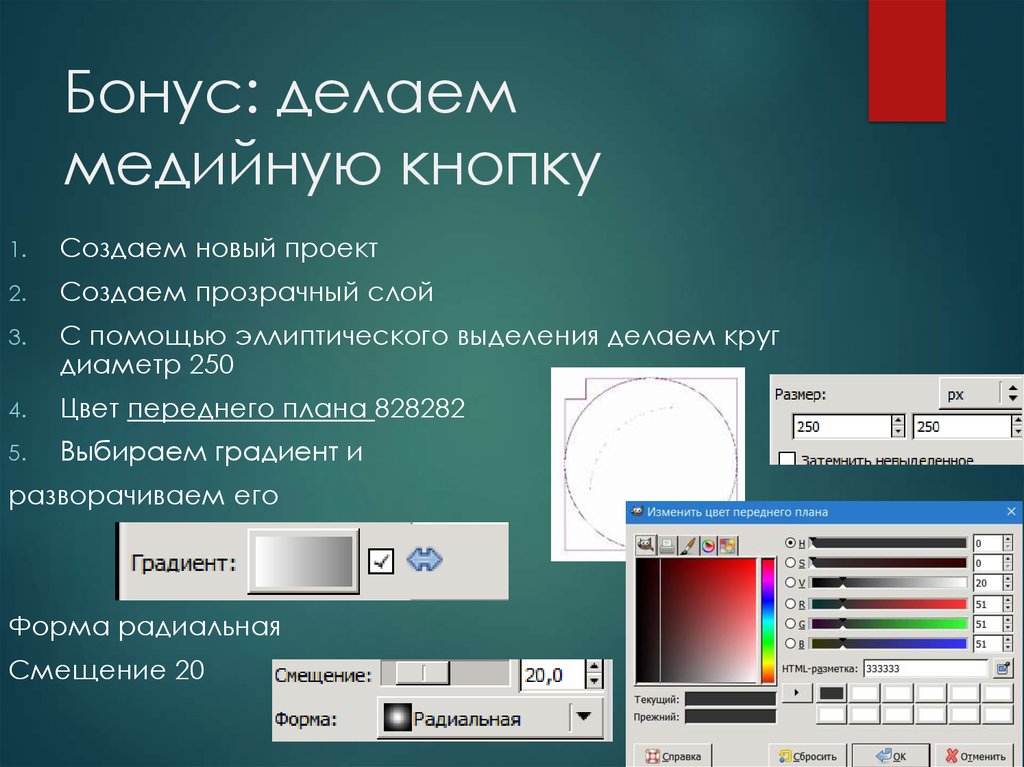
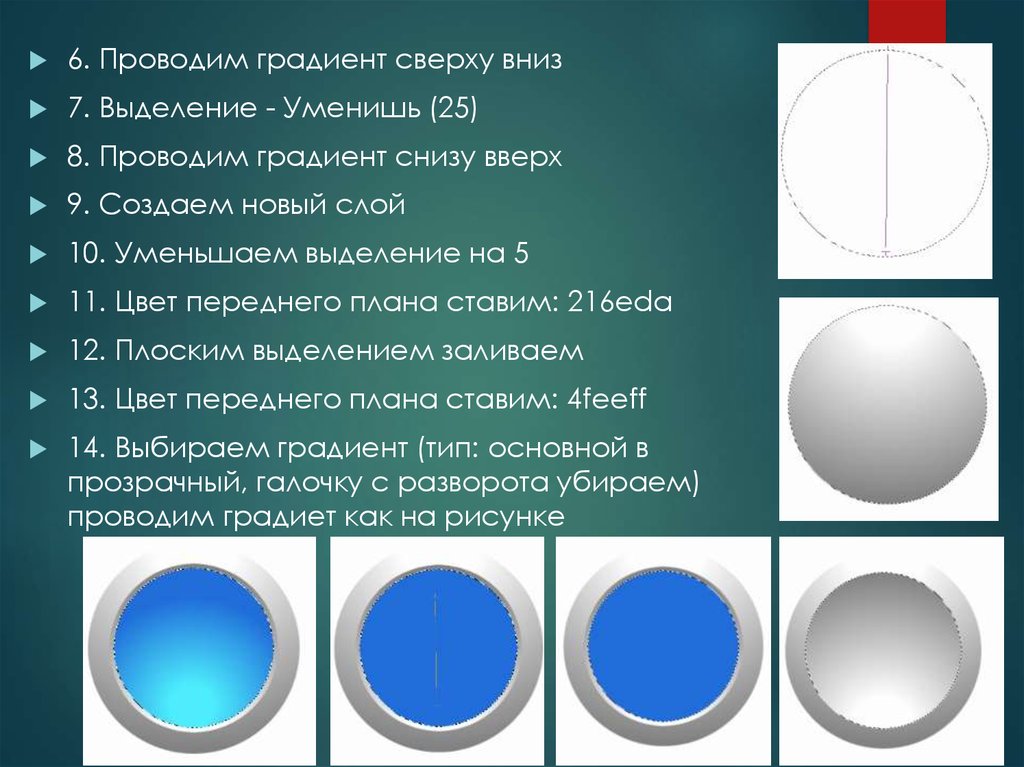

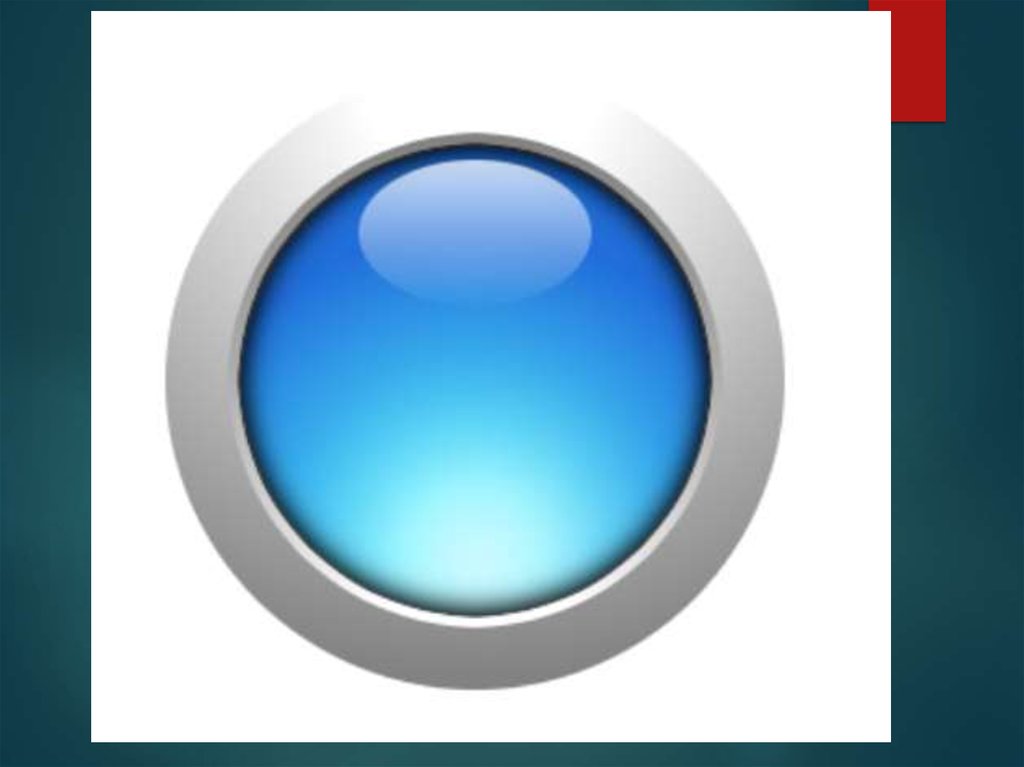
 software
software








