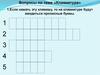Similar presentations:
Урок 2
1.
УРОК №2. СОЗДАНИЕСТИКЕРОВ С ПОМОЩЬЮ
ПРОГРАММЫ PAINT.NET.
2.
Знакомство с программой Paint.NETPaint. NET — это редактор картинок. Редактор картинок — это место, в
котором можно изменять фотографии и вообще любые изображения.
3.
4.
5.
Меню и панель инструментовДавайте попробуем открыть картинку в программе Paint.NET. Для
этого вверху окошка программы найдем меню и
выберем Файл → Открыть … Откроем нужное изображение.
6.
Слева находится панель инструментов. Здесь мы видиммного различных инструментов: кисть, ластик, выделение и
другие. Возьмём инструмент Лассо и аккуратно обведём
объект по контуру
Затем инвертируем выделение, то есть поменяем местами
выделение, чтобы вместо объекта выделился фон вокруг
объекта. Для этого используем сочетание клавиш Ctrl+I или
выберем в меню программы вверху Правка → Обратить
выделение. Затем нажмем клавишу Del или выберем в
меню программы вверху Правка → Очистить выделение
7.
8.
Избавимся от остатков фона с помощьюинструмента Волшебная палочка. Выберите инструмент и
посмотрите на верхнюю панель. Там находятся настройки
выбранного инструмента. Измените
настройку Чувствительность на 35%, чтобы выделять
небольшие участки на фотографии, как на рисунке 7.
Выбранный участок удалите любым удобным способом.
Лишние части, с которыми не справился
инструмент Волшебная палочка, можно удалить с
помощью инструмента Ластик.
9.
Панель слоев и палитраПроверьте наличие лишних частичек с помощью
черного фона. Справа в окне программы можно
увидеть панель слоев. В ней находятся все слои
проекта.
Давайте создадим новый слой. Для этого найдем на
панели слоев кнопку Добавить новый слой или
нажмем сочетание клавиш Ctrl+Shist+N. Появился
новый слой, но он пока пустой.
Давайте зальем его цветом. На черном фоне лишние
частички будет видно лучше всего, поэтому
проверим, чтобы на палитре был выбран черный
цвет. Палитру можно найти слева снизу. Если на
палитре выбран другой цвет, то воспользуйтесь
кнопкой
10.
Создание белой обводкиТеперь нужно создать обводку. Для этого выделите объект.
Возьмите инструмент Волшебная палочка и кликните на
слое с объектом по пустому месту. Инвертируйте
выделение так, чтобы был выделен не фон, а объект. Для
этого используйте сочетание клавиш Ctrl+I
или Правка → Обратить выделение.
Добавьте новый слой для обводки и залейте выделение
белым цветом с помощью инструмента Заливка. Затем
отменим выделение, нажав сочетание клавиш Ctrl+D
или Правка → Отменить выделение. “Бегущие
муравьишки” вокруг объекта должны исчезнуть. На данном
этапе в панели слоев должно быть 3 слоя, как на рисунке
11.
Переместите слои так, чтобы слой с объектом был вышеслоя с обводкой
12.
Чтобы добавить белую рамку (обводку) возьмитеинструмент Заливка и в настройках инструмента поставьте
параметру Чувствительность значение. После этого
несколько раз кликните по слою с белым силуэтом, чтобы
расширить его края.
13.
14.
Стикер готов! Сохраняем!Теперь можно удалить черный фон. Чтобы сохранить
картинку без фона, перейдите в Файл → Сохранить как. В
типе файла нужно выбрать .png . Затем выберите папку,
куда сохранится стикер.














 software
software