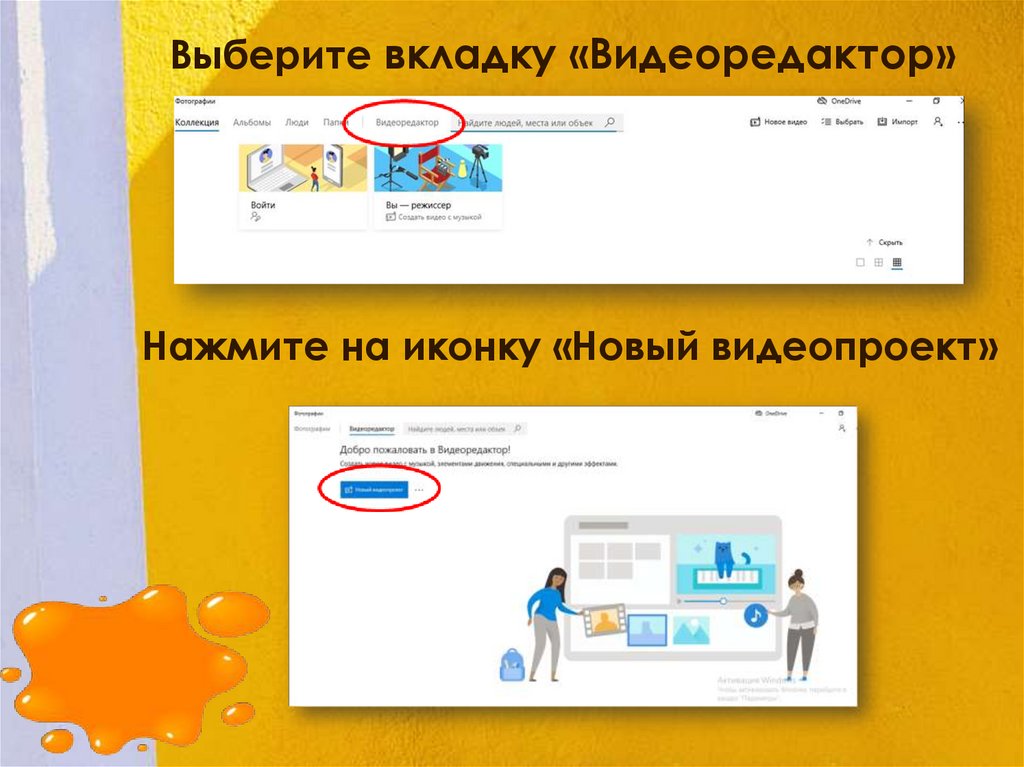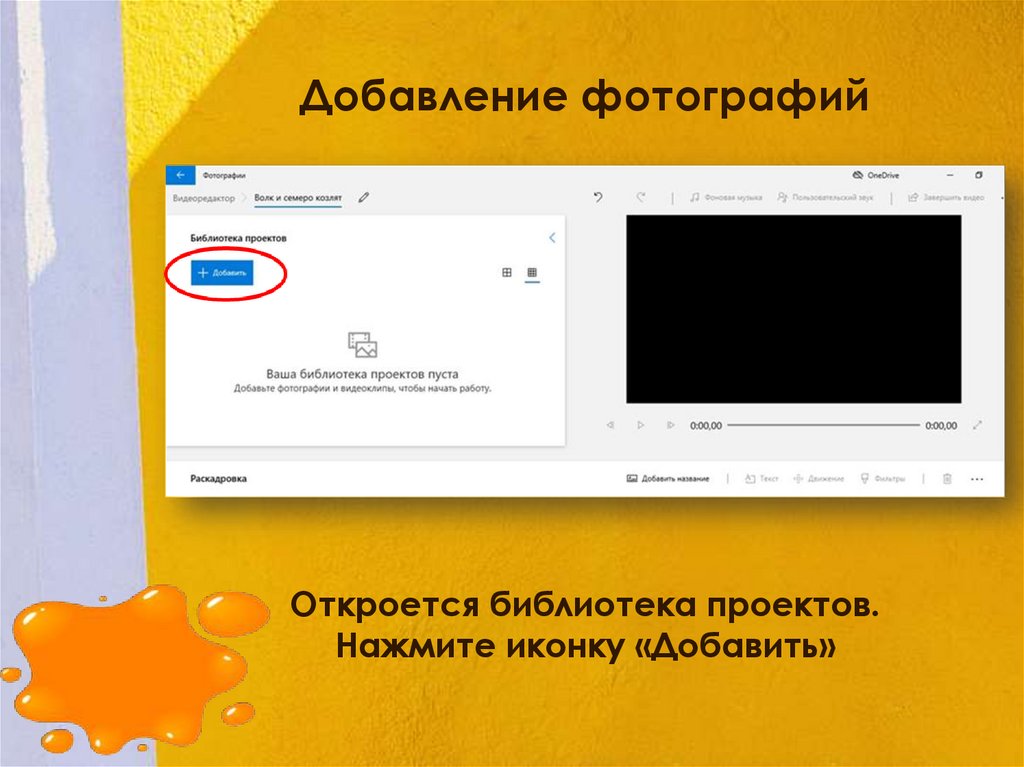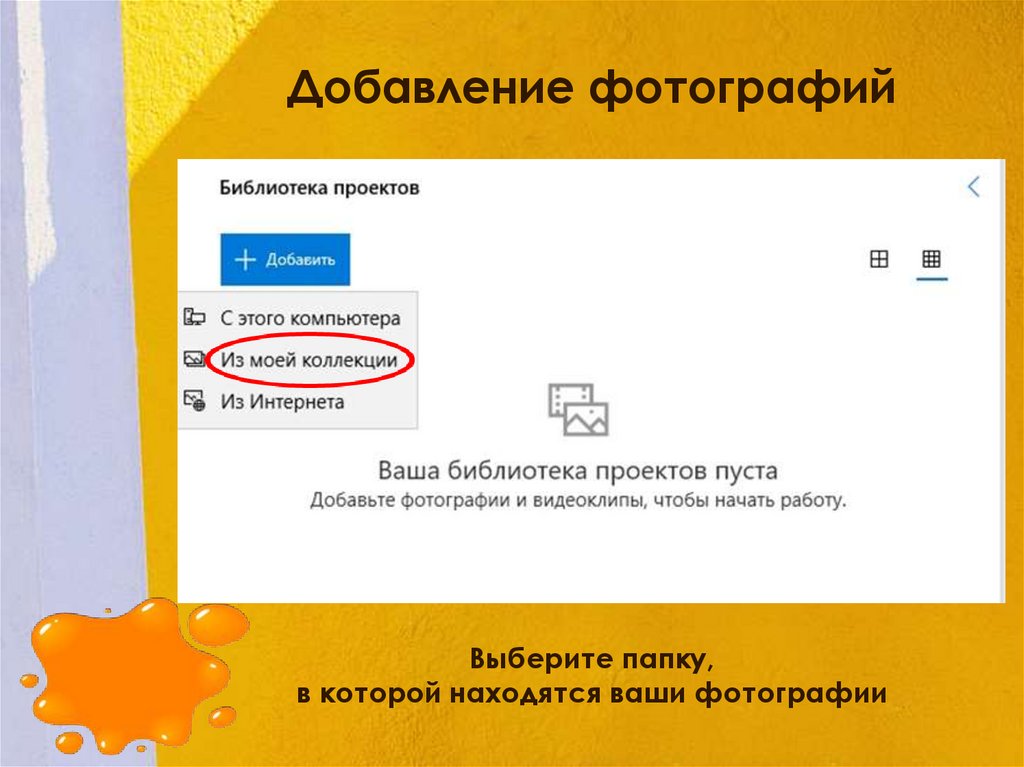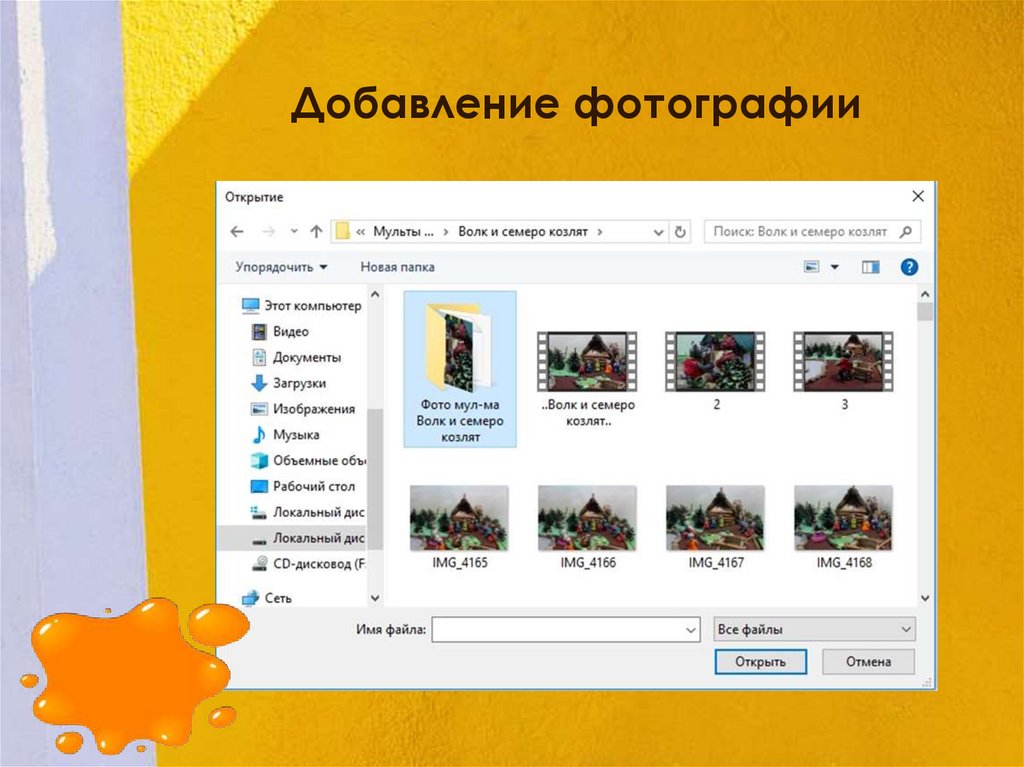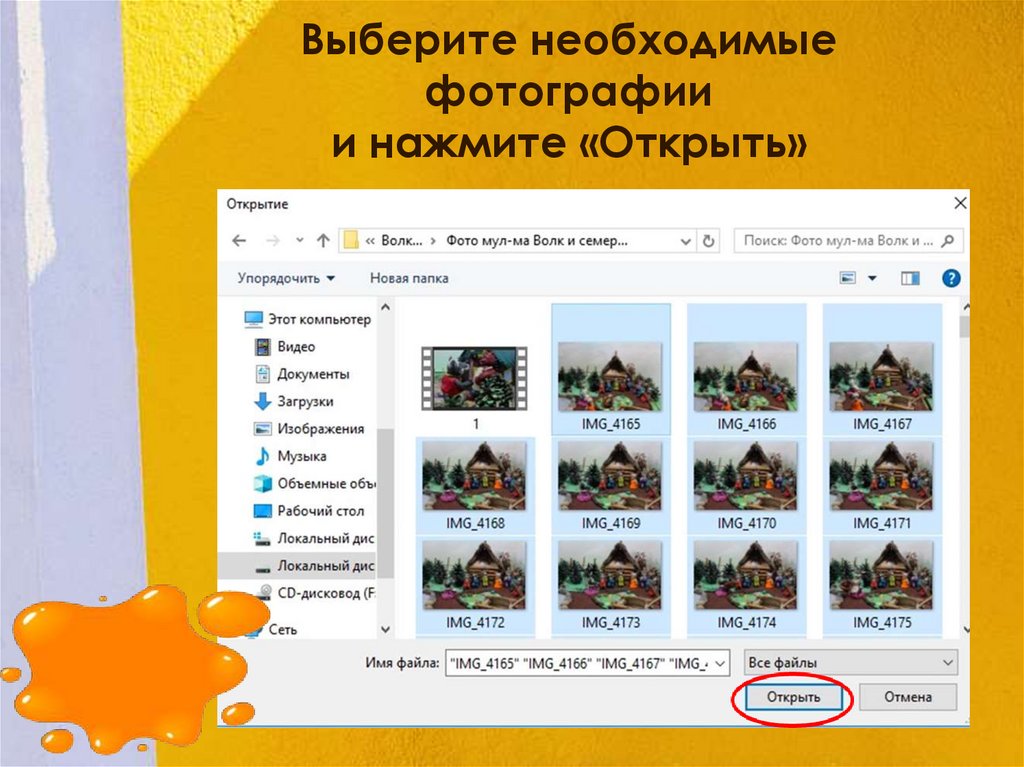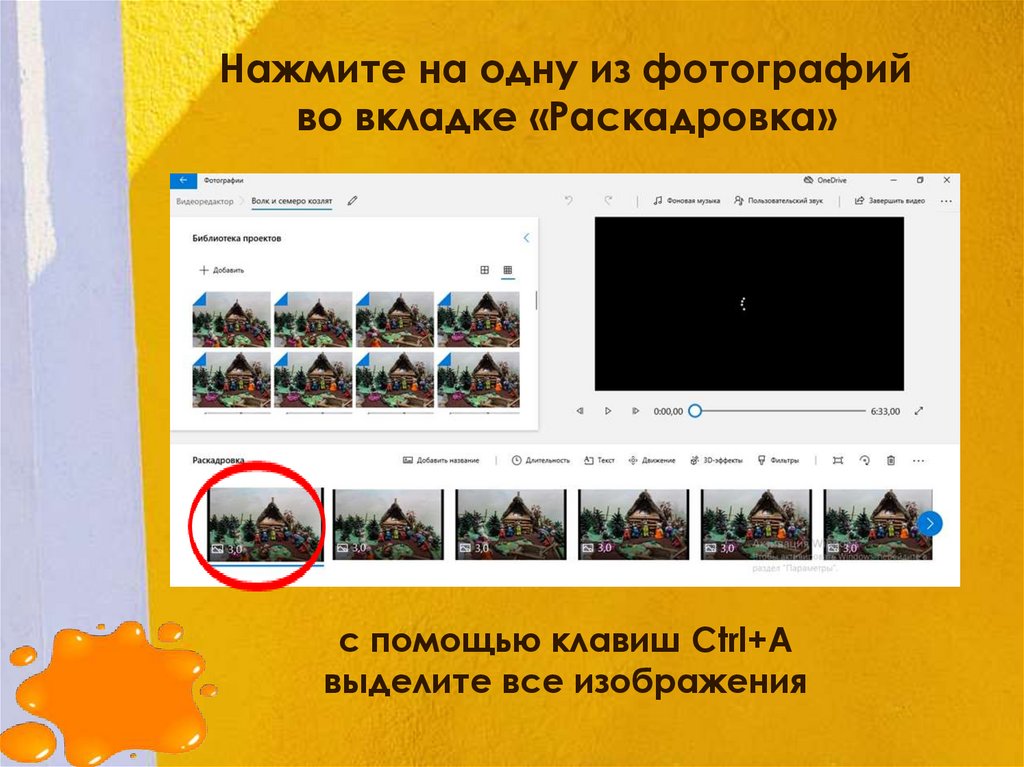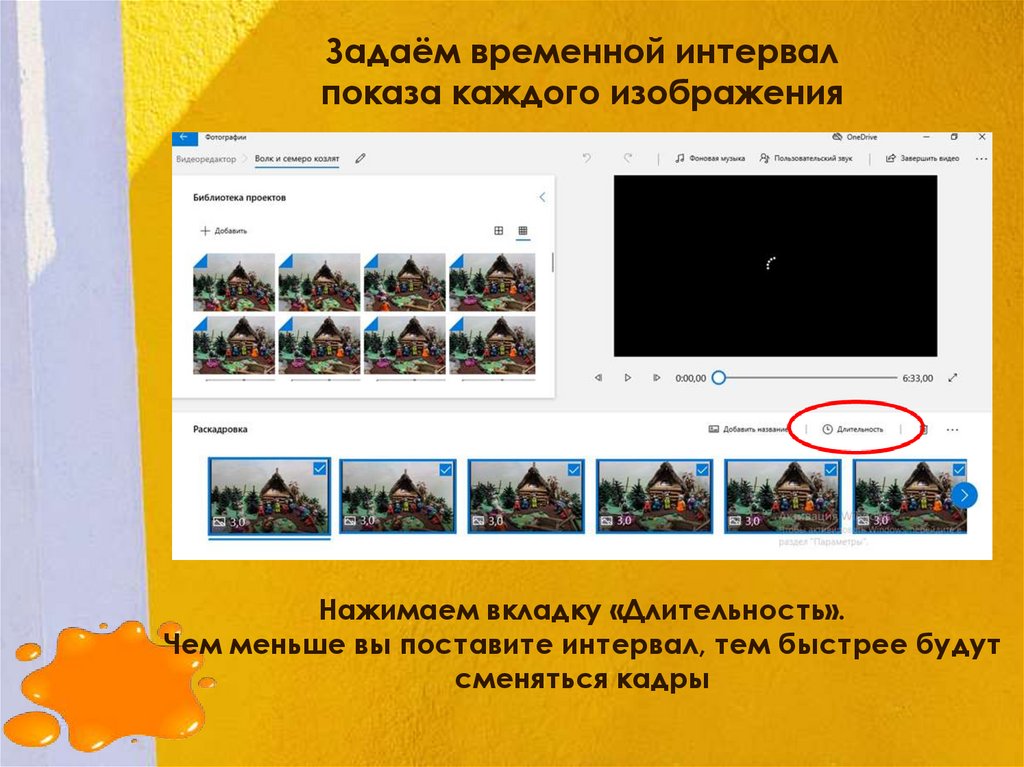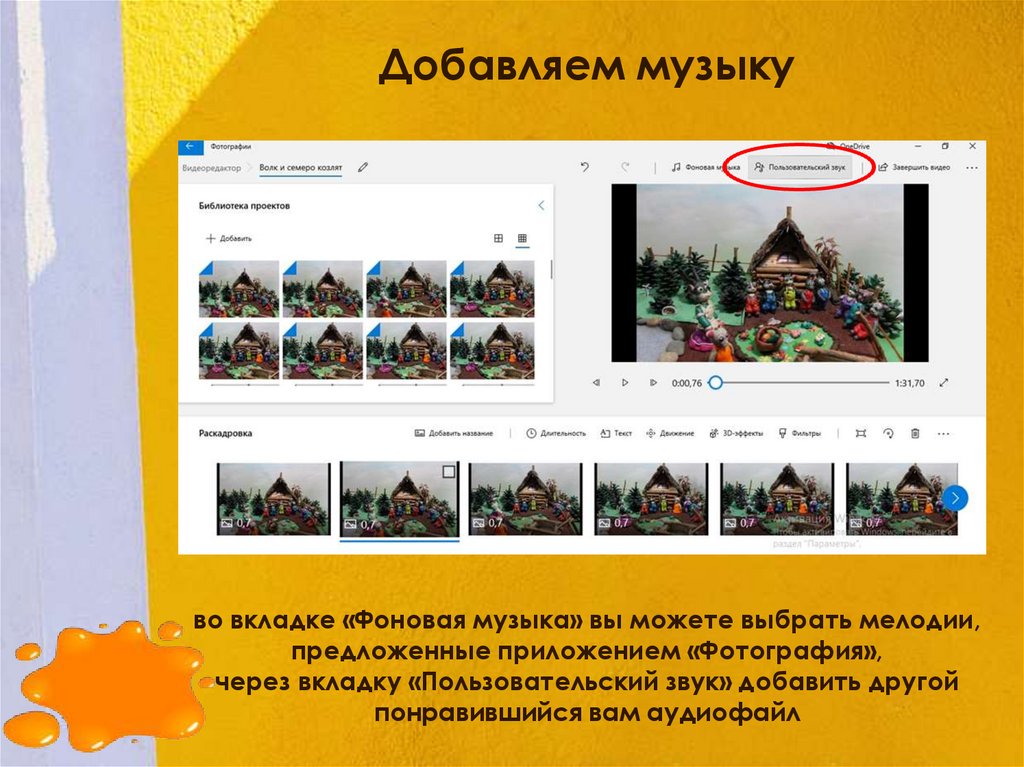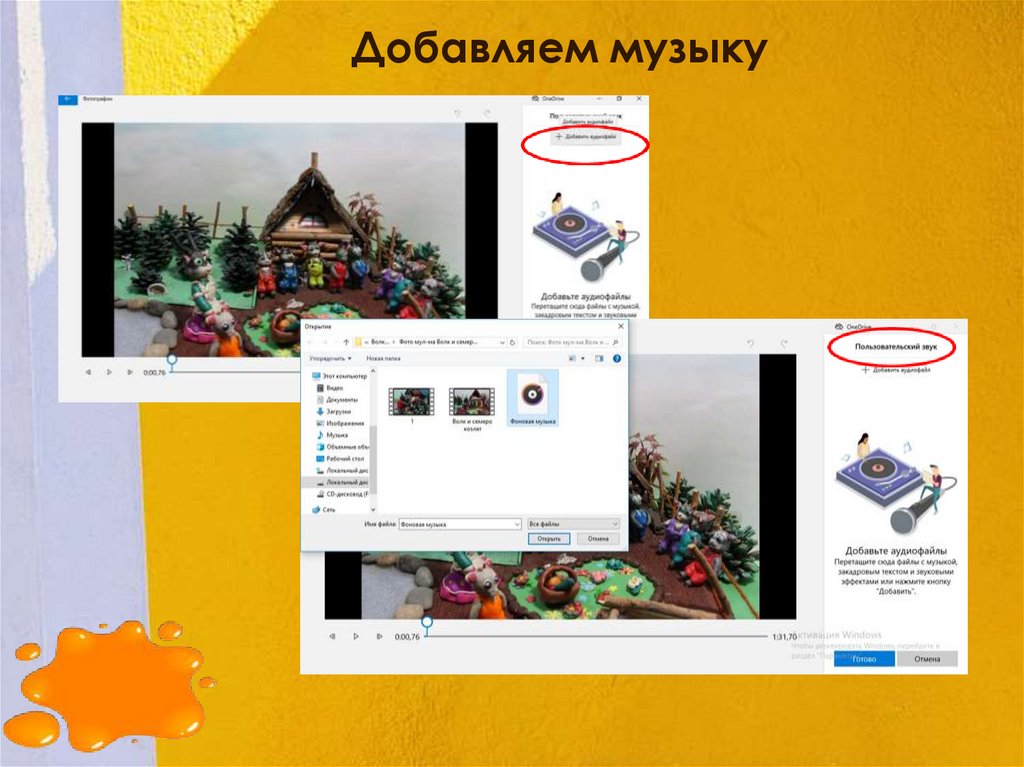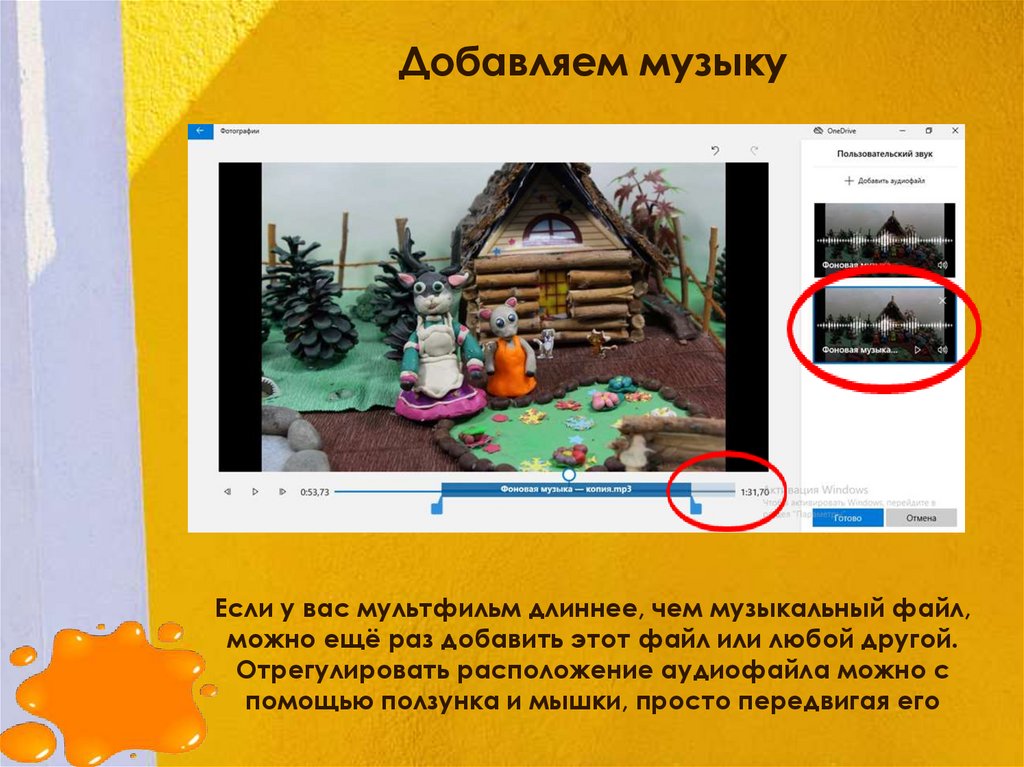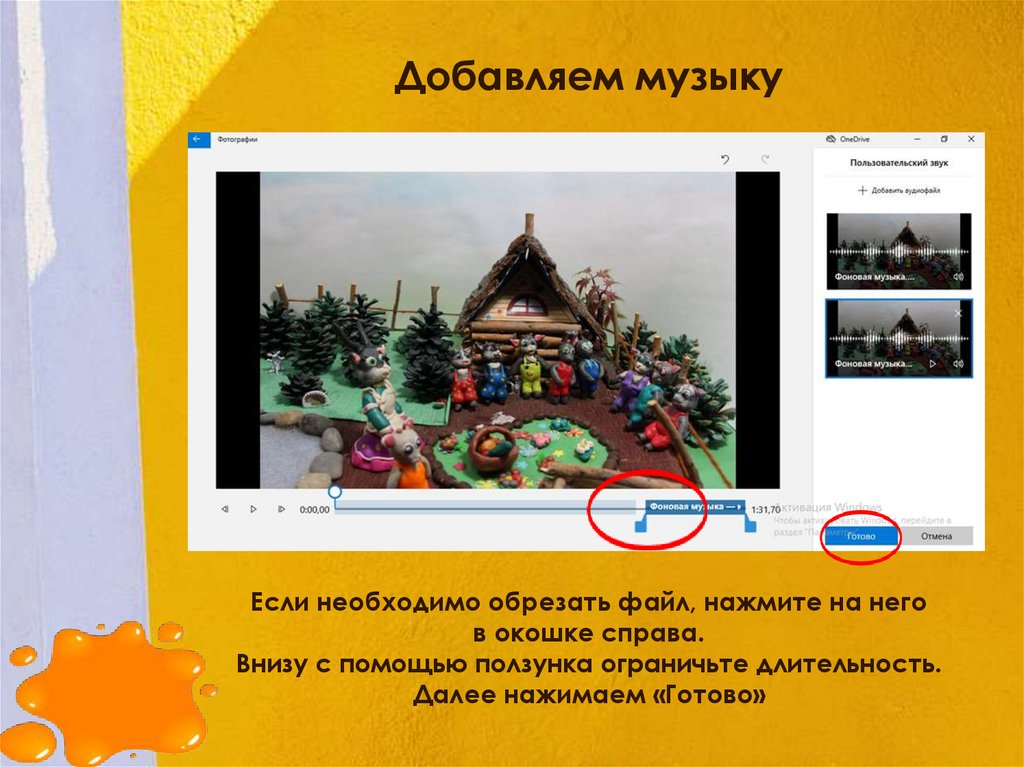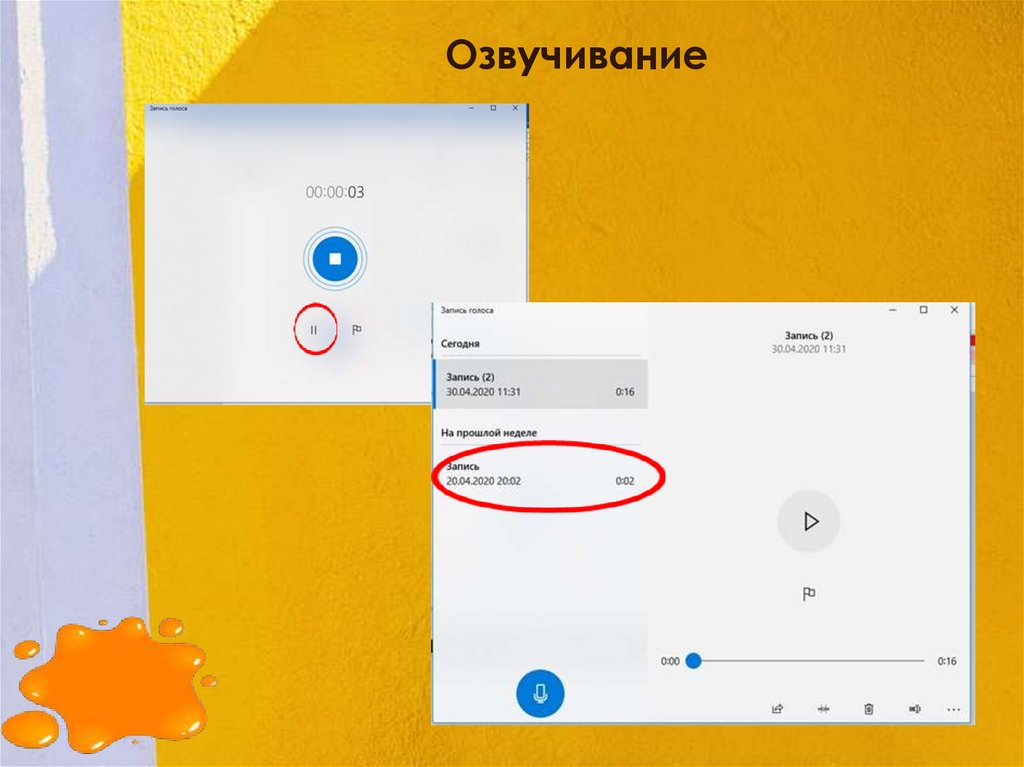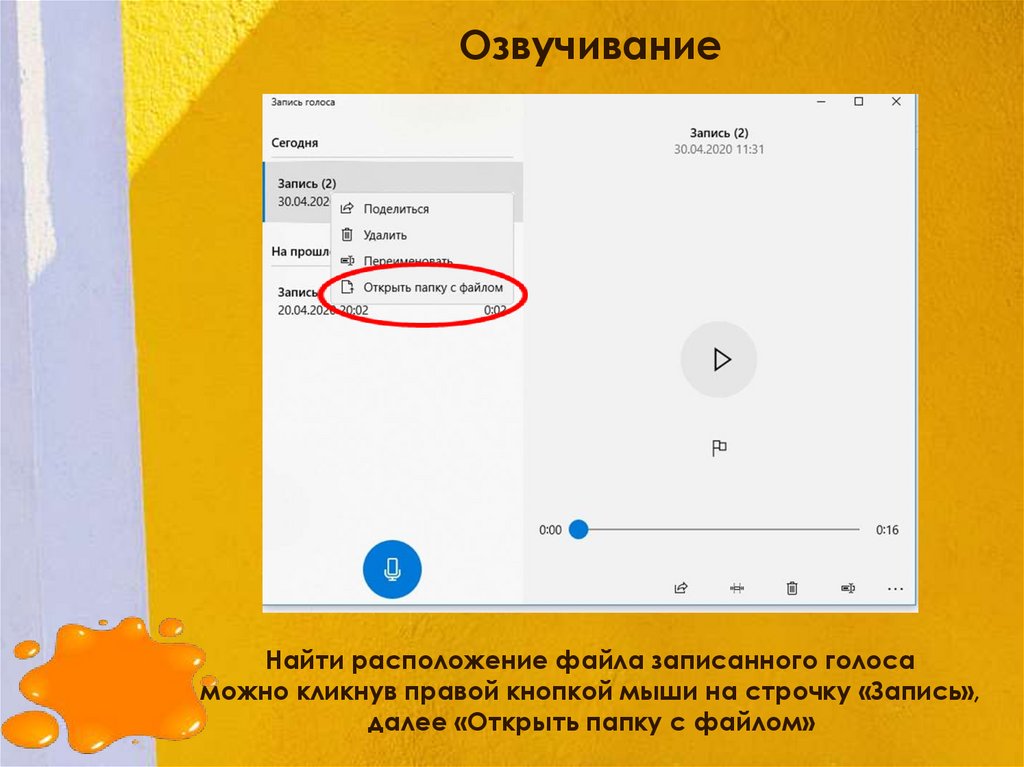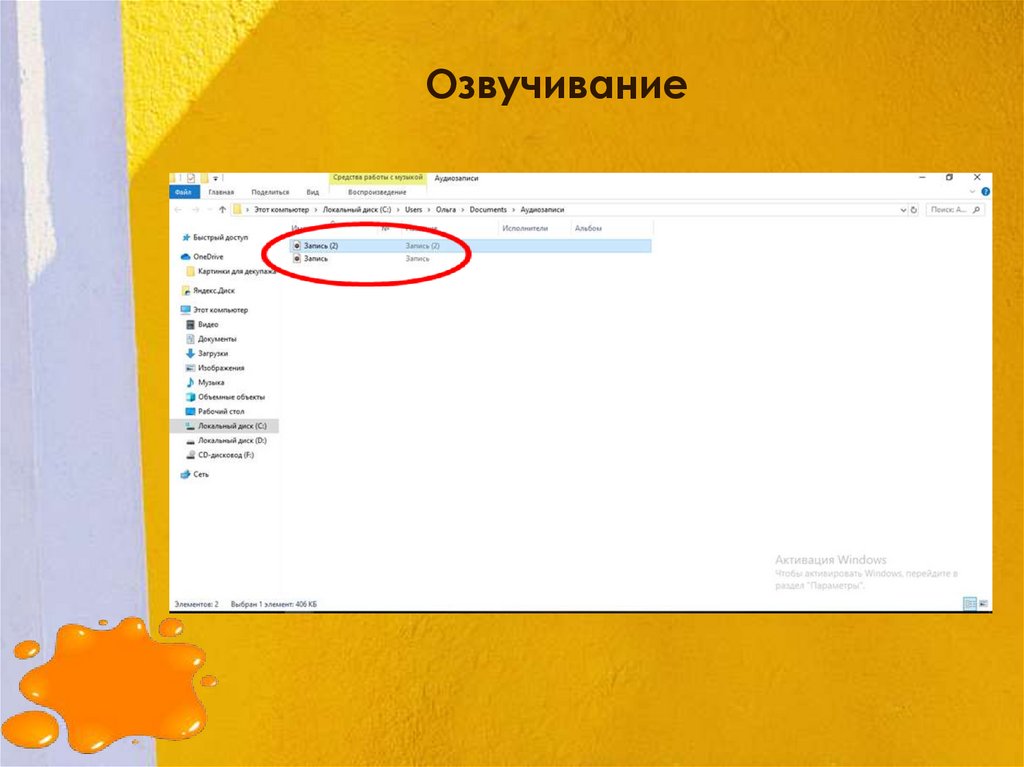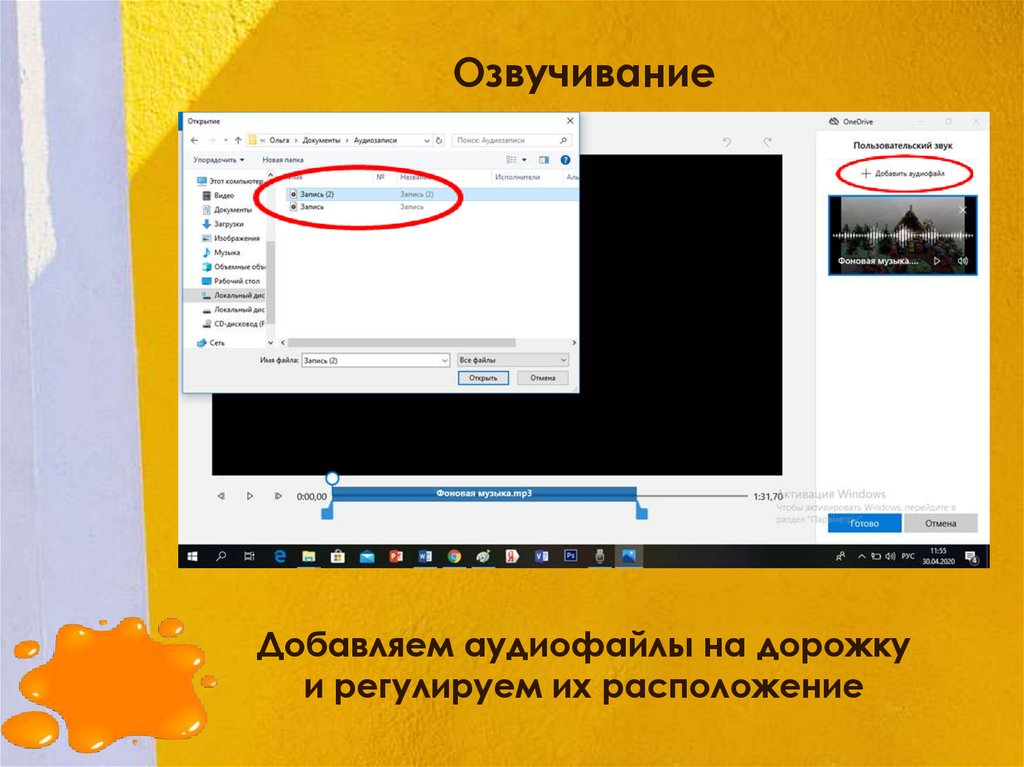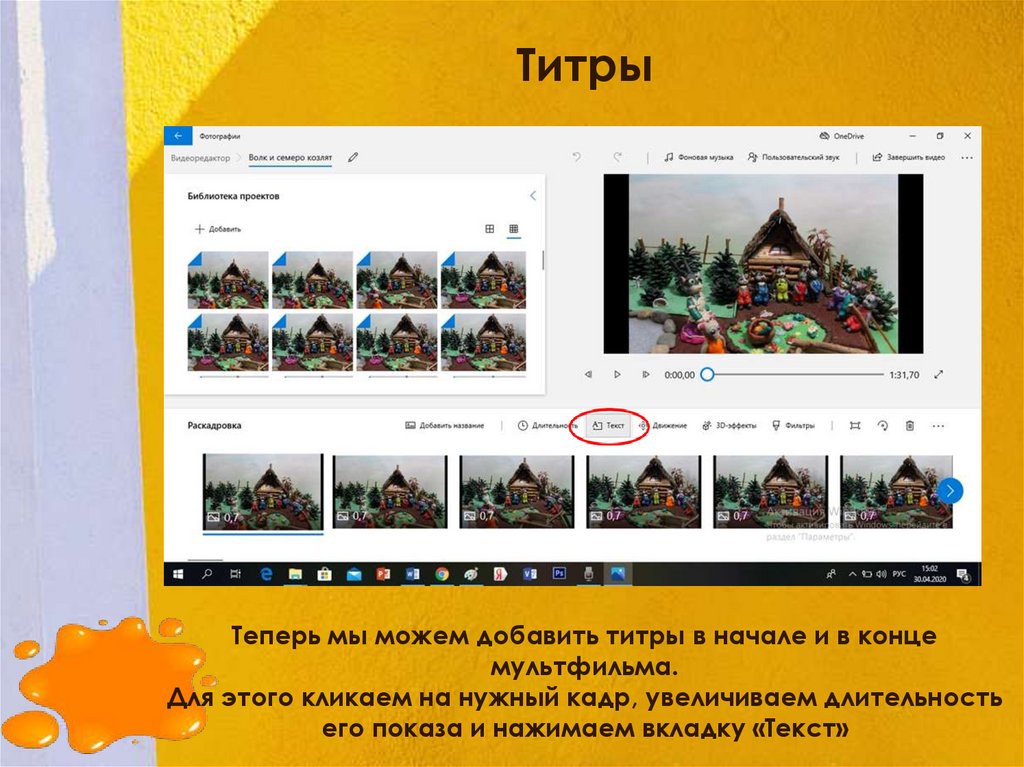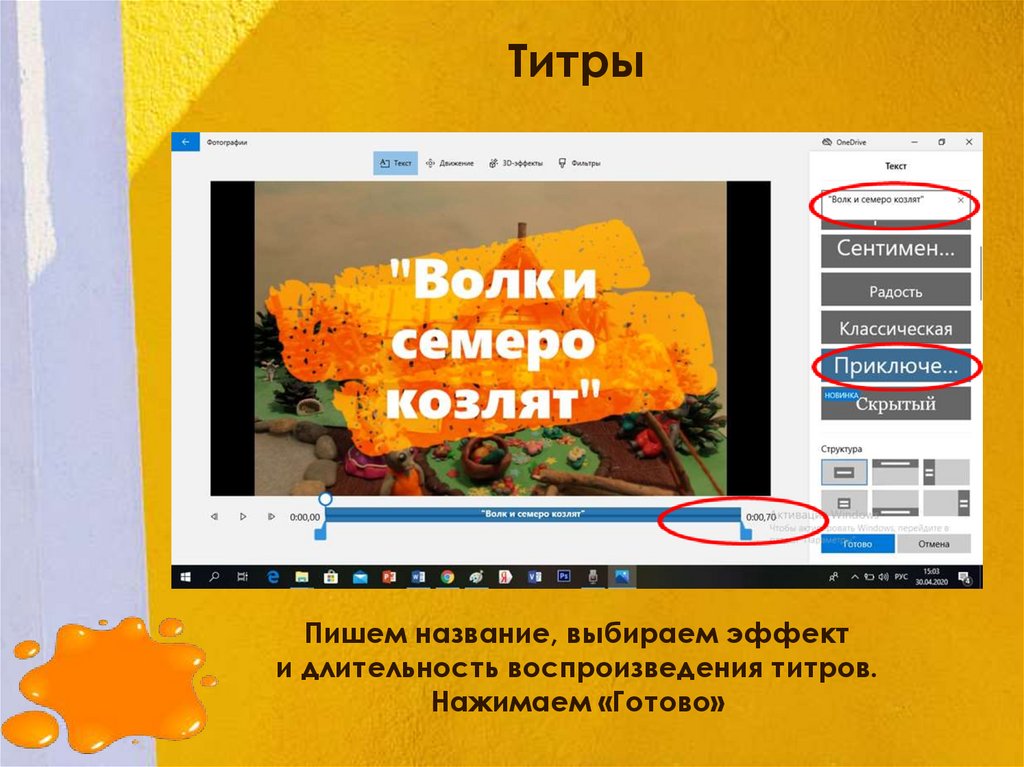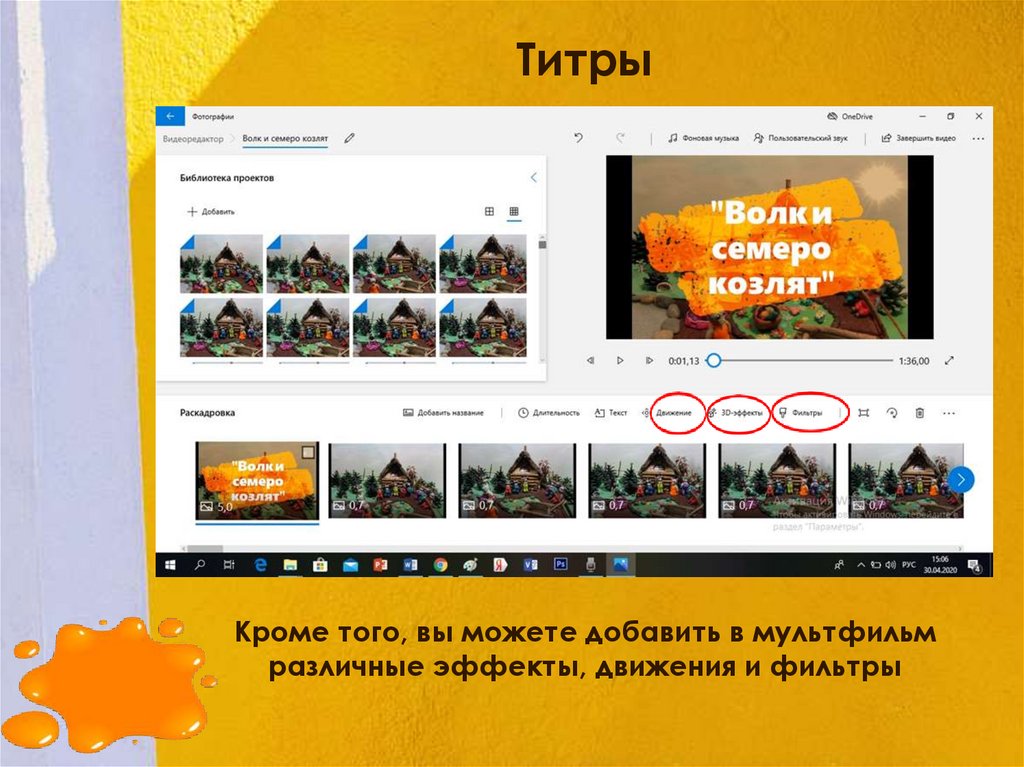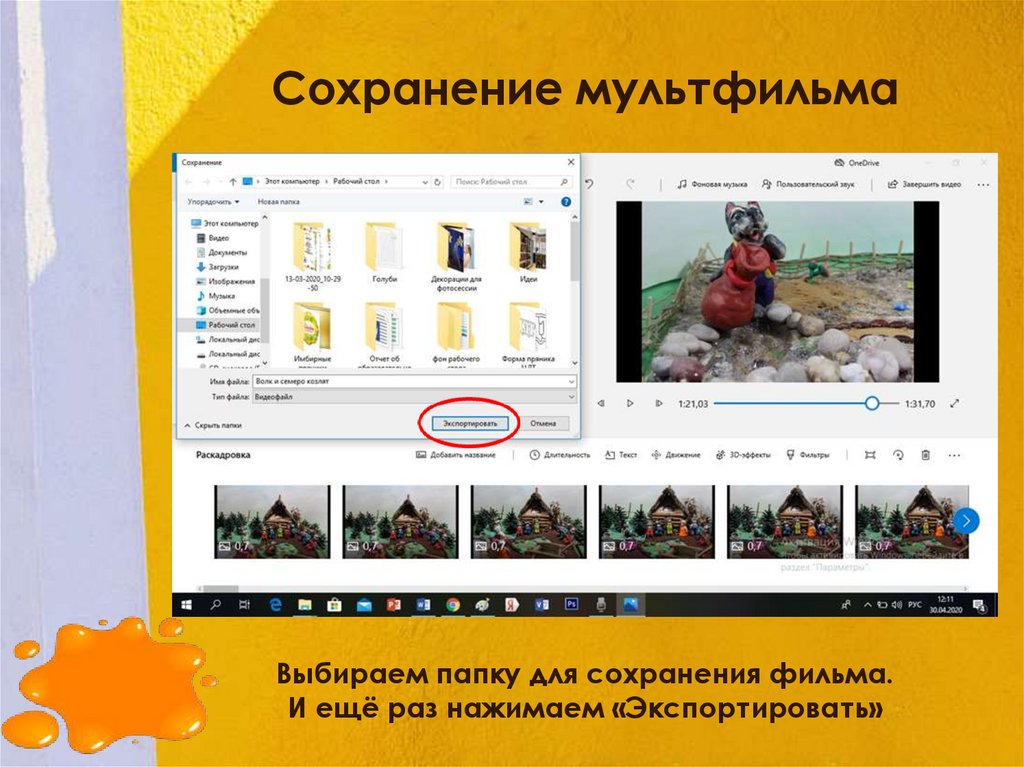Similar presentations:
Монтаж мультфильма в приложении «Фотографии»
1. Монтаж мультфильма в приложении «Фотографии»
МБУ ДО Ремонтненский ЦДТМонтаж мультфильма
в приложении «Фотографии»
Добавить сюда
фотографию
продукта
Разработала: О.В. Абрамцева
Методист, педагог дополнительного образования
2. Приложение «Фотографии»
Для монтажа мультфильма подойдётпрактически любая программа для
слайд шоу. В Windows 10 уже есть
бесплатное
предустановленное
приложение «Фотографии». В нём
можно изменять длительность показа
изображения,
добавлять
музыку,
переходы и титры.
3. Запустите приложение «Фотографии»
4. Выберите вкладку «Видеоредактор»
Нажмите на иконку «Новый видеопроект»5. Дайте название своему мультфильму
6. Добавление фотографий Откроется библиотека проектов. Нажмите иконку «Добавить»
7. Добавление фотографий Выберите папку, в которой находятся ваши фотографии
8. Добавление фотографии
9. Выберите необходимые фотографии и нажмите «Открыть»
10. Нажмите вкладку «Поместить в раскадровку»
11. Нажмите на одну из фотографий во вкладке «Раскадровка» с помощью клавиш Ctrl+A выделите все изображения
12. Задаём временной интервал показа каждого изображения Нажимаем вкладку «Длительность». Чем меньше вы поставите интервал, тем
быстрее будутсменяться кадры
13. В окне предварительного просмотра можно увидеть, что у вас получается, нажав на « »
14. Добавляем музыку во вкладке «Фоновая музыка» вы можете выбрать мелодии, предложенные приложением «Фотография», через вкладку
«Пользовательский звук» добавить другойпонравившийся вам аудиофайл
15. Добавляем музыку
16. Добавляем музыку Если у вас мультфильм длиннее, чем музыкальный файл, можно ещё раз добавить этот файл или любой другой.
Отрегулировать расположение аудиофайла можно спомощью ползунка и мышки, просто передвигая его
17. Добавляем музыку Если необходимо обрезать файл, нажмите на него в окошке справа. Внизу с помощью ползунка ограничьте
длительность.Далее нажимаем «Готово»
18. Озвучивание Через поиск ищем приложение «Запись голоса», открываем его и записываем каждую фразу отдельно, чтобы потом можно
было менять расположение нашегоголосового файла на «дорожке»