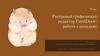Similar presentations:
Растровый графический редактор. CorelDraw: работа с каналами
1.
МДК.01.03 Компьютерная графикаРастровый
графический редактор
CorelDraw: работа с
каналами
Выполника: Езовских Виктория
Викторовна
Группа: Гр-20-9-1
2.
Corel PhotoPaint редактор растровой
графики, основанная
на работе со слоями,
аналог популярной
программы Adobe
Photoshop. Она входит
в пакет CorelDraw
Graphic Suite.
3.
Интерфейспрограммы
Corel Photo
Paint
4.
Альфа-канал• Альфа-канал - это специально
создаваемый новый канал, используемый
для хранения и редактирования
выделенных областей, которые могут быть
использованы в качестве выделения.
• После задания всех параметров Альфаканала в последней строке докера
появляется значок, нового канала в
красной рамке с присвоенным по
умолчанию названием «Альфа1». Он
получает те же размеры и разрешение,
что и исходное изображение.
5.
Альфа-каналы являются масками, с помощью которыхможно закрасить, применить эффекты для
изображения. Альфа-канал загружает 8 битов
информации на пиксель. Это означает, что каждому
пикселю может быть назначен один из 256 уровней
серого цвета от черного (0) до белого (255). В белый
цвет окрашиваются выделенные области канала, а в
черный — защищенные области канала.
Промежуточные уровни серого цвета означают
частичную защиту.
Маски в каналах могут окрашиваться в три цвета:
Красный — если включен канал RGB и любой (или
любые) альфа-канал и тогда можно видеть и
изображение и маску.
Черный — показывает защищенные маской области;
Белый — показывает не защищенные маской области.
6.
Цветовые каналыЦветовые каналы генерируются автоматически
при создании или открытии изображения. У
каждого компонента цветовой модели
изображения имеется свой цветовой канал.
Когда цветовые каналы сливаются, в полученном
составном изображении воспроизводится весь
диапазон цветов исходного изображения.
7.
Цветовые каналы представляют цветныекомпоненты изображения, по умолчанию они
отображаются в окне изображения в
качестве изображений в оттенках серого.
Однако эти каналы можно отобразить в
соответствующих цветах: красный канал — в
красном цвете, синий — в синем и т. д.
Для балансировки цветов изображения
можно смешивать цветовые каналы.
Например, для улучшения качества
изображения, содержащего слишком много
красного, можно настроить красный канал
изображения RGB.
Цветовые каналы можно редактировать
подобно тому, как редактируются другие
изображения в оттенках серого. Например,
можно выбирать области, применять краски и
заливки, добавлять специальные эффекты или
фильтры, а также вырезать и вставлять
объекты в канал изображения.
8.
Слияние цветовых каналов илиизображений с помощью вычислений
1 .Выберите Изображение Вычисления.
2 .В области Источник 1 выберите имя файла в
списке Изображение.
3 .Выберите тип канала в списке Канал.
4 .В области Источник 2 выберите имя файла в
списке Изображение.
5 .Выберите тип канала в списке Канал.
6 .В области Назначение в списке Изображение
выберите имя файла, а в списке Канал — тип
канала.
7 .В области Метод выберите в списке режим
слияния.
8 .Введите значение в поле Непрозрачность.
9.
Разделение изображения спомощью цветовых
каналов
Ра зделе н и е и з о б р а же н ия н а
отдел ь н ы е ф а й л ы ка н а ло в
п оз в ол и т р еда к т и р о в а т ь од и н
канал, не оказывая влияния на
другие, сохранять информацию
о ка н а ла х до п р е о б р а з о в ан и я
изображения в другой режим или
с в я з ы в а т ь ка н а л ы од н о го р еж и м а
с каналами другого режима для
р еда к т и р о в а н ия .
Выберите: Изображение –
«Разбить каналы на..» и
выберите цветовой режим.
Изображения в цветовых
режимах CMYK и Lab
н е о бход и м о р а з б и т ь н а и х
и с ход н ы е с о ста в н ы е ка н а л ы .
10.
Добавление текущей маскив альфа-канал
1 .В окне настройки Каналы выберите альфа -
канал.
Если окно настройки Каналы закрыто,
выберите пункт «Окно» - «Окна настройки» «Каналы или Изображение» - «Каналы».
2.Нажмите кнопку Сохранить в текущий
канал .
11.
Редактированиецветового канала
• 1 .В окне настройки Каналы выберите
канал для редактирования.
• Если окно настройки Каналы закрыто,
выберите пункт Окно Окна настройки
Каналы или Изображение Каналы.
• 2 .Отредактируйте изображение.
• Чтобы просмотреть отредактированное
изображение, щелкните составной канал
в верхней части окна настройки Каналы.
12.
Объединение изображений спомощью цветовых каналов
1 . В ы б е р и те И з о б р а же н и е О бъ ед и н и т ь
каналы.
2 .В области Режим выберите параметр
цветового режима.
3 .В области Канал выберите канал и
щелкните имя файла в списке
Изображения, чтобы связать канал с
файлом.
4 .Повторяйте шаг 3, пока все каналы в
о б л а с т и К а н а л н е б уду т с в я з а н ы с
изображением списка Изображения.
13.
ОТОБРАЖЕНИЕ ЦВЕТОВЫХ КАНАЛОВВыполните одно из следующих
действий.
Выберите :
Окно - Окна настройки - Каналы.
Выберите
Изображение - Каналы.
Можно отображать цветовые каналы,
используя соответствующие им цвета.
Выберите пункт Инструменты
Настройка. В списке категорий
Рабочее пространство выберите
Монитор и установите флажок
Использовать оттенки для каналов
цвета на экране.
14.
Спасибоза
внимание!


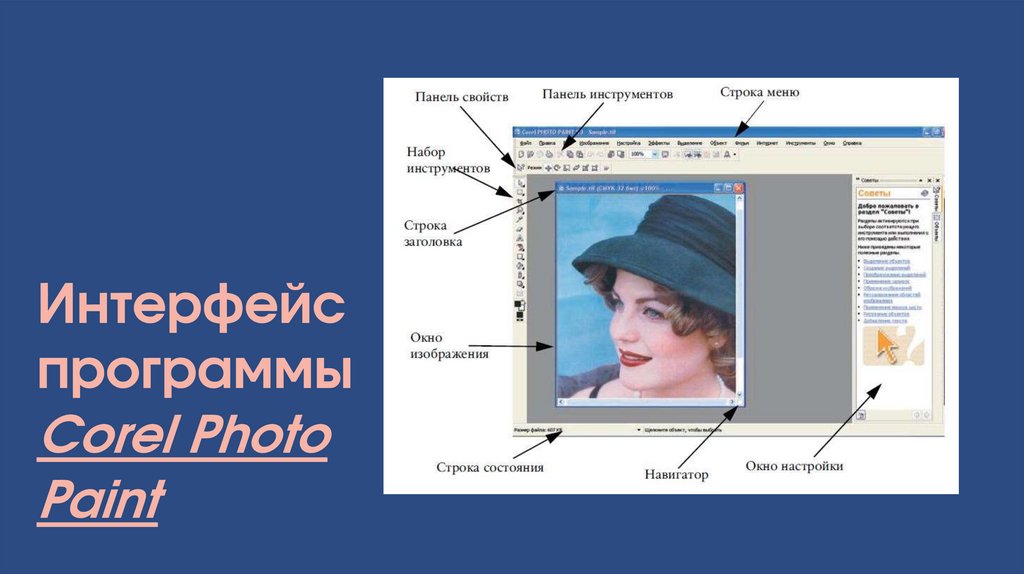
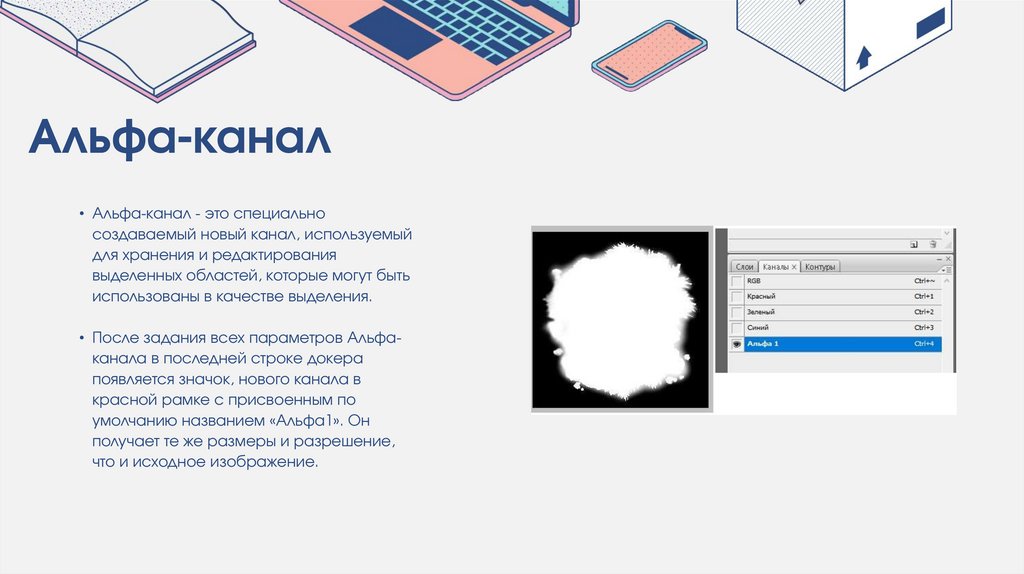
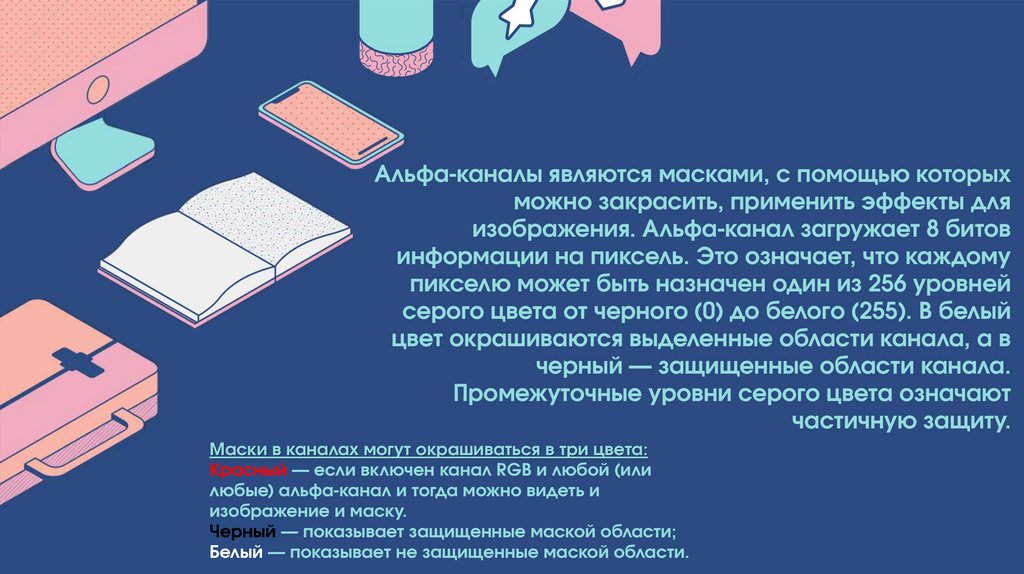









 software
software