Similar presentations:
Ретушь
1.
Подготовил: Журавлёв Иван 7 «В» КЛАССАРуководитель: Сычева М.В.
2.
Что же такоеретушь?
• Ретушь – это обработка фотографий для
улучшения их качества, а также
восстановление старых снимков. Работа
выполняется в специальных программах –
графических редакторах, например, Adobe
Photoshop.
3.
Виды ретуши• Выделяют два вида ретуши: Техническая.
Это быстрое и простое приведение
картинки к максимально качественному и
аккуратному виду, снимок корректируется
посредством стандартных фильтров
(например, световой и цветовой баланс).
Техническая ретушь используется для
восстановления старых и поврежденных
изображений, чаще для того, чтобы
скорректировать недостатки после
сканирования. В фотографических кругах
такую обработку называют реставрацией.
4.
Виды ретуши• Художественная ретушь – это улучшение
качества снимка (яркости, контрастности и
других параметров) и доработка
изображения (например, замена фона,
коррекция внешности модели). Этот вид
ретуши – наиболее популярный и
востребованный в Интернете.
5.
Инструменты ретуши:• К инструментам ретуширования
редактора Adobe Photoshop можно отнести
следующие: Clone Stamp/Клонирующий
штамп, Pattern Stamp/Штамп
узора, Healing Brush/Восстанавливающая
кисть, Patch/Заплатка и Color
Replacement/Замена цвета.
расположение данных
инструментов на панели
инструментов:
6.
• Для того чтобы выполнить клонирование с помощьюинструмента Clone Stamp/Клонирующий штамп или Healing
Brush/Восстанавливающая кисть, необходимо:
• Шаг 1. Выбрать инструмент на панели инструментов.
• Шаг 2. Задать на панели Options параметры для выбранного
инструмента: размер кисти, режим наложения, степень
прозрачности и др.
• Шаг 3. Выставить флажок Use All Layers, если клонирование
необходимо выполнить сразу же с нескольких слоев.
• Шаг 4. Выставить флажок Aligned для создания единого
неразрывного клона области, связанного с одной исходной точкой.
При выставленном флажке можно отпустить кнопку мыши и
перейти к другому фрагменту и, кроме того, изменить режим и
размер кисти между нанесением штрихов. Если же флажок Aligned
снят, то при каждом новом мазке кисти будет создаваться клон,
соответствующий одной и той же исходной точке.
• Шаг 5. Задать точку-источник. Для этого, удерживая клавишу
ALT, щелкнуть левой кнопкой мыши на точке, из которой будет
браться образец для клонирования.
• Шаг 6. Переместить курсор мыши к участку на изображении, куда
необходимо скопировать пикселы.
• Шаг 7. Нажать левую кнопку мыши и, проводя курсором по
изображению, выполнить клонирование. Если клонирование было
выполнено инструментом Healing Brush/Восстанавливающая
кисть, то после того как кнопка мыши будет отпущена, цветовая
палитра, освещенность и текстура клонированного фрагмента
изменится с учетом соседних точек и заданного режима наложения.
7.
• Инструмент Color Replacement/Заменацвета позволяет заменить один цвет изображения
на другой. Данный инструмент может быть
использован, например, для исправления эффекта
"красных глаз".
• Для этого необходимо:
• Шаг 1. Выбрать инструмент на панели
инструментов.
• Шаг 2. Задать цвет, на который необходимо
заменить цвет изображения.
• Шаг 3. Задать на панели Options параметры для
данного инструмента: размер и форму кисти,
режим наложения цвета, режим выбора
заменяемого цвета, степень прозрачности и т.д.
• Шаг 4. Щелкнуть по цвету на изображении,
который необходимо заменить.
8.
• Инструмент Pattern Stamp/Штамп узора служит для рисования сиспользованием повторяющихся узоров. Данный инструмент можно
использовать для создания рамок или узоров для обоев либо для
ретуширования текстурированных участков изображения. Необходимый
узор выбирается в раскрывающейся палитре узоров Pattern на панели
Options.
• Для применения данного инструмента необходимо:
• Шаг 1. Выбрать инструмент на панели инструментов.
• Шаг 2. Задать узор, выбрав его из раскрывающейся палитры узоров Pattern
на панели Options.
• Шаг 3. Задать размер и форму кисти, режим наложения, степень
прозрачности узора и другие параметры для данного инструмента на
панели Options.
• Шаг 4. Нажать левую кнопку мыши и провести инструментом по
открытому в редакторе изображению.
• Повторяющийся узор может быть также применен при использовании
инструментов Healing Brush/Восстанавливающая кисть и Patch/Заплатка.
Для этого при работе с инструментом Healing Brush/Восстанавливающая
кисть, необходимо для опции Source задать значение Pattern и выбрать узор
из палитры узоров. А при работе с инструментом Patch/Заплатка - сначала
нарисовать выделенную область с использованием этого инструмента (или
использовать созданное ранее выделение), затем выбрать узор из палитры
узоров и нажать кнопку Use Pattern.
9.
• Инструмент Patch/Заплатка позволяет восстанавливать выделенную областьпосредством клонирования пикселей, взятых из другой области или образца.
Подобно инструменту Healing Brush/Восстанавливающая кисть,
инструмент Patch/Заплатка учитывает структуру, освещение и тени
обрабатываемой области изображения.
• Данный инструмент можно использовать одним из двух способов:
• Определив область назначения, перетащить инструмент на область-источник.
• Порядок действий в данном случае таков:
• Шаг 1. Выбрать инструмент Patch/Заплатка на панели инструментов.
• Шаг 2. На панели Options задать форму и размер кисти, а для опции Patch задать
значение Source.
• Шаг 3. Инструментом Patch/Заплатка нарисовать контур вокруг части
изображения, которую необходимо восстановить.
• Шаг 4. Перетащить выделенную область на новое место, откуда должен
браться образец для клонирования.
• Определив источник, перетащить инструмент на область назначения.
• Порядок действий при данном способе следующий:
• Шаг 1. Выбрать инструмент Patch/Заплатка на панели инструментов.
• Шаг 2. На панели Options задать форму и размер кисти, а для опции Patch задать
значение Destination.
• Шаг 3. Инструментом Patch/Заплатка нарисовать контур вокруг части
изображения, которую необходимо клонировать.
• Шаг 4. Перетащить выделенную область на область, которую необходимо
восстановить.

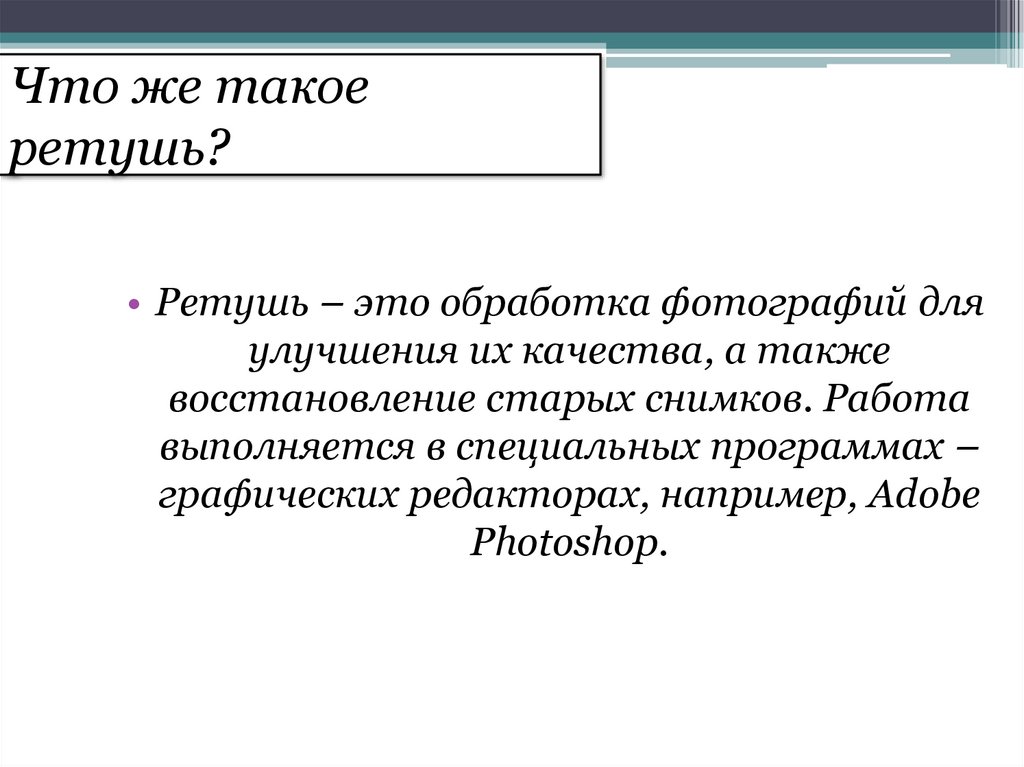
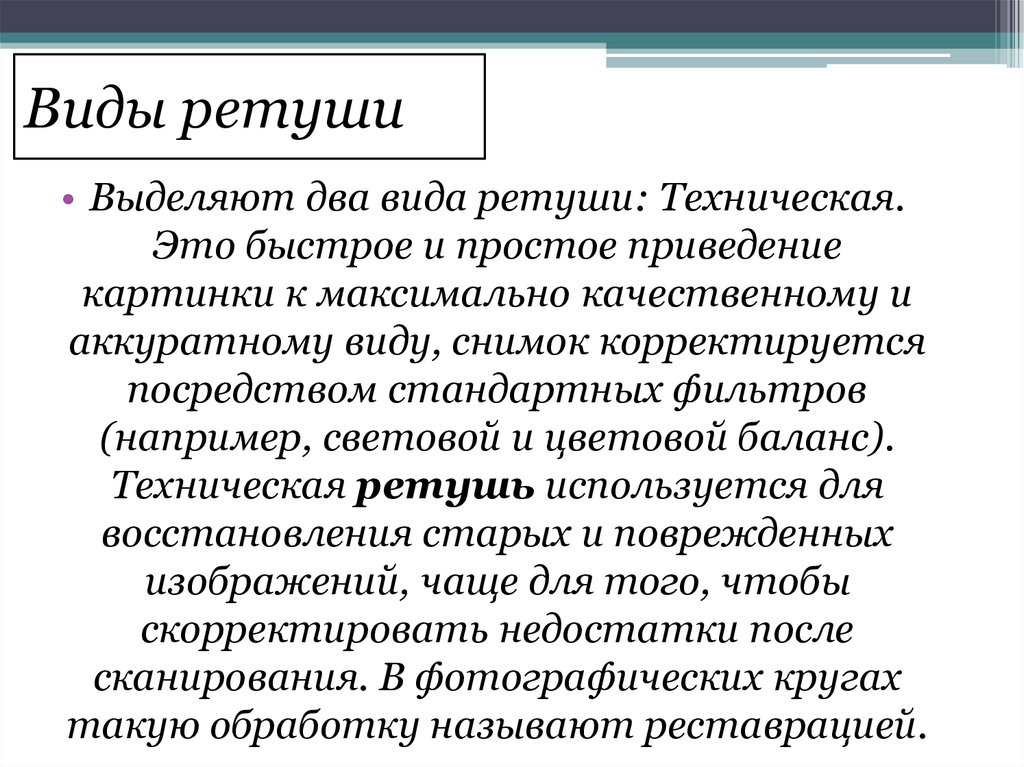


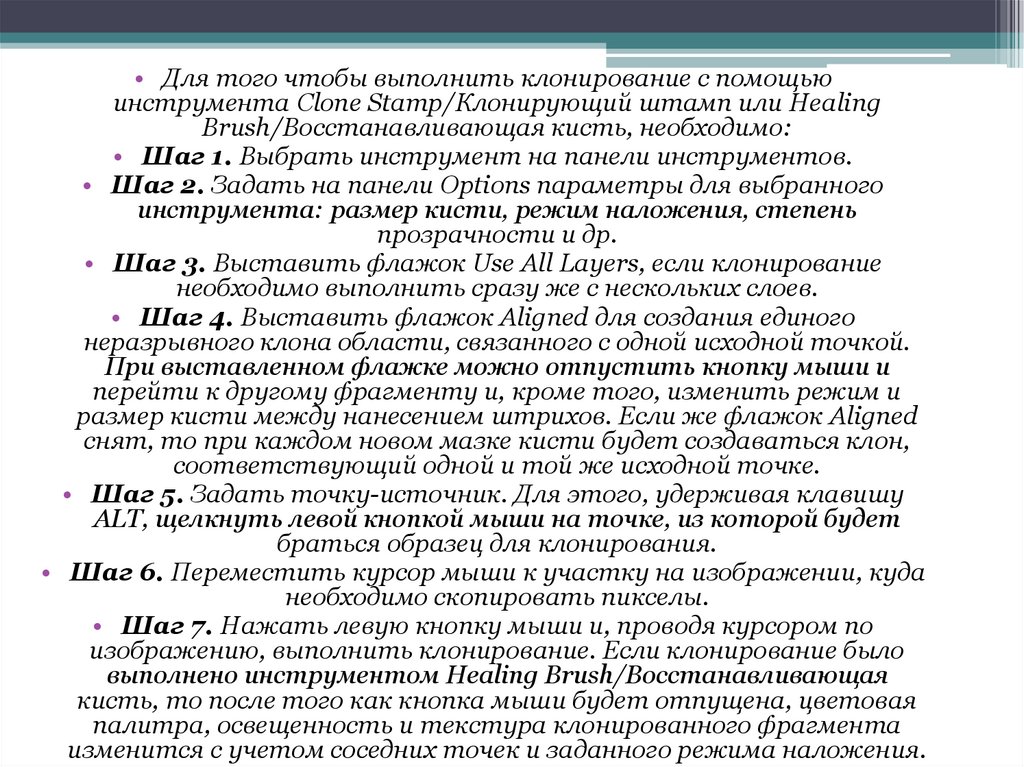
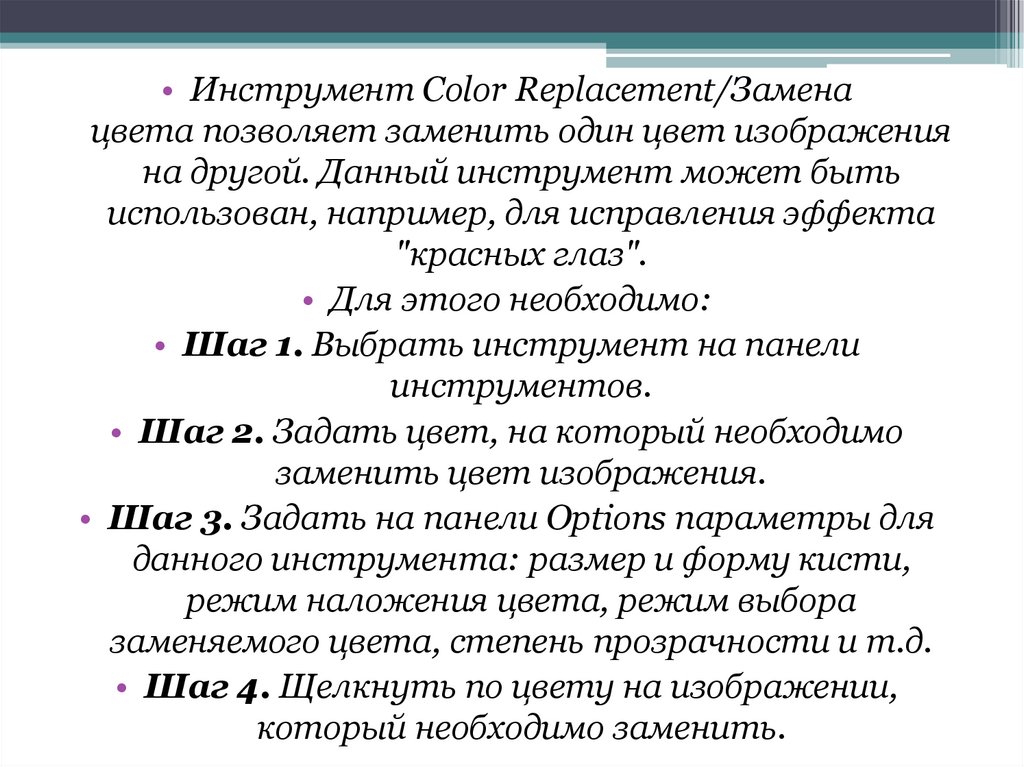
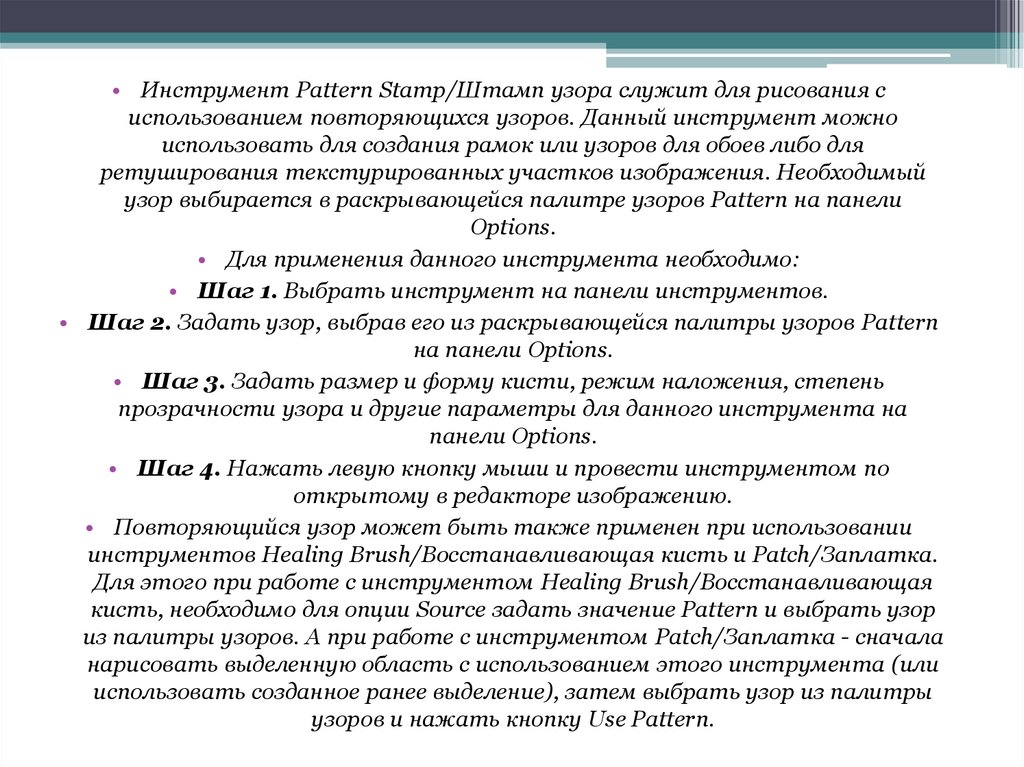
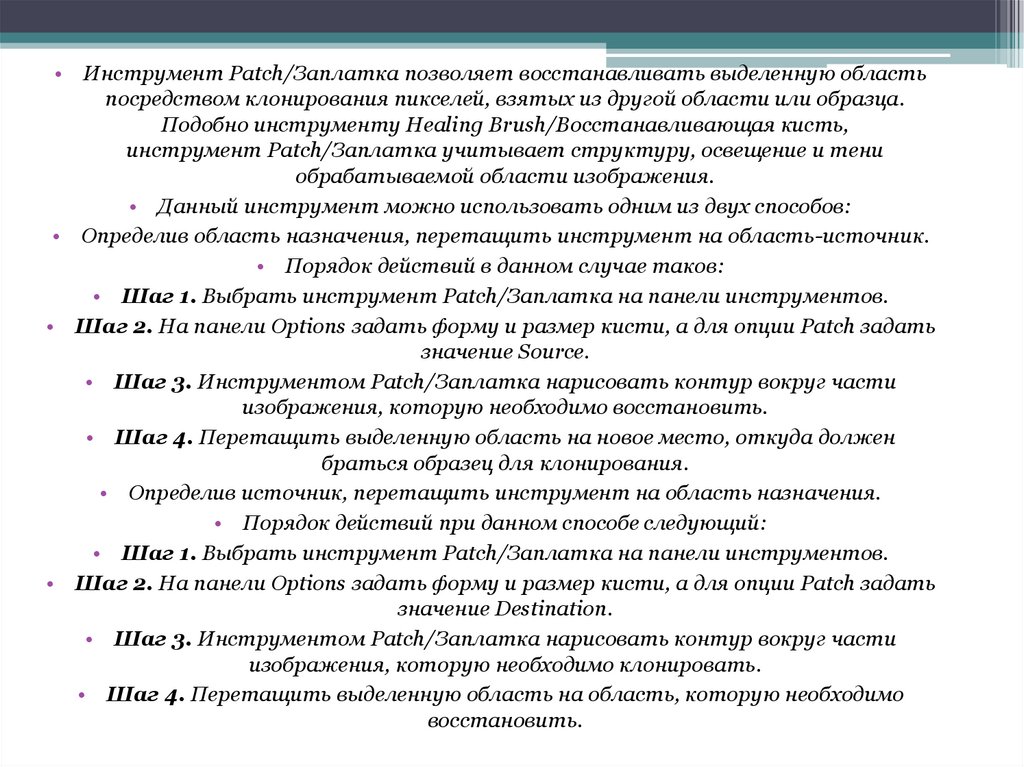
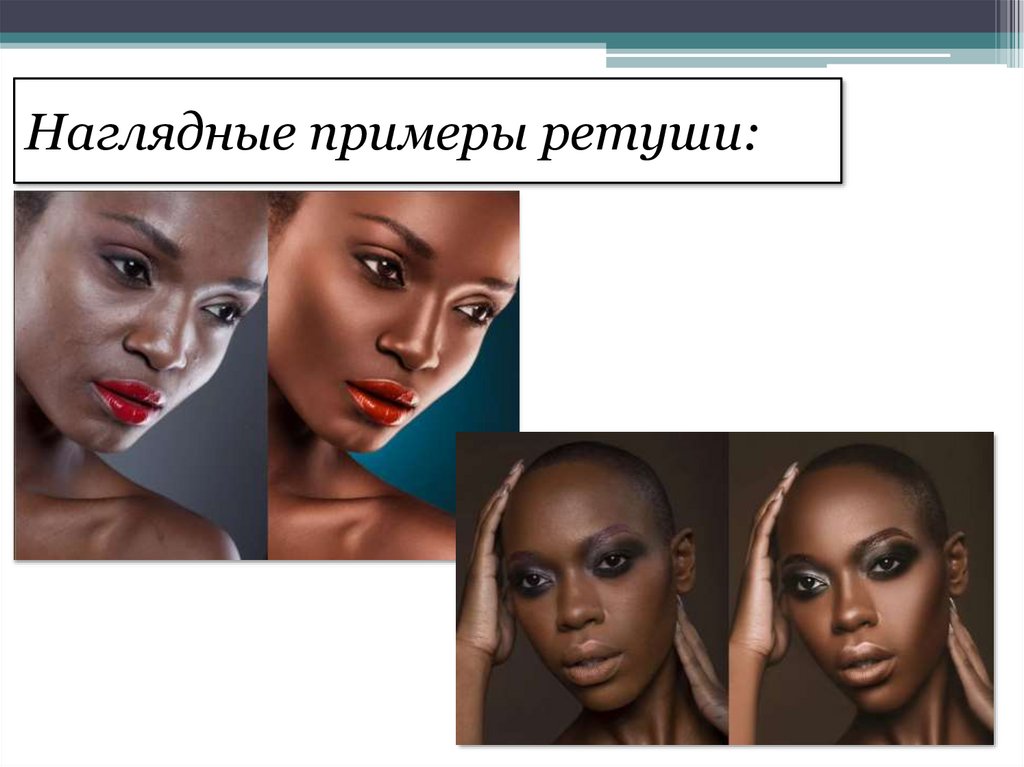
 software
software








