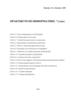Similar presentations:
Информатика для СПО
1.
Информатика для СПО1
M
Стандартные
приложения
Информатика для СПО
2.
2Информатика для СПО
Стандартные программы вWindows 8.1
M
Стандартные
программы в Windows
- набор полезных и
популярных программ,
поставляемых вместе
с Windows, служат для
различных целей.
3.
3Информатика для СПО
Стандартные программы вWindows 8.1
M
Стандартными программами ос Windows
являются:
• Блокнот - простой текстовый редактор,
• Paint - простой и удобный графический редактор,
• Калькулятор,
• WordPad,
• Подключение к удаленному рабочему столу,
• Проводник,
• Служебные программы
• и другие.
4.
4Информатика для СПО
Служебные программы
M
К
служебны
м
программа
м
относятся:
• дефрагментация
диска,
• очистка диска,
• восстановление
системы,
• монитор ресурсов,
• панель управления,
• сведения о системе
• и другие.
5.
5Информатика для СПО
Специальные возмоожности
M
• Экранный диктор
• Экранная
Специальн
клавиатура
ые
возможност • Экранная лупа
• Высокая
и:
контрастность
• и другие
6.
6Информатика для СПО
Блокнот
M
Блокнот — небольшая
стандартная
программа в составе
Windows
для
просмотра
и
редактирования
текстовых файлов (как
правило *. TXT).
7.
7Информатика для СПО
Блокнот
M
Блокнот
можно
использовать
для
многих
целей,
например,
для
создания небольших
текстовых заметок, так
как он открывается,
как правило, быстрее
чем
офисные
программы.
8.
8Информатика для СПО
Paint
M
Paint
—
простой
графический редактор,
стандартная
программа, входящая
в состав всех версий
Windows. Он также
часто упоминается как
MS Paint или Microsoft
Paint.
9.
9Информатика для СПО
Paint
M
Позволяет
создавать
рисунки, картинки и т.д.
или
редактировать
изображения.
Кроме
того,
его
можно
использовать
для
сохранения графических
файлов в различных
форматах.
Основные
функции паинт, создание
скриншотов
на
этой
странице.
10.
10Информатика для СПО
Калькулятор
M
Приложение
Калькулятор существует
в Windows 8.1 как
дополнительная опция к
программе настольного
калькулятора.
Это
простой и удобный для
работы
пальцем
калькулятор с научными
и
стандартными
функциями
11.
11Информатика для СПО
Календарь
M
Когда Вы входите в систему
используя, соединенную с
MSN
или
Outlook.com
учетную запись Microsoft,
Windows
Calendar
автоматически
синхронизирует Ваши записи
и показывает предстоящие
на экране блокировки. Это
особенно полезно, если Вы
используете Windows Phone
и там управляете своим
календарем или входите в
систему,
используя
соединенный с сервером
обмена ID.
12.
12Информатика для СПО
Календарь
M
По умолчанию, календарное приложение
показывает несколько различных календарей,
возможно дни рождения и национальные
праздники. Можно включить или отключить эти
отдельные календари открыв чудо - кнопки
"Настройки" в верхнем правом углу Вашего
экрана. Также изменить цвета отображения
календарей.
13.
13Информатика для СПО
Камера
M
Приложение
"Камера"
позволяет
снимать
и
записывать видео со своего
планшета,
веб-камеры
ноутбука, или подключенной
к Вашему настольному ПК
веб-камеры.
Это
приложение, вероятно, более
полезно
на
мобильных
устройствах, но избавляет, в
случае
нужды,
от
необходимости
установки
стороннего
программного
обеспечения.
14.
14Информатика для СПО
Камера
M
В опциях для приложения "Камера" можно
управлять некоторыми важными
функциями.
Например, позволить приложению использовать
информацию о месторасположении и добавлять ее
к фотографиям и видео (отметьте, что для этого
Ваш ПК больше не нуждается в установленном
GPS, поскольку информация может быть извлечена
из Вашего IP-адреса). Среди дополнительных
средств управления – изменение формата
изображений
и
видео,
их
мегапиксельной
плотностью, а также очень полезной функцией
видео-стабилизации.
15.
15Информатика для СПО
Камера
M
Такие функции как флэш-память, полностью
зависят от поддержки аппаратных средств в
Вашем ПК. Если Ваш ПК не поддерживает
определенную
функцию
или
не
имеет
установленной камеры, средства управления
для этой функции Вы не увидите.
16.
16Информатика для СПО
Карты
M
Приложение "Карты" одно из
самых полезных и мощных в
Windows 8. Его функции не
ограничиваются
стандартным
видом и видом с воздуха.
Имеется
быстрый
и
эффективный
планировщик
маршрута
с
возможностью
использовать
Интернетсоединение, для показа пробки
на дороге и встроенный GPS
(или
информация
о
расположении, полученная из
Вашего IP-адреса), для точного
определения
Вашего
месторасположения.
17.
17Информатика для СПО
Музыка
M
Музыка как приложение было
значительно улучшено еще
начиная с первого выпуска
Windows 8. Оно теперь не
только сфокусировано на
музыкальной
библиотеке
вашего ПК, но и позволяет
слушать и покупать музыку
на Xbox Music store. Также
можно создать основанные
на
вашем
персональном
музыкальном предпочтении
пользовательские
"радиостанции".
18.
18Информатика для СПО
Музыка
M
Когда Вы регистрируетесь в Windows 8.1, используя
соединенную с почтовым ящиком или обменным
сервером
учетную
запись
Microsoft,
Ваша
электронная почта автоматически синхронизируется
с Windows 8. Конфигурировать учетную запись
отдельно нет необходимости. Почтовое приложение
является основным программным обеспечением
для работы с электронной почтой, однако, с
функциями, позволяющими располагать почту
папкой. Это - хороший вариант для легкого
использования и отличный способ разделить вашу
домашнюю и рабочую электронную почту.
19.
19Информатика для СПО
Музыка
M
Можно
добавить
почтовые
ящики
из
приложения, открыв чудо - кнопки "Настройки",
где в верхнем правом углу экрана появится
ссылка Учетных записей.
20.
20Информатика для СПО
Музыка
M
Опции для почтового приложения немного
отличаются от других приложений, поскольку
некоторые опции могут быть установлены на
основе учетной записи. Дополнительные
средства управления включают управление
проверкой
новой
электронной
почты,
количеством загрузки электронной почты,
способом показа уведомлений и так далее.
21.
21Информатика для СПО
Люди
M
На
первый
взгляд,
приложение "Люди" не
выглядит очень полезным.
Но оно намного более
мощно, чем Вы можете
вообразить. Прежде, чем
его
с
полной
эффективностью
использовать,
вам
потребуется
учетная
запись Microsoft, с которой
можно
соединить
сторонние службы.
22.
22Информатика для СПО
Люди
M
Чтобы присоединить к Вашему Microsoft
аккаунту другие службы, перейдите на сайт
account.live.com. После входа в систему,
щелкните по ссылке "Полномочия", и ссылке
"Добавить учетные записи". На этой странице
показаны ссылки, соединяющие Вас с
дополнительными
службами,
включая
социальные сети и обмен сообщениями
провайдеров.
23.
23Информатика для СПО
Люди
M
• Для изменения полномочий и удаления уже
имеющихся служб и приложений также можно
использовать
ссылки
"Управление
другими
учетными записями", "Управление приложениями",
и "Службы".
• Есть десятки служб, которые могут быть
интегрированы в Windows Live, включая Facebook,
LinkedIn,
YouTube,
Flickr,
и
так
далее.
Присоединенные службы отобразятся в вашем
приложении "Люди", что сделает его намного
24.
24Информатика для СПО
Фотографии
M
Приложение
"Фото"
хороший
способ
организации
и
просмотра
фотографии на своем
ПК. Это приложение
также
включает
некоторые
из
стандартных средств
редактирования:
обрезка, яркость, и
25.
25Информатика для СПО
Список чтения
M
Когда Вы перемещаетесь
между
различными
страницами и веб-сайтами
онлайн, а также ищите
информацию в приложениях,
например,
рецепты
и
новости,
Вы
можете
столкнуться с проблемой
нехватки времени. Новое
приложение в Windows 8.1,
названное "Списком чтения",
интегрируется с чудом кнопкой
"Совместное
использование",
позволяя
сохранение контента для
последующего просмотра.
26.
26Информатика для СПО
Список чтения
M
Можно сохранить страницу контента в совместимых
приложениях (много более старых приложений
совместимы по умолчанию без потребности в
обновлении), открыв чудо - кнопку "Совместное
использование" и выбрав опцию, которая появится
после щелчка или касания "Списка чтения",
закладка. Элемент, который будет отмечен,
выделяется
с
правой
части
экрана.
Для
подтверждения действия щелкните по круглому
значку "Добавить закладку" около верхнего правого
угла экрана.
27.
27Информатика для СПО
Список чтения
M
Когда Вы захотите прочитать отмеченный
контент, откройте приложение "Список чтения"
со стартового экрана или вида "Все
приложения".
Здесь
Вы
увидите
весь
отмеченный контент, с соответствующим
формированием
изображений
и
подзаголовками.
28.
28Информатика для СПО
Список чтения
M
Для открытия и просмотра любого элемента,
просто щелкните по нему. Это действие
разделит экран на двое, где "Список чтения"
переместится в левую область экрана, в то
время как соответствующее приложение
заполнит всю остальную часть сохраненным
контентом.
29.
29Информатика для СПО
Список чтения
M
Чтобы удалить элемент из "Списка чтения",
щелкните по нему правой кнопкой (коснитесь и
подержите)
для
отображения
рядом
с
элементом в представлении разделенного
экрана значка мусорной корзины, или откройте
панель приложения, когда "Список чтения"
заполняет весь экран.
30.
30Информатика для СПО
Список чтения
M
Приложение "Список чтения" может быть
особенно полезно для изучения какого-либо
предмета, что важно для школы, колледжа, или
студентов университета.
31.
31Информатика для СПО
Видео
M
Основное приложение
для подключенных к
другим
службам
видеоигр, например,
Xbox-видео
через
учетную
запись
Майкрософт.
32.
32Информатика для СПО
WordPad
M
С
самых
первых
версий
Windows
поставляется с очень
полезным
инструментом
редактирования текста
под
названием
WordPad.
33.
33Информатика для СПО
WordPad
M
Это приложение можно
считать
облегчённой
версией Microsoft Word
или более продвинутым
приложением,
чем
текстовый
редактор
Блокнот.
С
выходом
новых версий Windows
WordPad
становится
более
удобным
и
получает
больше
возможностей.
34.
34Информатика для СПО
WordPad
M
Этот
инструмент
позволяет
создавать,
редактировать,
просматривать
и
печатать
текстовые
документы.
В
этой
статье будет показано
как работать с WordPad,
где его найти и как им
пользоваться: создать,
сохранить
новый
35.
35Информатика для СПО
WordPad сравнение новых версий и
старых
M
Начиная с Windows 95
WordPad входит в состав
всех версий данной ОС.
Приложение
всегда
было
удобным
инструментом
для
лёгкого
и
быстрого
редактирования
документов. В старых
версиях
интерфейс
состоял из множества
небольших
меню
и
36.
36Информатика для СПО
WordPad сравнение новых версий и
старых
M
Новые
версии
WordPad
более
дружелюбны
для
обычного
пользователя в связи с
лентой
бар,
появившейся в первый
в Microsoft Office 2007.
WordPad же получил
свою ленту меню с
выпуском Windows 7.
37.
37Информатика для СПО
WordPad сравнение новых версий и
старых
M
В настоящее время
WordPad также, как и в
Windows 7 выглядит в
Windows 8 и Windows
10 за исключением
некоторых визуальных
отличий.
38.
38Информатика для СПО
WordPad сравнение новых версий и старых
M
В старых версиях WordPad необычные команды были спрятаны в меню.
При необходимости вставить дату и время в документ не было
доступной кнопки на панели инструментов. Нужно было использовать
меню вставка. В новых версиях WordPad просто нужно нажать на кнопку.
39.
39Информатика для СПО
Панель быстрого доступа WordPad
M
Ещё одним не маловажным
дополнением к современной
версии
WordPad
является
панель
быстрого
доступа,
расположенная в верхней части
окна и содержащая несколько
важных кнопок:
• Сохранить (CTRL + S) –
сохранение
активного
документа;
• Отменить (CTRL + Z) – отмена
последних действий;
• Вернуть
(CTRL +
Y)
–
повторенное
выполнение
последнего действия.
40.
40Информатика для СПО
Панель быстрого доступа WordPad
M
Рядом с ними находится
кнопка
Настройка
панели
быстрого
доступа.
Тут
можно
внести
некоторые
изменения,
включить
или отключить кнопки.
Простым нажатием на
значок
похожий
на
стрелку,
откроется
выпадающее меню.
41.
41Информатика для СПО
Настройка панели быстрого доступа
WordPad
M
Другим
способом
добавления кнопок на
панель
быстрого
доступа,
является
щелчок правой кнопки
мыши или удержание
любой из опций на
ленте,
и
выбор
функции Добавить на
панель
быстрого
доступа.
42.
42Информатика для СПО
Добавить на панель быстрого доступа
M
Важной особенностью в современной версии
является
возможность
просмотра
и
редактирования документов, созданных в
Microsoft Office 2007, 2010, 2013 (docx) и Open
Office (odt), но более старые пакеты MS Office
(.doc) WordPad не в состоянии открыть. Для
открытия файлов, созданных в старых версиях
MS Word нужно использовать приложение Word
Viwer.
43.
43Информатика для СПО
Где найти и как открытьWordPad?
M
В Windows 7 его можно
найти в меню Пуск, в
папке Стандартные ил
и
воспользовавшись
поиском
введя
«WordPad».
44.
44Информатика для СПО
Где найти и как открытьWordPad?
M
В Windows 10 следует
перейти в меню Пуск и
выбрать
Все
приложения.
45.
45Информатика для СПО
Где найти и как открытьWordPad?
M
Немного
прокрутив
вниз нужно открыть
папку Стандартные –
Windows.
В
этом
списке
находится
приложение WordPad.
46.
46Информатика для СПО
Где найти и как открытьWordPad?
M
Но самым быстрым
способом
открытия
WordPad будет ввод
этого слова в Поиск.
Для открытия окна
поиска,
нужно
щёлкнуть мышью или
коснуться
значка
«Лупа»
на
панели
задач.
47.
47Информатика для СПО
Где найти и как открытьWordPad?
M
Дальше
в
строку
поиска
ввести
«WordPad» и выбрать
для
запуска
соответствующий
результат.
48.
48Информатика для СПО
Где найти и как открытьWordPad?
M
Также, как и другие
приложения в Windows
10, WordPad можно
закрепить на панели
задач и на начальном
экране,
щёлкнув
правой кнопкой мыши
или
коснуться
и
удерживать
до
появления меню.
49.
49Информатика для СПО
Обзор интерфейсаWordPad
M
Окно
WordPad
включает
ленту,
которая
чем-то
напоминает ленту в
MS Office 2007, 2010 и
2013. На изображении
ниже
представлено
деление
на
определённые
области.
50.
50Информатика для СПО
Подключение к удаленному рабочему столу
M
Подключение
к
удалённому
рабочему
столу существует при
наличии
двух
компьютеров,
которые
могут связать друг с
другом. Это означает,
что
они
должны
находиться
в
одной
локальной сети или быть
подключены к Интернету.
51.
51Информатика для СПО
Подключение к удаленному рабочему столу
M
Удалённое
подключение
рабочего
стола
позволяет использовать практически любой
компьютер или устройство для подключения к
другому компьютеру. После подключения
удалённо, появляется доступ ко всем ресурсам
компьютера.
52.
52Информатика для СПО
Подключение к удаленному рабочему столу
M
Пользователь получает возможность ввода
информации со своих клавиатуры и мыши, а на
дисплее компьютера с которого происходит
управление можно увидит всё, что происходит
на удалённом компьютере. Неограниченный
доступ к устройству означает, что можно
сделать тоже, что и находясь рядом.
53.
53Информатика для СПО
Подключение к удаленному рабочему столу
M
Для более конкретного понимания, необходимо
представить ситуацию, когда нужно в короткий
срок
выполнить
работу
за
офисным
компьютером, хоть всю работу в офисе сделать
невозможно, но работать нужно, именно на
офисном компьютере. В этой ситуации было бы
замечательно продолжить работу за рабочим
компьютером находясь дома.
54.
54Информатика для СПО
Подключение к удаленному рабочему столу
M
Всё возможно, если установить подключение к
удалённому
рабочему
столу
между
компьютером
на
работе
и
личным
компьютером. Главным или хостом будет
считаться офисный компьютер, ведь работа
проходит с ним. Домашний компьютер – это
клиент, он используется для подключения.
После установки подключения к удалённому
рабочему столу, можно используя свой
компьютер производить всю работу в офисе.
55.
55Информатика для СПО
Что нужно для установки удалённого
подключения к рабочему столу?
M
• Прежде
всего,
для
возможности
установки
подключение
к
удалённому
рабочему
столу,
компьютеры должны поддерживать эту функцию
(операционные
системы)
или
должна
быть
установлена программа для настройки удалённых
подключений.
• Если используется компьютер под управлением ОС
Windows (Windows 7, Windows 8.1, Windows 10), то эти
версии поддерживают удалённое подключение по
умолчанию и некоторые более ранние. Но не всё так
замечательно,
каждая
версия
Windows
подразделяется на отдельные выпуски, имеющие или
не имеющие эту функцию.
56.
56Информатика для СПО
Что нужно для установки удалённого
подключения к рабочему столу?
M
Данная функция доступна в следующих выпусках
Windows:
• Windows 7 Профессиональная, Максимальная и
Корпоративная;
• Windows 10, 8.1 и 8 Профессиональная и
Корпоративная;
• Windows Vista Business Enterprise и Ultimate, и
Windows XP Professional.
На удалённом компьютере должна быть установлена
одна из Windows приведённых в списке выше, но для
подключения к удалённому рабочему столу, это
правило не обязательно и можно использовать любую
другую Windows.
57.
57Информатика для СПО
Случаи использования сторонних программ
для удаленного подключения
M
Если ситуация в которой нужно
установить
удалённое
подключение к рабочему столу
между двумя компьютерами, не
состоящими в одной сети, а
через интернет, но IP адрес
главного не статистический (не
постоянный),
то
нужно
использовать
стороннее
приложения как Team Viewer или
даже антивирус Avast.
58.
58Информатика для СПО
Использование мобильных устройств для
удаленного управления компьютером
M
Кроме управления удалённым рабочим столом
с помощью компьютера, можно производить
управление и с других видов устройств.
Устройством хостом должен быть компьютер,
но вот клиентом может быть другой вид
устройств.
59.
59Информатика для СПО
Использование мобильных устройств для
удаленного управления компьютером
M
Устройством для подключения у управления
хост-компьютером (компьютера к которому
подключаются) может быть смартфон, планшет
и т.д. Например, можно использовать смартфон
под управлением Android для управления
домашним компьютером находясь в другом
месте. Для этого нужно воспользоваться
доступными приложениями для управления
удалённым рабочим столом.
60.
60Информатика для СПО
Международный характер удаленного
подключения
M
Подключение к удалённому рабочему столу
позволяет
осуществлять
управление
компьютером практически из любой точки мира.
Для
многих
такая
функция
является
незаменимой, особенно для представителя
команды технической поддержки, системного
администратора и любителя откладывать
офисную работу на дом.
61.
61Информатика для СПО
Проводник
M
Проводник в операционной
системе Windows – это
программа,
позволяющая
работать с файлами и
папками: просматривать их,
осуществлять их поиск на
компьютере,
создавать,
копировать,
перемещать,
открывать,
переименовывать, удалять.
Программу Проводник еще
называют
диспетчером
файлов. Подробнее работы с
проводником Виндовс были
рассмотрены ранее
62.
62Информатика для СПО
Дефрагментация диска
M
На
жестком
диске
имеется
некоторое
число
секторов,
каждый из которых
содержит
«кусочек»
данных.
Файлы,
особенно
те,
что
имеют
большой
размер,
хранятся
сразу в нескольких
секторах
63.
63Информатика для СПО
Дефрагментация диска
M
При внесении изменений
в
такие
файлы
приводящих
к
увеличению их объема,
файловая
система
попробует
сохранить
новые данные рядом (в
физическом смысле —
т.е. в соседних секторах
на жестком диске) с
изначальными данными.
64.
64Информатика для СПО
Дефрагментация диска
M
К сожалению, если непрерывного свободного
пространства недостаточно, файл будет разбит
на отдельные части, хранящиеся в разных
частях жесткого диска. Все это происходит
незаметно для вас. Когда потребуется считать
этот файл, головки жесткого диска будут
передвигаться в различные позиции, отыскивая
кусочки файлов на HDD — все это замедляет
работу и называется фрагментацией.
65.
65Информатика для СПО
Определение дефрагментации
M
Дефрагментация — это процесс, при котором
части файлов перемещаются таким образом,
чтобы снизить фрагментацию и все части
каждого файла располагались на соседних
областях на жестком диске, т.е. непрерывно.
66.
66Информатика для СПО
Когда дефрагментация не нужна
M
При условии, что вы используете SSD на
компьютере с Windows — вам не нужно
использовать дефрагментацию диска во
избежание быстрого износа твердотельного
накопителя.
На
скорость
работы
дефрагментация SSD также никак не повлияет.
67.
67Информатика для СПО
Когда дефрагментация не нужна
M
Windows
7
и
Windows
8
отключают
дефрагментацию для дисков SSD (имеется в
виду автоматическая дефрагментация, о чем
будет ниже). Если же у вас Windows XP и SSD,
то прежде всего можно рекомендовать
обновить операционную систему и, так или
иначе, не запускать дефрагментацию вручную.
68.
68Дефрагментация вWindows
Информатика для СПО
Дефрагментация в Windows осуществляется
одноименным приложением, находящимся в
разделе Стандартные приложения.
M
69.
69Информатика для СПО
Очистка диска
M
При работе с компьютером
постепенно
на
дисках
накапливается
некоторое
количество ненужных файлов.
Многие
программы
создают
временные файлы, но не все
удаляют их по окончании работы.
Конечно, о большинстве файлов
сказать, нужны ли они или нет,
можете только вы, однако при
своей работе, система Windows
сама создает множество файлов,
которые занимают место на диске
впустую.
70.
70Информатика для СПО
Очистка диска (Disk Cleanup)
M
Программа Очистка диска (Disk
Cleanup), также относящаяся к
группе
служебных
программ,
используется для удаления с диска
ненужных
файлов.
Запуск
программы очистки диска может
производиться как автоматически,
так и вручную. Автоматический
запуск происходит, когда на диске
остается свободного места меньше,
чем установленный в системе
предел. При этом появляется
диалог, предупреждающий об этом.
Обратите внимание, то чем меньше
остается на диске свободного
места, тем чаще будет появляться
этот диалог.
71.
71Информатика для СПО
Очистка диска (Disk Cleanup)
M
Чтобы запустить очистку диска,
где
осталось
мало
места,
нажмите
кнопку
Очистка
диска (Disk Cleanup) этого
диалога.
Если
вы
хотите
запустить программу очистки
самостоятельно, то откройте
папку Мой компьютер (My
Computer) в главном меню
Windows.
Щелкните
правой
кнопкой
мыши
на
значке,
обозначающем диск, который вы
хотите
очистить,
и
во
вспомогательном
меню
выберите
команду Свойства (Options).
72.
72Информатика для СПО
Очистка диска (Disk Cleanup)
M
В
появившемся
диалоге
щелкните
мышью
на
ярлычке Общие (General),
чтобы
выбрать
нужную
вкладку. На этой вкладке
нажмите
кнопкуОчистка
диска (Disk Cleanup), чтобы
запустить соответствующую
программу.
Программа
очистки
выполняет
на
указанном
диске
поиск
файлов, которые могут быть
удалены автоматически.
73.
73Информатика для СПО
Очистка диска (Disk Cleanup)
M
По окончании просмотра
диска
на
экране
появляется
диалог,
показывающий
результаты
этой
проверки. В списке в
центре диалога указаны
группы файлов, которые
можно
удалить,
и
занимаемое ими место
на диске.
74.
74Информатика для СПО
Очистка диска (Disk Cleanup)
M
Во время работы Windows
на диске образуется много
файлов,
которые
создаются для временных
целей. Когда на диске
много места, количество
этих файлов не имеет
большого значения. Когда
место
на
диске
заканчивается, удаление
лишних файлов может
помочь
в
решении
проблемы.
75.
75Информатика для СПО
Очистка диска (Disk Cleanup)
M
При просмотре диска подлежащими удалению
рассматриваются несколько групп файлов.
• Прежде всего, это содержимое папки Корзина
(Recycle Bin), в которую попадают удаляемые вами
файлы, поскольку большинство файлов, попадающих
в
нее,
предназначено
для
окончательного
уничтожения.
• Далее идет папка Temporary Internet Files (Временные
файлы Интернета), содержащая файлы, которые
появились на компьютере при работе с Интернетом.
Эти файлы нужны для быстрого повторного
просмотра Web-страниц, на которых вы уже
побывали, и при их удалении ничего страшного не
произойдет.
76.
76Информатика для СПО
Очистка диска (Disk Cleanup)
M
Многие программы при своей работе создают
временные файлы для хранения каких-то
частей
обрабатываемой
информации.
В
Windows предусмотрена специальная папка
для таких файлов. Иногда эти файлы не
уничтожаются по окончании работы тех
программ, которые их использовали. Чтобы
удалять
такие
файлы,
предусмотрена
специальная группа.
77.
77Информатика для СПО
Очистка диска (Disk Cleanup)
M
Также для очистки предлагается
несколько других групп файлов.
Чтобы задать удаление групп
файлов, следует установить
соответствующие
флажки
диалога.
Когда вы нажмете кнопку ОК
диалога,
начнется
процесс
очистки.
На вопрос о том, действительно
ли вы хотите удалить файлы,
следует ответить утвердительно,
нажав
кнопку
Да
(Yes)
открывшегося диалога.
Появится диалог с прогрессиндикатором,
который
иллюстрирует процесс очистки.
78.
78Информатика для СПО
Очистка диска (Disk Cleanup)
M
Иногда
удаление
ненужных файлов не
решает
проблему
нехватки места на
диске. В этом случае
система
может
предложить
вам
удалить
часть
компонент
Windows
или
установленных
программ.
79.
79Информатика для СПО
Очистка диска (Disk Cleanup)
M
То же самое вы можете сделать и
самостоятельно, если выберете вкладку
Дополнительно (More Options) диалога Очистка
диска (Disk Cleanup).
80.
80Информатика для СПО
Очистка диска (Disk Cleanup)
M
На этой вкладке вам предлагаются три
варианта увеличения свободного места на
диске за счет удаления части файлов,
используемых системой Windows.
81.
81Информатика для СПО
Очистка диска (Disk Cleanup)
M
Первая
группа
элементов
управления
позволяет удалить некоторые компоненты
Windows, которые вы сейчас не используете.
Чтобы удалить часть компонент Windows,
нажмите кнопку Очистить (Clean up). Появится
первый диалог мастера компонент Windows.
82.
82Информатика для СПО
Очистка диска (Disk Cleanup)
M
В
этом
диалоге
в
качестве
списка
представлены компоненты системы, которые
вы можете удалить. Выбор элемента списка
отображает
в
нижней
части
диалога
комментарий о том, что представляет собой
выбранный компонент, также отображается
занимаемый этим компонентом объем на
диске. Чтобы пометить компонент для
удаления, следует установить флажок напротив
соответствующего элемента списка.
83.
83Информатика для СПО
Очистка диска (Disk Cleanup)
M
Вторая группа дает возможность удалить ранее
установленные
программы.
Нажатие
кнопки
Очистить (Clean up) в этой группе элементов
управления приведет к появлению диалога
Установка/удаление
программ
(Add/Remove
Programs. В данном диалоге также в виде списка
представлены установленные в настоящий момент
программы. Выбрав программу для удаления, вы
увидите занимаемый ею объем на диске. Чтобы
удалить программу, нажмите кнопку Удалить
(Delete). Будет запущен мастер удаления программ.
84.
84Информатика для СПО
Восстановление системы
M
Из-за наличия вирусов,
несоответствия драйверов
или
программного
обеспечения,
может
возникнуть сбой в работе
ОС. Если у вас "полетел"
Windows,
не
спешите
паниковать.
Ситуацию
можно исправить, вернув
состояние
файлов
и
программ к тому моменту,
когда
ПК
работал
исправно.
85.
85Информатика для СПО
Восстановление системы
M
Во
время
работы
OS
Windows 7-ой, 10-ой или 8-ой
версии
могут
возникнуть
определенные
ошибки
и
неполадки.
В
результате
таких сбоев новый запуск
операционки
в
рабочем
режиме
становится
невозможным.
При
этом
вовсе не обязательно делать
трудоемкую
переустановку
OS. Достаточно выполнить
восстановление системы.
86.
86Информатика для СПО
Восстановление OS с использованием
среды восстановления
M
При
работе
используем
следующую схему действий:
• Перезагружаем
компьютер,
жмем клавишу F8 во время
загрузки;
• Устранение неполадок;
• Восстановление
системы,
выбор точки восстановления
OS;
• Кликаем
«Далее»
и
опять «Далее»;
• Нажимаем кнопку «Готово»,
выполняем
перезагрузку
системы (в Меню выбрать
загрузку с последней удачной
конфигурацией).
87.
87Информатика для СПО
Восстановление системыWindows 7
M
Есть
несколько
способов, к которым
можно прибегнуть для
возобновления работы
ОС. Некоторые из них
основываются
на
откате к сохраненным
параметрам.
Другие
просто
очищают
данные.
88.
88Информатика для СПО
Восстановление системыWindows 7
M
Выполнить "реанимацию" ОС
можно одним из способов:
• с помощью выбора точек
восстановления;
•с
помощью
использования
командной строки;
• посредством
безопасного
режима;
•с
применением
среды
восстановления;
•с
использованием
образа/загрузочного диска.
89.
89Информатика для СПО
Восстановление системыWindows 7
M
Выполнить "реанимацию" ОС
можно одним из способов:
• с помощью выбора точек
восстановления;
•с
помощью
использования
командной строки;
• посредством
безопасного
режима;
•с
применением
среды
восстановления;
•с
использованием
образа/загрузочного диска.
90.
90Информатика для СПО
Монитор ресурсов
M
Программа «Монитор
ресурсов» отображает
информацию
о
процессах, службах и
о взаимосвязях между
ними. Находится она в
Панели
управления>Администрирование:
91.
91Информатика для СПО
Монитор ресурсов
M
Итак, при открытии
программы, на экране
появляется подобная
картина:
92.
92Информатика для СПО
Монитор ресурсов
M
Как можно заметить, программа содержит в
себе несколько блоков. В самом верху окна
расположена строка меню, в которой можно
остановить
мониторинг,
загрузить
или
сохранить параметры и т.д. Ниже расположен
набор вкладок, каждая из которых (кроме
первой) отвечают за мониторинг выбранного
оборудования.
93.
93Информатика для СПО
Монитор ресурсовWindows 8: вкладка
«Центральный процессор»
M
Первая
же
вкладка
содержит в себе обзорно
все
оборудование,
которое
подвергается
наблюдению. В правой
части
окна
располагаются графики,
которые
показывают
нагрузку на устройства в
зависимости от времени.
Графики
можно
растягивать и сжимать.
94.
94Информатика для СПО
Монитор ресурсовWindows 8: вкладка
«Центральный процессор»
M
Начнем,
пожалуй,
с
общего обзора консоли.
В разделе «Процессы»
(ЦП) показаны процессы,
которые запущены в
данный момент времени.
В списке показано имя
исполняемого файла, а
также ряд показателей,
которые связаны с ним.
95.
95Информатика для СПО
Монитор ресурсовWindows 8: вкладка
«Центральный процессор»
M
Опишем
подробнее
слеванаправо:
• Образ – имя исполняемого
файла. Как правило, это и имя
процесса, который использует
ресурсы процессора.
• ИД процесса – своеобразный
идентификатор процесса. Он
пригождается в случае, когда
управление
процессами
осуществляется с помощью
других утилит, а также для
поиска процессов в Диспетчере
задач.
96.
96Информатика для СПО
Монитор ресурсовWindows 8: вкладка
«Центральный процессор»
M
• Описание – краткое описание, которое
показывает
назначение
данного
процесса.
• Состояние – текущее состояние
процесса: обычно процесс имеет статус
«Выполняется», реже – «Прерван»
• Потоки – графа показывает количество
активных потоков.
• ЦП – выводится текущий процент
загрузки
процессора
данным
процессом
(сколько
ресурсов
процессора тратится на выполнение
данного процесса).
• Среднее для ЦП – показывает среднее
потребление ресурсов процессора за
промежуток времени (1 минута).
Данный
показатель
показывает
состояние системы в последнюю
минуту.
97.
97Информатика для СПО
Монитор ресурсовWindows 8: вкладка
«Центральный процессор»
M
Раздел
«Процессы»
будет
полезен для диагностики. Эта
вкладка
аналогична
в
Диспетчере
задач
разделу
«Производительность».
Позволяет
быстро
оценить
общее
состояние
системы.
Также возможно завершение
процесса
в
случае
его
зависания. Еще один вариант
применения – если на зависшем
процессе нажать правой кнопкой
мыши
и
выбрать
«Анализ
цепочки
ожидания»,
то
выведется отчет о данном
процессе:
98.
98Информатика для СПО
Монитор ресурсовWindows 8: вкладка
«Центральный процессор»
M
99.
99Информатика для СПО
Монитор ресурсовWindows 8: вкладка
«Центральный процессор»
M
Идем ниже – раздел
«Службы»,
где
перечислены
все,
запущенные в данный
момент службы.
Примечание:
для
описания
данного
диалога
выбран
процесс «svhost.exe».
100.
100Информатика для СПО
Монитор ресурсовWindows 8: вкладка
«Центральный процессор»
M
Как можно заметить, если не выбирать никаких
процессов, то количество запущенных служб будет
огромным, но стоит только выбрать один процесс,
как тут же количество служб уменьшается. Как
показано на скриншоте, выбранному процессу
соответствует всего 5 служб. Это называется –
отфильтровать службы – программа показывает
только то, что связано с выбранным пользователем
процессом. Данная функция позволяет отследить
взаимосвязи служб и процессов, что чаще всего
пригождается при диагностике системы.
101.
101Информатика для СПО
Монитор ресурсовWindows 8: вкладка
«Центральный процессор»
M
Также любую из служб
можно остановить или
перезапустить, нажав
по ней правой кнопкой:
102.
102Информатика для СПО
Монитор ресурсовWindows 8: вкладка
«Центральный процессор»
M
Также имеется и «Поиск дескриптора» - при
вводе имени файла или пути к нему, возможно
получить список процессов, его использующих.
Это удобно при использовании служб, которые
задействуют множество файлов.
Дескриптор – специальный идентификатор,
который выдается системой какому-либо
процессу/службе
во
время
его
создания/запуска.
103.
103Информатика для СПО
Монитор ресурсовWindows 8: вкладка
«Центральный процессор»
M
Из
параметров,
описывающих
каждый
дескриптор, несколько уже нам знакомы,
остается описать новые:
• Тип – показывает тип дескриптора.
• Имя дескриптора – каждый процесс связан с
каким-нибудь дескиптором, имя которого и
отображается в данной графе. Имя можно
использовать для поиска связанных файлов
или ключей реестра.
104.
104Монитор ресурсовWindows 8: вкладка
«Центральный процессор»
Информатика для СПО
Итак, идем ниже
Связанные модули:
M
–
105.
105Информатика для СПО
Монитор ресурсовWindows 8: вкладка
«Центральный процессор»
M
Модули – это специальные вспомогательные
файлы, а так же программы (например –
библиотеки
DLL),
которые
используются
процессами для выполнения своих задач.
Данный мониторинг необходим для выявления
причины
снижения
производительности
(отслеживание процесса, службы, библиотеки
DLL и т.д.).
106.
106Информатика для СПО
Монитор ресурсовWindows 8: вкладка
«Центральный процессор»
M
Модули содержат в себе следующие графы:
• Имя модуля – любой загруженный процесс
получает свое имя модуля.
• Версия – версия файла для соответствующего
ему запущенного модуля.
• Полный путь – полный адрес каталога, в
котором находится используемый модуль.
107.
107Информатика для СПО
Монитор ресурсовWindows 8: вкладка
«Центральный процессор»
M
Теперь стоит обратить внимание на графики,
которые расположены в правой части окна. Они
представляют собой различные показатели
производительности процессора. Количество
графиков напрямую зависит от того, сколько
ядер в вашем процессоре.
108.
108Информатика для СПО
Монитор ресурсовWindows 8: вкладка
«Центральный процессор»
M
• ЦП – Всего – отображает одновременно два показателя, которые
представлены синими прямыми и зеленой кривой. Синяя –
показывает общую мощность процессора (частоту ЦП), которая
доступна системе, а зеленая показывает текущее использование
этих ресурсов. Стоит заметить, что многие современные
компьютеры (особенно – ноутбуки) способны уменьшать частоту
ЦП для экономии энергии и уменьшения температуры. В таком
случае синяя кривая опускается, а зеленая – корректируется в
соответствии с новыми параметрами.
• Использование ЦП службами – данный график показывает, сколько
ресурсов процессора выделено службам и процессам.
• ЦП 0 – ЦП 7 – эти графики показывают, сколько ресурсов каждого
ядра процессора используется. Некоторые ЦП могут быть
обозначены как «Припаркованные». Это значит, что в данный
момент они отключены за ненадобностью и экономией энергии,
поскольку работы для них нет.
109.
109Информатика для СПО
Монитор ресурсовWindows 8: вкладка
«Память»
M
Принципиально нового
и необычного в данной
вкладке ничего нет.
Выглядит
она
примерно также, даже
немного проще:
110.
110Информатика для СПО
Монитор ресурсовWindows 8: вкладка
«Память»
M
Во вкладке память собраны ключевые сведения об
использовании оперативной памяти компьютера
процессами. В данной вкладке можно найти такие
параметры:
• Образ – имя исполняемого файла. Одновременно
это и имя процесса, которые использует память в
данный момент времени.
• ИД процесса – идентификатор процесса, который
необходим для управления процессами с
помощью других утилит, а также для поиска этого
процесса в Диспетчере задач.
111.
111Информатика для СПО
Монитор ресурсовWindows 8: вкладка
«Память»
M
• Ошибок отсутствия страницы в памяти/сек – ошибка
отсутствия в памяти. Как правило, она может быть
критической (но не всегда). Также может указывать на
нехватку оперативной памяти. Такая ошибка возникает в
тех случаях, когда система использует файл подкачки,
который находится на жестком диске. Жесткий диск
работает медленнее оперативной памяти, и использование
файла подкачки снижает быстродействие системы. Если
подобные ошибки слишком часто возникают, лучше
расширить оперативную память.
• Завершено (КБ) – данный параметр показывает сколько
памяти выделено для данного процесса (оперативной –
физической и виртуальной – файл подкачки).
112.
112Информатика для СПО
Монитор ресурсовWindows 8: вкладка
«Память»
M
• Рабочий набор (КБ) – объём оперативной
(физической) памяти, выделенной для данного
процесса.
• Общий (КБ) – общий объем памяти, который
задействует данный процесс.
• Частный (КБ) – объем памяти, выделенной
для данного процесса, которая не может быть
использована другими процессами.
113.
113Информатика для СПО
Монитор ресурсовWindows 8: вкладка
«Память»
M
Итак, идем ниже –
«Физическая память».
Этот
раздел
располагается
под
разделом
«Процессы». Выгляди
т этот блок следующим
образом:
114.
114Информатика для СПО
Монитор ресурсовWindows 8: вкладка
«Память»
M
Итак, что тут имеется:
• Используется – показывает объем памяти, которая используется в
текущий момент времени.
• Доступно – данный параметр отображает доступную память,
которая может быть задействована. Выглядит это примерно так:
если используется (в нашем случае) 1939МБ, а всего в компьютере
установлено 8ГБ оперативной памяти, то доступно: Общее
количество памяти минус «используется» и получаем 6177МБ
• Изменено – все данные записываются на вкладке памяти, а также
хранятся в них, пока в фоновом режиме будет происходить
обработка другой информации. При обновлении данных в памяти
именно эти страницы будут помечены как измененные. Для
улучшения быстродействия, страницы памяти, которые давно не
использовались могут быть занесены в категорию «Ожидание»
115.
115Информатика для СПО
Монитор ресурсовWindows 8: вкладка
«Память»
M
• Ожидание – к данной графе относится память,
которая содержит кэшированные данные. Они, в
данный момент, не используются, но могут
потребоваться чуть позже. Когда процессам не
хватает памяти, страницы с низким приоритетом
извлекаются из этой категории и предоставляются
нуждающимся процессам.
• Свободно – объем неиспользуемой памяти.
Данный объем напрямую зависит от количества
запущенных процессов, а также от количества
116.
116Информатика для СПО
Монитор ресурсовWindows 8: вкладка
«Память»
M
Рассматривая использование оперативной памяти,
ошибочно судить о состоянии системы только по
показателям «Доступно» и «Используется». Важно
также знать количество запущенных приложений и
какой объем каждый процесс потребляет. Иногда
происходит так, что служба или процесс потребляет
большое количество памяти, но в данный момент
такого не должно быть. В таких случаях необходимо
проверять
процесс,
службу.
Проверять
правильность работы, наличие вирусов и прочих
параметров.
117.
117Информатика для СПО
Монитор ресурсовWindows 8: вкладка
«Диск»
M
• В самом верху вкладки расположена область
«Процессы с дисковой активностью». В ней
перечислены
все
процессы,
которые
используют ресурсы хранения. В данном
списке существуют свои параметры:
• Образ – имя исполняемого файла. Это и есть
имя процесса, который использует жесткий
диск.
• ИД процесса – идентификатор процесса (о
нем мы говорили выше)
• Чтение (байт/с) – средняя скорость чтения
данного процесса.
• Запись (байт/с) – средняя скорость записи
данного процесса.
• Всего
(байт/с)
–
среднее
количество
используемой памяти в секунду за последнюю
минуту.
118.
118Информатика для СПО
Монитор ресурсовWindows 8: вкладка
«Диск»
M
• В самом верху вкладки расположена область
«Процессы с дисковой активностью». В ней
перечислены
все
процессы,
которые
используют ресурсы хранения. В данном
списке существуют свои параметры:
• Образ – имя исполняемого файла. Это и есть
имя процесса, который использует жесткий
диск.
• ИД процесса – идентификатор процесса (о
нем мы говорили выше)
• Чтение (байт/с) – средняя скорость чтения
данного процесса.
• Запись (байт/с) – средняя скорость записи
данного процесса.
• Всего
(байт/с)
–
среднее
количество
используемой памяти в секунду за последнюю
минуту.
119.
119Информатика для СПО
Монитор ресурсовWindows 8: вкладка
«Диск»
M
Информация, которая содержится в данном блоке,
не совсем актуальна. Она позволяет выявить
процессы, которые потребляют больше/меньше
всего дисковых ресурсов.
Раздел «Работа диска» содержит в себе более
расширенные данные. Например – справа от
названия блока содержится индикатор дискового
ввода/вывода – количество передаваемых данных в
данный момент времени, а также Х% активного
времени – максимум активного времени дисковой
подсистемы.
120.
120Информатика для СПО
Монитор ресурсовWindows 8: вкладка
«Диск»
M
Ниже расположен список процессов со следующими данными:
• Файл – имя файла, которое используется процессом. Здесь указан
полный путь к файлу.
• Приоритет ввода/вывода – приоритет операций ввода/вывода,
который дан конкретному приложению.
• Время ответа (мс) – время отклика диска. Этот показатель должен
быть как можно меньше (чем меньше, тем лучше). Как правило,
если время ответа ниже 10-15 мс, то это значит об отличной
производительности. Не страшно, если этот показатель доходит до
20 мс, но если он превышает этот порог, это свидетельствует о
наличии проблем с диском (не всегда). А если время отклика
достигает более 45-50 мс, это значит, что проблема более чем
серьезна.
121.
121Информатика для СПО
Монитор ресурсовWindows 8: вкладка
«Диск»
M
Область «Запоминающие устройства» содержит в себе
сведения:
• Логический диск – данной буквой (буквами) назван диск в
системе.
• Физический диск – отображает физический диск. Если
напротив физического диска стоит более 2-х букв
логического дичка – значит он разбит на разделы.
• Активное время – время, которое диск проводит,
обслуживая какие-либо запросы пользователя или
программ в противовес времени простоя.
• Свободно – количество свободного места на текущем
диске.
• Всего – общий объем жесткого диска.
122.
122Информатика для СПО
Монитор ресурсовWindows 8: вкладка
«Диск»
M
Длина очереди диска – средняя длина очереди
диска. Она показывает количество ожидающих
выполнения запросов в любой момент
времени. В данном случае запросы не делятся
отдельно на чтение и запись. Как правило, чем
ниже этот показатель, тем лучше.
123.
123Информатика для СПО
Графики
M
В выбранной вкладке также содержатся два
графика. Верхний показывает скорость обмена
данных между диском и операционной
системой за последнюю минуту. Зеленая
кривая показывает суммарный ввод/вывод, а
синяя – активное время диска в данный период
времени. На нижнем графике длина очереди
физического диска. Этих графиков может быть
и больше – все зависит от того, сколько
физических дисков существует в системе.
124.
124Информатика для СПО
Монитор ресурсовWindows 8: вкладка «Сеть»
M
В данной вкладке, как
и во всех остальных,
область
также
разделена
на
графическую часть и
на списки.
125.
125Информатика для СПО
«Процессы с сетевой активностью»
M
В данном разделе перечисляются абсолютно все процессы, запущенные в
данный момент времени, которые используют сетевое подключение. Как
обычно, в списке показано имя исполняемого файла, а также ряд
связанных с ним статистических показателей:
• Образ – имя исполняемого файла. Это также и имя процесса, который
использует сетевое подключение.
• ИД процесса – идентификатор процесса.
• Отправлено (байт/с) – показывает усредненное количество байт,
отправленное процессом по сети в последнюю минуту.
• Получено (байт/с) – отображает среднее количество байт, полученное
процессом через сеть за последнюю минуту.
• Всего (байт/с) – средняя сетевая активность процесса за последнюю
минуту.
Данная информация позволяет отслеживать сетевую активность, а также
выявлять: какие приложения больше всего используют сеть, а какие ее
почти не задействуют.
126.
126Информатика для СПО
«Сетевая активность»
M
В данном разделе отображаются сведения об активности
сети. Справа от названия блока содержатся два индикатора:
• Сетевой ввод/вывод – показывает текущее потребление
сетевых ресурсов в мегабитах в секунду.
• Использование сети – отображает сведения о суммарном
использовании ресурсов сети в виде единого показателя.
Он и показывает, насколько сильно в данный момент
задействована сеть.
Ниже располагается еще ряд показателей. Из них неизвестен
только один:
• Адрес – имя или IP-адрес компьютера, с которым процесс
обменивается информацией.
127.
127Информатика для СПО
«TCP подключения»
M
Данный блок содержит в себе следующие параметры:
• Локальный адрес – данный адрес полезен в том случае, если компьютер, используя
сразу несколько сетевых адаптеров, использует на каждом из них IP-адрес. В
данном случае у компьютера имеется несколько IP адресов. Поэтому локальный
адрес и присваивается компьютеру в целом, чтобы можно было точно сказать с чем
ведет обмен тот или иной процесс.
• Локальный порт – данная информация помогает определить, через какие порты
приложение ведет обмен данными.
• Удаленный адрес – любое локальное соединение должно как-нибудь
взаимодействовать с удаленной системой. В данном столбце указан удаленный
адрес второго участника обмена данными.
• Удаленный порт – номер удаленного порта, через который и происходит обмен
данными.
• Потерь пакетов – показатель, который определяет количество потерь пакетов. Чем
их больше, тем хуже качество соединения. При потере пакетов происходит
повторная отправка оных.
• Задержка (мс) – определяет сколько времени потребуется на передачу пакета от
компьютера к компьютеру. Опять-таки – чем меньше задержка, тем лучше. Значит
тем быстрее пакет дойдет до получателя.
128.
128Информатика для СПО
«Прослушиваемые порты»
M
В данном блоке содержится информация о процессе, адресе
отправке/получения, а также протоколе:
• Адрес – случается так, что службы привязаны к
определенным IP-адресам. Если адрес службы не
определен, то в данном столбце можно видеть надпись
«[Версия протокола IP] не задан».
• Протокол – может принимать значения UDP и TCP. UDP –
протокол пользовательских дейтаграмм, а TCP – механизм,
который гарантированно доставит пакет и проверит статус
доставки, в то время, когда UDP просто отправит пакет по
какому-либо адресу.
• Состояние брандмауэра – может принимать значения:
Разрешено или Запрещено.
129.
129Информатика для СПО
«Графическая часть»
M
На данной вкладке представлено несколько
графиков (количество зависит от количества
сетевых карт, установленных в компьютере). Самый
верхний
график
–
Сеть.
Он
показывает
используемую пропускную способность сети за
последнюю минуту. График TCP-подключения
служит для отображения количества созданных
TCP-подключений. Опять же – если новосозданных
подключений слишком много, это свидетельствует о
наличии вирусов или шпионских программ.
130.
130Информатика для СПО
Панель управления
M
Панель управления Windows 8, без сомнения
является центром управления новейшей
операционной
системы,
так
как
она
предоставляет доступ практически ко всем
существующим средствам настройки Windows
8. Поверьте мне, даже если вы не часто
проводите
время
за
компьютером,
то
обращаться к этой панели вам всё равно иногда
придётся. С помощью панели управления
можно добраться до самого последнего винтика
Windows.
131.
131Информатика для СПО
Панель управления
M
Некоторым пользователям после перехода на
Windows 8, 8.1 не сразу понятно как открыть
панель управления в этих операционных
системах,
т.к.
интерфейс
значительно
отличается от предыдущих версий Windows.
На самом деле есть несколько простых
способов
запустить
панель
управления
Windows 8 и 8.1. Просто к ним нужно
привыкнуть.
132.
132Информатика для СПО
Через список приложений
M
В Windows 8 на
начальном
экране
нажмите
правой
кнопкой
мыши.
В
нижнем правом углу
появится кнопка «Все
приложения».
133.
133Информатика для СПО
Через список приложений
M
Нажмите на нее и на
экране
отобразится
список приложений, в
том числе и значок со
ссылкой на панель
управления в разделе
«Служебные
–
Windows».
134.
134Информатика для СПО
Через список приложений
M
В Windows 8.1 панель
управления открывается
аналогичным образом.
Разница
заключается
лишь
в
том,
что
открытие
списка
приложений
осуществляется
путем
нажатия кнопки в виде
кружка со стрелой в
нижней
части
начального экрана.
135.
135Информатика для СПО
С помощью команды control panel
M
Нажмите комбинацию
клавиш “Win+R” чтобы
открыть
окно
«Выполнить». Затем
введите и выполните
команду control panel.
136.
136Информатика для СПО
С помощью комбинацииWin+I
M
Когда вы находитесь
на
рабочем
столе
Windows
нажмите
комбинацию
клавиш
«Win+I». В результате
этих действий должна
отобразится боковая
панель,
в
которой
можно выбрать пункт
«Панель управления».
137.
137Информатика для СПО
Через боковую панель
M
Наведите курсор мыши
на правый верхний или
нижний угол рабочего
стола. В открывшейся
боковой
панели
выберите
пункт
«Параметры». Там же в
боковой
панели
откроется
список
параметров,
среди
которых
присутствует
пункт
«Панель
138.
138Информатика для СПО
Через кнопку «Пуск»
M
На
рабочем
столе
переместите курсор в нижний
левый угол экрана, чтобы
отобразилась кнопка «Пуск».
Нажмите на ней правой
кнопкой мыши и выберите
пункт «Панель управления» в
контекстном меню.
В
Windows
8.1
нужно
выполнить
аналогичные
действия. Разница лишь в
том, что кнопка «Пуск»
постоянно видна на рабочем
столе.
139.
139Информатика для СПО
Через поиск
M
Находясь
на
начальном
экране
Windows,
начните
набирать
словосочетание
«панель управления».
В результатах поиска
отобразится
пункт
«Панель управления».
140.
140Информатика для СПО
Через проводникWindows
M
Также
вы
можете
открыть
панель
управления
через
пункт
меню
«Компьютер»
проводника Windows.







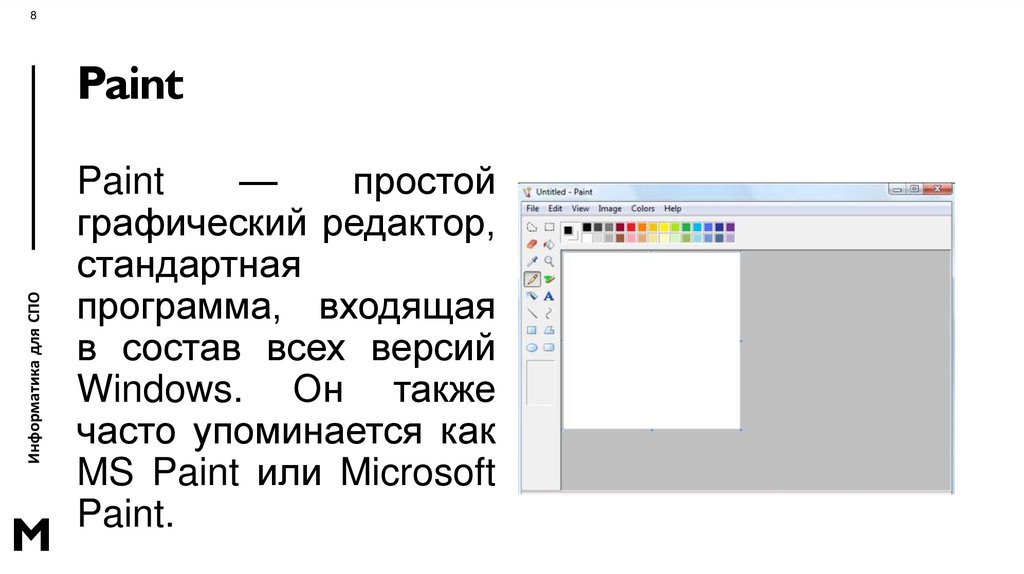
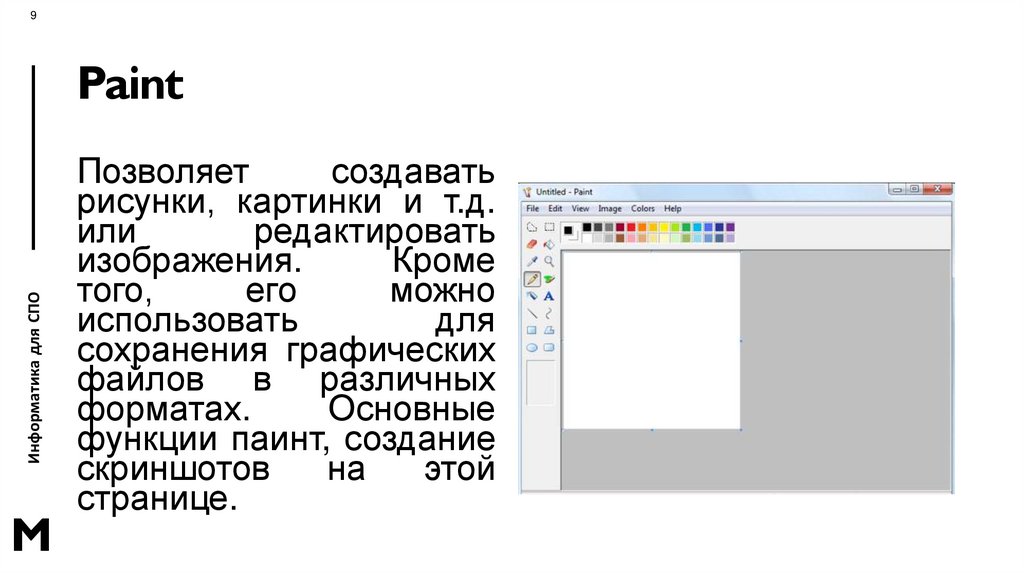

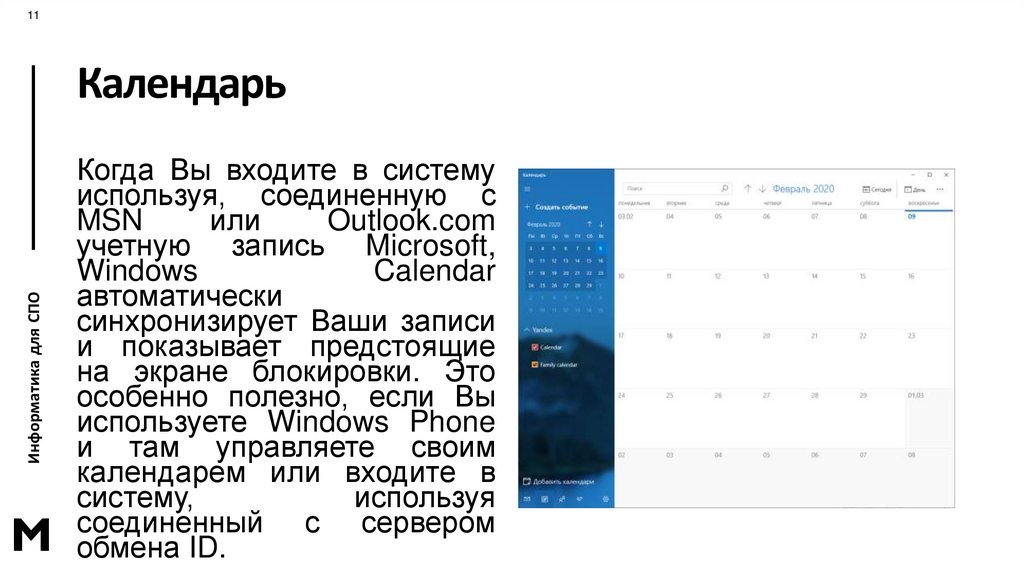




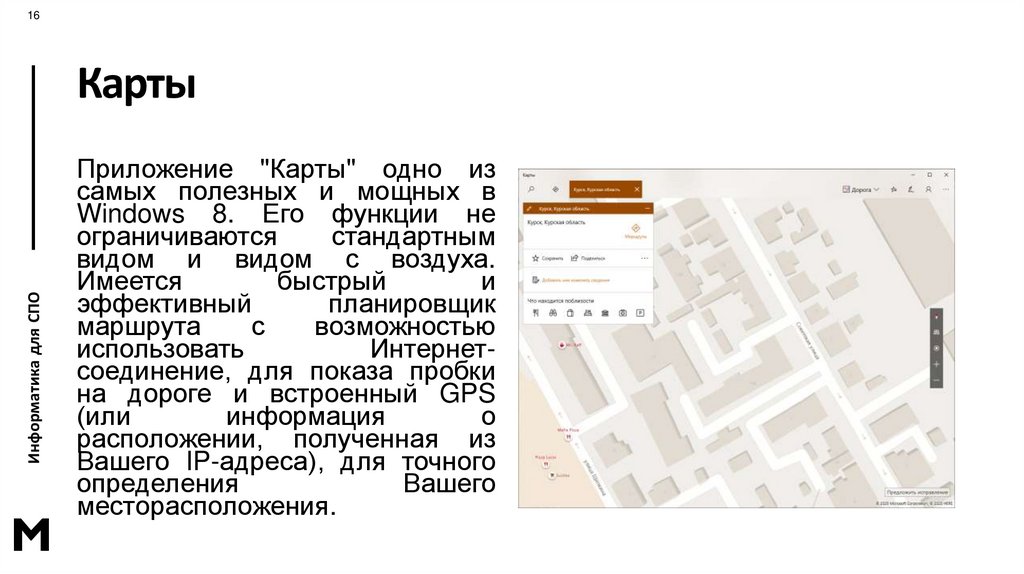
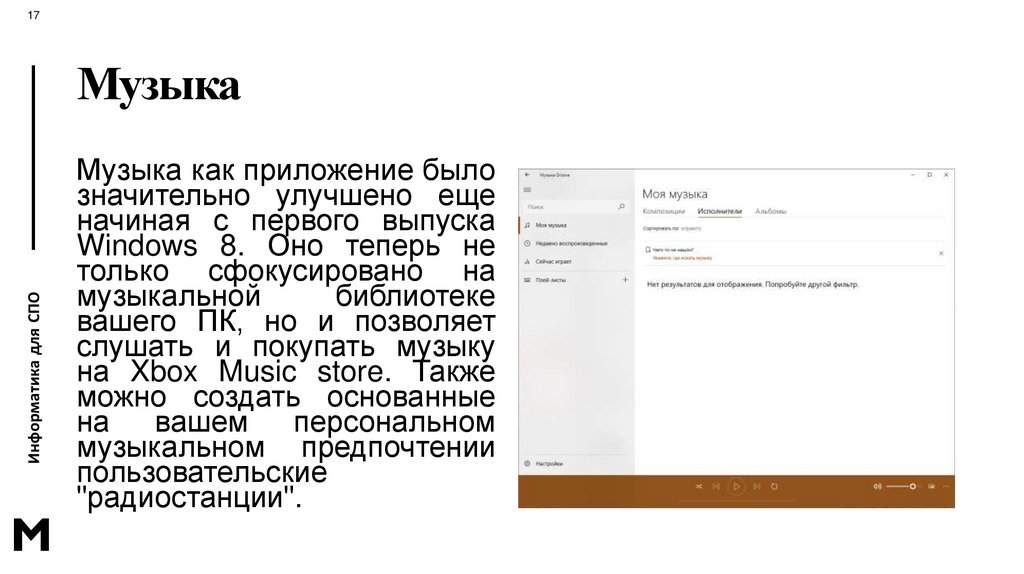



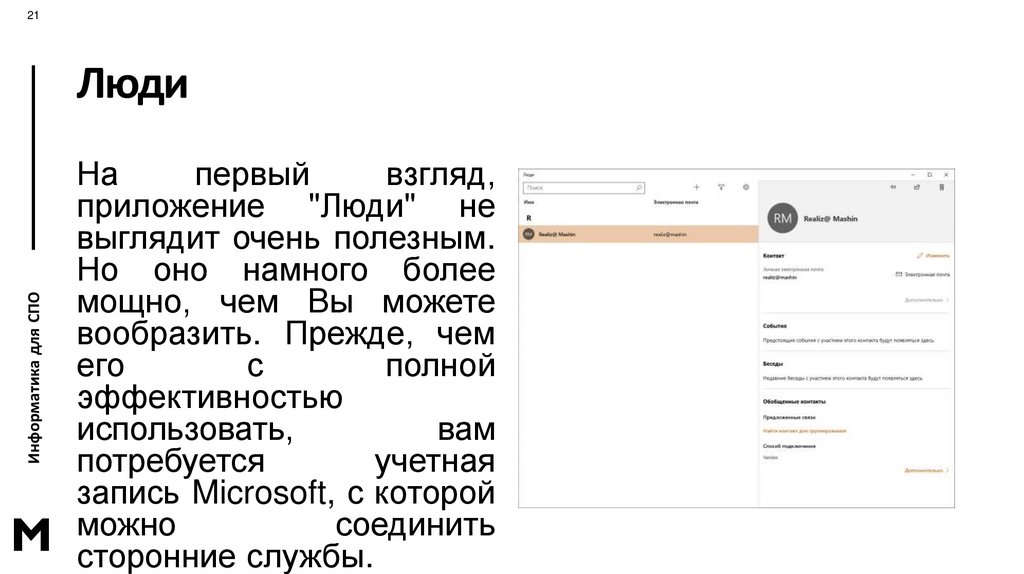

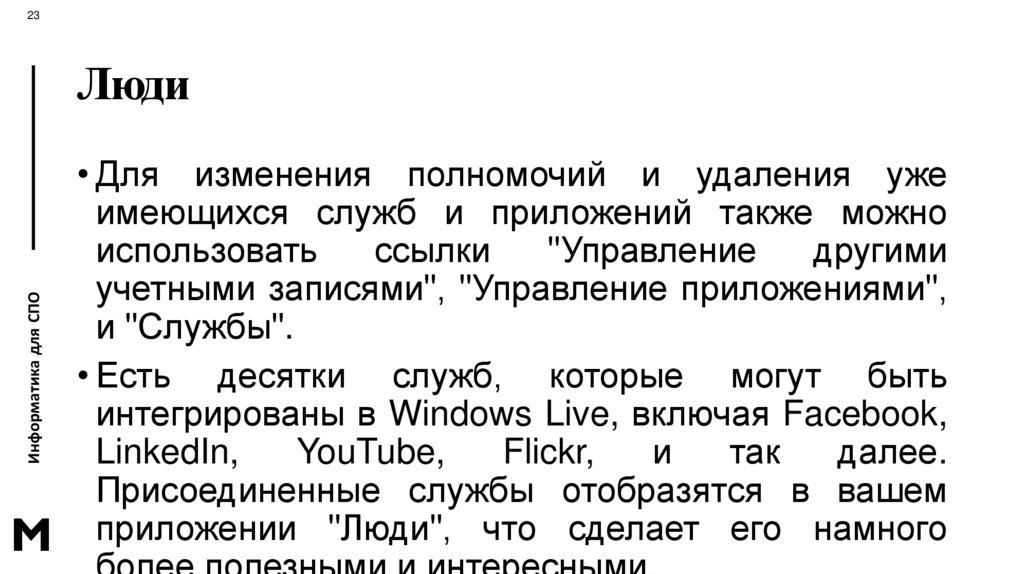
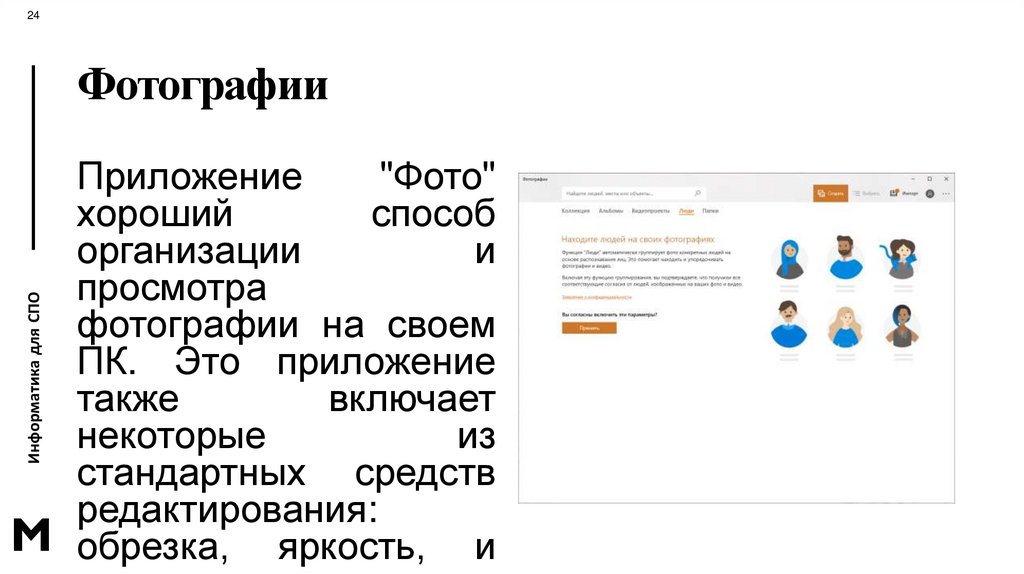
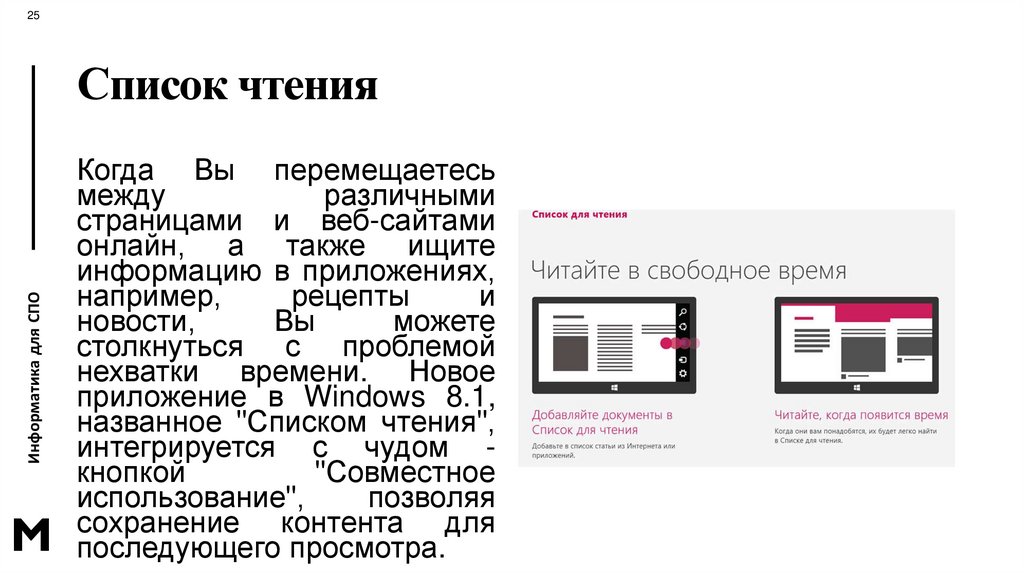






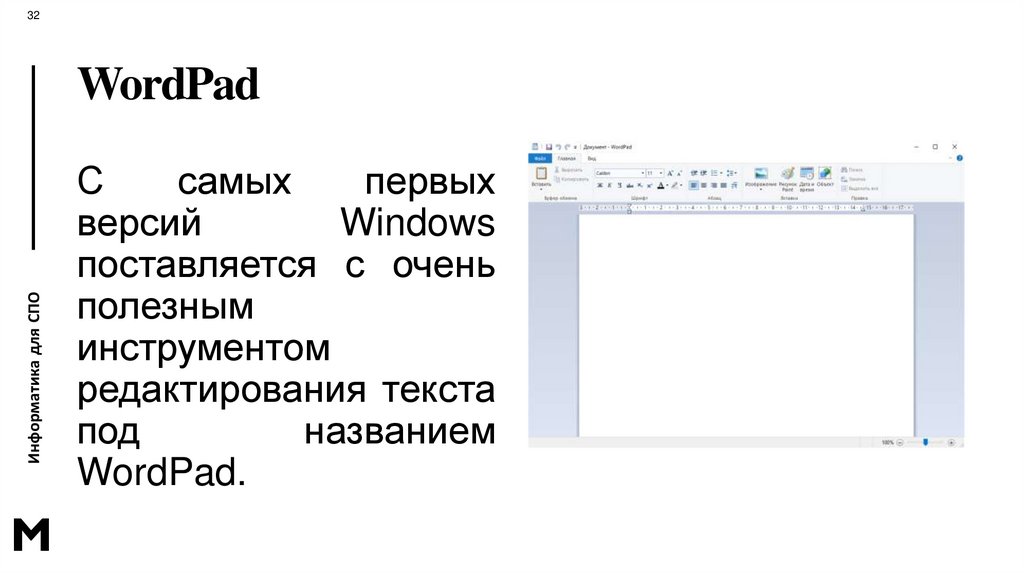
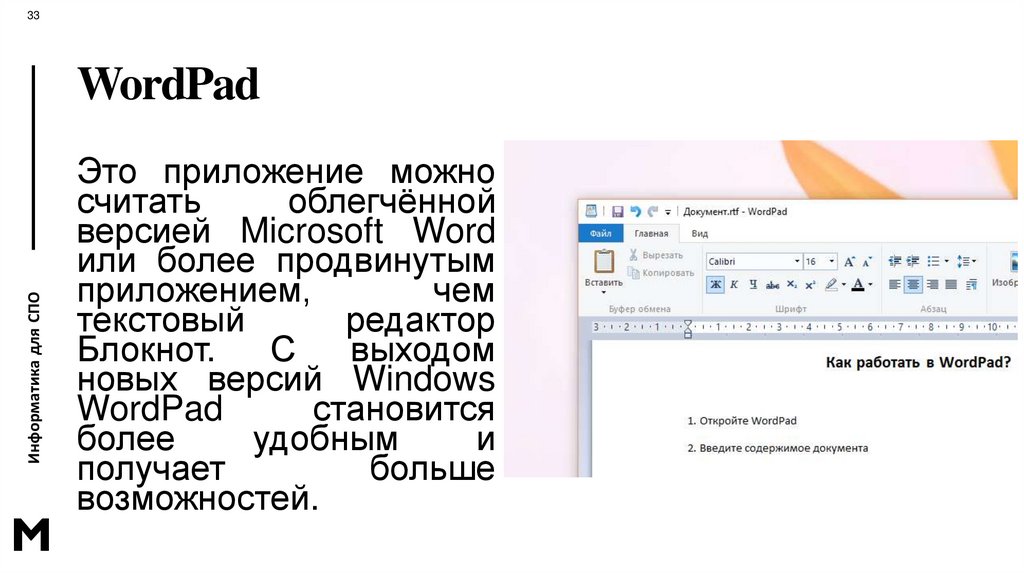

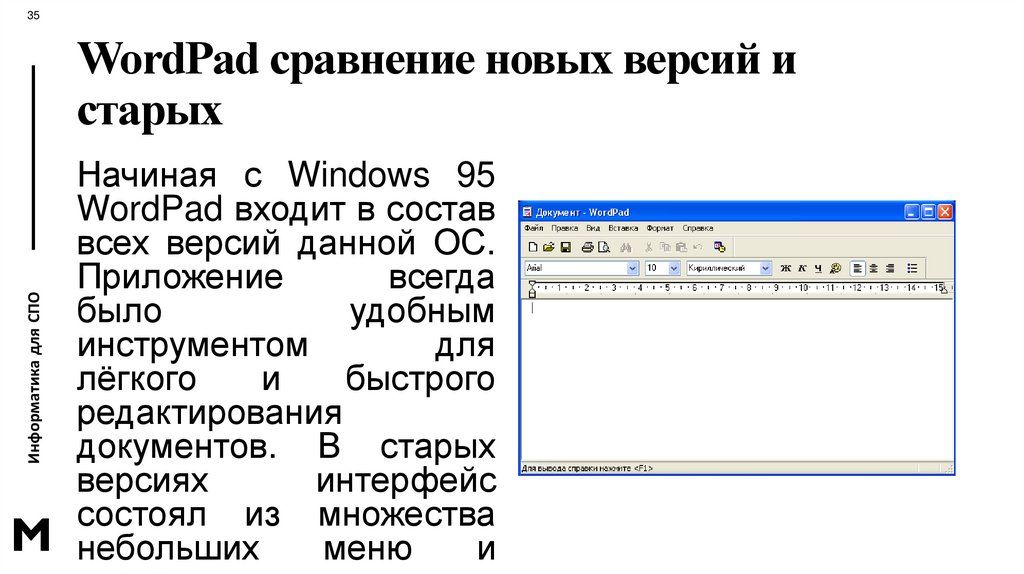
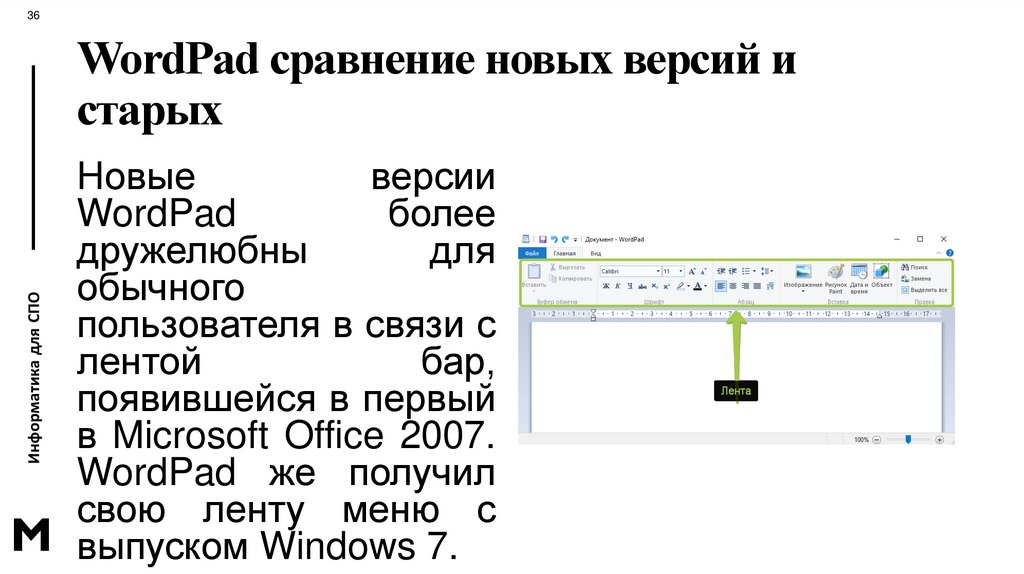
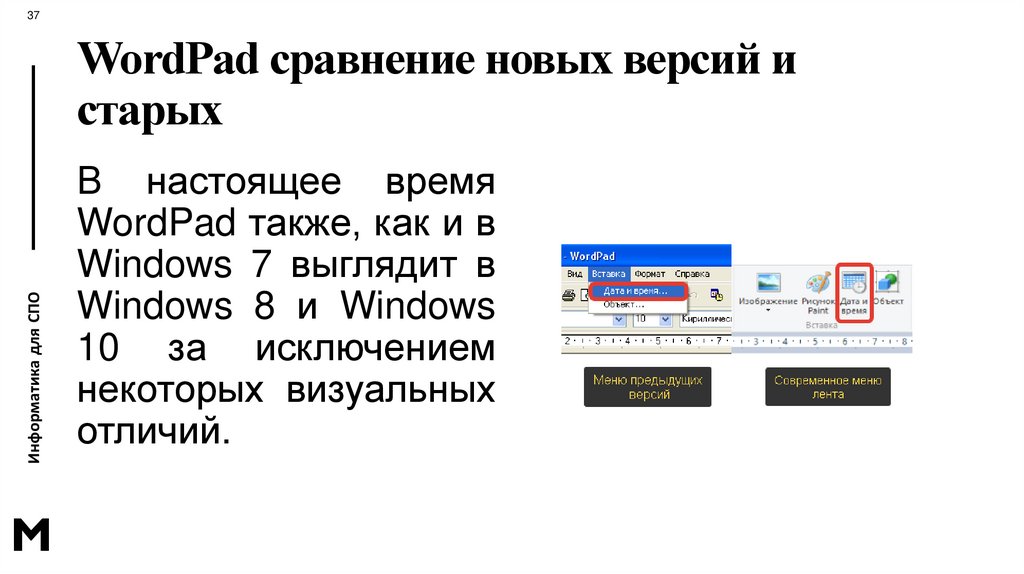
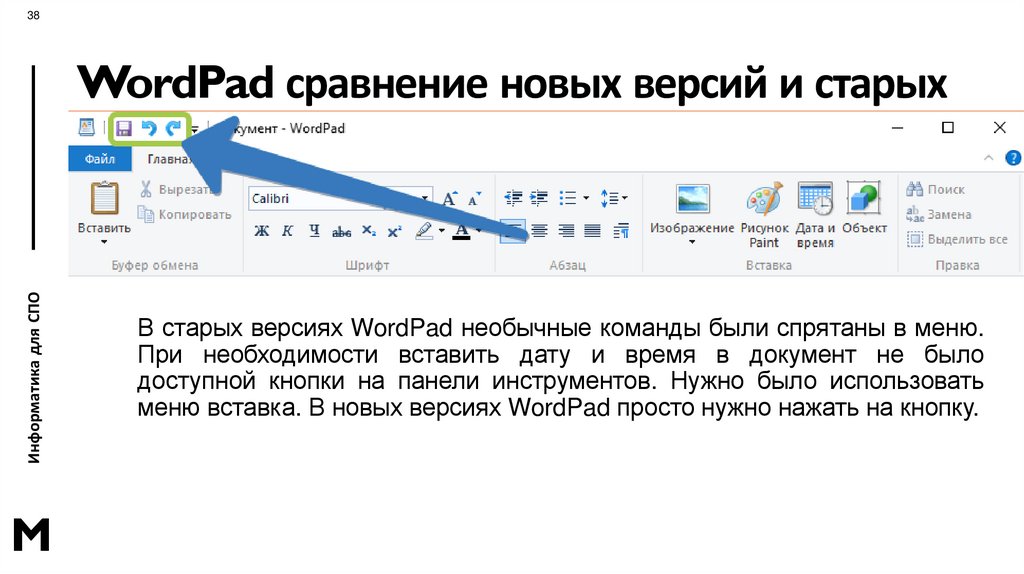
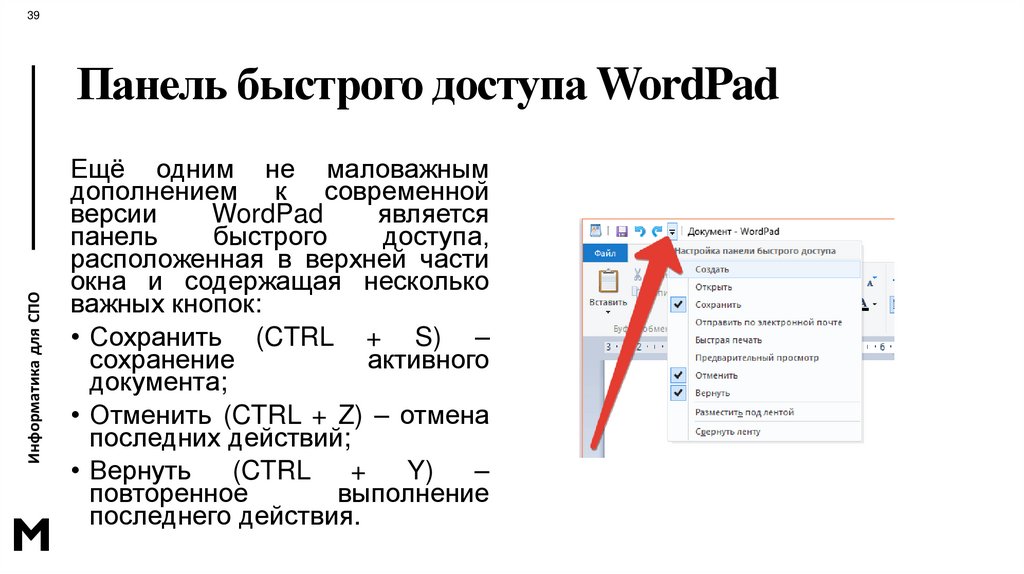



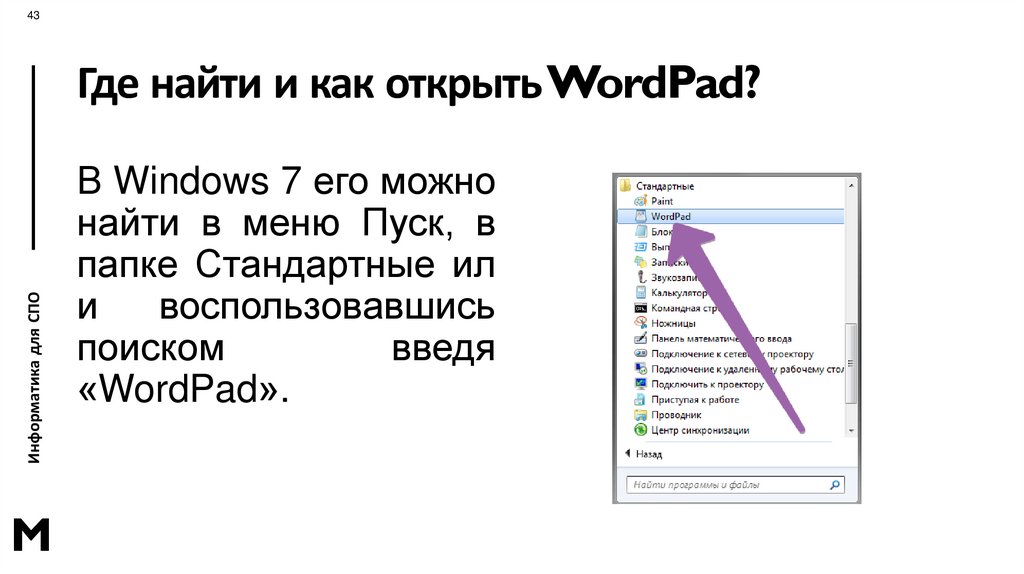
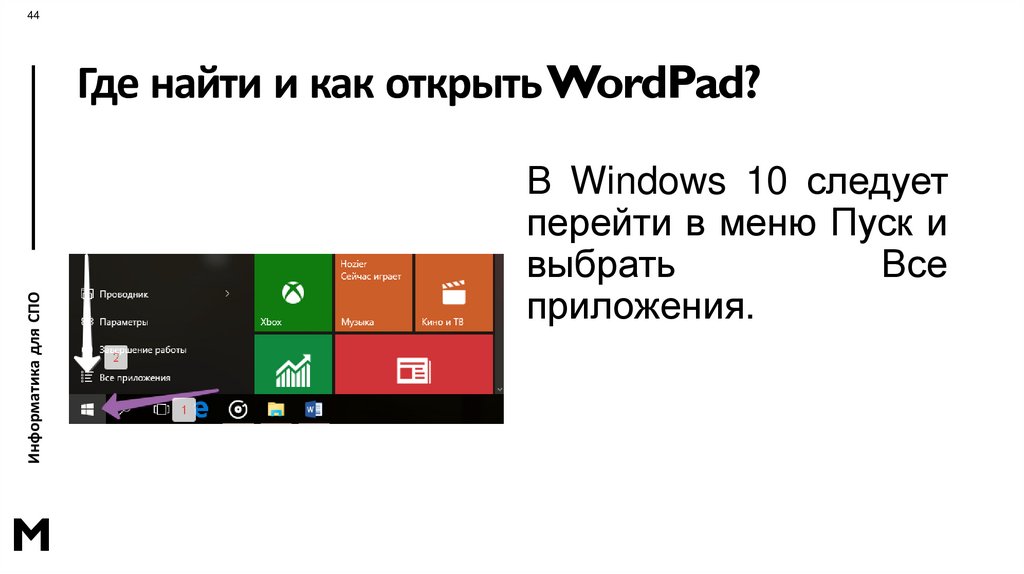

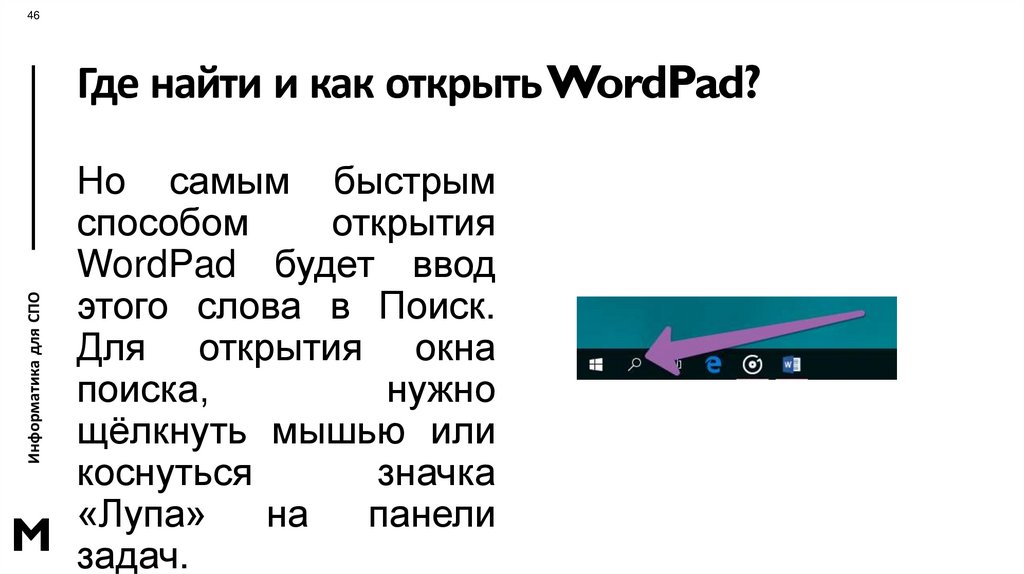

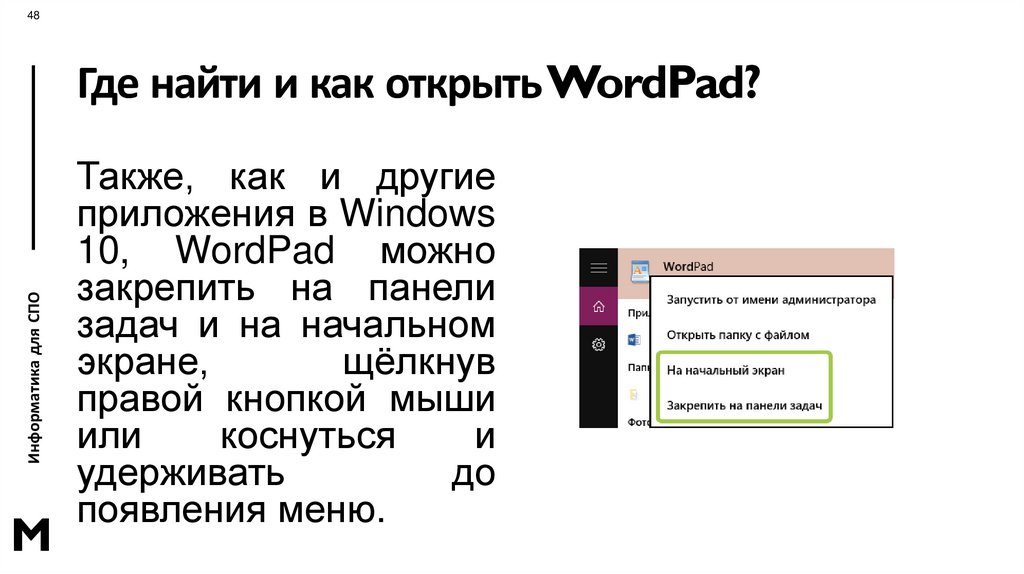
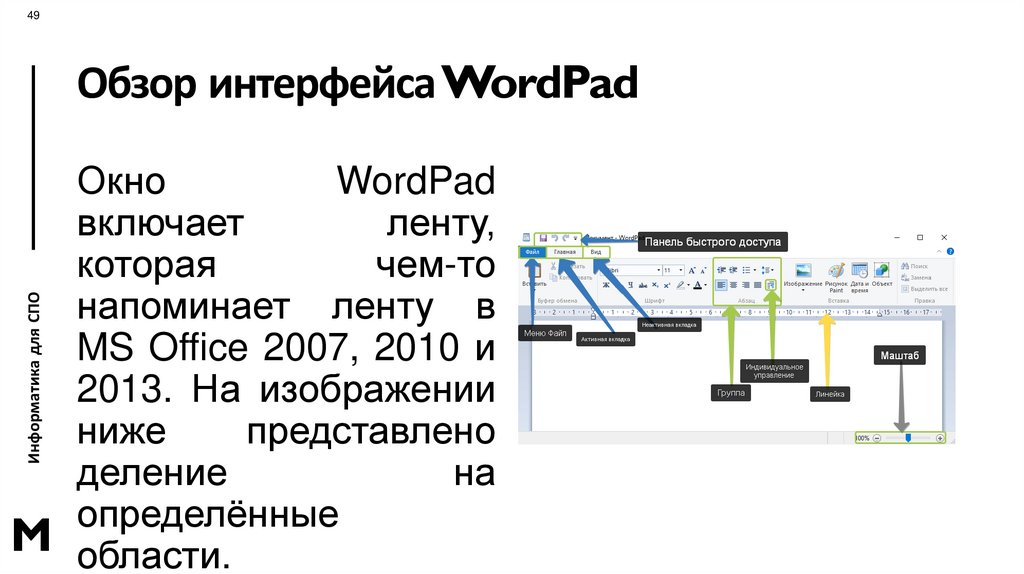
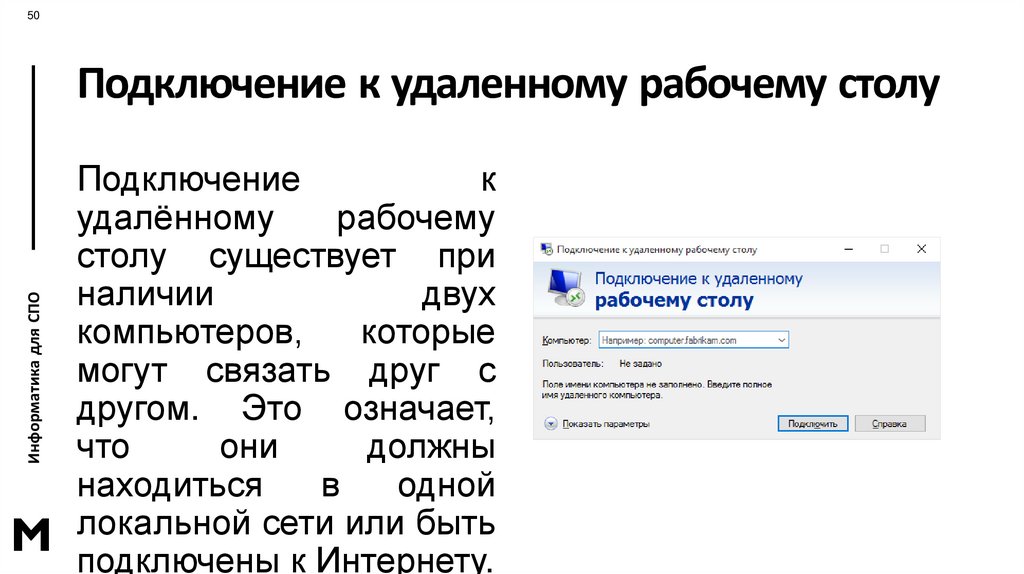






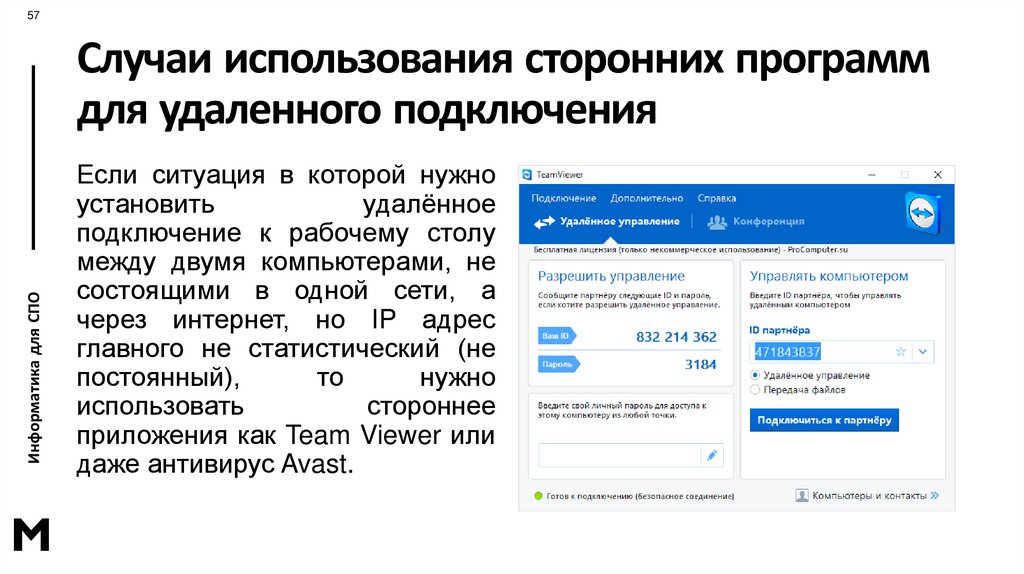



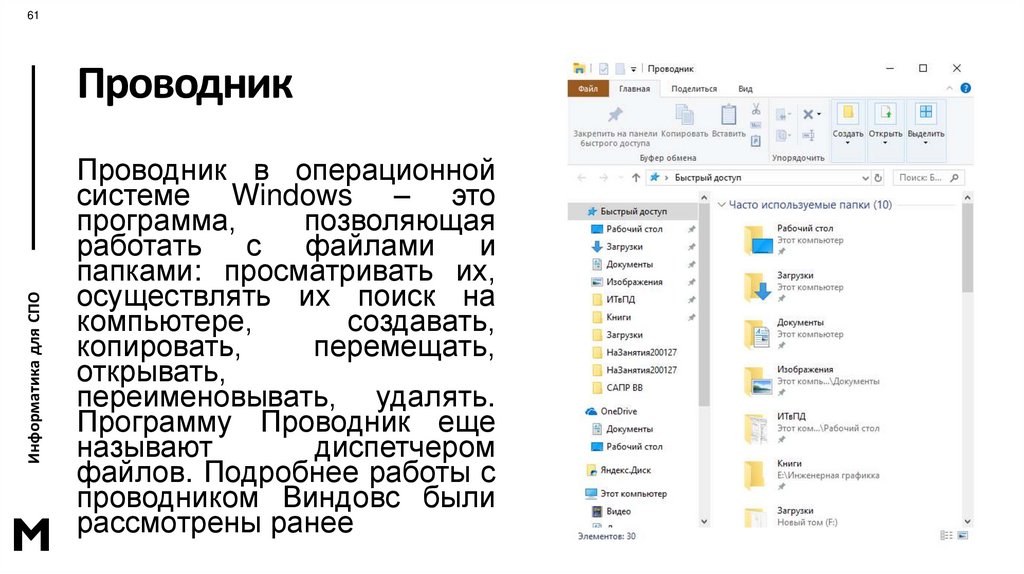
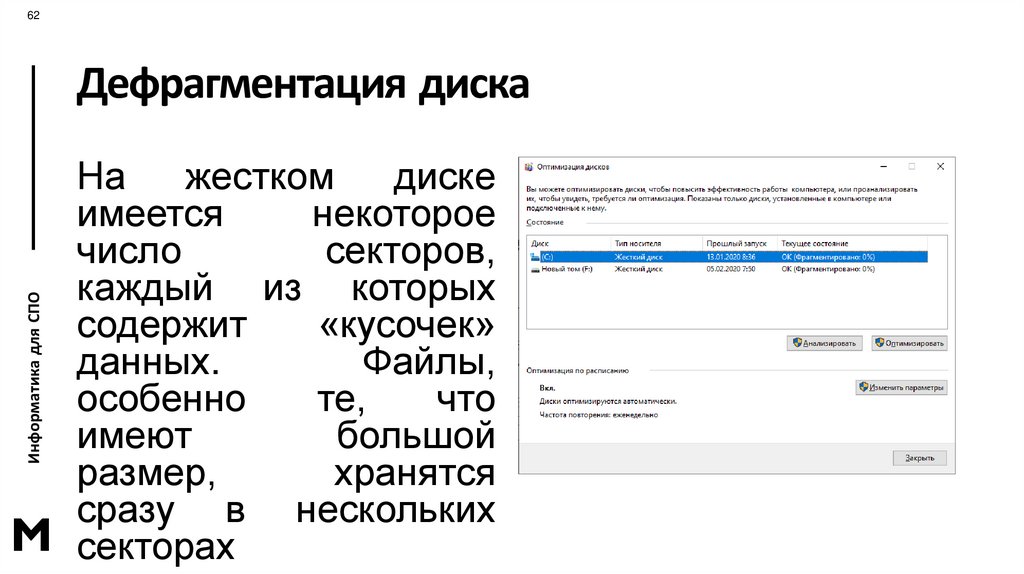
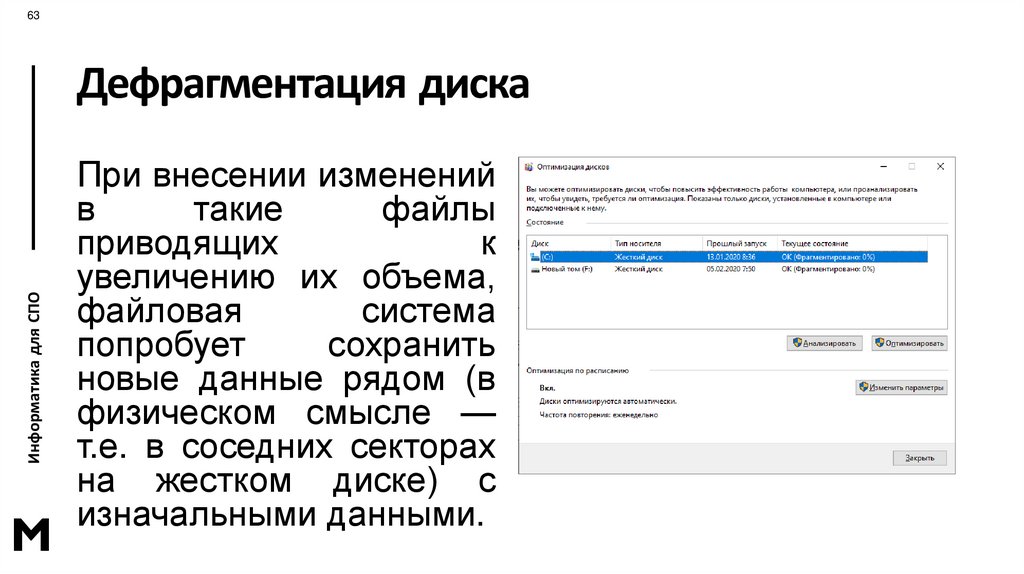





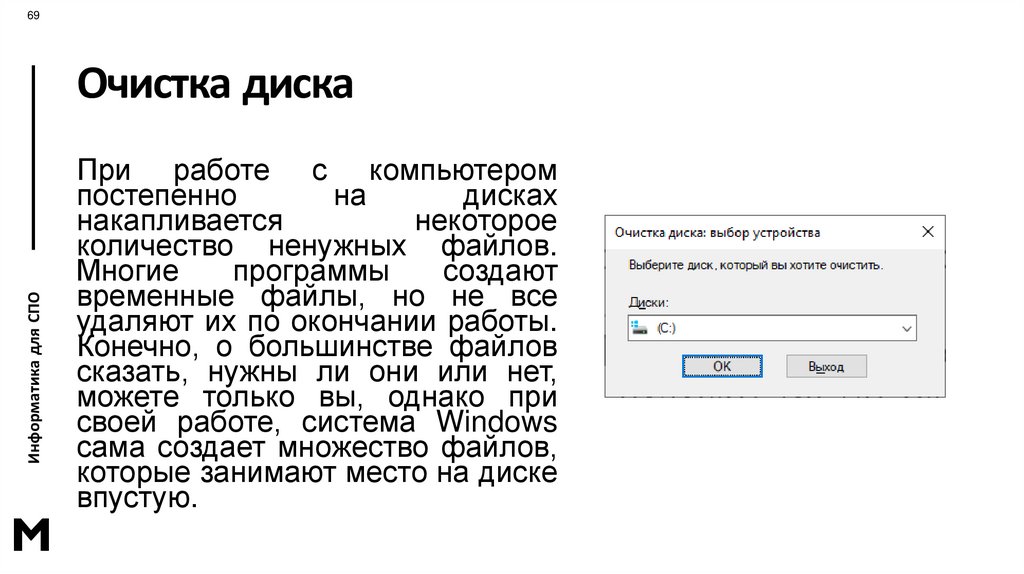
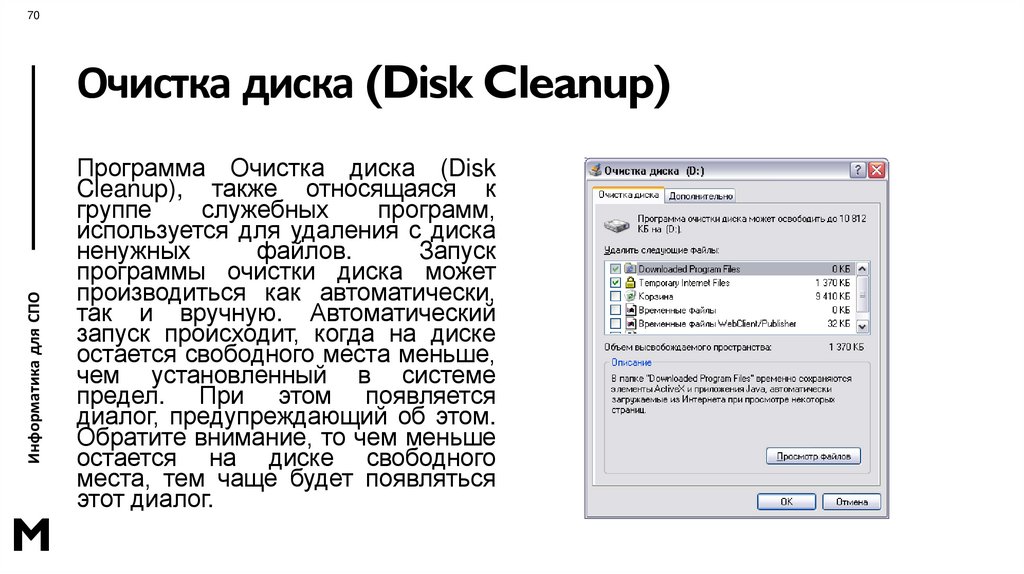
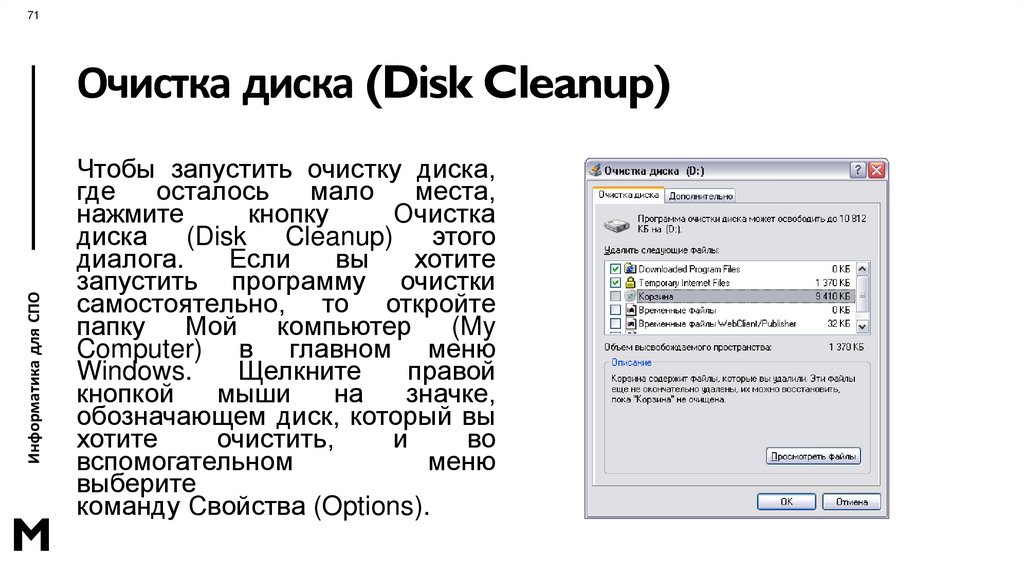
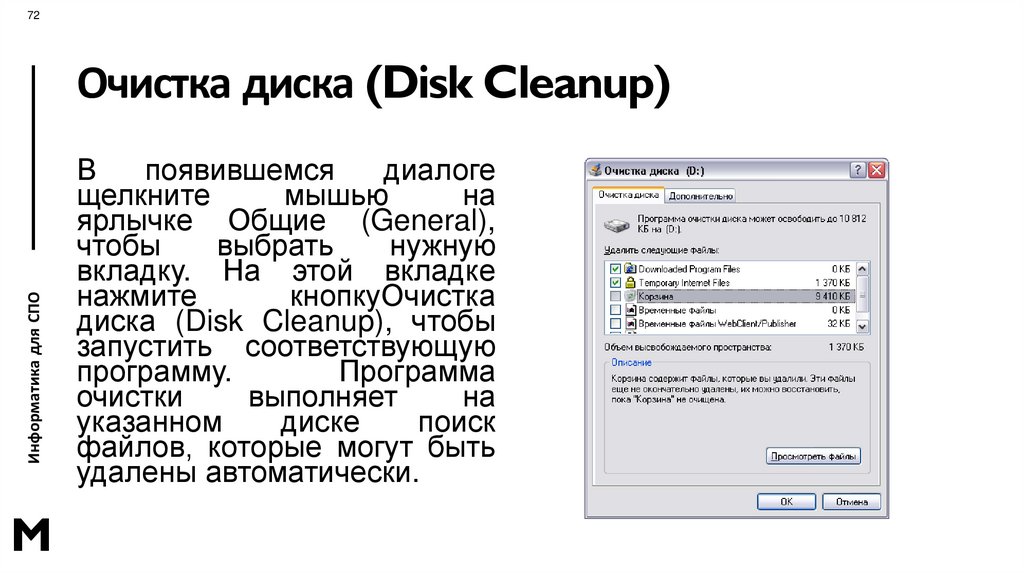
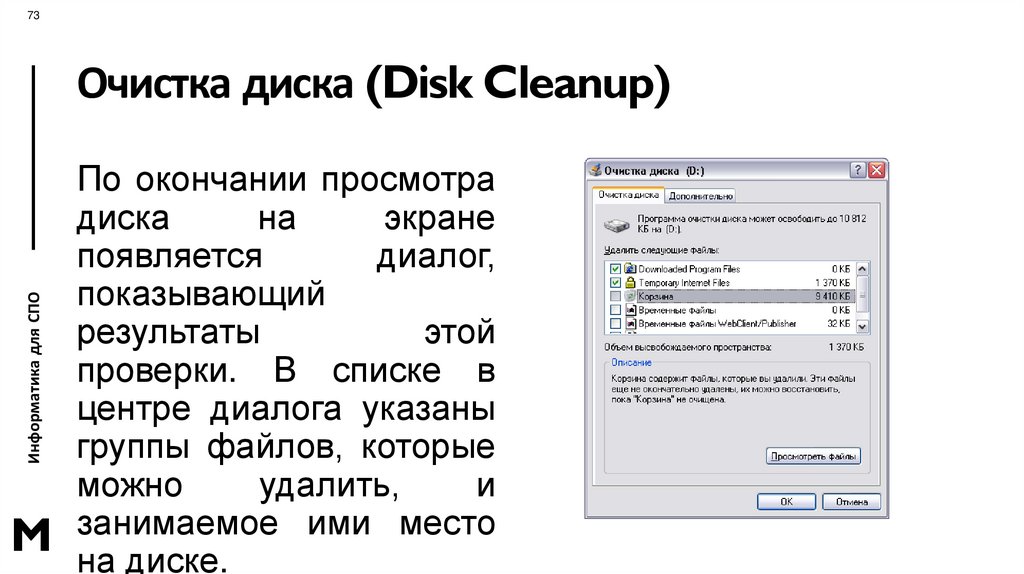
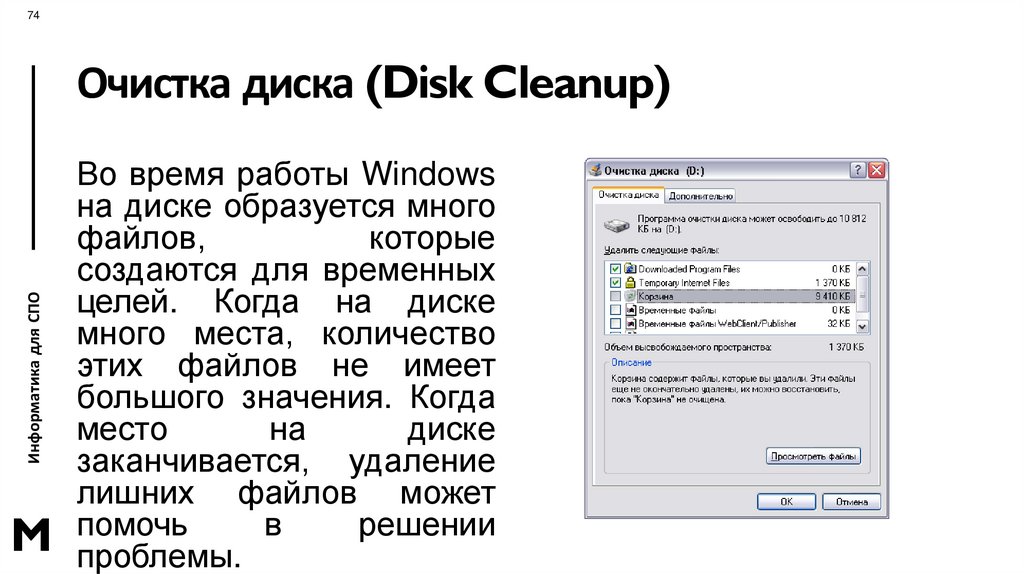


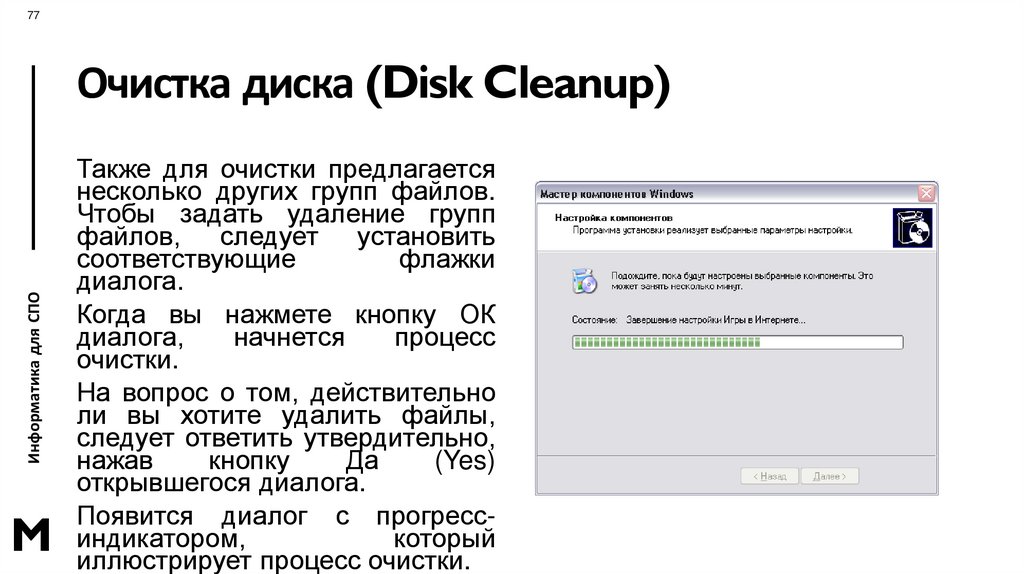
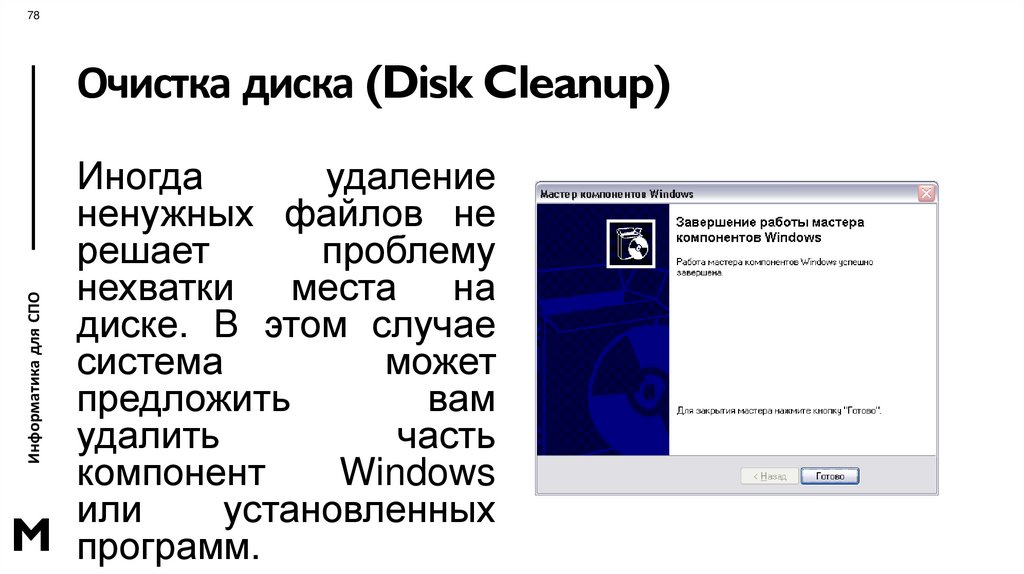





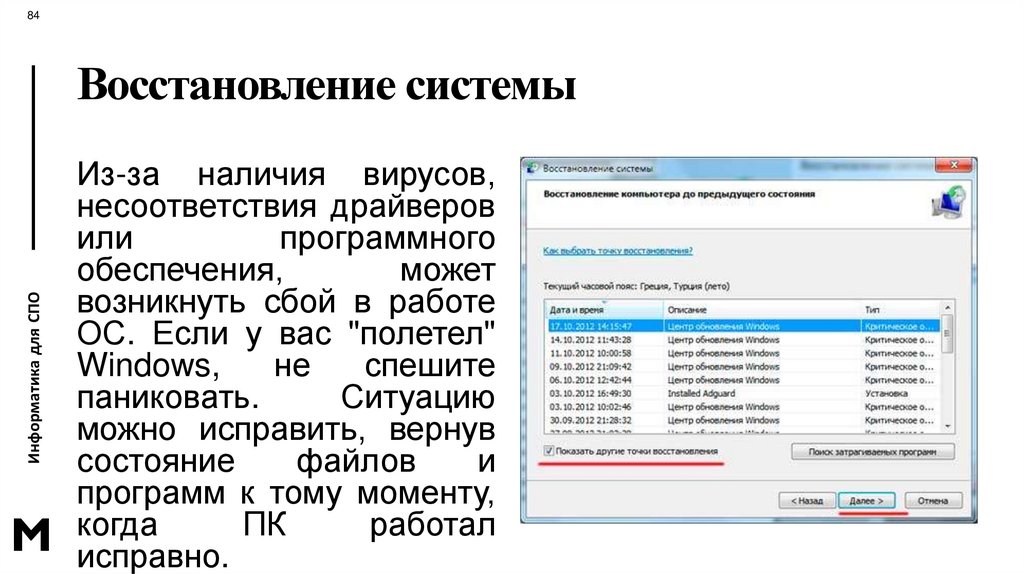

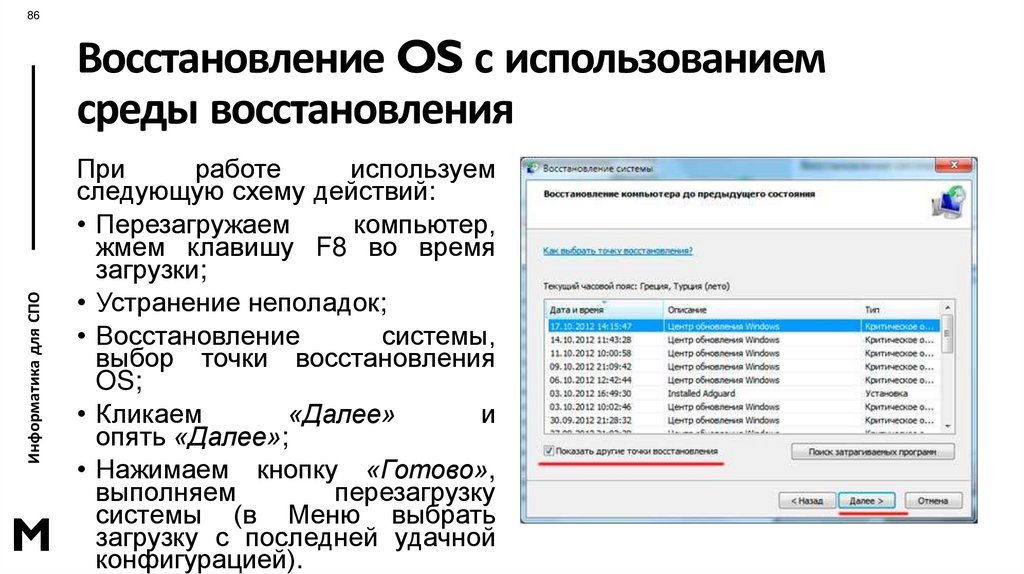
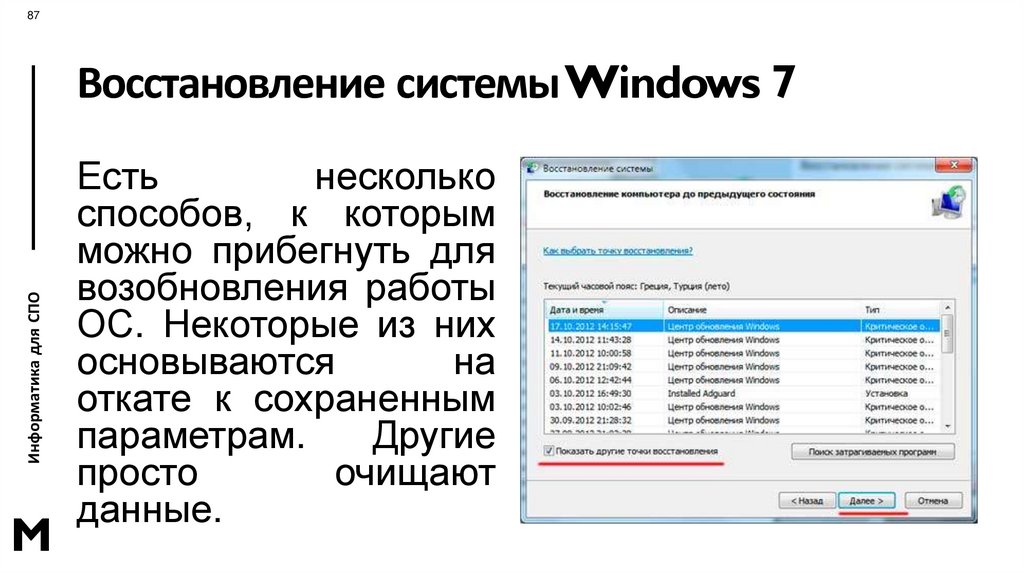
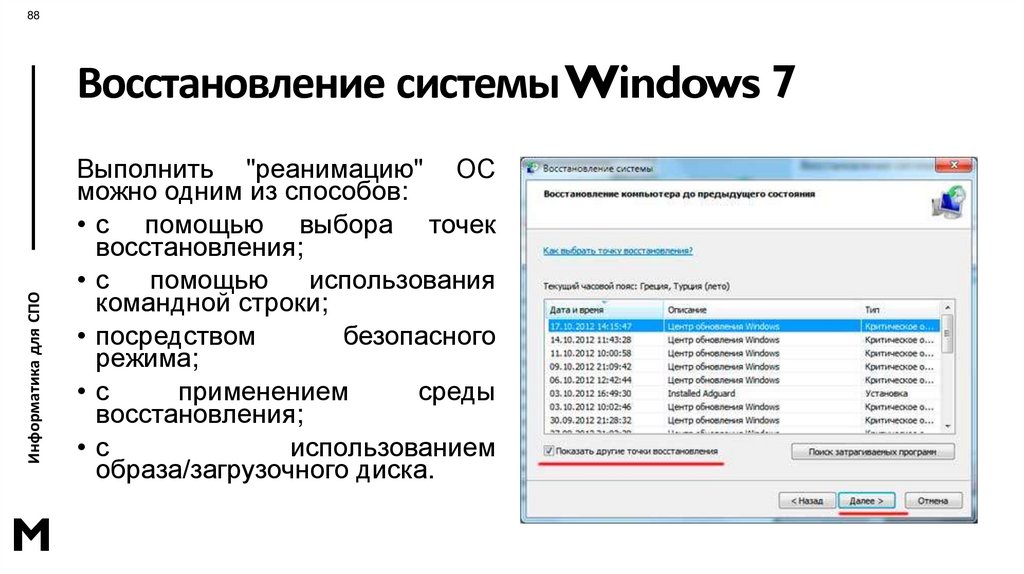
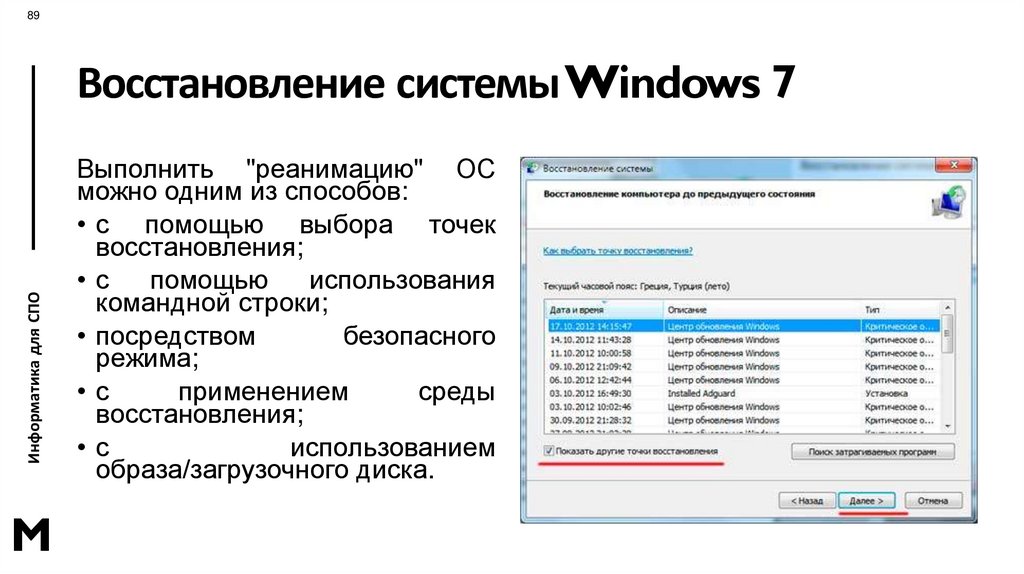



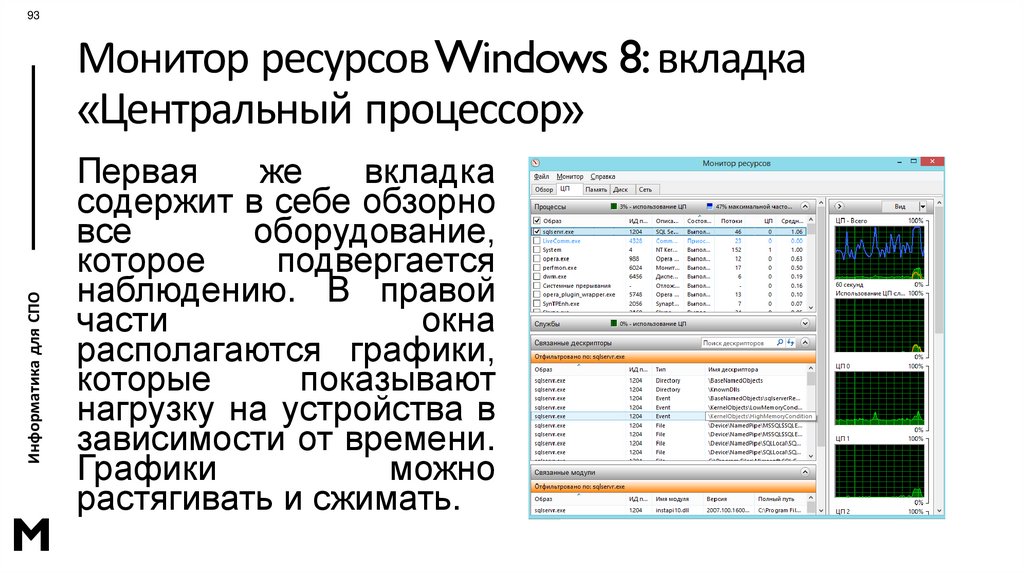
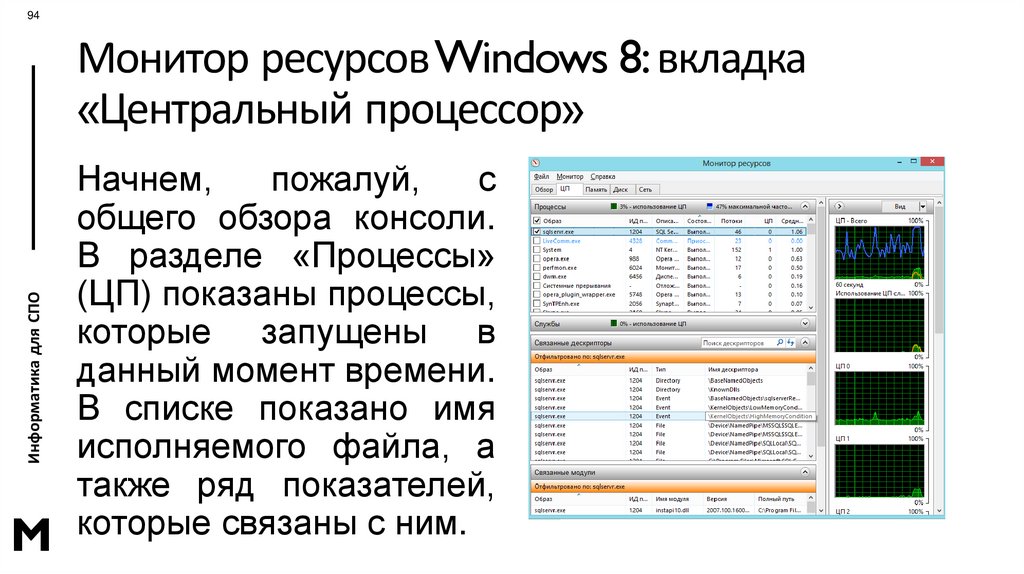
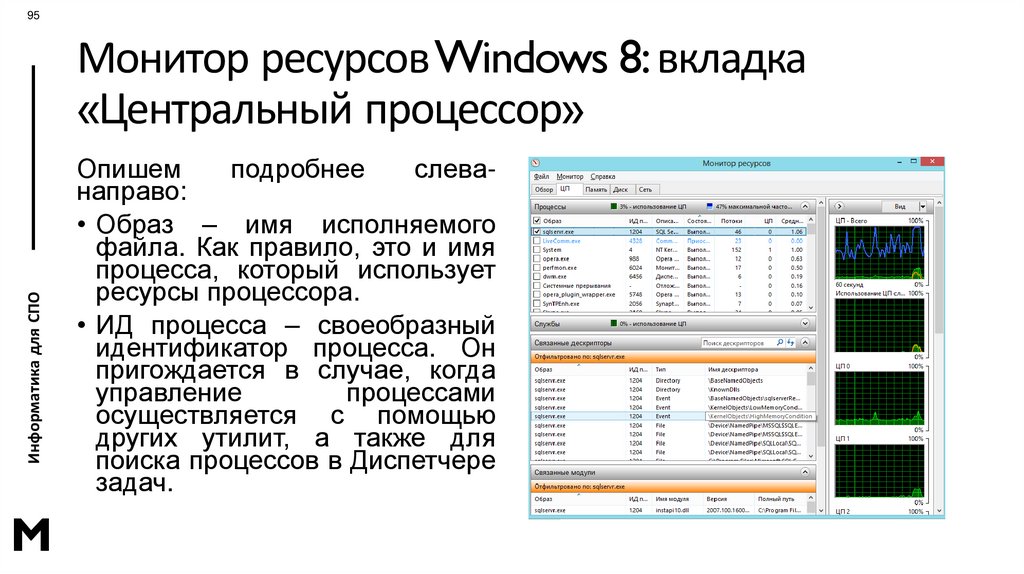
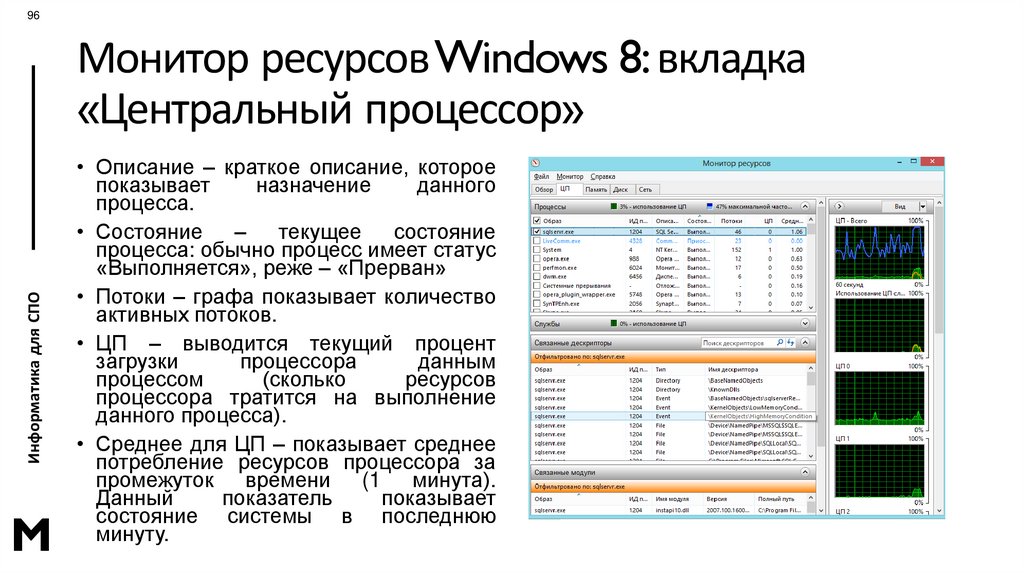
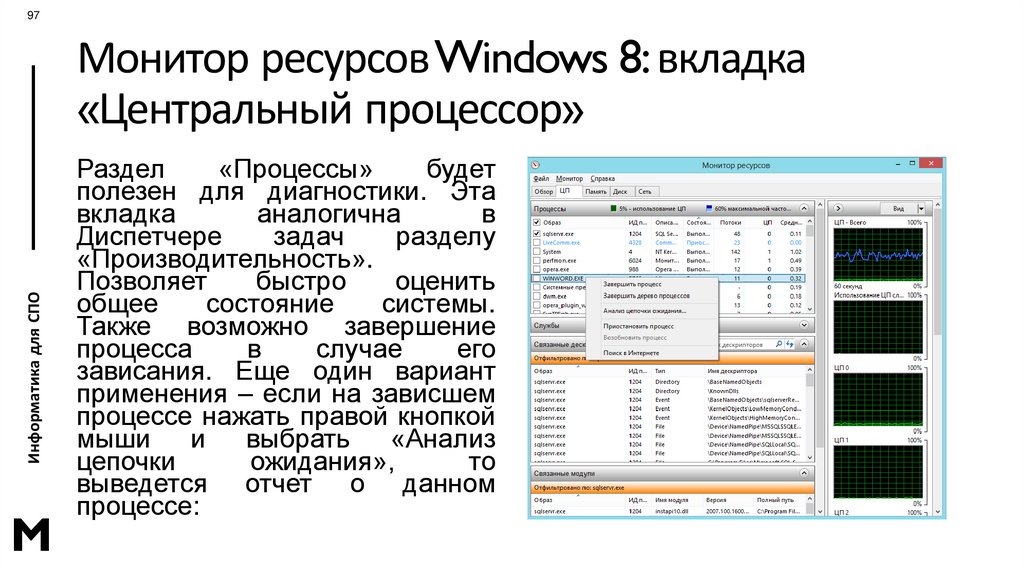

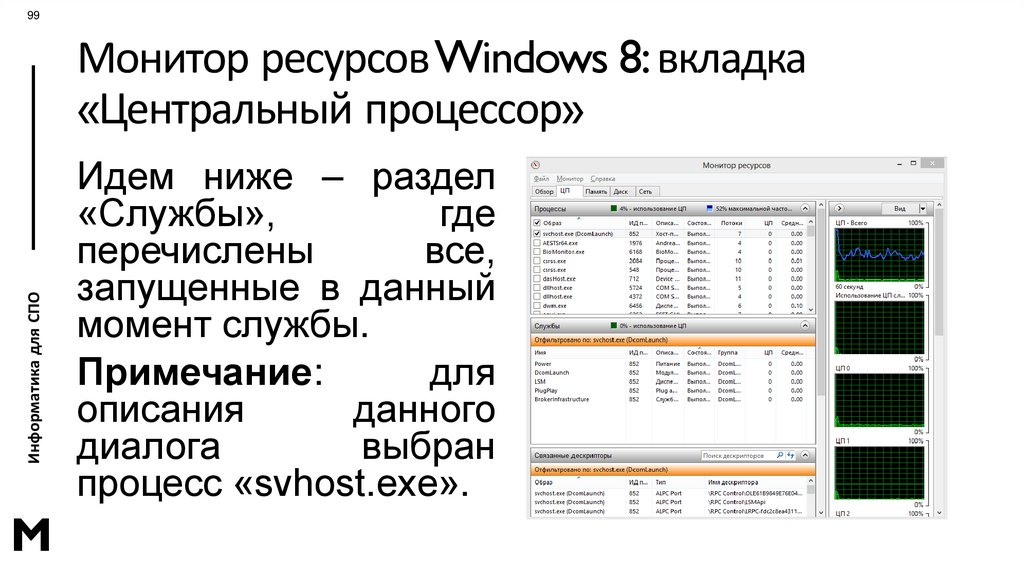

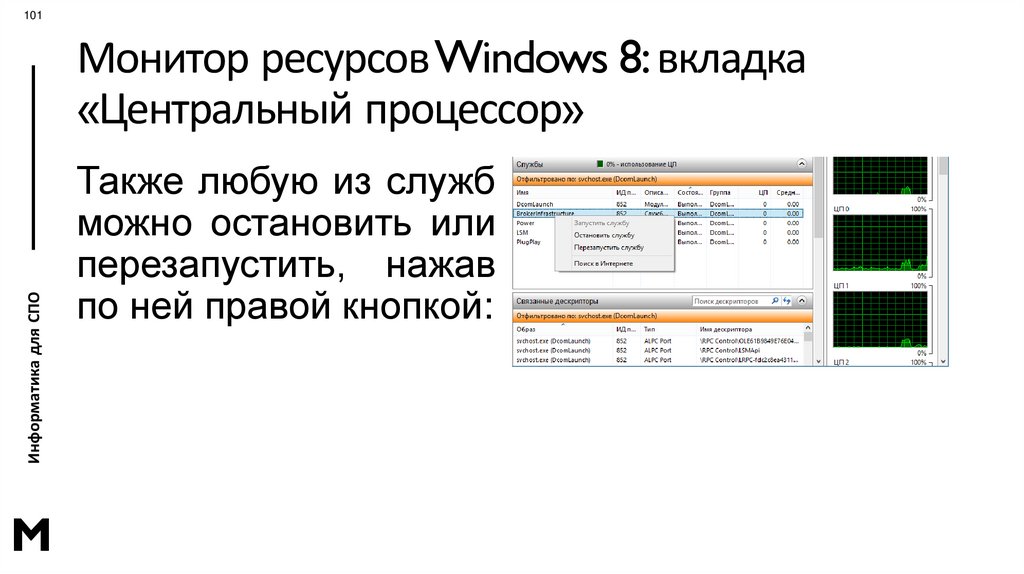







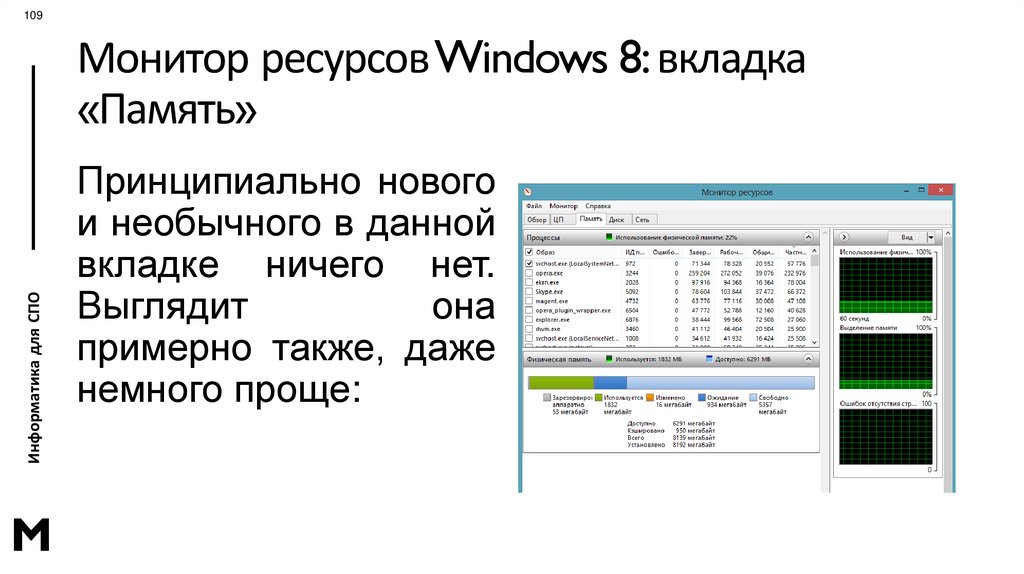



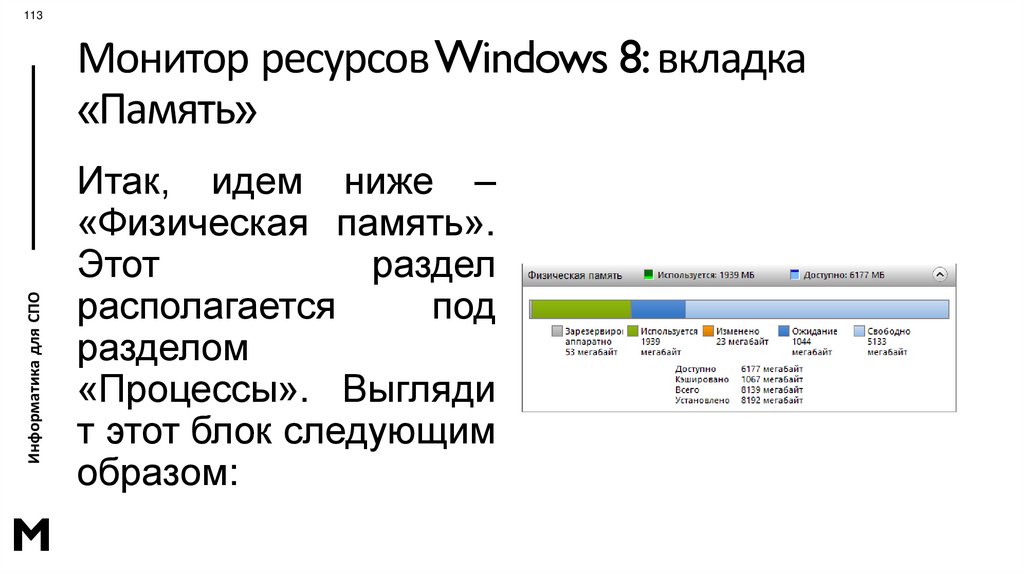



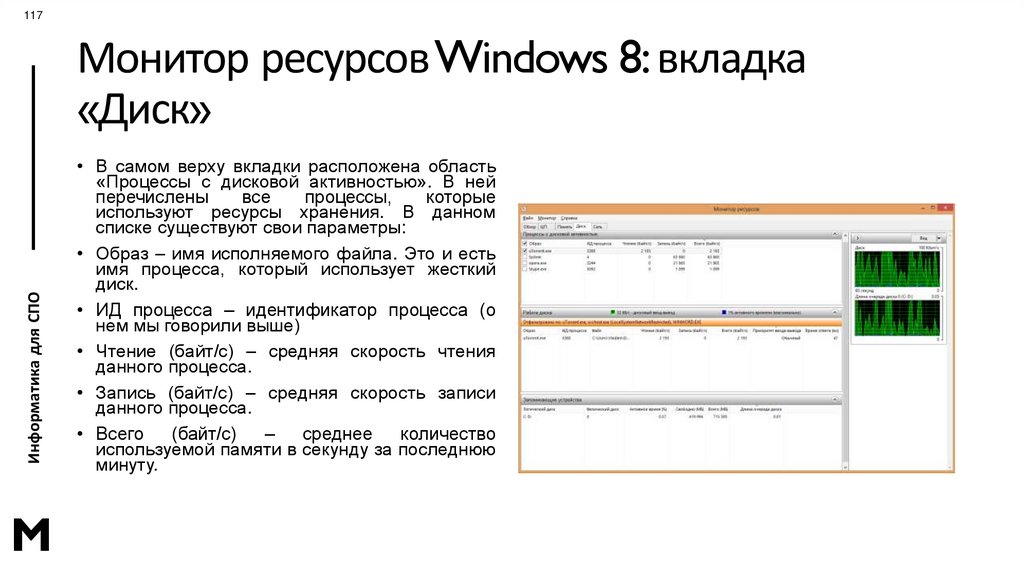
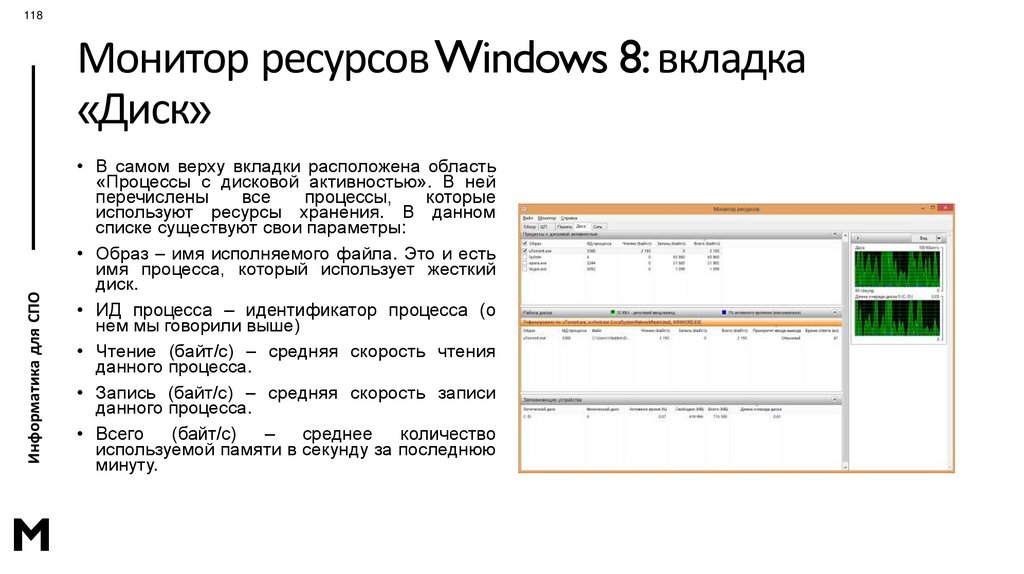













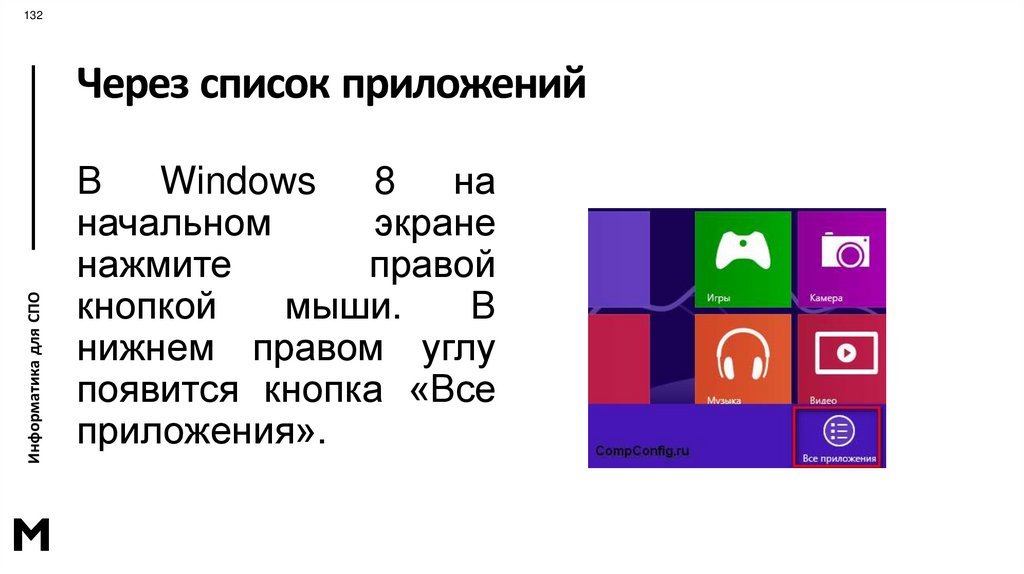
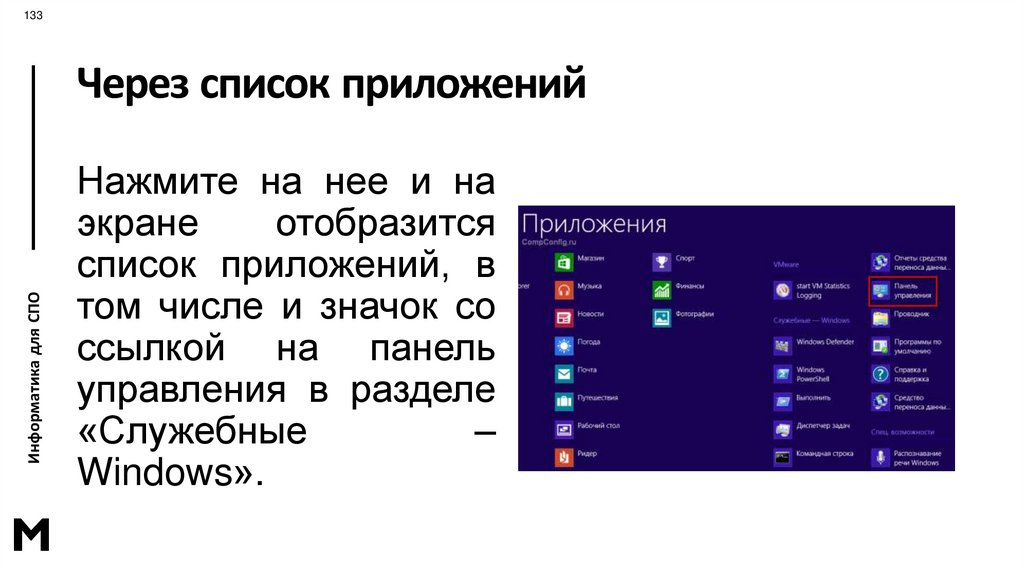
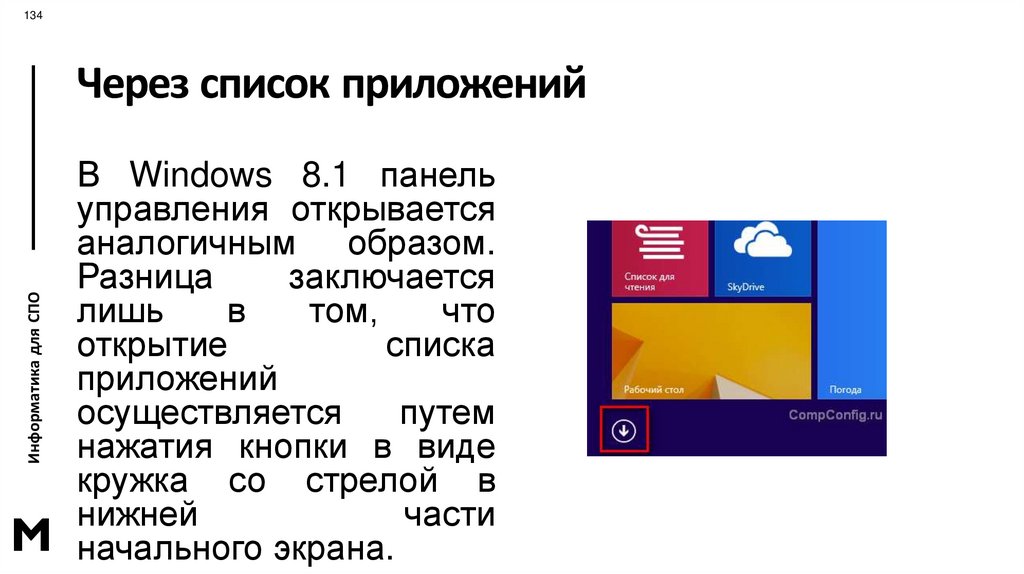
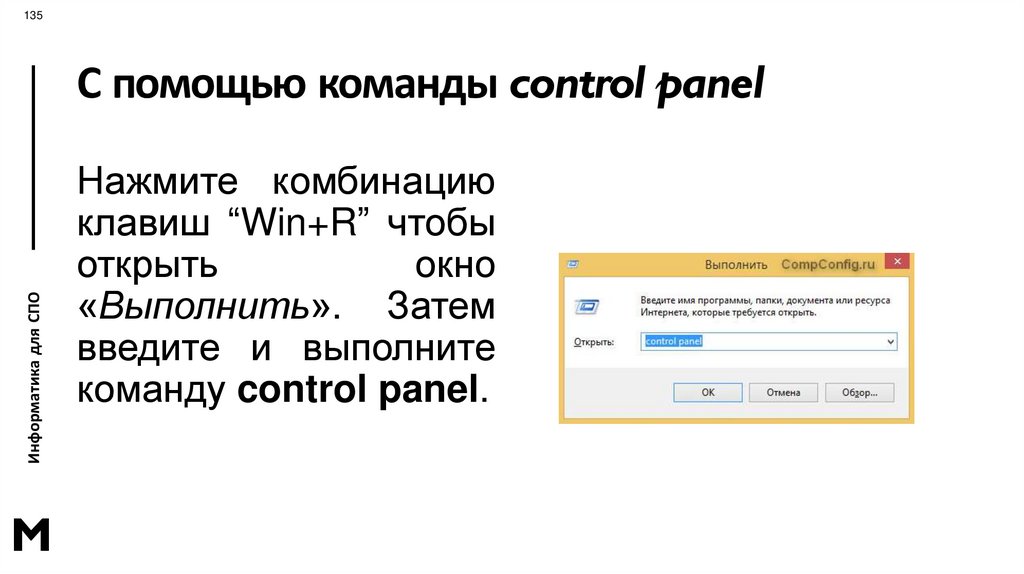
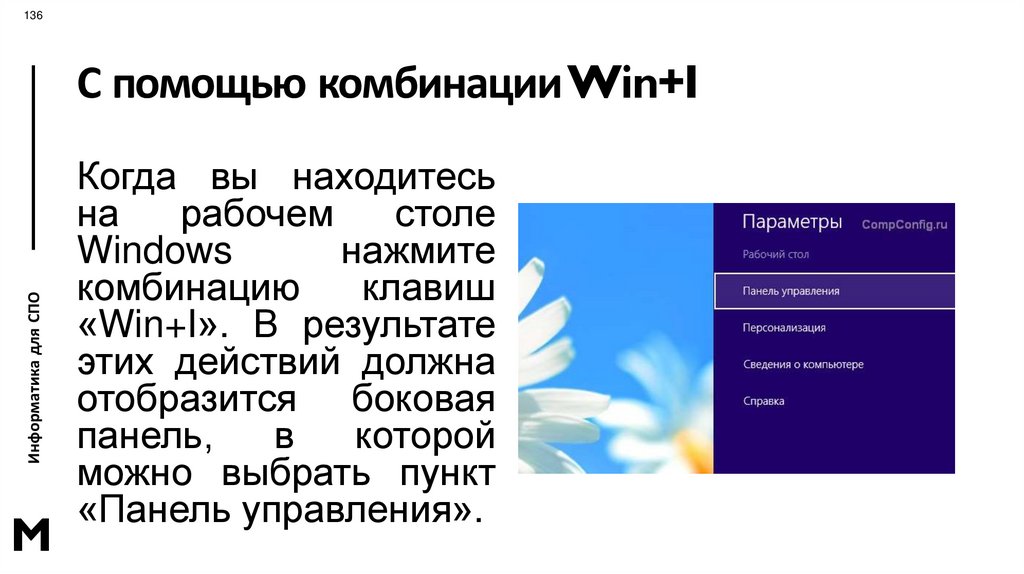

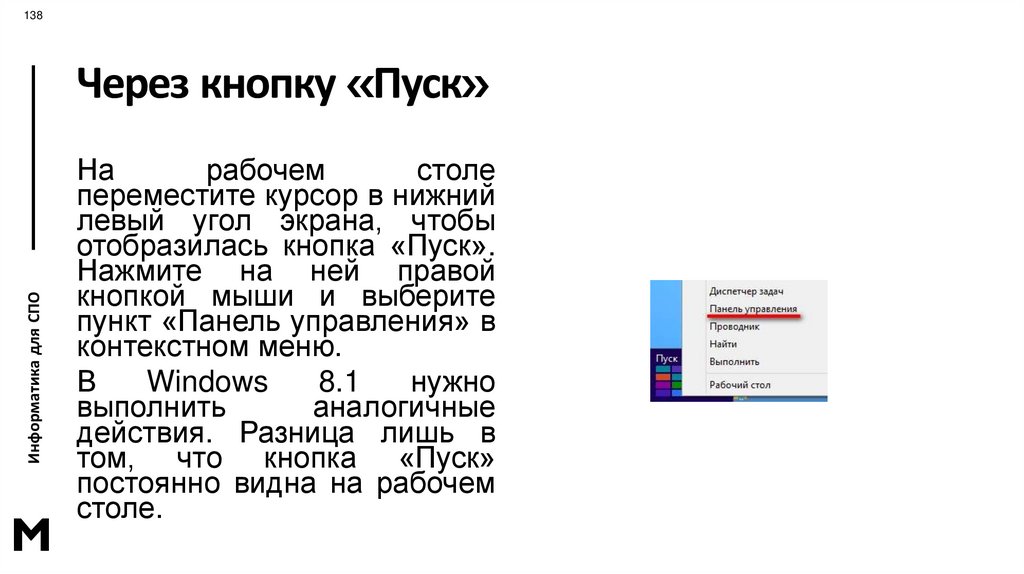
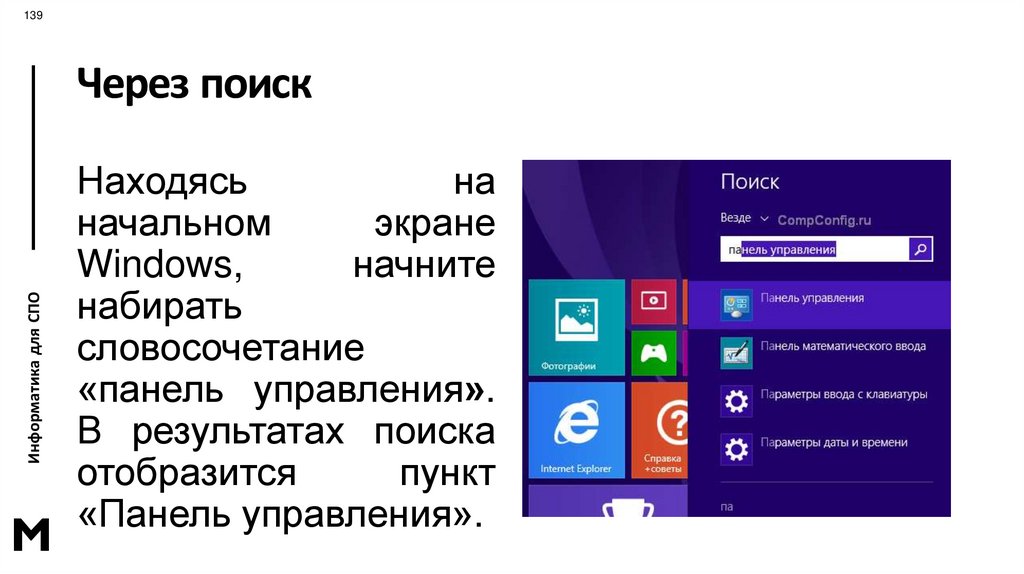

 informatics
informatics