Similar presentations:
Информатика. Базовый курс. (Темы 1-6)
1.
БГТУ им. В.Г. ШуховаКафедра информационных технологий
Информатика.
Базовый курс
Косоногова Марина Александровна (c) 2015-2019
2.
{ Список литературы }1. Губарев, В.В. Информатика: прошлое, настоящее,
будущее : учебное пособие / В.В. Губарев. Москва : РИЦ "Техносфера", 2011. - 432 с.
2. Акулов, О. А. Информатика : базовый курс :
учебник / О. А. Акулов, Н. В. Медведев. - 6-е изд.,
испр. и доп. - М. : Омега-Л, 2009. - 574 с. (Высшее техническое образование).
3.
Тема 1 { Предмет информатики.Основные этапы развития ЭВМ.
Устройство ПК}
4.
{ Информатика как наука }50-е гг XX века – Computer Science (США)
60–70-е XX века – Informatique (Франция, СССР)
Информатика – наука о способах переработки,
хранения и передачи информации.
Предмет информатики - наиболее общие
закономерности информационных процессов.
Структура современной информатики:
1. теоретическая информатика,
2. вычислительная техника,
3. программирование,
4. информационные системы,
5. искусственный интеллект.
5.
{ Информационная эволюция }Информатизация – процесс проникновения
информационных
технологий
Кадры с цифровыми навыками:
во все сферы
цифровая грамотность,
жизни и
цифровая безопасность,
деятельности
цифровая коммуникация,
общества.
использования цифровых
технологий, сервисов и устройств
Цифровая
экономика
(приоритетный
проект в РФ)
6.
{ Базовые понятия информатики }Информация – любые сведения, являющиеся
объектом передачи, хранения, преобразования.
Сигнал – любой процесс, несущий информацию.
Данные – информация, предназначенная для
хранения и обработки.
Информационные процессы – процессы сбора,
хранения, передачи и обработки информации.
Информационные технологии – совокупность
объединенных в технологическую цепочку методов,
производственных процессов и программнотехнических средств обеспечения информационных
процессов.
7.
{ Системы счисления }Система счисления (СС) – способ записи любого числа с помощью
ограниченного алфавита символов, называемых цифрами.
Непозиционные СС – значение цифры не меняется в зависимости от
позиции в числе. Например, римская СС.
Позиционные СС – значение числа зависит от того, какую позицию
занимает та или иная цифра.
Основание позиционной СС – количество цифр, принятых
представления числа.
Двоичная СС (0, 1)
1002
8-ричная СС (0 … 7)
718
10-чная СС (0 … 9)
1910
16-ричная СС (0 … 9, A, B, C, D, E, F)
4D16
для
8.
{ Основные принципы храненияинформации в памяти ЭВМ }
Информация в памяти компьютера хранится в 2-чной системе
счисления (т.е. в двоичном виде, в виде нулей и единиц).
Бит (двоичный разряд) – минимальная неделимая единица
информации, принимает одно из двух значений – 0 или 1.
Байт (8 бит) – основная единица измерения информации.
Производные единицы:
1024 байтов = 210 байтов = 1 КБ («килобайт»)
1024 КБ = 220 байтов = 1 МБ («мегабайт»)
1024 МБ = 230 байтов = 1 ГБ («гигабайт»)
1024 ГБ = 240 байтов = 1 ТБ («терабайт»)
При обработке информации процессором основной единицей
информации является слово некоторой длины (2 байта, 4 байта
или 8 байтов, зависит от характеристик процессора).
9.
{ Хранение символьной информации }Символьная информация хранится в памяти в
числовом виде.
Для распознавания одной и той же информации на
разных компьютерах нужна стандартная кодировка
символов.
Кодировка ASCII (American standard code for
information interchange): для хранения в памяти 1
символа – 1 байт. Можно закодировать 28 = 256
разных символов. Используются коды от 0 до 255.
Например, символ «(» в таблице ASCII имеет код
40, а символ «A» - 65.
Другие кодировки: Windows1251, KOI-8, Unicode
10.
{ Архитектура ЭВМ }Архитектура ЭВМ – наиболее общие
принципы построения ЭВМ, реализующие
программное управление работой и
взаимодействием ее основных
функциональных узлов, а также
определяющие порядок действий при
обработке информации.
Классическая архитектура
по Дж. фон Нейману
(с 1946 г.)
Архитектура квантовых
компьютеров
(с наст. врем.)
11.
{ Структура ЭВМфон-неймановской архитектуры }
Внешнее
запоминающее
устройство (ВЗУ)
Устройство
ввода инф-и
Арифметикологическое
устройство (АЛУ)
Управляющее
устройство (УУ)
процессор (ЦП, CPU)
Оперативное
запоминающее
устройство (ОЗУ)
Устройство
вывода
инф-и
12.
{ Шинная архитектура ЭВМ }Процессор
ОЗУ
ВидеоОЗУ
Контроллер
Контроллер
Контроллер
Устройство
ввода
Устройство
вывода
ВЗУ
Шина
… данных ,
… адреса ,
… управления .
13.
{ Особенности реализации шиннойархитектуры в ПЭВМ }
Варианты реализации шинной архитектуры:
1. Использование одной шины общего
назначения, позволяющей подключать
большое число самых разнообразных
устройств;
2. Использование нескольких локальных
шин, специализирующихся на
обслуживании устройств определенного
типа.
14.
{ Поколения ЭВМ }Поколение
I
II
III
IV
V
Годы
1946-1960
применения
1950-1964
1964-1970
1970-1990
С 90-х гг 20
века
Основной
элемент
Транзисторы Интегральн.
(полупровод схемы
ники)
Большие ИС
Сверхбольш.
ИС
Быстродейст 10-20 тыс.
вие, опер/с
100-1000
тыс.
1-10 млн.
1-100 млн.
Более 100
млн.
Объем ОЗУ
2 Кбайт
2-32 Кбайт
64 Кбайт
1-64 Мбайт
1-100 ГБ, до
2 ТБ и более
Количество
в мире, шт.
Сотни
Тысячи
Сотни тысяч
Миллионы
Миллиарды
Модели
ЭВМ
ENIAC (1946),
МЭСМ (1951),
UNIVAC-1,
БЭСМ-2
IBM-701,
БЭСМ-6
IBM-360, EC1030
IBM-386,
IBM-486
Множество
Электрон.
лампы
15.
{ Как изменились ПК за 30 лет}16.
{ Классы компьютеров }Персональные компьютеры (ПК)
машина, предназначенная
пользователем.
для
эксплуатации
одним
Серверы
компьютер, выделенный из группы ПК для выполнения
какой-либо сервисной задачи без непосредственного участия
человека.
Суперкомпьютеры
специализированная вычислительная машина, значительно
превосходящая по своим техническим параметрам и
скорости вычислений ПК и серверы.
17.
{ Суперкомпьютеры }«Отец» суперкомпьютеров (нач. 1960-х гг.) - Сеймур
Крэй,
американский
инженер
в
области
вычислительной техники (первые модели – CDC 6600,
CDC 7600, Cray-1, Cray-2, Cray-3, Cray-4).
Применение суперкомпьютеров:
• прогнозирование погоды и природных катаклизмов,
их моделирование;
• моделирование ядерных испытаний, проекты
ядерных и термоядерных реакторов;
• вычислительная биология, расшифровка ДНК;
• и др.
18.
{ Производительность суперкомпьютеров }Оценивается количеством операций с плавающей точкой в
секунду (FLOPS, Floating-point Operations Per Second).
Производные единицы: килофлопс (103), мегафлопс
(106), гигафлопс (109), терафлопс (1012), петафлопс (1015),
эксафлопс (1018, к 2020г), зеттафлопс (1021, не ранее 2030г),
йоттафлопс (1024), ксерафлопс (1027).
Для сравнения:
Summit IBM (США) – 143.5 петафлопс (самый мощный
суперкомпьютер, ноябрь 2018 г.),
ENIAC – 500 флопс (первая ЭВМ, 1946г),
среднестатистический ПК – сотни гигафлопс,
iPhone 6 – приблизительно 172 гигафлопса,
игровая приставка PS4 – 1,84 терафлопса.
19.
{ Суперкомпьютер Summit IBM }20.
{ Компьютерная система }Включает две основные составляющие: аппаратное
обеспечение (англ. hardware) и программное
обеспечение (англ. software).
Под аппаратным обеспечением подразумеваются все
физические компоненты компьютерной системы
(компьютер
и
периферийное
оборудование,
подключаемое к нему).
Про программное обеспечение – тема №2.
21.
Презентация доступна по адресу:http://bit.ly/2jXEgsB
22.
БГТУ им. В.Г. ШуховаКафедра информационных технологий
Информатика.
Базовый курс
Косоногова М.А. (c) 2015-2019
23.
Тема 2{ Программное обеспечение ПК }
24.
{ Операционные системы }Операционная система – это комплекс программ,
который обеспечивает диалог пользователя с
компьютером, управляет всеми элементами
компьютера, запускает прикладные программы.
ОС бывают:
• однопользовательские однозадачные;
• однопользовательские однозадачные с фоновой
печатью;
• однопользовательские многозадачные;
• многопользовательские многозадачные.
25.
{ Загрузка операционной системы }1. BIOS (базовая система ввода-вывода).
Тестирование устройств компьютера.
Поиск загрузочного устройства.
Попытка чтения данных с загрузочного устройства.
2. Загрузка в ОЗУ ядра операционной
системы с передачей ему управления.
3. Запуск оболочки операционной системы.
Оболочка – надстройка на ОС, облегчающая
взаимодействие пользователя с компьютером.
Различают оболочки с двумя типами интерфейса для
взаимодействия
с
пользователем:
текстовый
пользовательский интерфейс (TUI) и графический
пользовательский интерфейс (GUI).
26.
{ Графический интерфейс ОС Windows }Интерфейс – система правил, определяющих разные
виды взаимодействия.
Графический интерфейс пользователя в ОС Windows:
Рабочий стол.
Проводник.
Панели (задач, управления, инструментов).
Элементы управления.
Кнопка, текстовое поле ввода, флажок, список, ползунок,
вкладка и др.
Окна.
Окно дисков и папок, окно приложения, вторичное окно
документов, диалоговое окно.
Меню.
Главное меню Windows, контекстное, выпадающее, каскадное.
27.
{ Виды окон }Окна дисков и папок:
28.
{ Виды окон }Окна приложений:
29.
{ Виды окон }Вторичные окна документов:
30.
{ Виды окон }Диалоговые окна:
31.
{ Виды меню }Главное меню (в версии Windows 8/8.1):
32.
{ Виды меню }Главное меню (в версии Windows 10):
33.
{ Виды меню }Контекстные меню (1 - ярлыка приложения, 2 Рабочего стола, 3 - панели задач):
1
3
2
34.
{ Виды меню }Выпадающее меню
Каскадное меню
35.
{ Настройка ОС Windows}1. Панель управления
Является частью пользовательского интерфейса.
В визуальном режиме позволяет выполнить основные
действия по настройке ОС.
Win+R > окно «Выполнить» > control
2. Реестр Windows
Иерархически построенная база данных параметров и
настроек ОС. Также содержит информацию и настройки
для аппаратного обеспечения, программного
обеспечения, профилей пользователей.
Win+R > окно «Выполнить» > regedit
36.
{ Файловая система }Файловая система – способ организации, хранения
и именования данных на носителях информации.
Определяет способ физического хранения
информации, размер имен файлов, максимальный
возможный размер файла, набор свойств файла.
Распространенные файловые системы:
NTFS,
FAT,
FAT32,
ext2.
37.
{ Устройство файловой системы }Форматирование – программный процесс разметки
диска (или другого носителя информации).
Заключается в создании структуры файловой
системы.
Кластер - минимальная «ячейка» на жестком диске
для хранения информации, контейнер для хранения
файлов.
Размер кластера: 4096 байт, 8192 байта, 16 Кб, 32
Кб, 64 Кб, т.е. это минимальный объем дискового
пространства, который может быть выделен для
хранения файла.
38.
{ Устройство файловой системы }На диске файлы
практически всегда
занимают больше
места, чем их
реальный размер
39.
{ Устройство файловой системы }Фрагментация – разбиение файла на фрагменты при записи
на диск.
Дефрагментация – процесс обновления и оптимизации
логической структуры раздела диска с целью обеспечения
хранения файлов в непрерывной последовательности
кластеров.
Дефрагментация – перераспределение файлов на диске,
при котором они располагаются в непрерывных областях.
40.
{ Семейства операционных систем }UNIX-системы
Конец 1960-х гг., компания AT&T Bell Labs, Кен
Томпсон, Деннис Ритчи. Особенности: изначально
многопользовательские многозадачные системы,
мультиплатформенность (можно приспособить
практически под любой микропроцессор).
Linux-системы
1991 г., Линус Торвальдс. Семейство Linux появилось
как бесплатная альтернатива коммерческим UNIXсистемам в рамках идеи о свободном программном
обеспечении.
41.
{ Семейства операционных систем }DOS-системы
Дисковые операционные системы (Disk Operation
System) для ПК, ориентированных на использование
жестких дисков и дискет. Однозадачные, с
консольной системой ввода-вывода. MS-DOS (1981
г., корпорация Microsoft).
Windows-системы
1985 г., корпорация Microsoft. Графический принцип
управления, оконный интерфейс. Изначально не
были полноценными операционными системами,
использовались как надстройка к MS-DOS.
Мобильные операционный системы (iOS, Android,
Windows Phone).
42.
{ Категории программного обеспечения }ПО – совокупность программ, выполняемых вычислительной
системой.
ПО – набор команд для компьютера, хранящийся в его
памяти.
Выделяют следующие категории ПО:
• Системное
ОС, утилиты, драйверы.
• Прикладное
Пользовательские программы.
• Инструментальное
Для разработки новых программ.
43.
{ Системное ПО }Системное программное обеспечение – комплекс программ,
которые обеспечивают управление компонентами компьютерной
системы, выступая в качестве посредника между аппаратурой и
приложениями пользователя.
Утилиты – программы, предназначенные для решения узкого
круга вспомогательных (сервисных) задач.
• Дисковые утилиты
Проверка диска. Очистка диска. Разметка диска. Резервное
копирование. Сжатие дисков.
• Утилиты работы с реестром
• Драйверы
• Программы контроля, тестирования и диагностики
оборудования
• Программы-упаковщики (архиваторы)
• Антивирусные программы
44.
{ Прикладное ПО }Прикладная
программа
(приложение)
–
программа,
предназначенная для выполнения определенных предметных
задач и рассчитанная на непосредственное взаимодействие с
пользователем.
Классификация прикладного ПО:
• По типу
Общего назначения (текстовые редакторы и процессоры,
графические редакторы, электронные таблицы, веб-браузеры).
Развлекательного назначения (медиаплееры, компьютерные
игры).
Профессиональные программы (геоинформационные системы,
системы автоматизированного проектирования, CRM-системы).
• По сфере применения
Образовательное ; предприятий и организаций;
имитационное; и др.
45.
{ Инструментальное ПО }Инструментальное программное обеспечение – программное
обеспечение, предназначенное для использования в ходе
проектирования и разработки новых программ.
• Редакторы исходных текстов программ – текстовые редакторы
для создания и редактирования исходного кода программ.
• Компиляторы – программы, переводящие текст программы на
языке высокого уровня, в программу на машинном языке.
• Отладчик - приложение для поиска синтаксических ошибок в
программе.
• Библиотеки подпрограмм.
• Редакторы графического интерфейса.
• Генераторы документации.
Перечисленные
компоненты
объединяются
в
виде
интегрированной среды разработки приложений.
46.
Тема 3{ Стандартные приложения ОС.
Калькулятор Windows 10 }
47.
Открыть навигацию{Калькулятор MS Windows }
Режимы:
Введенные формулы
DEG
RAD
GRAD
Обычный
Инженерный
Программист
Вычисление даты
Преобразователь:
Валюта
Объем
Длина
Вес и масса
Температура
…
48.
{Управление памятью в калькуляторе }MS – сохранить новое
число в памяти
MR – извлечь из
памяти последнее
записанное число
MC – очистить память
M+/M- – прибавить
или вычесть число к
сохраненному в
памяти
CE – очистить текущее
поле ввода
C – очистить
последнее выражение
49.
{Инженерный калькулятор MS Windows }Пусть x и y – некоторые числа.
Арифметические операции (в соответствии с приоритетом)
Возведение в степень xy: x
Умножение x·y: x
Сложение x+y: x
y
y
y
; Корень y√x: x
; Деление x/y: x
; Вычитание x-y: x
y
y
;
;
y
;
ВАЖНО: операции с двумя операндами завершаются
нажатием знака «=». Постановка ( ) эквивалента знаку «=».
ВАЖНО: при повторном нажатии
произведена последняя операция.
знака
«=»
будет
50.
{Инженерный калькулятор MS Windows }Вычисление тригонометрических ф-ций (радианы, градусы)
sin x: x
;
cos x: x
;
tg x: x
;
ctg x = 1/tg x: x
;
Вычисление логарифмов
Натуральный логарифм ln x: x
Десятичный логарифм lg x: x
;
;
Другой логарифм logyx = lg x/lg y: x
y
;
ВАЖНО: вычисление значения функции с одним операндом
не требует нажатия знака «=».
51.
{Инженерный калькулятор MS Windows }Вычисление обратных функций
arcsin x: x
;
arccos x: x
;
возведение числа e в степень ex: x
;
Из математики: функция g является обратной функции f, если
f(g(y)) = y и g(f(x)) = x.
Пример:
52.
Тема 4{ Текстовые редакторы }
53.
{ Определение текстового редактора }Текстовый редактор – компьютерная программа,
предназначенная для создания, редактирования,
форматирования, подготовки к выводу на печать
содержимого текстовых документов.
Текстовые редакторы и текстовые процессоры.
Базовые стандартные приложения обработки текста
в ОС Windows: Блокнот, WordPad.
Полнофункциональные приложения обработки
текста:
Microsoft
Word,
LibreOffice
Writer,
OpenOffice.org Writer.
54.
{ Редактирование и форматирование }Редактирование –
исправления текста.
процесс
изменения,
проверки
и
Форматирование – набор действий, которые изменяют
параметры оформления символов, абзацев и документа с
целью придания им необходимого вида оформления.
Абзац - самостоятельный блок текста, включающий одно и
более предложений, отделенный знаком абзаца, который
устанавливается нажатием клавиши ENTER.
Непечатаемые символы (знак пробела, конец абзаца,
разрыв строки, табуляция, неразрывный пробел).
55.
{ Возможности WordPad }• Правка (работа с буфером обмена, поиск и
замена символов или слов).
• Изменение шрифтовых настроек (шрифт, его
размер, цвет и фон, начертание, видоизменение).
• Абзацные настройки (выравнивание текста
абзаца, отступы, междустрочный интервал,
интервал после абзацев, создание списков).
• Вставка (изображение, рисунок Paint, дата и
время, внешний объект).
• Параметры
документа
ориентация, размер полей).
(размер
бумаги,
56.
{ Структура документа WordPad }Отступ
первой строки
Междустрочный интервал
Отступ
слева
Интервал после абзаца
Отступ
справа
57.
{ Рабочее пространство редактора MS Word }58.
{ Шаблон документа }Шаблон документа – 1) тип документа, предназначенный
для хранения настроек оформления документа с целью их
последующего применения при создании новых документов;
2) тип документа, при открытии которого создается его копия
со всеми настройками параметров документа.
По умолчанию документ создается на основании шаблона
НОВЫЙ ДОКУМЕНТ.
59.
{ Типы документов }docx – Документ Word (начиная с MS Word 2007)
dotx – Шаблон Word (начиная с MS Word 2007)
docm – Документ Word с поддержкой макросов (начиная с
MS Word 2007)
doc – Документ Word 97-2003
dot – Шаблон Word 97-2003
ФАЙЛ > Сохранить, ФАЙЛ > Сохранить как, Автосохранение.
Макрос – программа, созданная средствами встроенной в
MS Office среды программирования на базе языка Visual
Basic for Application (VBA). Макросы пишутся для расширения
функциональных возможностей приложений.
60.
{ Редактирование и форматирование }Операции редактирования и форматирования применимы
к символам, абзацам и документу в целом.
Операции редактирования (ГЛАВНАЯ > Буфер обмена,
ГЛАВНАЯ > Редактирование)
Вставить, Вырезать, Копировать
Найти, Заменить
Операции форматирования символов (ГЛАВНАЯ > ШРИФТ)
Изменение шрифта, размера шрифта
Изменение начертания
Изменение цвета текста
Изменение межзнакового интервала
Подчеркивание
Видоизменение (надстрочные, подстрочные, прописные, строчные)
61.
{ Форматирование абзацев и документа}Операции форматирования абзацев (ГЛАВНАЯ > АБЗАЦ)
Выравнивание текста
Изменение межстрочного интервала
Изменение цвета фона абзаца
Отступы (слева, справа, отступ первой строки)
Интервал (перед и после абзаца)
Операции
форматирования
ПАРАМЕТРЫ СТРАНИЦЫ)
документа
Выбор размеров полей (сверху, снизу, справа, слева)
Выбор книжной или альбомной ориентации страниц
Выбор размера бумаги
Документ можно разделить
на разделы путем добавления
разрывов.
(МАКЕТ
>
62.
{ Способы доступа к командам }1) Группы команды, расположенные во вкладках ленты:
2) Инструментарий для подробной настройки параметров
той или иной группы команд:
3) Команды контекстного меню (мини-панели инструментов);
4) Дополнительные вкладки ленты.
63.
{ Режимы просмотра документов }Режим просмотра – способ представления информации в
рабочем окне текстового редактора (ВИД > Режимы).
Разметка страницы. Режим редактирования, форматирования, вставки
графических объектов, таблиц и т.д.
Режим чтения. Оптимизирован для удобочитаемости текста.
Веб-документ. Представляет документ в формате веб-страницы.
Структура. Используется при автоматическом формировании оглавления
документа.
Черновик. Используется для быстрого набора текста без необходимости
его форматирования и вставки объектов.
64.
{ Таблицы в документах }Способы создания таблиц:
создать новую таблицу (ВСТАВКА > Таблица > Вставить таблицу);
нарисовать (ВСТАВКА > Таблица > Нарисовать таблицу);
преобразовать выделенный текст документа в таблицу (ВСТАВКА >
Таблица > Преобразовать в таблицу);
внедрить документ таблицу Excel (ВСТАВКА > Таблица > Таблица Excel);
создать новую таблицу на основании шаблона (ВСТАВКА > Таблица >
Экспресс-таблицы);
вставить таблицу, скопированную из другого документа.
Редактирование таблиц включает:
Добавление, удаление строк/столбцов;
Объединение, разделение ячеек.
Форматирование таблиц включает:
Изменение ширины столбцов и высоты строк;
Настройка линий (тип, цвет, ширина);
Фон ячеек.
Все операции доступны на вкладке РАБОТА С ТАБЛИЦАМИ.
65.
{ Формулы в таблицах }Адресация ячеек таблиц:
А1
B1
C1
D1
E1
А2
B2
C2
D2
E2
А3
B3
C3
D3
E3
Доступные функции: =SUM(), =MIN(), =MAX(), =AVERAGE().
Аргументы функций: диапазоны ячеек, ключевые слова
(ABOVE, LEFT, RIGHT), знаки операций.
Например: =SUM(ABOVE) или =SUM(A1:A3).
При объединении ячеек меняется адресация:
А1
А2
B1
B2
B3
А1
А2
B1
C1
B2
B3
D1
C2
C3
E1
D2
D3
E3
66.
{ Формулы в документах }Для наглядной записи сложных математических выражений:
вкладка ленты ВСТАВКА > группа СИМВОЛЫ > ФОРМУЛА.
При вставке новой формулы активируется вкладка ленты
РАБОТА С ФОРМУЛАМИ.
Создание формул производится в конструкторе формул с
использованием различных структур:
67.
{ Графические возможности MS Word }В текстовый файл можно добавить (ВСТАВКА > Иллюстрации):
1. Рисунки (из графических файлов *.jpg, *.png, *.bmp, и др.)
вкладка РАБОТА С РИСУНКАМИ
2. Изображения из Интернета
3. Фигуры
вкладка СРЕДСТВА РИСОВАНИЯ
4. Добавить графический элемент SmartArt
вкладка РАБОТА С РИСУНКАМИ SMARTART
5. Вставить диаграмму
вкладка РАБОТА С ДИАГРАММАМИ
6. Сделать снимок экрана
вкладка РАБОТА С РИСУНКАМИ
68.
{ Основные операции с рисунками }Маркер для
Изменить размер.
поворота
Повернуть.
Группировать объекты.
Выровнять объекты.
Маркер для
изменения размера
Изменение способа обтекания текстом.
Добавление эффектов (тень, отражение, свечение и др.).
Коррекция яркости и контрастности.
Коррекция цвета.
Добавление художественных эффектов (размытие, акварель,
гравюра, штриховка карандашом).
69.
{ Основные операции с фигурами }Маркер для
Изменить размер.
поворота
Повернуть.
Группировать объектов.
Выровнять объекты.
Маркер для
изменения размера
Изменение способа обтекания текстом.
Добавление эффектов (тень, отражение, свечение и др.).
Добавление текста в фигуру.
Заливка фигуры (сплошная, градиентная, рисунком, текстурой).
Изменение контура фигуры (цвет, толщина, тип линии контура).
Изменение фигуры (изменение узлов контура).
70.
{ Использование стилей в документах }Стиль – предопределенный набор настроек форматирования,
которые можно многократно применять к символам и абзацам.
Преимущество использования стилей состоит в сокращении
времени оформления документов.
Стили символа и стили абзаца.
Встроенные (стандартные) стили и пользовательские стили.
Для управления стилями: вкладка ГЛАВНАЯ > группа СТИЛИ.
71.
{ 17 советов для MS Word }1. Быстрая вставка текущей даты/времени: комбинации
[Shift+Alt+D] и [Shift+Alt+T].
2. Быстрая смена регистра: выделить текст и [Shift+F3].
3. Ускорение курсора: стрелка при зажатом [Сtrl].
4. Выделение несмежных фрагментов текста: удерживать
[Ctrl] и выделять.
5. Расширенный буфер обмена: хранит до 24 фрагментов.
Вызывается из вкладки ГЛАВНАЯ > группа Буфер обмена.
6. Быстрое создание скриншотов: вкладка ВСТАВКА > группа
Иллюстрации > Снимок.
72.
{ 17 советов для MS Word }7. Расстановка переносов в словах. Включение переносов
на вкладке МАКЕТ > группа Параметры страницы >
Расстановка переносов.
8. Водяные знаки: во вкладке Дизайн > группа Фон
страницы > Подложка.
9. Повтор предыдущей команды: [F4].
10. Постановка ударения: [Alt+769] на малой цифровой
клавиатуре.
11. Настройка ленты: вкладка ФАЙЛ > группа Параметры >
Настроить ленту.
73.
{ 17 советов для MS Word }12. Быстрое выделение большого фрагмента текста: щелчок
в начале фрагмента > зажать [Shift] > щелчок в конце
фрагмента.
13. Быстрое перемещение по документу: [Ctrl+Alt+Page
Down] – переход на следующую страницу; [Ctrl+Alt+Page
Up] – на предыдущую страницу; [Ctrl+Home] – вверх
документа; [Ctrl+End] – вниз документа.
14. Вставка новой страницы: [Ctrl+Enter].
15. Возврат к исходному форматированию: [Ctrl+Пробел].
16. Формат по образцу: вкладка ГЛАВНАЯ > Буфер обмена.
17. Самый
быстрый
способ
открыть
приложение:
[Windows+R] и введите в появившемся окне winword.
74.
Презентация доступна по адресу:http://bit.ly/2BhzqeM
75.
Тема 5{ Табличные редакторы }
76.
{ Электронные таблицы }Электронная
таблица
–
электронный
документ,
позволяющий представить произвольную информацию в
табличной форме.
Табличные редакторы (процессоры) – класс программного
обеспечения для управления электронными таблицами.
Gnumeric, KSpread, Microsoft Excel, Numbers, LibreOffice Calc,
OpenOffice.org Calc.
Области применения:
создание документов, имеющих табличное представление
(прайс-листы, расписания занятий, рейтинг-листы и т.п.);
выполнение простых математических расчетов;
решение бухгалтерских, финансовых и статистических задач;
применение в научных исследованиях.
77.
{ Основные термины }Книга (рабочая книга) – основной документ MS Excel или
файл электронных таблиц, который содержит один или
несколько рабочих листов.
Лист (рабочий лист) – 1) собственно электронная таблица,
используемая для хранения и манипулирования данными; 2)
множество ячеек, объединенных в строки и столбцы.
Лист = 1048576 (220) строк и 16384 (214) столбцов. Строки и
столбцы имеют уникальные заголовки.
Ячейка - минимальный элемент электронной таблицы или
область рабочего листа, определяемая пересечением строки
и столбца таблицы и характеризующаяся уникальным
адресом.
Адрес ячейки = Заголовок столбца Заголовок строки,
например A1, F14, AA1.
78.
{ Рабочее пространство MS Excel }Вкладки ленты
Помощник (MS Excel 2016)
Строка формул
Вставить функцию
Имя активной ячейки
Ярлыки листов
Активная ячейка
Режимы просмотра
79.
{ Шаблон электронной таблицы }Шаблон электронной таблицы – документ, имеющий
определенное содержимое и настройки форматирования
ячеек, служащий прототипом для создания новых
электронных таблиц.
По умолчанию новый файл электронных таблиц создается на
основании шаблона НОВАЯ КНИГА.
80.
{ Типы файлов электронных таблиц }Формат КНИГА EXCEL (*.xlsx)
Формат ШАБЛОН EXCEL (*.xltx)
Формат ШАБЛОН EXCEL С ПОДДЕРЖКОЙ МАКРОСОВ (*.xltm)
Формат КНИГА EXCEL 97-2003 (*.xls)
Файлы, созданные в более ранних версиях, открываются в
Режиме совместимости.
Поиск возможных проблем совместимости: ФАЙЛ > СВЕДЕНИЯ
> ПОИСК ПРОБЛЕМ > ПРОВЕРКА СОВМЕСТИМОСТИ.
81.
{ Возможности электронных таблиц }Отдельная ячейка может содержать данные одного из
следующих типов: текст, число, дата и время, формула.
1) возможности, связанные с представлением данных в
ячейках (редактирование содержимого ячеек, изменение
формата* ячеек, объединение ячеек, изменение контура
и заливки ячеек);
2) возможности, связанные с вычислениями в электронных
таблицах;
3) возможности, связанные с визуализацией числовой
информации.
*Формат ячейки – способ представления данных в ячейке.
82.
{ Основы вычислений }Формула – выражение для выполнения вычислений.
Формула в MS Excel может содержать:
- ссылки на ячейки и диапазоны ячеек;
- имена встроенных функций;
- операторы
арифметические сложение (+), вычитание (-),
умножение (*), деление (/), процент (%), возведение в
степень (^);
операторы сравнения равно (=), меньше (<), больше
(>), меньше или равно (<=), больше или равно (>=), не
равно(<>);
оператор ссылки на диапазон ячеек (:), например
A1:B7;
оператор объединения амперсанд (&).
83.
{ Добавление формул }Алгоритм создания формулы:
1. Выделить ячейку, в которой планируется разместить
формулу;
2. Начать ввод формулы со знака равно (=);
3. Щелкнуть один раз левой кнопкой мыши по ячейке,
значение
которой
следует
использовать
при
вычислениях;
4. Ввести символ оператора, чтобы задать тип вычисления в
формуле;
5. Повторять шаги 3-4 нужное количество раз;
6. Подтвердить ввод формулы нажатием клавиши ENTER
или TAB.
84.
{ Встроенные функции в формулах }Функция в MS Excel – готовая формула, встроенная в MS Excel
и решающая конкретную задачу.
Добавление функции:
- через строку формул или непосредственно в ячейке;
- с помощью мастера функций (вкладка ленты Формулы >
группа Библиотека функций > команда Вставить
функцию).
85.
{ Примеры формул }1)
6)
2)
3)
Ссылка на ячейку A5
листа Операторы
текущей книги
4)
Книга
5)
Лист
Ячейка
7)
Ссылка на ячейку C30 листа
Сортировка книги Сортировка
8)
86.
{ Типы адресации }Тип адресации – способ указания адреса ячейки в формуле:
- относительная ссылка;
- абсолютная ссылка;
- смешанные ссылки:
относительная по столбцу и абсолютная по строке;
абсолютная по столбцу и относительная по строке.
При копировании (перемещении) формулы с абсолютной
ссылкой последняя не изменяется.
При копировании (перемещении) формулы с относительной
ссылкой последняя изменяется на некоторое количество
столбцов и строк относительно своего исходного положения.
87.
{ Примеры разных типов ссылок }В случае относительной ссылки:
В случае абсолютной по столбцу и относительной по строке
ссылки:
88.
{ Ошибки в формулах }Коды ошибок, возникающих при использовании
формул в ячейках:
1) #### – значение не помещается в ячейку;
2) #ИМЯ? – приложение не может распознать имя
функции или диапазона, содержащиеся в формуле;
3) #ДЕЛ/0! – деление значения числового типа на ноль;
4) #ССЫЛКА! – формула содержит неверную ссылку
89.
{ Построение диаграмм }Добавить диаграмму:
вкладка Вставка > группа
Диаграммы.
Настройки всех элементов области
диаграммы: группа вкладок Работа с
диаграммами (Конструктор, Формат)
Структура диаграммы:
Область построения (1)
Легенда (2)
Название диаграммы (3)
Ряды данных (4)
Вертикальная ось
Горизонтальная ось
90.
{ Мини-диаграммы }Для добавления спарклайна:
вкладка Вставка > группа Спарклайны.
Настройки спарклайна (инфокривой):
вкладка Работа со спарклайнами >
Конструктор.
Отличия от обычных диаграмм:
- располагаются в одной ячейке;
- имеют меньше параметров для настройки.
91.
Презентация доступна по адресу:http://bit.ly/33T4n5X
92.
Тема 6{ Создание электронных
презентаций }
93.
{ Электронные презентации }Электронная презентация – структурированный документ,
представляющий сочетание текста, гипертекстовых ссылок,
компьютерной анимации, графики, видео и звукового ряда.
Программы для создания презентаций:
MS PowerPoint (пакет Microsoft Office), Impress (пакет
OpenOffice, пакет LibreOffice), Kingsoft Presentation (пакет
Kingsoft Office Suite), ProShow Producer.
Онлайн-сервисы для создания презентаций:
Google Презентации, PREZI, PIKTOCHART, PROJEQT.
Области применения:
презентации как маркетинговый инструмент;
презентации как средство демонстрации бизнес-проектов;
проведение учебных занятий.
94.
{ Основные термины }Информационный контент – содержательное наполнение
информационного ресурса, включая данные в виде текста,
таблиц, изображений, видеороликов, анимации, звуковых
фрагментов, интерактивных элементов.
Слайд – структурная единица презентации; отдельный
объект для экранного представления информационного
контента; логически завершенный фрагмент информации с
лаконичным заголовком.
Интерактивность – способность презентации реагировать на
действия пользователя.
95.
{ Рабочее пространство MS PowerPoint }1
2
3
4
5
6
7
8
96.
{ Режимы просмотра презентаций }Обычный – режим, при котором окно программы разделено
на две основные части: рабочую область (для манипуляций
над редактируемым слайдом) и сортировщик слайдов.
Сортировщик слайдов – режим, при котором сортировщик
занимает основную часть окна MS PowerPoint, обеспечивая
возможность работать над структурой презентации.
Режим чтения – режим, в котором электронная презентация
отображается в виде страниц с заметками.
Слайд-шоу – режим, служащий для полноэкранного
просмотра готовых презентаций при их демонстрации
аудитории.
97.
{ Типы файлов презентаций }Презентация PowerPoint (*.pptx)
Шаблон PowerPoint (*.potx)
Демонстрация PowerPoint (*.ppsx)
Презентация PowerPoint 97-2003 (*.ppt)
Windows Media Video (*.wmv)
Структура, RTF (*.rtf)
Рисунок в формате gif, jpeg, png, tiff
98.
{ Этапы создания презентаций }1) Выбор макета презентации.
2) Выбор темы оформления.
3) Наполнение презентации объектами.
4) Детальное форматирование отдельных объектов.
5) Настройка переходов между слайдами.
6) Настройка
эффектов
презентации.
анимации
для
объектов
7) Настройка показа слайдов (с какого слайда и в какой
последовательности показывать презентацию).
8) Подготовка к выводу на печать (проверка орфографии,
выбор принтера и параметров печати).
99.
{ Выбор макета презентации }Макет
презентации
–
совокупность блоков (полей)
информации, включая их
состав и размещение на
слайде.
Выбор
макета:
вкладка
Главная > группа Слайды >
команда Макет.
100.
{ Выбор темы оформления }Тема оформления – это
именованный набор
параметров форматирования
какого-либо объекта или
системы объектов.
Выбор темы: вкладка Дизайн
> группа Темы.
Изменение темы оформления
включает изменение цветовой
схемы, набора шрифтов и
добавление визуальных
эффектов.
101.
{ Выбор цветовой схемы }Цветовая схема – это стандартная
комбинация фонового цвета, цвета
текста и дополнительных цветов для
других объектов.
Выбор схемы: вкладка Дизайн >
группа Темы > команда Цвета.
Сайты для создания цветовых
палитр:
https://color.adobe.com/ru/
http://colorexplorer.com/
Генераторы цветовых палитр:
http://www.pictaculous.com/
102.
103.
{ Наполнение презентаций }• Текст (обычный текст, текст WordArt, Символы)
• Таблица
• Диаграмма
• Рисунок SmartArt
• Рисунок из файла, встроенной библиотеки, Интернета
• Стандартные фигуры (прямоугольник, овал, фигурные
стрелки и т.д.)
• Мультимедиа (видео, звук, запись экрана)
Для добавления новых объектов
предназначена вкладка ленты Вставка.
в
презентацию
104.
{ Эффективная работа с рисунками }Удалить фон (Работа с рисунками >
Формат > Изменение > Удалить фон).
Обрезать изображение (… > Размер >
Обрезка).
Добавить текст к изображениям (… >
Стили рисунков > Макет рисунка).
НА ТАКОМ ФОНЕ
СЛОЖНО ЧИТАТЬ
Сделать текст читаемым поверх фото
(закрасить фон у текста либо сделать
изображение темнее).
105.
{ Настройка переходов между слайдами }Для режима Слайд-шоу можно определить эффекты
переходов между слайдами (вкладка ленты Переходы).
Переход – специальный анимационный эффект при смене
изображения слайда. При задании перехода указывается:
• тип перехода (Выцветание,
Увеличение и др.);
Проявление,
Вспышка,
• длительность перехода по времени;
• звук, сопровождающий смену слайдов;
• вариант смены слайда (по щелчку или/и по времени).
106.
{ Настройка эффектов анимации }Анимация (анимационный эффект) в презентации – прием
демонстрации объектов с изменяющимися с течением
времени размерами, положением или содержимым.
Настройка эффектов анимации: вкладка ленты Анимация.
Область анимации – элемент интерфейса, который в виде
списка отображает все эффекты, примененные к
выделенному объекту, с указанием их начала и
продолжительности
(вкладка
Анимация
>
группа
Расширенная анимация > команда Область анимации).
107.
{ Использование области анимации }Выбранный для настройки анимационный эффект
Предварительный
просмотр всей
анимационной
последовательности
Эффекты
анимации
Шкала
времени
Изменение
последовательности
эффектов
108.
Здесь будет анимация109.
{ Рекомендации по созданию презентаций }1) Уникальный заголовок каждого слайда.
2) Изменение стандартных тем, цветов и шрифтов.
3) Уместное количество визуальных эффектов.
4) Максимальное использование области слайда.
5) Два семейства строгих шрифтов для презентации – достаточно.
6) Размер шрифта текста на слайде не менее 24 пт.
7) Черный или белый текст – проверенный вариант.
8) Одновременно на слайде не должно присутствовать более 3-4
разных цветов.
9) Использовать тактики создания визуального контента.
10) Чередование текста и графических элементов.
110.
{ Какие шрифты использовать? }1) Строгие, легко читаемые шрифты без засечек:
Arial
Tahoma
Verdana
2) Нейтральные шрифты:
Open Sans
PT Sans
Roboto
Ubuntu
Cuprum
3) Скачать качественные нестандартные шрифты:
Google Fonts
Fontsquirrel
Fontov.net
111.
{ Конструкторы шрифтов }https://www.paratype.ru/fontorium/typoscope/
112.
{ Тактики создания визуального контента }113.
{ Инфографика }Инфографика - графический способ
подачи информации, данных и знаний,
целью которого является быстро и чётко
преподносить сложную информацию.
Инфографика
дизайн.
и
информационный
Виды инфографики в презентациях:
аналитическая инфографика;
новостная инфографика;
инфографика реконструкции.
114.
{ Чего лучше избегать? }Не берите изображения плохого
качества и низкого разрешения.
Темное на
темном
Откажитесь от тёмного фона с
тёмным текстом.
Стардартный клипарт Microsoft
Office в современных
презентациях смотрится плохо.
Объекты WordArt и объёмные
шрифты устарели.
Один слайд – одна мысль.













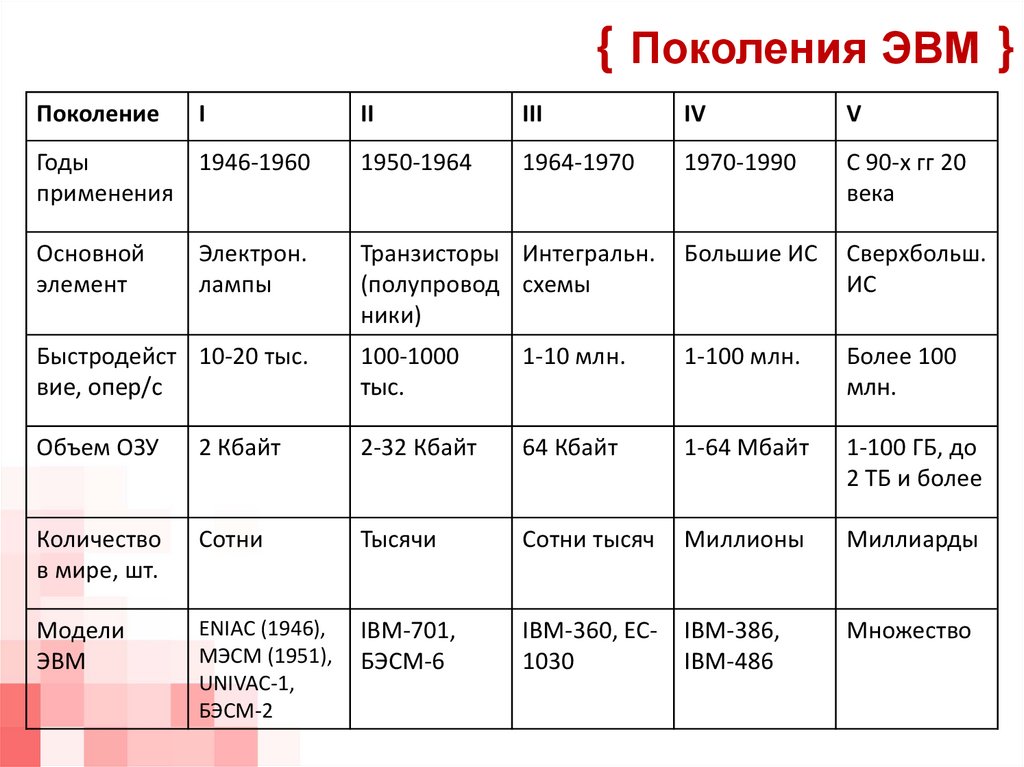












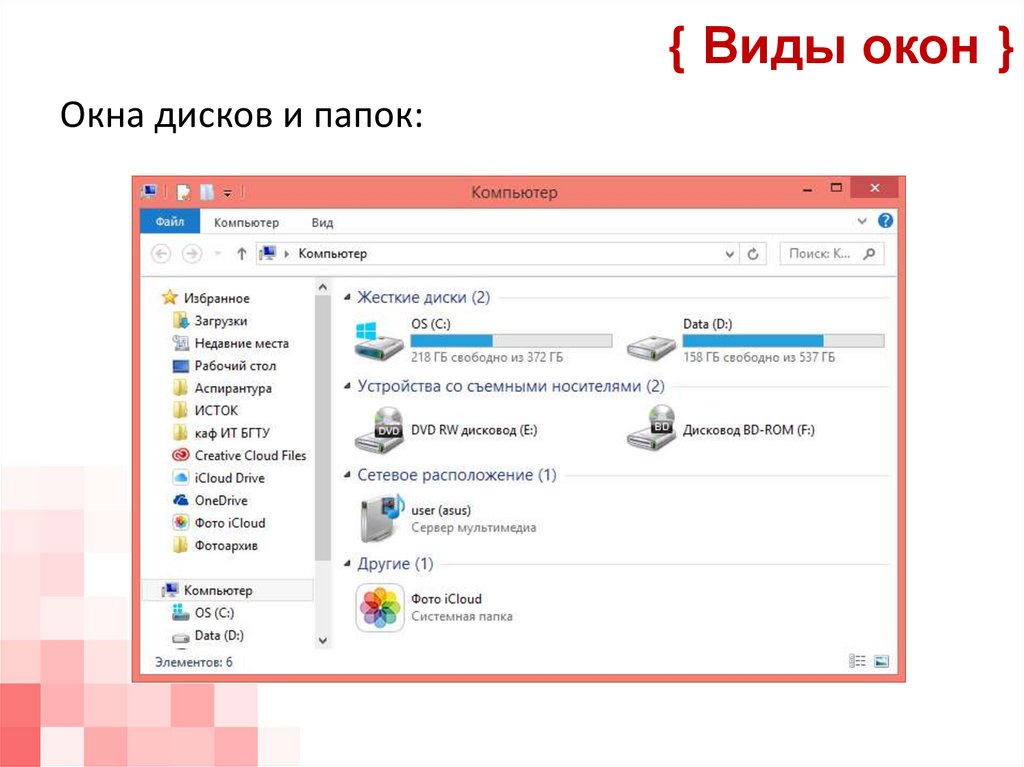
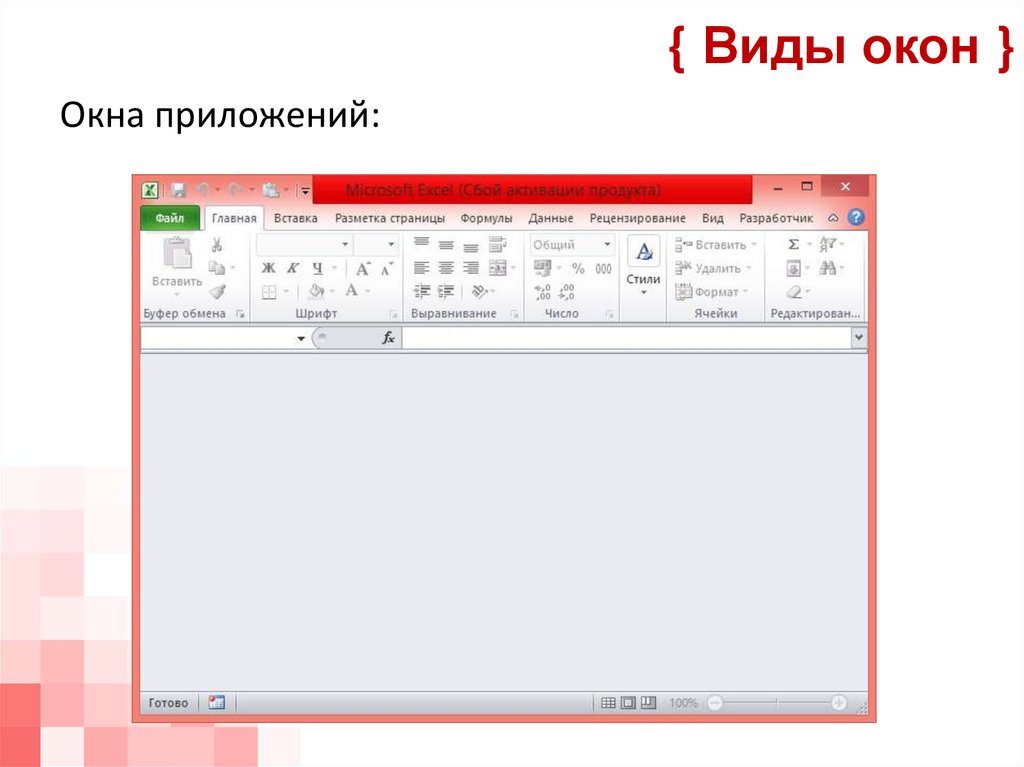


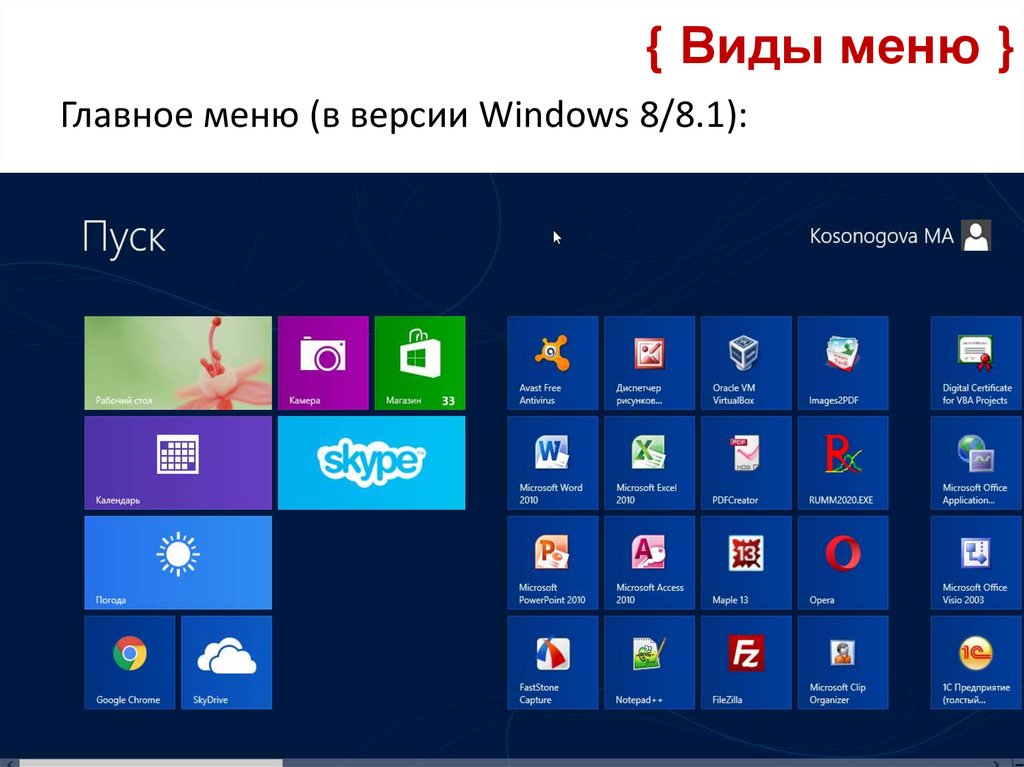
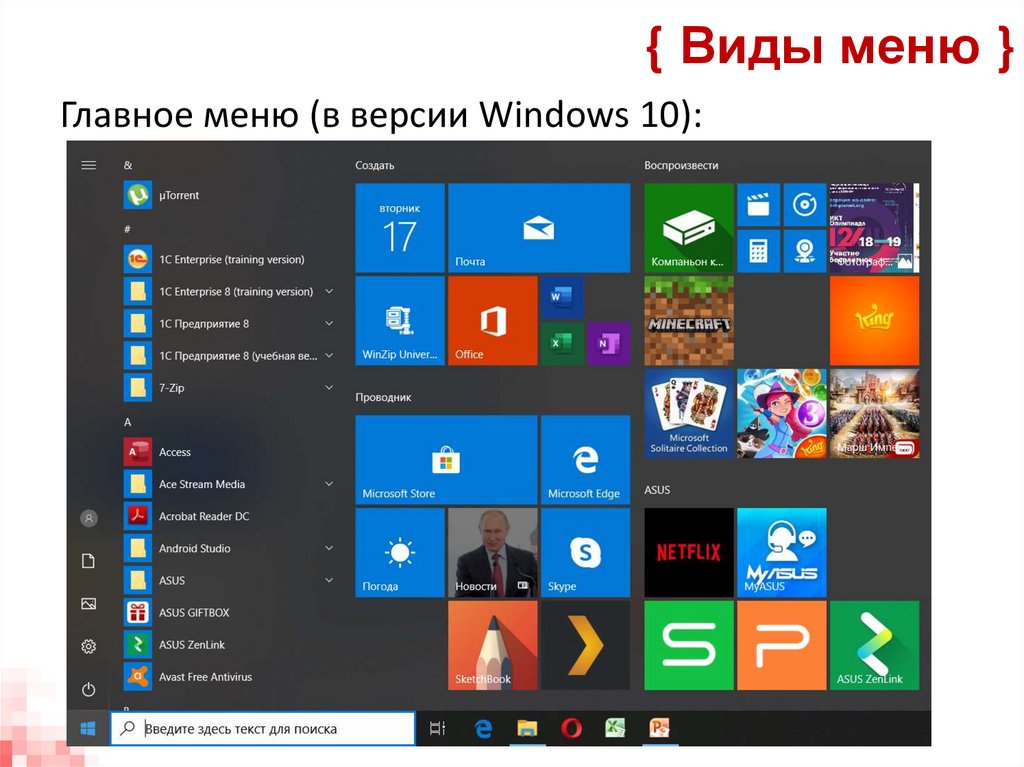
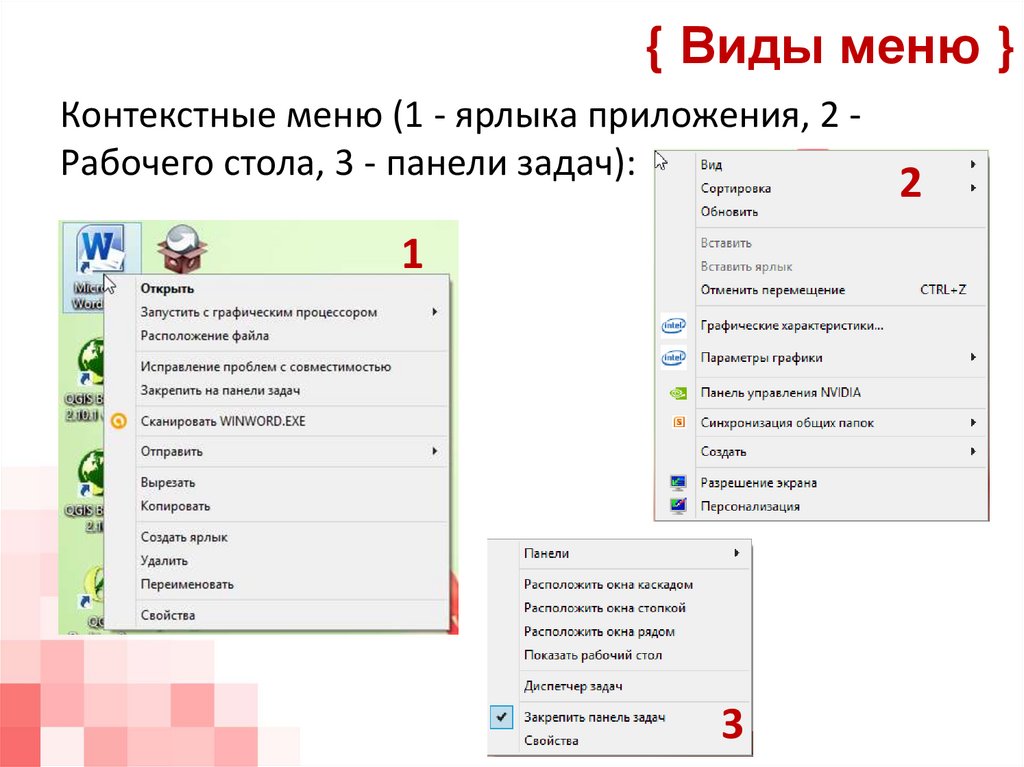























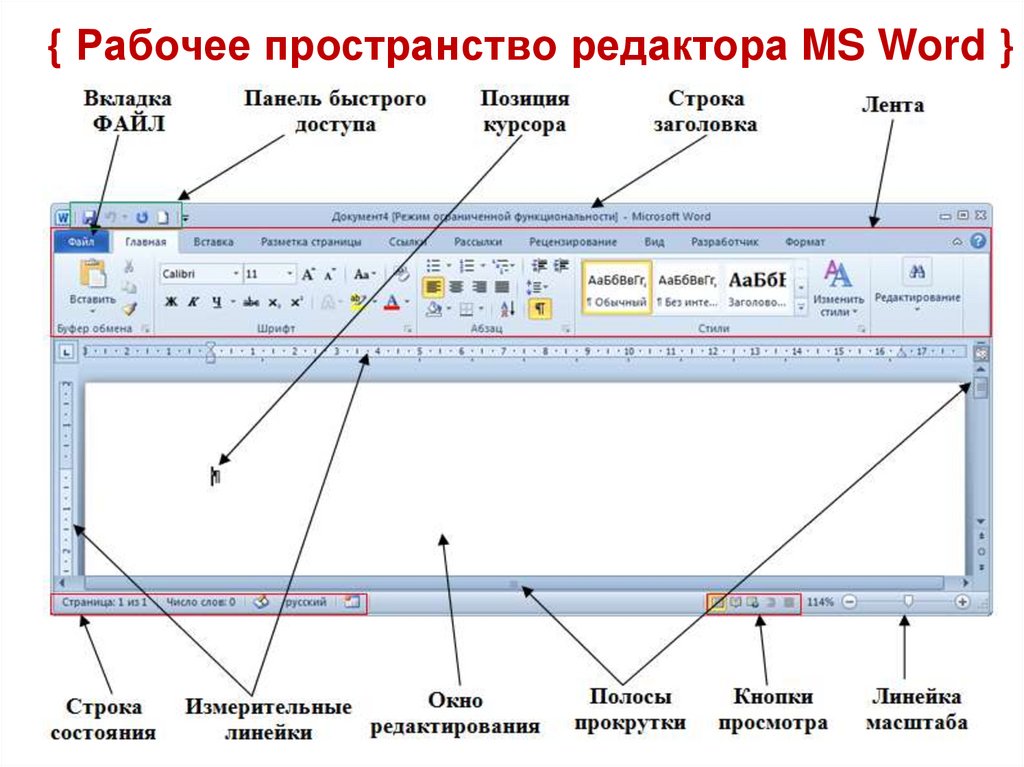



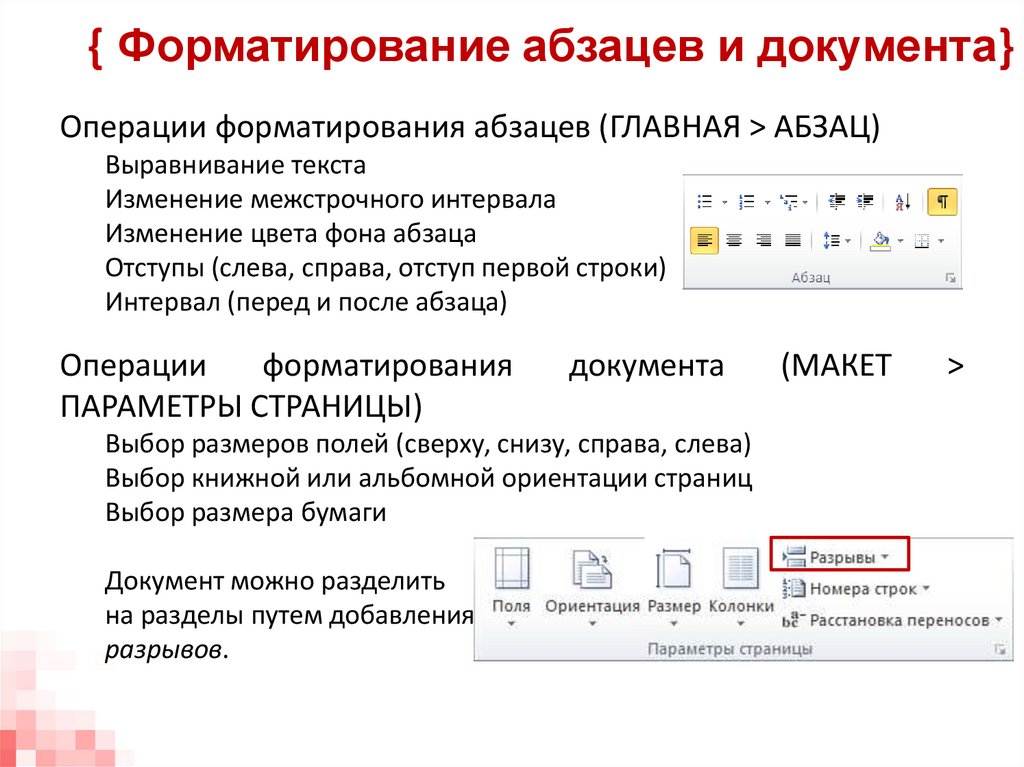

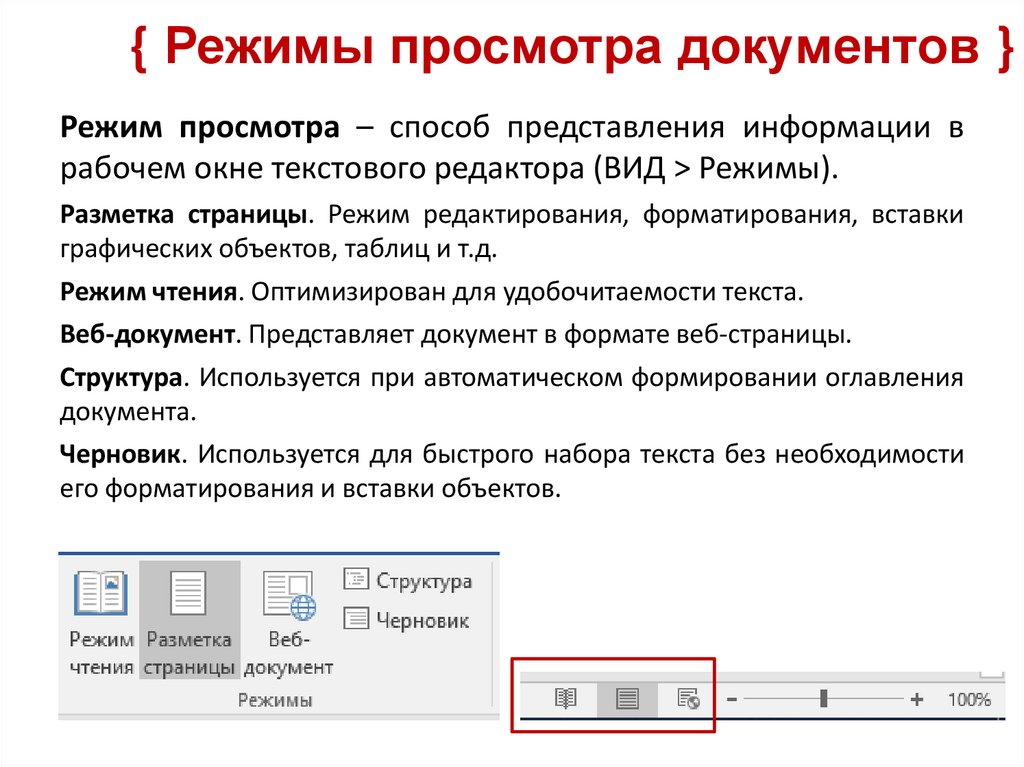





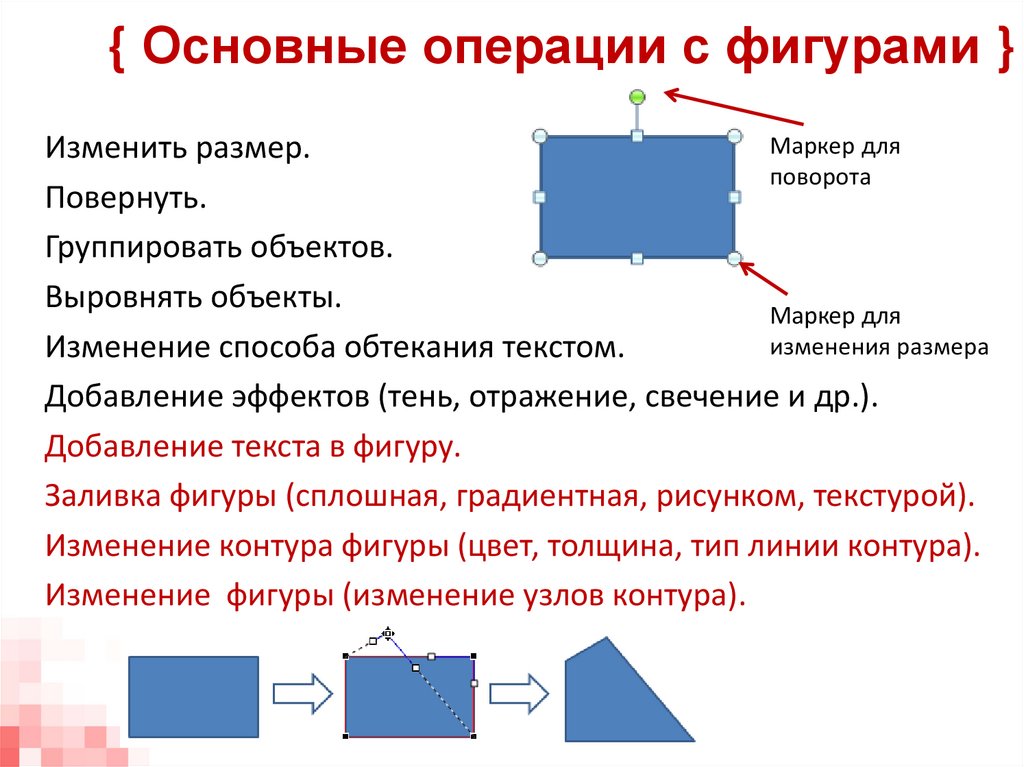








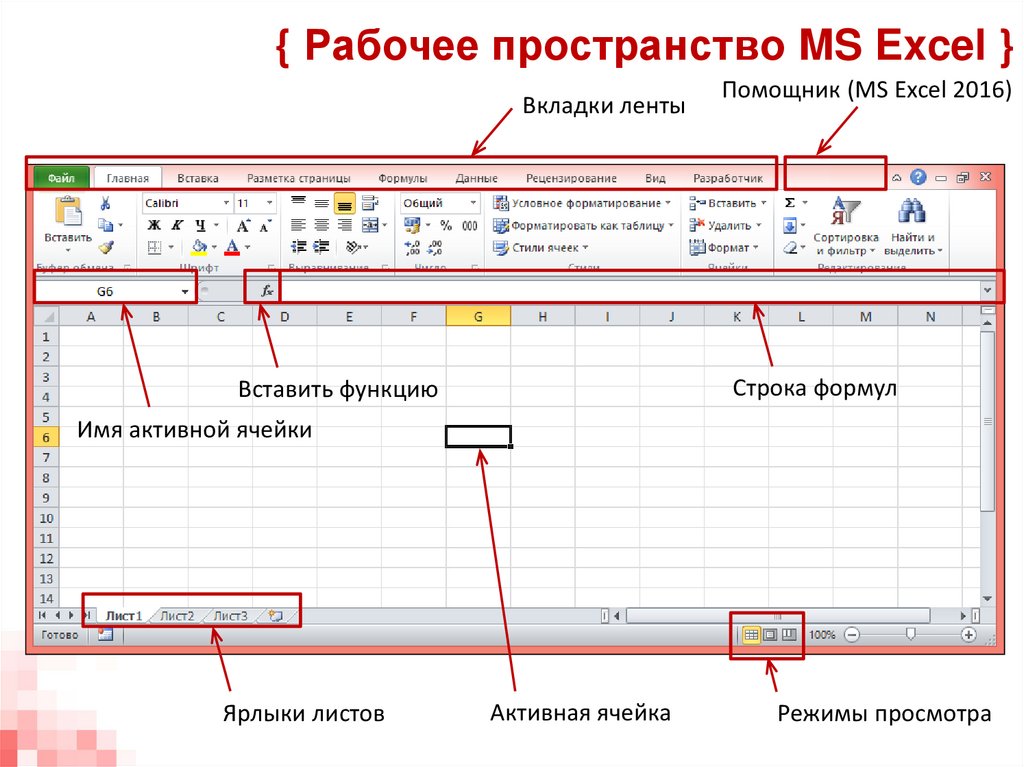
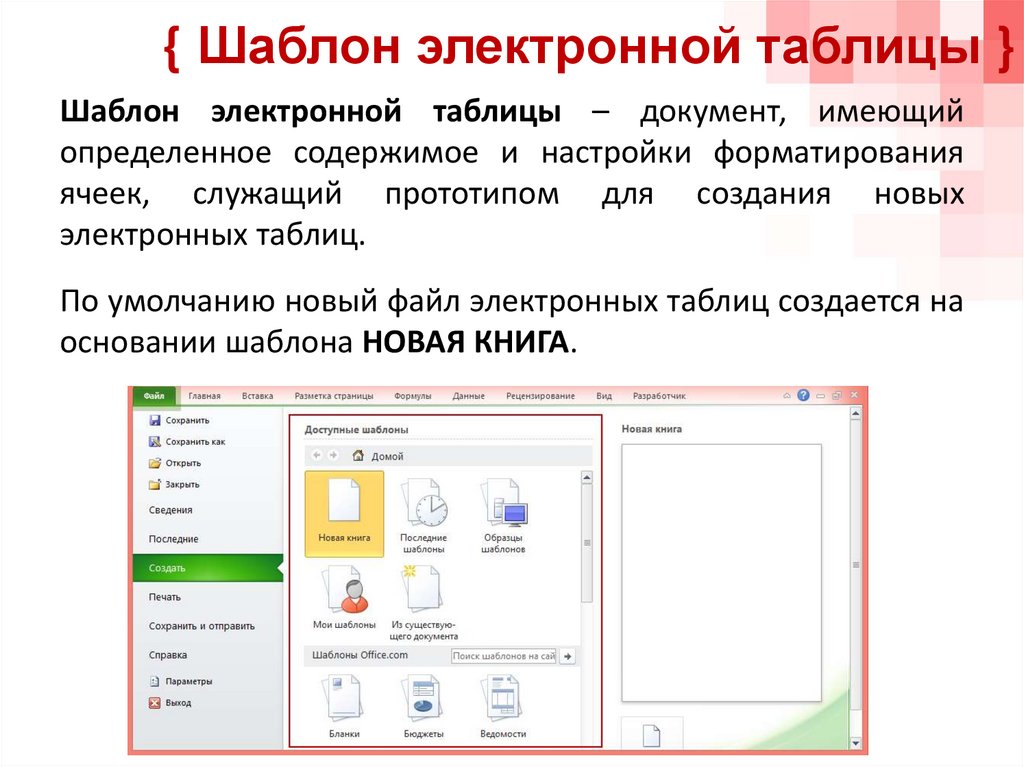




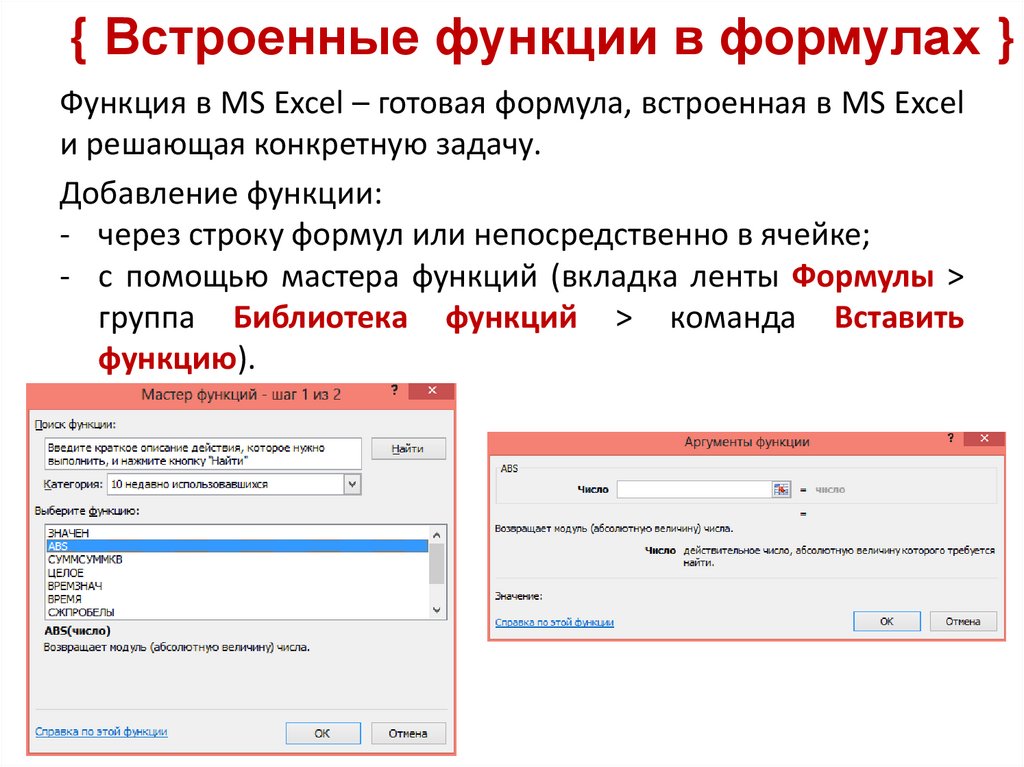
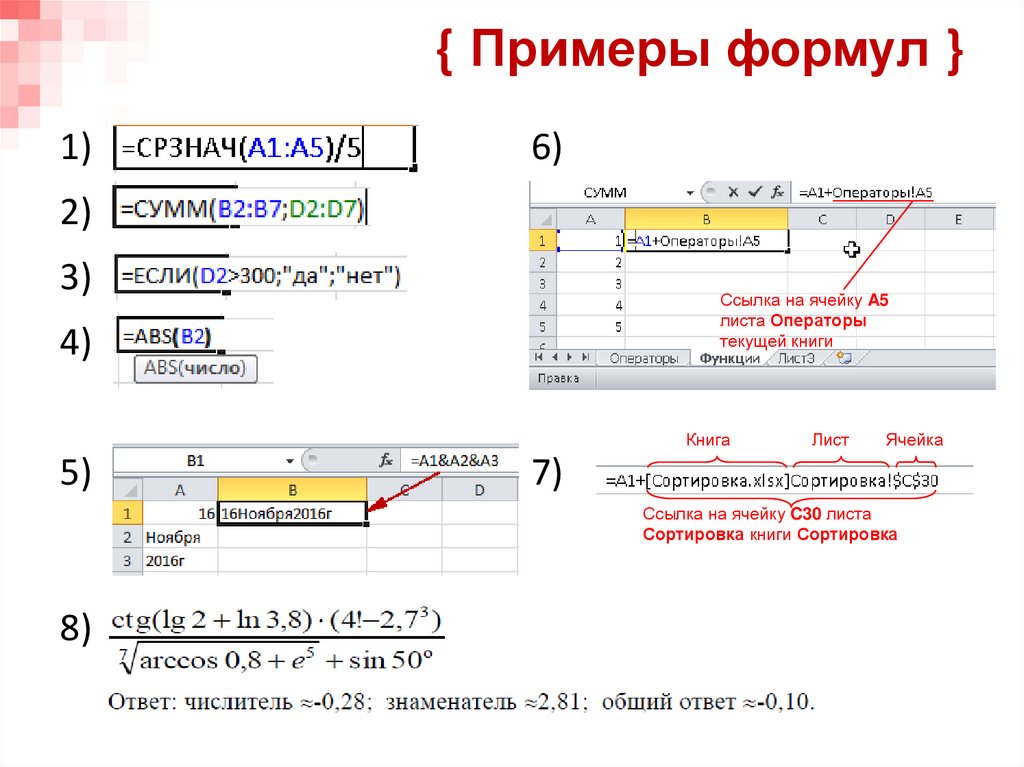




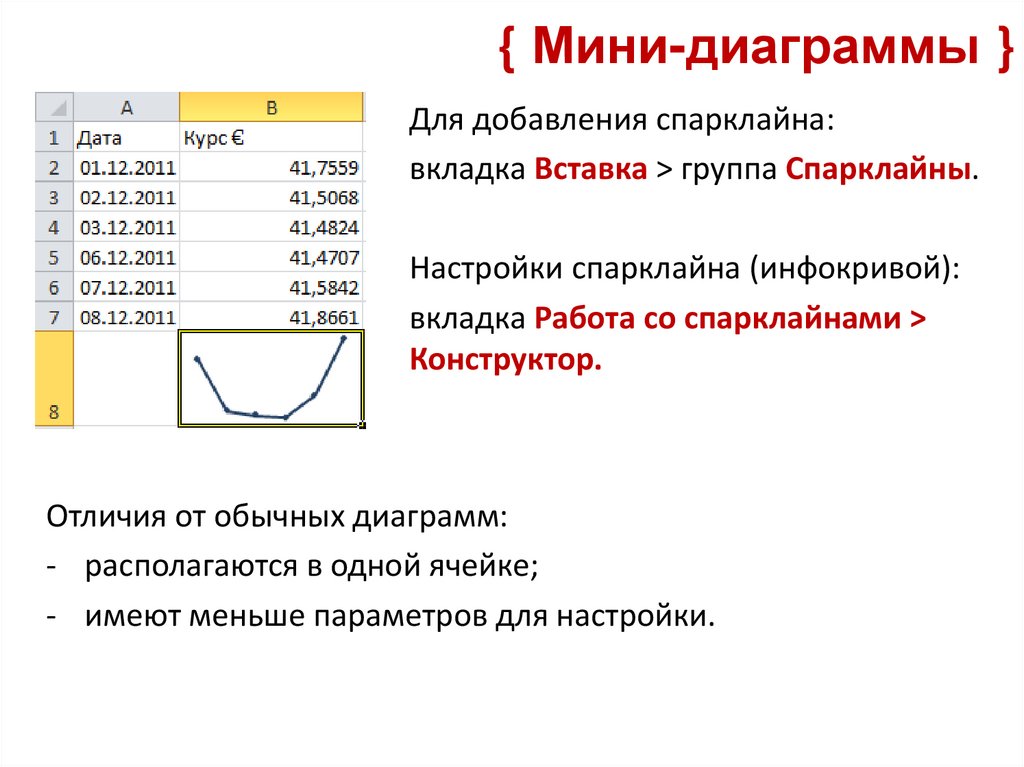









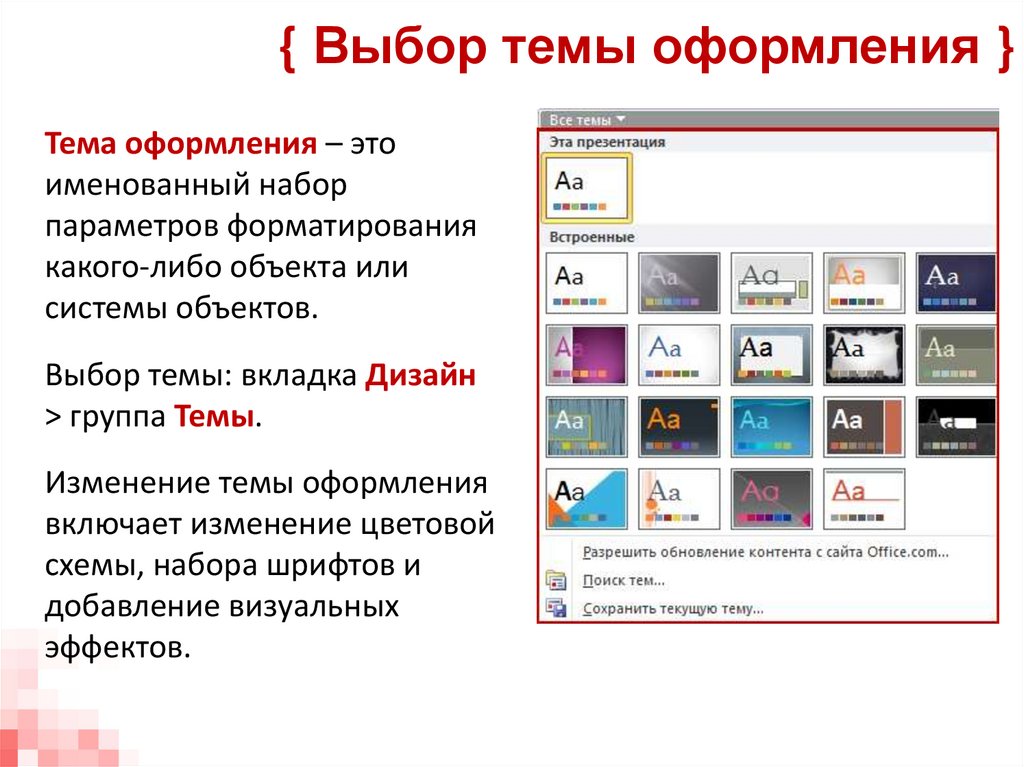






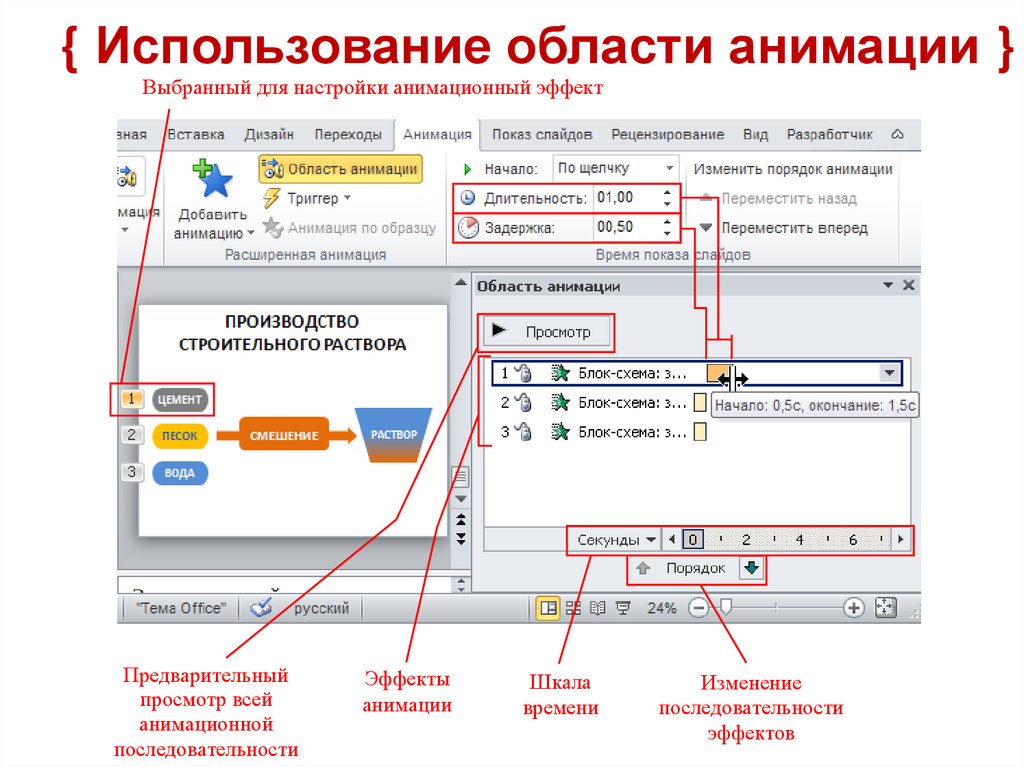







 informatics
informatics








