Similar presentations:
Практикум по информатике. 7 класс
1.
Босова Л.Л., Босова А.Ю.ПРАКТИКУМ ПО ИНФОРМАТИКЕ. 7 класс
Работа 1. Поиск информации в сети Интернет
Работа 2. Компьютеры и их история
Работа 3. Устройства персонального компьютера
Работа 4. Программное обеспечение компьютера
Работа 5. Работа с объектами файловой системы
Работа 6. Настройка пользовательского интерфейса
Работа 7. Обработка и создание растровых изображений
Работа 8. Создание векторных изображений
Работа 9. Создание текстовых документов
Работа 10.Подготовка реферата «История развития компьютерной техники»
Работа 11. Компьютерный перевод текстов
Работа 12. Сканирование и распознавание текстовых документов
Работа 13. Разработка презентации
Работа 14. Создание анимации
Работа 15. Создание видеофильма
2015
2.
2Босова Л.Л., Босова А.Ю.
Практикум по информатике. 7 класс. 2015
РАБОТА 1. ПОИСК ИНФОРМАЦИИ В СЕТИ ИНТЕРНЕТ
Задание 1. Знакомство с браузером
1. Займите рабочее место за компьютером.
Подключитесь к Интернету, запустив браузер Chrome (пиктограмма
) или
другой (по указанию учителя). Для этого можно:
a. установить указатель мыши на соответствующую пиктограмму;
b. дважды быстро нажать и отпустить левую кнопку мыши.
3. Ознакомьтесь с интерфейсом программы. Для этого нужно последовательно
установить указатель мыши на каждый из элементов окна браузера и прочесть
всплывающие надписи.
4. Впишите в рамочки номера – названия элементов окна браузера.
1. Адресная строка (поле Адрес)
2. Кнопка Закрыть
3. Кнопка Развернуть (Восстановить)
4. Кнопка Свернуть
5. Вкладка
6. Удалить вкладку
7. Добавить новую вкладку
8. Панель закладок
9. Настройка и управление
10. Вернуться
11. Перейти вперед
12. Обновить страницу
13. Добавить страницу в закладки
2.
В поле Адрес (белая полоса для ввода текста в верхней части окна) введите
http://www.whatbrowser.org/ и
нажмите клавишу Enter. Внимательно изучив
содержание этой страницы; будьте готовы ответить на вопросы:
a. Что такое браузер?
b. Какой браузер вы используете?
c. Почему браузер желательно регулярно обновлять?
6. Закройте вкладку или вернитесь назад (щелкните мышью на соответствующих
кнопках окна браузера).
7. В поле Адрес введите http://bebras.ru/ и нажмите клавишу Enter – вы окажетесь
на сайте международного конкурса по информатике «Бобёр». Добавьте
5.
3.
3Босова Л.Л., Босова А.Ю.
Практикум по информатике. 7 класс. 2015
просматриваемую страницу в закладки – щелкните мышью на значке звёздочки
(
).
Перейдите в раздел «Примеры соревнований» щелкнув мышью на
соответствующем пункте вертикального меню. В разделе «Примеры
соревнований» найдите пробный тур для учащихся 7, 8 классов и перейдите по
гиперссылке «Начать». При наличии времени попытайтесь выполнить задания.
Если на уроке времени для выполнения заданий нет, то вернитесь к их выполнению
дома.
9. Завершите работу с программами и компьютером (по указанию учителя).
8.
Задание 2. Знакомство с поисковой системой
1. Запустите браузер Chrome или другой (по указанию учителя).
2. Если в рабочей зоне браузера вы видите следующее изображение, то загружена
поисковая система Google:
Если такого изображения нет, то загрузите поисковую систему Google (наберите в
поле Адрес google.ru).
3. Введите в строку поиска запрос конкурс кит (можете воспользоваться
голосовым вводом запроса). Обратите внимание на результаты поиска:
Зайдите на главную страницу сайта конкурса «Компьютеры. Информатика.
Технологии». Добавьте страницу в закладки.
5. Найдите на главной странице ссылку на задания последнего прошедшего конкурса.
Откройте задания для учеников 6-7 классов. Сохраните задания в своей личной
4.
папке (пиктограмма
). Закройте вкладку с заданиями. Закройте вкладку с
главной страницей конкурса «Компьютеры. Информатика. Технологии».
6. Вернитесь на страницу с результатами запроса конкурс кит. Перейдите к
картинкам, найденным по этому запросу. Вы увидите множество небольших
картинок в режиме предварительного просмотра (небольшие изображения).
7. Выберите по своему усмотрению одну из картинок с изображением символа
конкурса «Компьютеры. Информатика. Технологии». Щелкните на выбранной
картинке левой кнопкой мыши, чтобы увидеть ее в реальном размере. Сохраните
выбранное изображение в своей личной папке:
a. Подведите указатель мыши к картинке.
b. Нажмите правую кнопку мыши и выберите в контекстном меню
команду Сохранить рисунок как.
c. Сохраните графический файл в нужную папку, не меняя типа файла.
4.
4Босова Л.Л., Босова А.Ю.
8.
Практикум по информатике. 7 класс. 2015
Перейдите на страницу сайта, на котором размещена сохраненная вами картинка, и
добавьте её в закладки. Это позволит вам быстро найти и указать ссылку на
ресурс, откуда была взята картинка, если захотите разместить её на собственном
сайте. Это необходимо делать для того, чтобы не нарушать авторские права.
Задание 3. Поисковые запросы
1. Запустите браузер Chrome или другой (по указанию учителя).
2. Выполните поиск точно по фразе. Поочередно в строку поиска введите следующие
фразы-запросы (фраза вводится в кавычках):
1) «месяц – серебряный шар со свечою внутри»
2) «на смену декабрям приходят январи»
3) «красные цветы мои в садике завяли все»
4) «день промыт, как стекло, только этого мало»
Выясните, из каких произведений эти строки и кто их автор.
По результатам поиска заполните таблицу:
№
Фраза
Произведение
Автор
1.
месяц – серебряный шар со свечою внутри
2.
на смену декабрям приходят январи
3
красные цветы мои в садике завяли все
4.
день промыт, как стекло, только этого
мало
№
1.
Выполните поиск по словам. Используя поисковую систему, заполните следующую
таблицу:
Запрос
Количество найденных страниц
«канарейки и щеглы»
2.
канарейки и щеглы
3.
канарейки & щеглы
4.
канарейки | щеглы
5.
канарейки -щеглы
6.
-канарейки щеглы
3.
Используя поисковую систему, заполните таблицу о людях, изменивших наш мир:
Фамилия, имя, отчество
Годы жизни
Род занятий
Пирогов Николай Иванович
Королев Сергей Павлович
Выготский Лев Семенович
Папанин Иван Дмитриевич
Высоцкий Владимир Семенович
4.
Задание 4. Поиск видеоинформации
1. Запустите браузер Chrome или другой (по указанию учителя).
2. Перейдите на страницу http://www.youtube.com
Введите в окно поиска название видео «Социальные сети и дети».
3. Щелкните найденное видео – начнется его воспроизведение. Внимательно
просмотрите видеоролик «Соцсети. Не ведите себя как дети!»от начала до конца –
это поможет вам избежать возможных опасностей при использовании сети
Интернет.
4. Завершите работу с программами и компьютером (по указанию учителя).
5.
5Босова Л.Л., Босова А.Ю.
Практикум по информатике. 7 класс. 2015
Теперь вы умеете:
перемещаться по WWW с помощью браузера;
искать информацию точно по фразе, по всем словам, по любому из слов;
искать текстовую, графическую и видеоинформацию;
делать закладки;
сохранять найденные текстовые и графические материалы;
использовать поисковую систему для получения необходимой информации.
6.
6Босова Л.Л., Босова А.Ю.
Практикум по информатике. 7 класс. 2015
РАБОТА 2. КОМПЬЮТЕРЫ И ИХ ИСТОРИЯ
Задание 1. Лента времени
1. Посетите Виртуальный музей информатики (http://informat444.narod.ru/museum/),
другие Интернет-ресурсы и найдите там информацию о следующих выдающихся
ученых и изобретателях, работы которых сделали возможным появление
компьютеров:
Блез Паскаль,
Герман Холлерит.
Готфрид Вильгельм Лейбниц,
Джон Непер,
Жозеф Мари Жаккард,
Клод Шапп,
Пафнутий Львович Чебышев
Самуэль Морзе,
Чарлз Бэббидж.
2. Создайте ленту времени, на которой разместите портреты этих людей и укажите
годы их жизни. Для создания ленты времени можно воспользоваться сервисом
TimeRime1 (http://timerime.com/), имеющимся в свободном доступе в сети
Интернет.
Задание 12. Кроссворд
1. В сети Интернет найдите информацию, необходимую для разгадывания
кроссворда, составленного из фамилий людей, внесших значительный вклад в
развитие вычислительной техники.
2. Разгадайте кроссворд.
2
5
3
6
8
4
7
1
Е
Е
Ш
Ш
Е
Е
К
К
Вопросы:
1. Ученый, имя которого связано с созданием лаборатории по разработке ЭВМ,
названной МЭСМ (Малая электронная счетная машина); создатель первого
компьютера в континентальной Европе.
2. Под его руководством были разработаны ЭВМ "Стрела", "Урал-1"
3. Он является одним из зачинателей теоретического и системного
программирования, создателем Сибирской школы информатики. Его существенный
1
Методика работы с этим сервисом доступно изложена на сайте
https://docs.google.com/document/pub?id=1VjMAv8wR46xk1Qf8s6DqYAtkV9i7qlbTIlvq5IDF9G4
2
Идея заимствована из разработки внеклассного мероприятия Серых С.Н.
7.
7Босова Л.Л., Босова А.Ю.
Практикум по информатике. 7 класс. 2015
вклад в становление информатики как новой отрасли науки и нового феномена
общественной жизни широко признан в нашей стране и за рубежом.
4. Один из основоположников современных информационных технологий и
мыслитель-футуролог, впервые предложивший механизм перекрестных ссылок,
аналогичный используемому в гипертексте.
5. Один из первых исследователей человеко-машинного интерфейса и
изобретатель мыши.
6. Автор проекта первой электронно-счетной машины
7. Изобретатель, впервые продемонстрировавший работу устройства под
управлением перфокарт.
8. Изобретатель счетного устройства. В честь его назван язык
программирования.
3. Придумайте и создайте свой интерактивный кроссворд по истории компьютера,
состоящий не менее чем из 5 слов. Используйте онлайн инструмент Фабрика
кроссвордов.
Задание 3. Архитектура фон Неймана
1. На сайте Единой коллекции цифровых образовательных ресурсов (sc.edu.ru)
найдите ресурс Программа-тренажер "Устройство компьютера - 1".
2. Выполните задание. Результат покажите учителю.
Задание 4. Суперкомпьютеры
1. Зайдите на страницу http://www.youtube.com
2. Введите в окно поиска название видео «Сделано в России. Суперкомпьютер
Ломоносов. РБК».
3. Посмотрите видеоролик.
4. Завершите работу с программами и компьютером (по указанию учителя).
Теперь вы умеете:
искать информацию в сети Интернет;
использовать онлайн-инструменты.
8.
8Босова Л.Л., Босова А.Ю.
Практикум по информатике. 7 класс. 2015
РАБОТА 3. УСТРОЙСТВА ПЕРСОНАЛЬНОГО КОМПЬЮТЕРА
Задание 13. Подключение внешних устройств персонального компьютера
1. Выключите компьютер (обязательно вынуть вилку шнура питания из розетки).
2. Выключите монитор.
3. Отсоедините монитор от компьютера.
4. Отсоедините мышь и клавиатуру.
5. Отсоедините все остальные имеющиеся внешние устройства и кабели (принтер,
сканер, колонки, сетевой кабель и т.д.).
6. Результат покажите учителю.
7. Подключите к компьютеру монитор.
8. Подключите к компьютеру мышь и клавиатуру.
9. Подключите к компьютеру прочие внешние устройства и кабели (принтер, сканер,
колонки, сетевой кабель и т.д.)
10. Подключите шнур питания компьютера к сети.
11. Включите компьютер и монитор.
12. Войдите в Интернет. На сайте Единой коллекции цифровых образовательных
ресурсов (sc.edu.ru) найдите ресурс Программа-тренажер "Устройство
компьютера - 2". Выполните задание. Результат покажите учителю.
Задание 2. Свойства компьютера
1. Познакомьтесь со свойствами компьютера, к которому вы имеете доступ в школе и
(или) дома. Для этого можно:
a) вызвать контекстное меню для объекта Мой компьютер (установить указатель мыши
на объект, нажать и отпустить правую кнопку мыши);
b) выбрать пункт Свойства;
c) прочитать имя компьютера, тип процессора и его характеристики, характеристики
оперативной памяти, тип используемой операционной системы.
Представьте полученную информацию в следующей таблице:
Свойство
Школьный компьютер
Домашний компьютер
Имя компьютера
Процессор
Оперативная память
(размер)
Тип операционной
системы
2.
Задание 3. Устройства внешней памяти
1. Познакомьтесь с устройствами внешней памяти компьютера, к которому вы имеете
доступ в школе и (или) дома. Для этого можно:
a) открыть объект Мой компьютер (установить указатель мыши на объект, дважды
быстро нажать и отпустить левую кнопку мыши);
b) открыть контекстное меню диска С;
c) выбрать пункт Свойства;
d) изучить информацию в открывшемся окне;
e) закрыть окно;
f) изучить информацию обо всех имеющихся на компьютере устройствах внешней
памяти.
2.
3
Представьте информацию о диске С: в следующей таблице:
Идея задания заимствована из практикума И.Г. Семакина
9.
9Босова Л.Л., Босова А.Ю.
Емкость диска С:
Всего
Занято
Свободно
Практикум по информатике. 7 класс. 2015
Школьный компьютер
Домашний компьютер
Задание 4. Пары
1. Выйдите в интернет и перейдите на страницу http://learningapps.org/1204571
2. Рассмотрите карточки с сокращенными названиями компьютерных устройств и их
графическими изображениями. Перетащите соответствующие карточки одна на
другую (карточки должны соединиться). При затруднении определения пары,
воспользуйтесь материалом учебника.
3. После выполнения задания щелкните мышью на кнопке Перепроверить решение,
покажите результат учителю.
Теперь вы умеете:
подключать внешние устройства персонального компьютера;
определять имя, тип процессора и его характеристики, характеристики оперативной памяти,
тип используемой операционной системы компьютера.
10.
10Босова Л.Л., Босова А.Ю.
Практикум по информатике. 7 класс. 2015
РАБОТА 4. ПРОГРАММНОЕ ОБЕСПЕЧЕНИЕ КОМПЬЮТЕРА
Задание 1. Основные понятия
1. Выйдите в Интернет и перейдите на страницу http://learningapps.org/1115111
2. Постройте истинные утверждения, соединив соответствующие пары.
3. После выполнения задания щелкните мышью на кнопке Перепроверить решение,
покажите результат учителю.
Задание 2. Операционные системы
1. Выйдите в Интернет и перейдите на страницу http://learningapps.org/1350946
2. Выясните достоинства и недостатки самых популярных операционных систем.
3. Покажите результат учителю.
Задание 3. Классификация программного обеспечения
1. Выйдите в Интернет и перейдите на страницу http://learningapps.org/256185
2. Выполните классификацию программного обеспечения, отнеся его к одной из
четырёх групп.
3. После выполнения задания щелкните мышью на кнопке Перепроверить решение,
покажите результат учителю.
Задание 4. Значки программ
1. Выйдите в Интернет и перейдите на страницу http://learningapps.org/1029324
2. Составьте пар: название программы – значок программы.
3. Покажите результат учителю.
Задание 5. Исследование программного обеспечения компьютера
1. Выясните, какая операционная система установлена на компьютере, к которому вы
имеете доступ в школе и (или) дома.
Компьютер
Операционная система
Школьный
Домашний
Запишите последовательность действий, с помощью которой вы это установили:
_____________________________________________________________________
_____________________________________________________________________
2. Выясните, какое программное обеспечение (ПО) установлено на компьютере, к
которому вы имеете доступ в школе и (или) дома.
ПО
В школе
Дома
Программы для
создания текстовых
документов
Программы для работы с
изображениями
Программы для
создания презентаций
Программы для работы с
видео и звуком
Программы для
выполнения вычислений
Программы для
виртуального общения
Антивирусы
Архиваторы
11.
11Босова Л.Л., Босова А.Ю.
Практикум по информатике. 7 класс. 2015
Запишите последовательность действий, с помощью которой вы это установили:
_____________________________________________________________________
_____________________________________________________________________
Задание 6. Правовые нормы использования программного обеспечения
1. Выйдите в Интернет.
2. Найдите информацию о платных и бесплатных программах, позволяющих решать
следующие задачи:
Задача
Платные программы
Бесплатные программы
Доступ к ресурсам
компьютера
Создание текстовых
документов
Обработка фотографий
Создание графических
изображений
Создание презентаций
Создание видеороликов
Обработка звука
Выполнение расчетов
Виртуальное общение
Антивирусная защита
Запишите названия найденных программ в таблицу.
Задание 7. Защита от вирусов
1. Запустите антивирусную программу, установленную на компьютере.
2. Выберите следующие настройки: лечить, а если лечение не удаётся, заражённый
файл поместить в папку карантина.
3. Выбрать устройство (по указанию учителя) и проверить его на наличие вирусов.
Теперь вы умеете:
выполнять классификацию программного обеспечения;
подбирать платное и бесплатное программное обеспечение для решения той или
иной задачи;
выполнять проверку на вирусы.
12.
12Босова Л.Л., Босова А.Ю.
Практикум по информатике. 7 класс. 2015
РАБОТА 5. РАБОТА С ОБЪЕКТАМИ ФАЙЛОВОЙ СИСТЕМЫ
Задание 1. Извлечение файлов из архива
На рабочем столе найдите архив ФАЙЛЫ (
).
Вызовите контекстное меню этого объекта (щелчок правой кнопкой мыши) и
выясните размер архива.
3. Вызовите контекстное меню архива ФАЙЛЫ и выберите в нем пункт Извлечь в
ФАЙЛЫ
1.
2.
Вызовите контекстное меню появившейся папки ФАЙЛЫ и выясните её размер.
Запишите размер архива ФАЙЛЫ и размер папки ФАЙЛЫ:
Размер архива
Размер папки
6. Переместите папку ФАЙЛЫ в свою личную папку.
4.
5.
Задание 2. Путь к файлу. Полное имя файла4
1. Выберите один из путей к файлу (один из вариантов 1–11).
2. Откройте соответствующий файл, прочтите в нём фрагмент крылатого выражения
и полный путь к файлу с продолжением этого крылатого выражения.
3. Запишите фрагмент крылатого выражения и следуйте по указанному пути.
4. Повторяйте п.2–3, пока не «соберёте» крылатое выражение полностью.
Выполните 5–6 вариантов заданий из предложенных по своему выбору.
Вариант 1
C:\DIRTEST\TEST2\SYSTEM\T1.EXE
Крылатая фраза:
4
Вариант 2
Крылатая фраза:
C:\DIRTEST\WORK\FRIENDS\VLADIMIR\PIC3.GIF
Вариант 3
Крылатая фраза:
C:\DIRTEST\TEST3\SCHOOL\TEXT1.TXT
Вариант 4
Крылатая фраза:
C:\DIRTEST\TEST3\HOME\W21.HTM
Вариант 5
Крылатая фраза:
C:\DIRTEST\TEST1\MYDOC\N1\NNN.EXE
Вариант 6
Крылатая фраза:
C:\DIRTEST\WORK\MY1\STORY\PIC1.GIF
Вариант 7
Крылатая фраза:
C:\DIRTEST\TEST1\NEWDOC\1\NEW.TXT
Использована идея учителя Николая Короткова (http://nk-inform.narod.ru/).
13.
13Босова Л.Л., Босова А.Ю.
Практикум по информатике. 7 класс. 2015
Вариант 8
Крылатая фраза:
C:\DIRTEST\MYDAY\NOW\B2\PAGE2.HTM
Вариант 9
Крылатая фраза:
C:\DIRTEST\LONG\1\PRG1.EXE
Вариант 10
Крылатая фраза:
C:\DIRTEST\MYDAY\NEWDAY\PIC12.GIF
Вариант 11
Крылатая фраза:
C:\DIRTEST\WORK\MY1\STORY\MY1.TXT
Задание 3. Пары
1. Выйдите в интернет и перейдите на страницу http://learningapps.org/424457
2. Определите, каким может, а каким не может быть имя файла.
3. После выполнения задания щелкните мышью на кнопке Перепроверить решение,
покажите результат учителю.
Задание 4. Работа с файлами
1. Перейдите в каталог ФАЙЛЫ.
2. Упорядочивая файлы по имени, типу или размеру ответьте на следующие вопросы:
1)
Сколько в каталоге ФАЙЛЫ содержится файлов, размер которых превышает
1000 КБ? _____________________________________________________________
2)
Сколько в каталоге ФАЙЛЫ содержится рисунков? _____________________
3)
Сколько в каталоге ФАЙЛЫ содержится файлов, имя которых начинается с
русской буквы «П»? ___________________________________________________
3. Удалите из каталога ФАЙЛЫ все файлы, имеющие расширение ТХТ.
4. Переименуйте файлы с произведениями А.П. Чехова (всего 10 файлов), указав в
новом имени порядковый номер и фамилию автора (например, 1Чехов.doc)
Задание 5. Создание дерева каталогов
1. В каталоге ФАЙЛЫ создайте дерево каталогов следующей структуры:
14.
14Босова Л.Л., Босова А.Ю.
ФАЙЛЫ
Практикум по информатике. 7 класс. 2015
ЛИТЕРАТУРА
ПУШКИН
ЧЕХОВ
ИНФОРМАТИКА
ИЗОБРАЖЕНИЯ
ПРЕЗЕНТАЦИИ
.
В подкаталоги ПУШКИН, ЧЕХОВ, ИЗОБРАЖЕНИЯ, ПРЕЗЕНТАЦИИ
переместите соответствующие файлы из каталога ФАЙЛЫ.
3. Определите размер всех графических файлов, содержащихся в подкаталоге
ЛИТЕРАТУРА. __________________________________________________
4. Заархивируйте содержимое каталога ИНФОРМАТИКА; полученный архив
разместите в каталоге ФАЙЛЫ.
2.
Теперь вы умеете
извлекать файлы из архива и создавать архивы;
находить файл по его полному имени;
выполнять сортировку файлов по имени, типу и размеру;
создавать дерево каталогов;
удалять, копировать и перемещать файлы.
15.
15Босова Л.Л., Босова А.Ю.
Практикум по информатике. 7 класс. 2015
РАБОТА 6. НАСТРОЙКА ПОЛЬЗОВАТЕЛЬСКОГО ИНТЕРФЕЙСА
Задание 1. Оформление Рабочего стола
1. Откройте контекстное меню Рабочего стола, щелкнув правой кнопкой мыши на его
любом свободном участке.
2. Выберите в контекстном меню пункт Вид. Измените размеры значков.
3. Выберите в контекстном меню пункт Сортировка. Упорядочите все значки,
расположенные на Рабочем столе, по имени.
4. Выберите в контекстном меню пункт Персонализация (Свойства).
5. Измените по своему усмотрению тему Рабочего стола; измените отдельно каждый
из компонентов темы Рабочего стола: фоновый рисунок, цвет границ окон и панели
задач, звуки и заставку.
6. Установите по своему усмотрению несколько гаджетов рабочего стола –
настраиваемых мини-программ, позволяющих отображать данные, без
необходимости открывать новое окно (Погода, Часы, Календарь и др.)
7. Верните изменённые параметры в исходное положение.
Задание 2. Объекты Рабочего стола
1. Выйдите в Интернет и перейдите на страницу http://learningapps.org/1179245
2. Установите соответствие между отмеченными объектами Рабочего стола и их
названиями.
3. После выполнения задания щелкните мышью на кнопке Перепроверить решение,
покажите результат учителю.
Задание 3. Панель задач
1. По всплывающим подсказкам узнайте назначение всех значков и кнопок,
имеющихся на панели задач.
2. Откройте контекстное меню панели задач.
3. Измените положение панели задач.
4. Верните изменённые параметры в исходное положение.
Задание 4. Окно
1. Выйдите в Интернет и перейдите на страницу http://learningapps.org/498261
2. Укажите элемент окна, с помощью которого можно выполнить то или иное
действие.
3. Покажите результат учителю.
Задание 5.Операции с окнами
1. Запустите программу Блокнот и выполните с её окном следующие операции:
измените размер окна; переместите окно в правый нижний угол рабочего стола;
разверните окно на весь экран; сверните окно в кнопку панели задач; восстановите
предыдущий размер окна; закройте окно программы.
2. Запустите программы Калькулятор, WordPad, Paint и выполните следующие
операции с окнами: разместите окна открытых программ одно под другим
(стопкой); разместите окна открытых программ рядом; разместите окна открытых
программ каскадом; сверните все окна; переключитесь между окнами программ.
3. Закройте окно программы Paint.
4. С помощью программы Калькулятор выполните требуемые вычисления. Ответы
(в форме развёрнутых предложений) запишите в программе WordPad и сохраните
в личной папке в файле с именем Человек.doc.
a. Количество сердцебиений человека за год составляет 36 800 000.
Определите среднюю скорость биения сердца в ударах в минуту.
16.
16Босова Л.Л., Босова А.Ю.
Практикум по информатике. 7 класс. 2015
b. Через печень человека в течение одной минуты протекает 1,5 литров крови.
Подсчитайте, какое количество крови пропускает печень за сутки.
c. Нервные импульсы в человеческом теле передаются со скоростью примерно
90 метров в секунду. Выразите эту скорость в километрах в час.
Задание 6. Объекты графического интерфейса
1. Выйдите в Интернет и перейдите на страницу http://learningapps.org/700856
2. Установите соответствие между объектами графического интерфейса и их
названиями.
3. После выполнения задания щелкните мышью на кнопке Перепроверить решение,
покажите результат учителю.
Теперь вы умеете
изменять свойства рабочего стола;
изменять свойства панели задач;
упорядочивать объекты на рабочем столе;
изменять размеры и перемещать окна приложений;
переключаться между приложениями.
17.
17Босова Л.Л., Босова А.Ю.
Практикум по информатике. 7 класс. 2015
РАБОТА 7. ОБРАБОТКА И СОЗДАНИЕ РАСТРОВЫХ ИЗОБРАЖЕНИЙ
Задание 1. Работа с графическими примитивами
1. Запустите графический редактор Paint.
2. Установите размеры области для рисования: ширина – 1024 точки, высота – 512
точек.
3. Повторите
рисунок, используя инструменты Линия, Прямоугольник,
Скругленный прямоугольник и Эллипс.
4.
Сохраните результат работы в личной папке:
в файле p1.bmp как 24-разрядный рисунок;
в файле p2.bmp как 256-цветный рисунок;
в файле p3.bmp 16-цветный рисунок;
в файле p4.bmp монохромный рисунок;
в файле p5.jpeg;
в файле p5.gif.
Сравните размеры полученных файлов и качество сохранённых в них изображений.
Задание 2. Выделение и удаление фрагментов
1. В графическом редакторе откройте файл Устройства.bmp.
Оставьте на рисунке только устройства ввода, а всё лишнее удалите с помощью
инструментов Выделение и Выделение произвольной области.
3. Сохраните рисунок в личной папке под именем Устройства_ввода.
2.
Задание 3. Перемещение фрагментов
1. В графическом редакторе откройте файл Сказка.bmp.
18.
18Босова Л.Л., Босова А.Ю.
Практикум по информатике. 7 класс. 2015
Поочередно выделите прямоугольные прозрачные фрагменты и переместите их
так, чтобы сказочные персонажи обрели свой истинный вид.
3. Сохраните результат работы в личной папке.
2.
Задание 4. Преобразование фрагментов
1. В графическом редакторе откройте файл Стрекоза.bmp.
Поочередно выделите прямоугольные фрагменты, при необходимости поверните и
переместите их так, чтобы получилась иллюстрация к басне И. Крылова «Стрекоза
и муравей».
3. Сохраните результат работы под тем же именем в личной папке.
2.
Задание 5. Конструирование сложных объектов из графических примитивов
1. Запустите графический редактор.
2. Изобразите один из следующих рисунков:
3.
Сохраните результат работы в личной папке под именем Мой_рисунок.
Задание 6. Создание надписей
1. В графическом редакторе откройте файл Панель.bmp.
19.
19Босова Л.Л., Босова А.Ю.
2.
3.
Практикум по информатике. 7 класс. 2015
Подпишите инструменты графического редактора Paint
Сохраните рисунок в личной папке в файле Панель1.bmp.
Задание 7. Копирование фрагментов
1. Рассмотрите представленный
повторяющийся фрагмент.
2.
3.
4.
на
рисунке
орнамент.
Выделите
Изобразите повторяющийся фрагмент в графическом редакторе.
Путём копирования и поворотов фрагмента воспроизведите орнамент.
Сохраните рисунок в личной папке под именем Орнамент.
Задание 8. Работа с несколькими файлами
1. В графическом редакторе откройте файл Схема.bmp.
в
нём
20.
20Босова Л.Л., Босова А.Ю.
Практикум по информатике. 7 класс. 2015
Проиллюстрируйте схему, добавив в неё изображения соответствующих устройств
из файлов Оперативная Память.bmp, Винчестер.bmp, Диск.bmp, Дискета.bmp,
Флэшка.bmp. Для удобства откройте каждый из этих файлов в новых окнах.
Копируйте нужные изображения в буфер обмена и вставляйте в нужные места
схемы.
3. Сохраните полученный результат в личной папке под именем Схема1.
2.
Задание 9. Получение копии экрана
1. Запустите графический редактор Paint, минимизируйте его окно и сделайте копию
этого окна (Alt+PrintScreen).
2. Разместите полученное изображение в рабочем поле графического редактора Paint
(команда Правка Вставить) и подпишите основные элементы интерфейса.
3. Сохраните результат работы в личной папке под именем Paint.bmp.
Задание 10. Художественная обработка изображений
1. Запустите графический редактор Gimp.
2. Откройте в графическом редакторе файл mamont.jpeg.
3. Примените к исходному изображению несколько различных фильтров; получите не
менее 4-х вариантов обработки исходного изображения.
4. Сохраните свои результаты в файлах mamont1.jpeg, mamont2.jpeg, mamont3.jpeg
и mamont4.jpeg.
Теперь вы умеете
создавать изображения в графическом редакторе;
редактировать готовые изображения, в том числе удаляя их фрагменты и добавляя
надписи;
создавать изображения с помощью выделения и преобразования их фрагментов;
получать и преобразовывать копию экрана компьютера;
выполнять художественную обработку графических изображений.
21.
21Босова Л.Л., Босова А.Ю.
Практикум по информатике. 7 класс. 2015
РАБОТА 8. СОЗДАНИЕ ВЕКТОРНЫХ ИЗОБРАЖЕНИЙ
Задание 1. Создание изображений из автофигур
1. Средствами рисования, имеющимися в текстовом процессоре, создайте следующее
изображение:
С Новым Годом!
2.
Сохраните результат работы в личной папке под именем Елка.
Задание 2. Работа с кривыми
1. Откройте в графическом редакторе OpenOffice.org Draw файл Шаблон.odg:
2.
С помощью инструмента Кривая попробуйте как можно более точно
воспроизвести контур рисунка сплошными линиями. При необходимости
используйте возможности добавления и изменения узлов на кривых.
22.
22Босова Л.Л., Босова А.Ю.
3.
Практикум по информатике. 7 класс. 2015
Сохраните результат работы в личной папке под именем Грибок.
Задание 3. Создание блок-схем
1. Используя автофигуры, начертите следующую блок-схему:
Начало
Ввод A, B, C
Да
Да
A>C
D := A
Нет
A>B
Да
Нет
D := C
B>C
D := B
Нет
D := C
Вывод D
Конец
2.
3.
Сохраните результат работы в личной папке под именем Блок_схема.
Как вы думаете, что получится на выходе, если в качестве значений A, B, C
введены числа 15, 10 и 20 соответственно? Запишите ответ _________________.
Задание 4. Трехмерные изображения
1. Используйте возможности имеющегося в вашем распоряжении графического
редактора для создания трехмерного изображения:
2.
Сохраните результат работы в личной папке под именем Кубики.
23.
23Босова Л.Л., Босова А.Ю.
Практикум по информатике. 7 класс. 2015
Задание 5. Масштабирование растровых и векторных изображений
1. В графическом редакторе Paint постройте следующее изображение:
2.
3.
4.
5.
6.
Сохраните результат работы в личной папке как 24-разрядный рисунок (тип
файла).
Выделите любой фрагмент рисунка. Несколько раз уменьшите и увеличьте
выделенный фрагмент. Понаблюдайте за тем, как операции масштабирования
влияют на качество изображения.
Выполните такой же рисунок в графическом редакторе OpenOffice.org Draw.
Сохраните результат работы в личной папке как Рисунок ODF (тип файла).
Выделите любой фрагмент рисунка. Несколько раз уменьшите и увеличьте
выделенный фрагмент. Понаблюдайте за тем, как операции масштабирования
влияют на качество изображения.
Завершите работу с графическими редакторами.
Задание 5. Знакомство с исполнителем Рисователь
1. Изучите основные команды исполнителя Рисователь:
Команда
Описание
Пример
перо (толщина, цвет)
Устанавливает
ширину перо (5, «синий»)
пера в пикселях и цвет –
название любого цвета
радуги, а также черный,
белый и серый.
кисть (цвет)
Устанавливает
цвет кисть («красный»)
заливки
внутренней
области рисуемой фигуры
– название любого цвета
радуги, а также черный,
белый и серый.
линия (х1, у1, х2, у2)
Проводит линию из точки с линия (100, 10, 200, 10)
координатами (х1, у1) в
точку
(х2,
у2)
в
соответствии с состоянием
пера.
линия в точку (х1, у1)
Проводит
линию
из линия (100, 10)
текущей точки в точку с
координатами (х1, у1) в
соответствии с состоянием
24.
24Босова Л.Л., Босова А.Ю.
Практикум по информатике. 7 класс. 2015
пера.
Проводит
контур окружность (300, 200, 50)
окружности радиуса r с
центром в точке (х, у) в
соответствии с состоянием
пера и закрашивает её
внутреннюю область в
соответствии с состоянием
кисти.
прямоугольник (х1, у1, Проводит
контур прямоугольник (10, 10,
х2, у2)
прямоугольника
в 100, 100)
соответствии с состоянием
пера и закрашивает его
внутреннюю область в
соответствии с состоянием
кисти; (х1, у1) и (х2, у2) –
вершины
диагонали
прямоугольника
со
сторонами, параллельными
осям координат.
эллипс (х1, у1, х2, у2)
Рисует эллипс, вписанный эллипс (50, 10, 100, 30)
в
соответствующий
прямоугольник.
залить (х, у)
В
соответствии
с залить (10, 50)
состоянием
кисти
закрашивает ограниченную
область, внутри которой
находится
точка
с
заданными координатами.
2. Запустите среду Кумир, введите и запустите на выполнение программу рисования
кораблика для исполнителя Рисователь:
окружность (х, у, r)
Попробуйте внести изменения в программу, экспериментируя с заливкой, цветом и
толщиной линий и т.д.
4. Сохраните результат работы в личной папке.
3.
25.
25Босова Л.Л., Босова А.Ю.
Практикум по информатике. 7 класс. 2015
Задание 6. Программа для исполнителя Рисователь
1. Самостоятельно разработайте для исполнителя Рисователь программу рисования
одного из следующих объектов:
2.
Сохраните результат работы в личной папке.
Задание 7. Знакомство со средой программирования PascalABC.NET
1. Запустите среду программирования PascalABC.NET, введите и запустите на
выполнение следующую программу:
2.
3.
4.
Выясните, какой смысл имеют используемые в программе команды (операторы).
Попытайтесь внести изменения в рисунок.
Сохраните результат работы в личной папке.
Теперь вы умеете
создавать изображения средствами векторной графики;
использовать автофигуры для создания графических изображений;
строить произвольные фигуры с помощью кривых;
строить несложные объёмные изображения;
писать программы для исполнителя Рисователь.
26.
26Босова Л.Л., Босова А.Ю.
Практикум по информатике. 7 класс. 2015
РАБОТА 9. СОЗДАНИЕ ТЕКСТОВЫХ ДОКУМЕНТОВ
Задание 1. Ввод символов
1. Запустите текстовый процессор, установленный на вашем компьютере.
2. Введите с помощью клавиатуры:
Буквы русского алфавита: Аа Бб Вв Гг Дд Ее Ёё Жж Зз Ии Йй Кк Лл Мм
Нн Оо Пп Рр Сс Тт Уу Фф Хх Цц Чч Шш Щщ Ьь Ыы Ъъ Ээ Юю Яя
Буквы английского алфавита: Aa Bb Cc Dd Ee Ff Gg Hh Ii Jj Kk Ll Mm
Nn Oo Pp Qq Rr Ss Tt Uu Vv Ww Xx Yy Zz
Алфавит десятичной системы счисления: 0 1 2 3 4 5 6 7 8 9
Алфавит римской системы счисления: I(1) V(5) X(10) L(50) C(100)
D(500) M(100)
Специальные символы (русская раскладка клавиатуры): ! « № ; % : ? *
()_+/ -=\
Специальные символы (английская раскладка клавиатуры): ! @ # $ % ^
&*()_+|-=\
Произвольный текст о себе (имя, возраст, класс и т.д.)
3.
Сохраните файл в личной папке под именем Символы.
Задание 2. Правила ввода текста
1. Запустите текстовый процессор, установленный на вашем компьютере.
2. Введите текст:
При вводе текста соседние слова отделяются одним пробелом.
Знаки препинания (запятая, двоеточие, точка, восклицательный и
вопросительный знаки) пишутся слитно с предшествующим словом и
отделяются пробелом от следующего слова.
Кавычки и скобки пишутся слитно с соответствующими словами.
Тире выделяется пробелами с двух сторон.
Дефис пишется слитно с соединяемыми им словами.
3.
Введите текст, обращая внимание на соблюдение соответствующих правил:
Тема «Правила ввода текста», гостиница «Малахит», шоколад
«Алёнка», роман «Война и мир».
Этапы создания текстового документа: ввод, редактирование,
форматирование.
Информация во Всемирной паутине организована в виде страниц
(Web-страниц).
Всё-таки, Мамин-Сибиряк, жар-птица, северо-восток, Ростов-на-Дону,
Нью-Йорк. Пришлось волей-неволей остаться здесь на ночь. Горя
бояться – счастья не видать. Москва – огромный город, город-страна.
Конец XVII века – первая половина XIX века.
4.
Сохраните файл в личной папке под именем Правила_ввода.
Задание 3. Вставка символов
1. В текстовом процессоре откройте файл Вставка.rtf:
27.
27Босова Л.Л., Босова А.Ю.
Практикум по информатике. 7 класс. 2015
Прснльнй кмпьютр: сстмнй блк (матринск плт, цнтрльнй прцсср, пртвн пмть,
жсткй дск), вншн стра, клвтр, мшь, мнтр, прнтр, кстчск клнк).
В нужные места вставьте буквы, обозначающие гласные звуки, так, чтобы
получились названия устройств персонального компьютера.
3. Сохраните файл в личной папке под именем Устройства.
2.
Задание 4. Замена символов
1. В текстовом процессоре откройте файл Замена.rtf:
К*литка, к*морка, к*вычки, к*блук, б*гровый, п*гром, с*тира, ур*ган, *кв*ланг,
н*в*ждение, ср*жжение.
2.
3.
Замените «*» на буквы «а» или «о», чтобы слова были написаны правильно.
Сохраните файл в личной папке под именем Слова.
Задание 5. Автоматическая замена
Внимание! При вводе текста неопытные пользователи очень часто допускают
ошибки, расставляя лишние пробелы и «вручную» переходя на новую строку в
рамках одного абзаца. Вам предлагается отредактировать такой документ.
1. В текстовом процессоре откройте файл Поиск_и_замена.rtf.
2. Удалите лишние пробелы перед точками и запятыми, заменяя встречающиеся
подряд пробел и знак препинания на один этот знак.
3. Удалите лишние символы конца абзаца, заменяя встречающиеся подряд пробел и
символ конца абзаца на один пробел.
4. Удалите лишние пробелы, заменяя два идущих подряд пробела на один.
5. Удалите лишние пустые строки, заменяя два идущих подряд символа конца абзаца
на один.
6. Сохраните документ с изменениями в личной папке под тем же именем.
Задание 6. Удаление фрагментов
1. В текстовом процессоре откройте файл Удаление.rtf:
Клавиатура, джойстик, сканер, принтер.
Монитор, графопостроитель, принтер, мышь.
Жесткий диск, flash-память, компакт-диск, процессор.
Принтер, акустические колонки, наушники, микрофон.
Системный блок, центральный процессор, оперативная память, жесткий диск, блок
питания.
Системный блок, клавиатура, мышь, монитор, акустические колонки.
Видеокарта, карта расширения, звуковая карта, сетевая карта.
Enter, End, Esc, Delete.
Цветной принтер, лазерный принтер, матричный принтер, струйный принтер.
2.
3.
В каждой группе найдите лишнее слово (словосочетание) и удалите его.
Сохраните файл в личной папке под именем Нет_лишнего.
Задание 7. Перемещение фрагментов
1. В текстовом процессоре откройте файл Перемещение.rtf:
CPU –
RAM –
HDD –
28.
28Босова Л.Л., Босова А.Ю.
Практикум по информатике. 7 класс. 2015
Video Card –
Sound Card –
оперативная память, центральный процессор, видеокарта, жесткий диск, звуковая
карта.
Создайте пары, поместив рядом с каждым англоязычным термином его русский
аналог.
3. Сохраните файл в личной папке под именем Пары.
2.
Задание 8. Копирование фрагментов
1. В текстовом процессоре создайте новый документ.
2. Используя операции копирования и вставки наберите текст стихотворения на
английском языке:
Meet me in the morning.
Meet me at noon.
Meet me in September,
Or the middle of June.
Meet me at midnight.
Meet me in the hall.
Meet me in the summer.
Meet me in the fall.
Meet me in the evening.
Meet me at eight.
I’ll meet you any time you want,
But, please, don’t be late.
3.
Сохраните файл в личной папке под именем Стих.
Задание 9. Склеивание и разрезание строк
1. В текстовом процессоре откройте файл Строки.rtf:
Шило в мешке не утаишь. Не все коту масленица. Кончил дело, гуляй смело. Готовь
сани летом, а телегу — зимой. Пар кости не ломит. Без труда не выловишь рыбку из
пруда. Не все золото, что блестит. Слово — серебро,
молчанье — золото. Раньше встанешь —
раньше работу кончишь. Цыплят по осени считают. Делу — время,
потехе — час. Сначала подумай, потом начинай. Семь раз примерь,
один раз отрежь. Работа страшна не рукам, а глазам. Дело
мастера
боится.
Отредактируйте содержимое файла так, чтобы каждая пословица занимала ровно
одну строку.
3. Сохраните файл в личной папке под именем Пословицы.
2.
Задание 10. Изменение свойств символов
1. В текстовом процессоре откройте файл Цвет.rtf.
Воздействие цвета на человека
Оранжевый – вызывает легкое возбуждение, ускоряет кровообращение, способствует
пищеварению.
Желтый – стимулирует умственную деятельность.
Зеленый – нежный, умиротворяющий, спокойный.
Голубой – снижает кровяное давление, успокаивает.
29.
29Босова Л.Л., Босова А.Ю.
Практикум по информатике. 7 класс. 2015
Синий – обусловливает серьезность, строгость в поведении.
Фиолетовый – возбуждает деятельность сердца и легких, увеличивает
сопротивляемость организма простудным заболеваниям.
Выполните форматирование текста согласно следующему описанию:
для заголовка задайте размер шрифта 16 пунктов, цвет шрифта красный;
для названий цветов задайте соответствующий им цвет шрифта, начертание –
полужирное, размер – 14 пунктов;
для описаний цветов задайте начертание курсив и размер шрифта 12 пунктов.
3. Сохраните файл с изменениями в личной папке и закройте его.
2.
Задание 11. Индексы
1. В текстовом процессоре создайте новый файл и сохраните его в личной папке под
именем Индексы.rtf.
2. Выберите тип шрифта Arial, размер шрифта 14, начертание курсив.
3. Наберите следующий текст:
Единицы измерения количества информации:
1 байт = 8 бит
1 Килобайт = 210 байт
1 Мегабайт = 210 Кбайт = 220 байт
1 Гигабайт = 210 Мбайт = 220 Кбайт = 230 байт
4.
Сохраните изменения в файле и закройте его.
Задание 12. Варианты форматирования символов
1. В текстовом процессоре откройте файл Эффекты.rtf.
2. Измените формат символов по образцу:
Имеется много возможностей форматирования символов. Можно менять
шрифт(Arial) и
размер(20) шрифта(24), можно менять
начертание шрифта, например, использовать полужирное начертание,
курсив или полужирный курсив. Имеются дополнительные возможности,
такие как одинарное подчеркивание, подчеркивание только слов, двойное
подчеркивание, пунктирное подчеркивание. Текст можно также зачеркнуть,
сделать верхним или нижним индексом, сместить вверх или вниз, написать
МАЛЫМИ ПРОПИСНЫМИ БУКВАМИ или ПРОСТО ПРОПИСНЫМИ БУКВАМИ.
Текст может быть уплотненным (на1,4пт) или р а з р е ж е н н ы м (на 1,8пт). Цвет
шрифта может быть различным, например, красным. Текст может быть
скрытым, т.е. не выводиться на печать и экран.
3.
Сохраните файл с изменениями в личной папке и закройте его.
Задание 13. Варианты подчёркивания
1. В текстовом процессоре создайте новый документ.
2. Шрифтом Times New Roman в 14 пунктов наберите текст и выполните
форматирование символов по образцу:
Тучи заволокли небо.
Мы купили новые книги.
Снег лежал на крыше и на балконе.
3. Сохраните файл в личной папке под именем Подчеркивание.rtf и закройте его.
Задание 14. Форматирование абзацев
1. В текстовом процессоре создайте новый документ.
30.
30Босова Л.Л., Босова А.Ю.
2.
Практикум по информатике. 7 класс. 2015
Наберите черновик документа (Times New Roman, 14 пунктов, выравнивание по
левому краю) со следующим текстом:
Текст для ввода
Номер абзаца
Принтер
Для вывода документа на бумагу к компьютеру подключается
печатающее устройство — принтер. Существуют различные типы
принтеров.
Матричный принтер печатает с помощью металлических иголок,
которые прижимают к бумаге красящую ленту.
1
2
3
4
Струйный принтер наносит буквы на бумагу, распыляя над
ней капли жидких чернил. С его помощью создаются не только
черно-белые, но и цветные изображения.
5
В лазерном принтере для печати символов используется
лазерный луч. Это позволяет получать типографское качество
печати.
3. Выполните форматирование в соответствии со следующими требованиями:
Номер
абзаца
4.
Форматирование символов
Свойства абзаца
1
по центру
Междустрочный
интервал
одинарный
2
по левому краю
1,5 строки
Times New Roman
12
полужирный
3
По правому краю
двойной
курсив
4
По ширине
1,5 строки
подчеркнутый
5
По центру
одинарный
полужирный,
курсив
Выравнивание
Шрифт
Размер
Начертание
Arial
14
полужирный
Сохраните файл в личной папке под именем Принтеры.rtf и закройте его.
Задание 15. Форматирование абзацев
1. В текстовом процессоре создайте новый документ.
2. Наберите черновик документа (Times New Roman, 14 пунктов, выравнивание по
левому краю) с информацией о своей школе, себе и своём учителе:
Текст для ввода
Номер абзаца
Муниципальное образовательное учреждение
«Средняя общеобразовательная школа №4»
Реферат по информатике и ИКТ
«История развития компьютерной техники»
Работу подготовил:
ученик 8 класса
Иванов Иван
Проверил:
учитель информатики и ИКТ
Петров П.П.
Москва, 2015
3.
1
2
3
4
5
6
7
8
9
10
11
Выполните форматирование абзацев в соответствии со следующими требованиями:
Номер
абзаца
Отступ
слева первой
Свойства абзаца
Междустрочный
Выравнивание
интервал
Интервалы
перед
после
Форматирование
символов
31.
31Босова Л.Л., Босова А.Ю.
4.
Практикум по информатике. 7 класс. 2015
1
0
строки
0
по центру
одинарный
0
0
Arial, 18
2
0
3
150
Arial, 24,
полужирный
4
30
150
Arial, 28,
полужирный,
курсив
5
8
0
0
Arial, 16
6
по левому
краю
7
8
9
10
11
0
по центру
90
Сохраните файл в личной папке под именем Титул.rtf и закройте его.
Задание 16. Вставка специальных символов и формул
1. В текстовом процессоре создайте новый документ.
2. Наберите следующий текст, содержащий символы, отсутствующие на клавиатуре:
2 2=4
t = 22 C
(499) 157-52-72
3. С помощью редактора формул наберите следующие формулы:

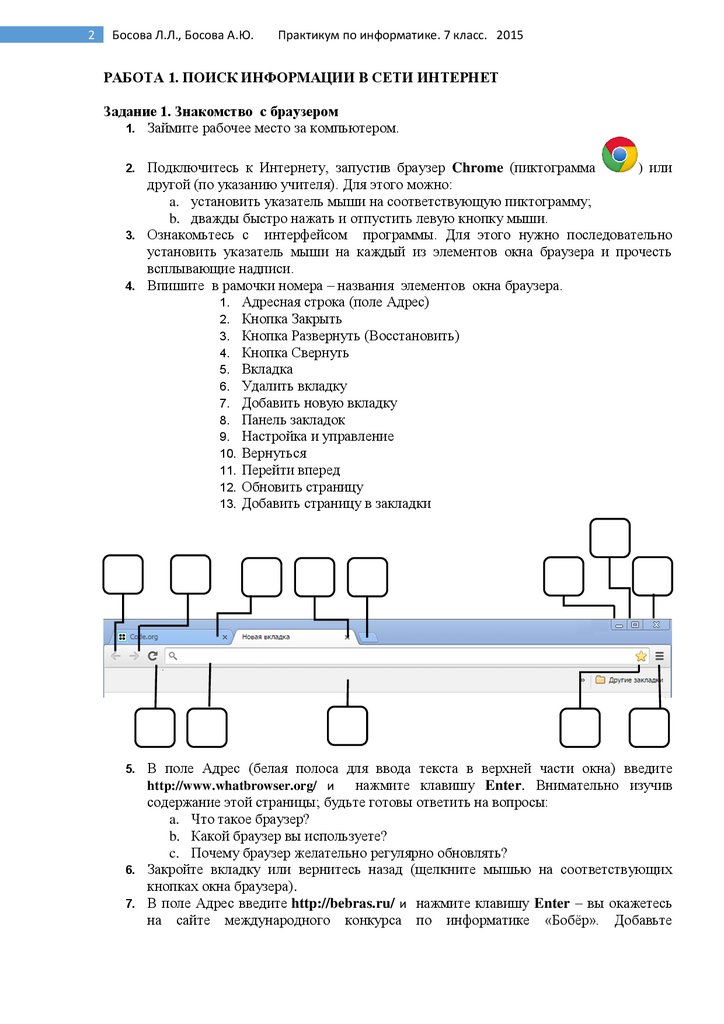
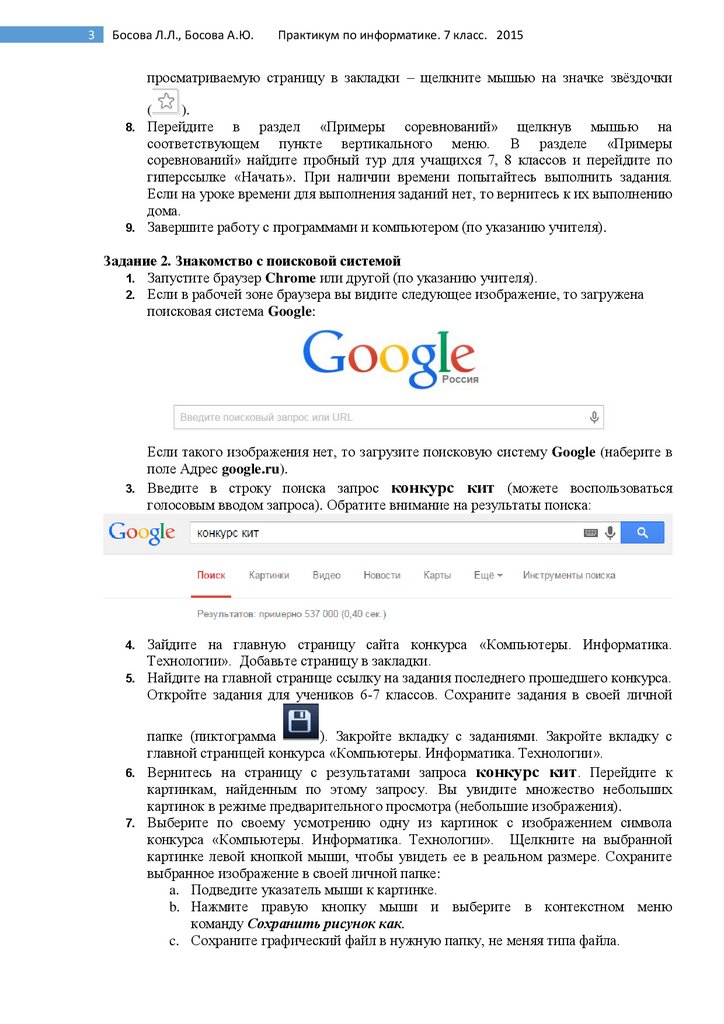
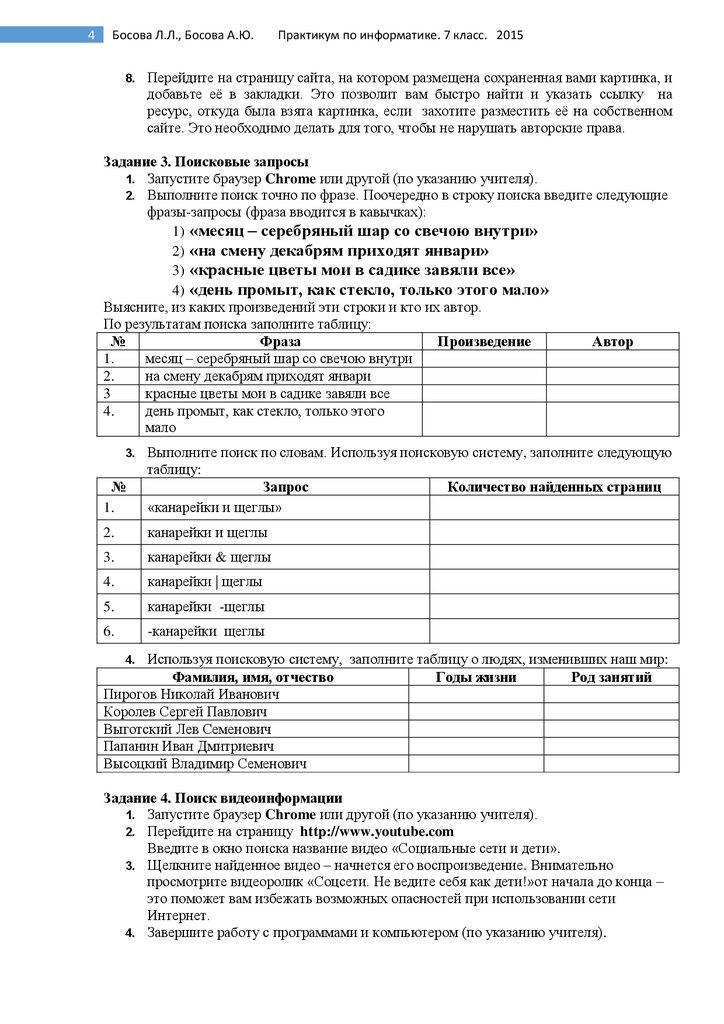
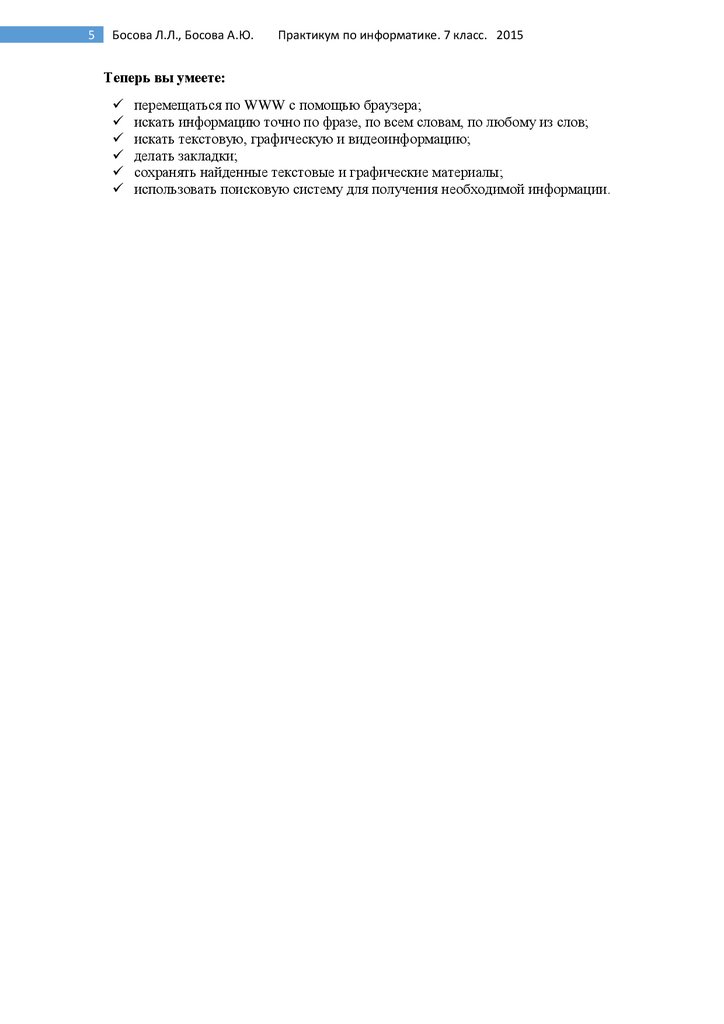

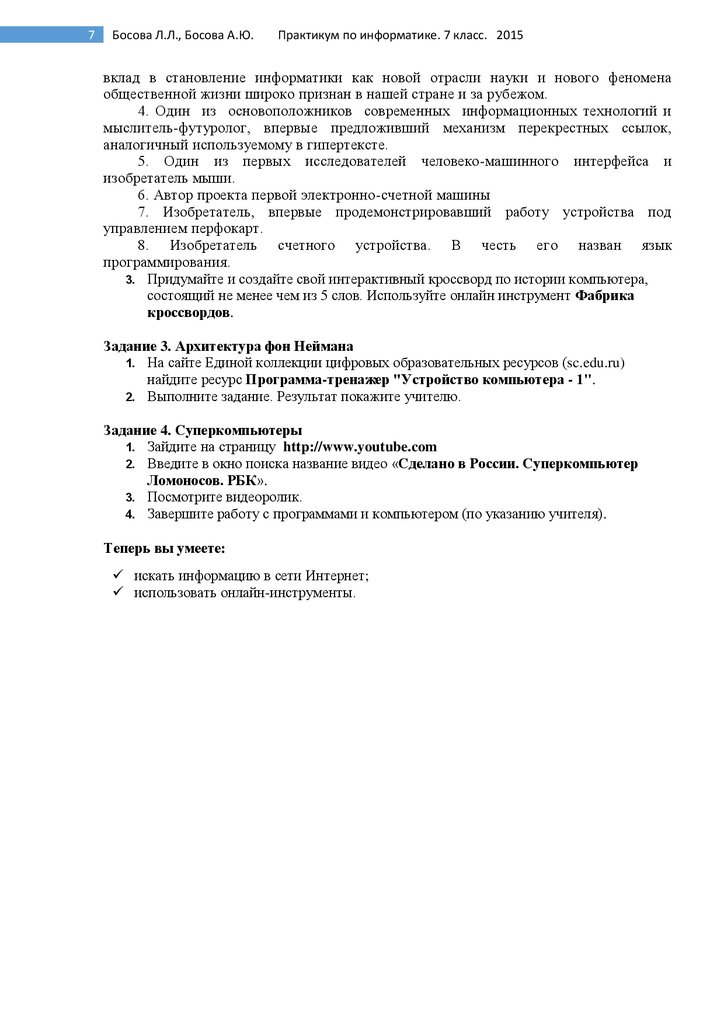


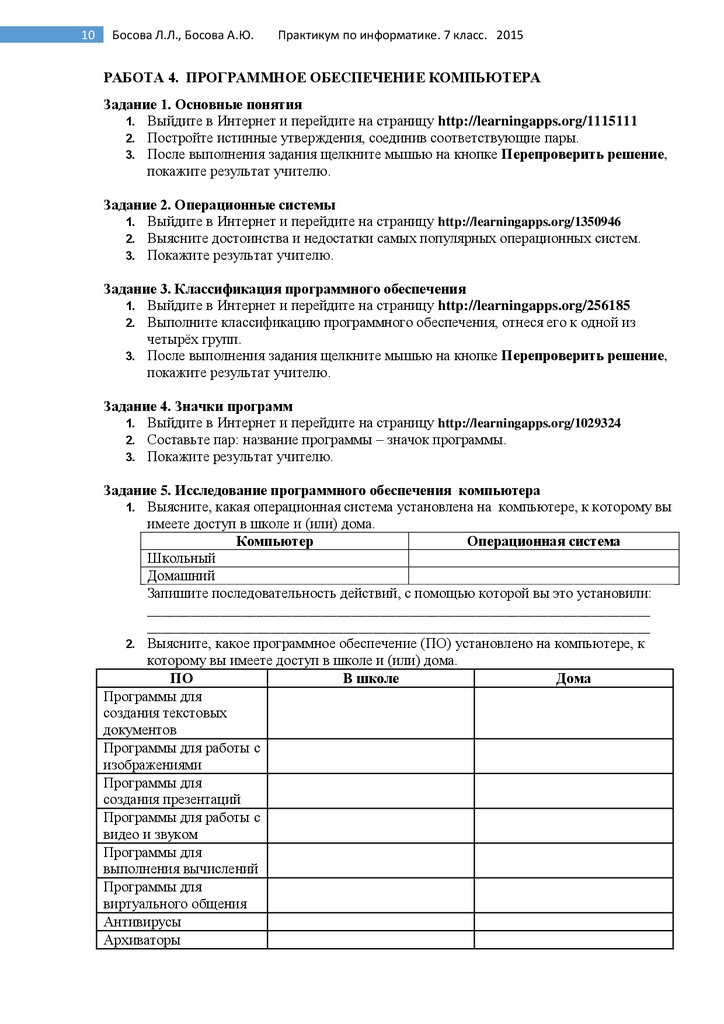

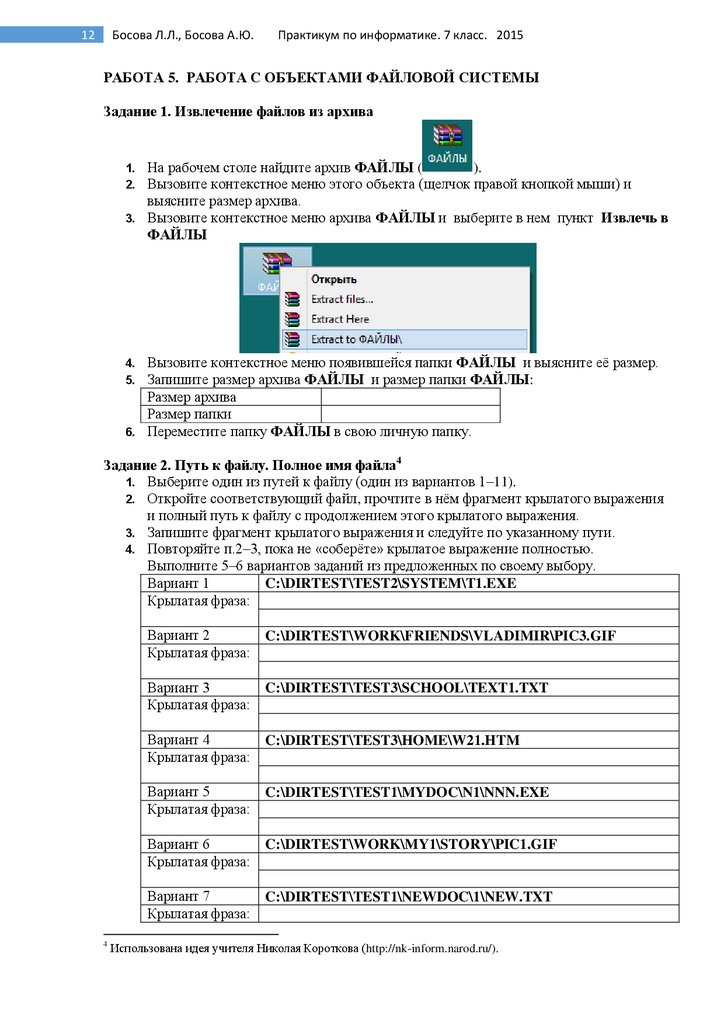


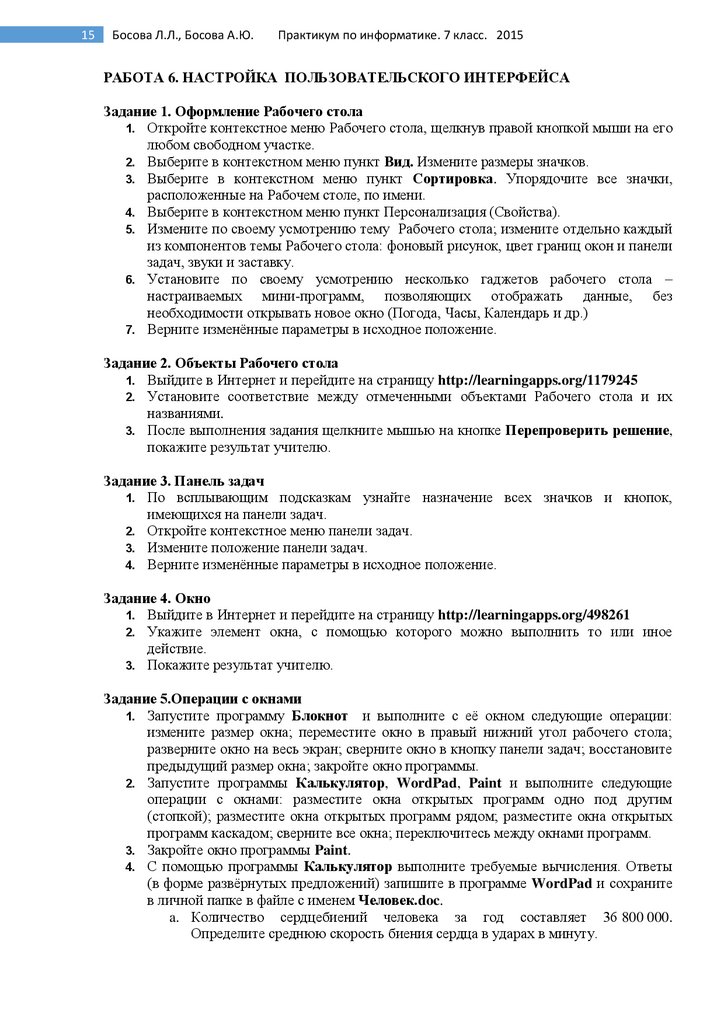
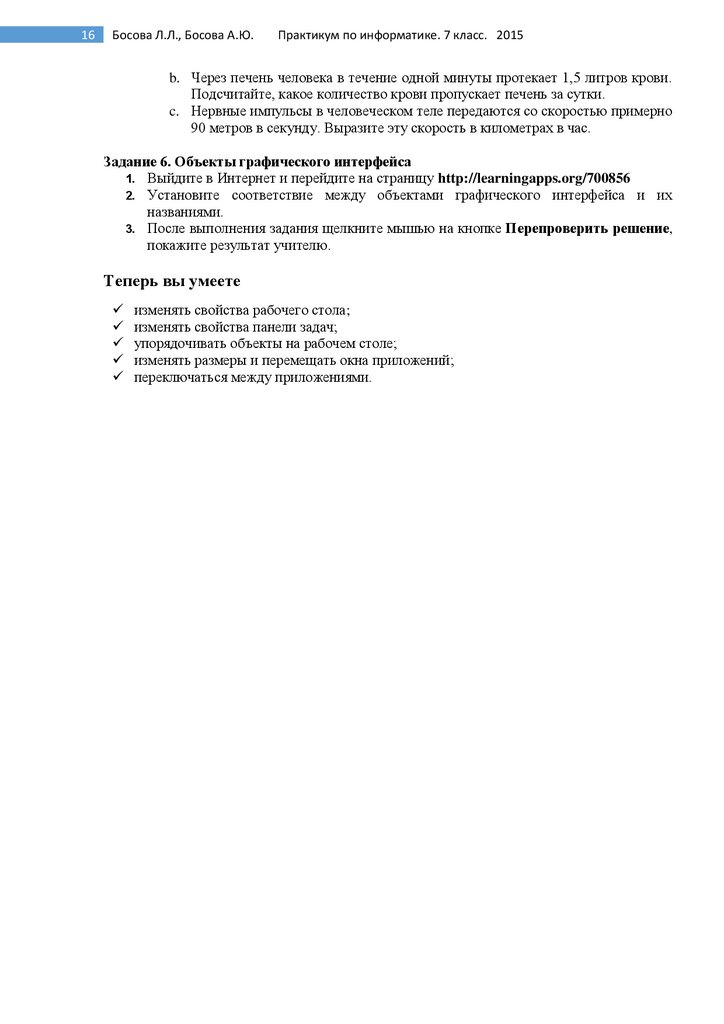


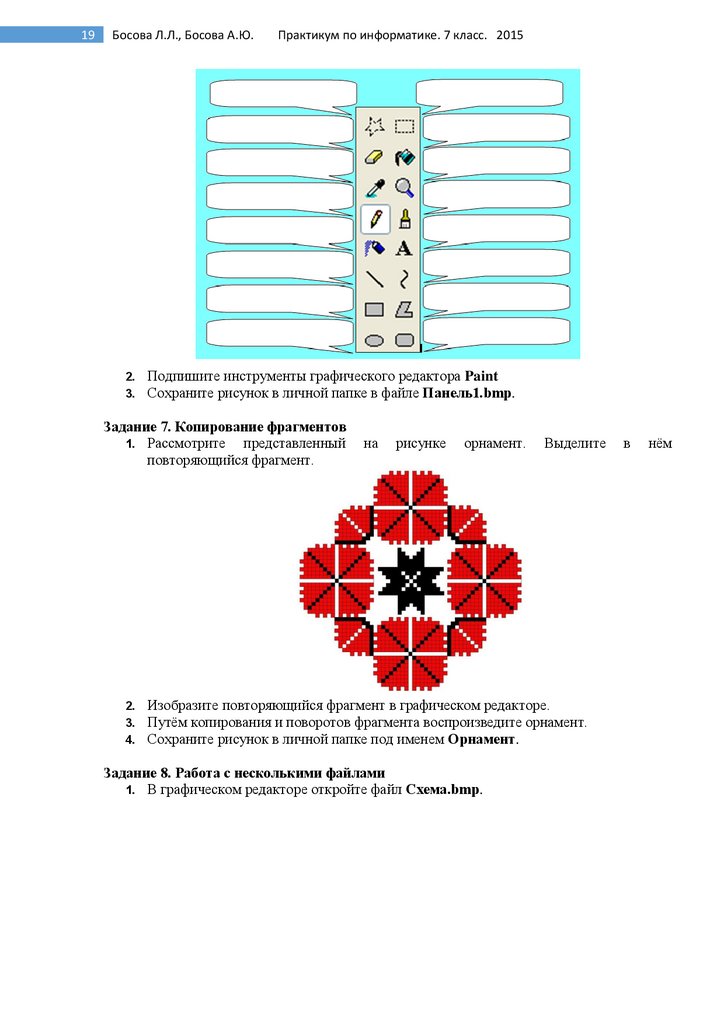
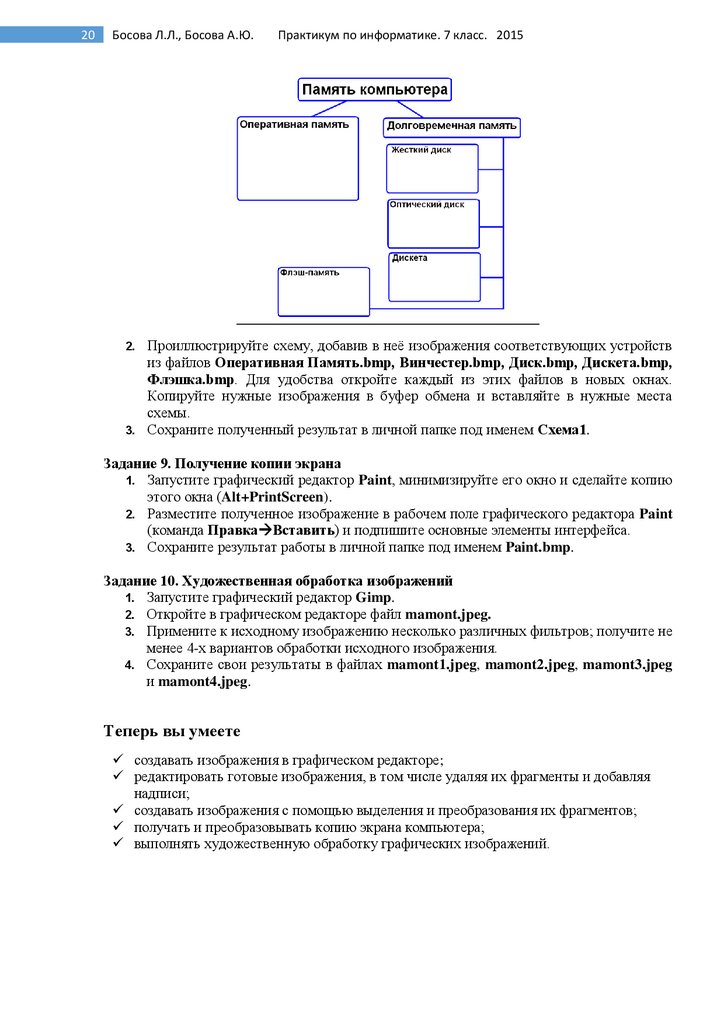

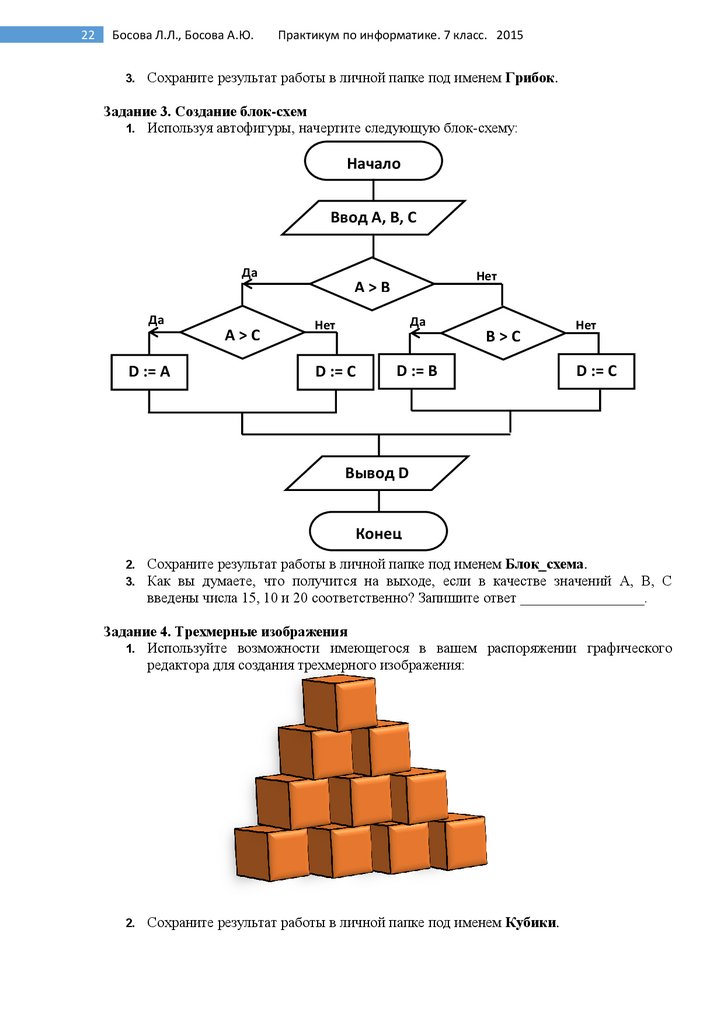



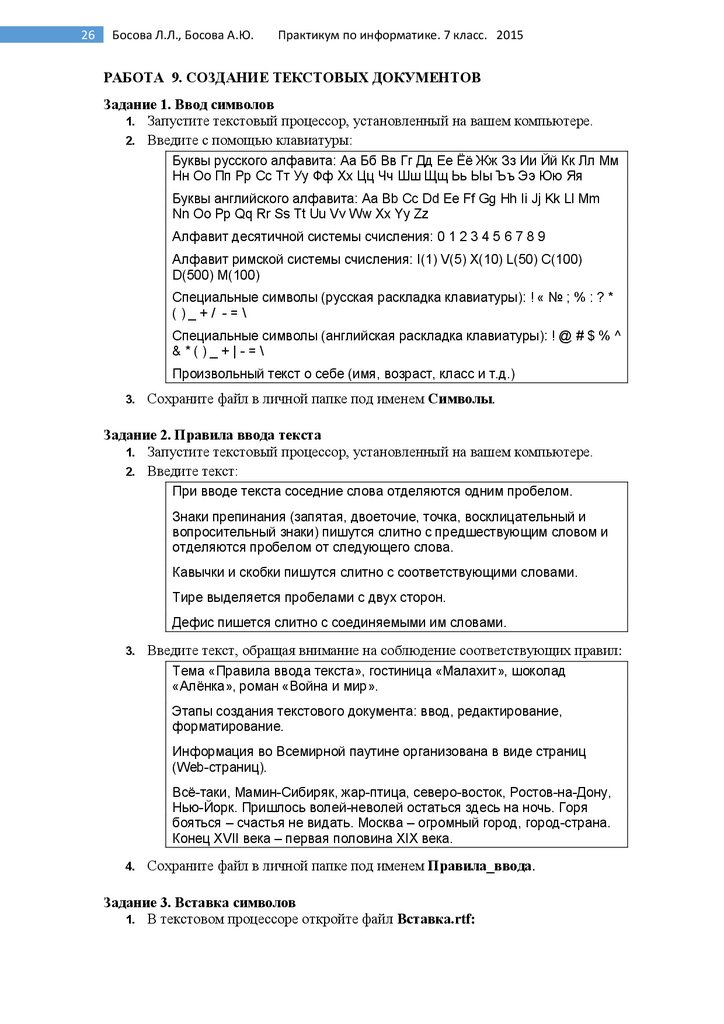

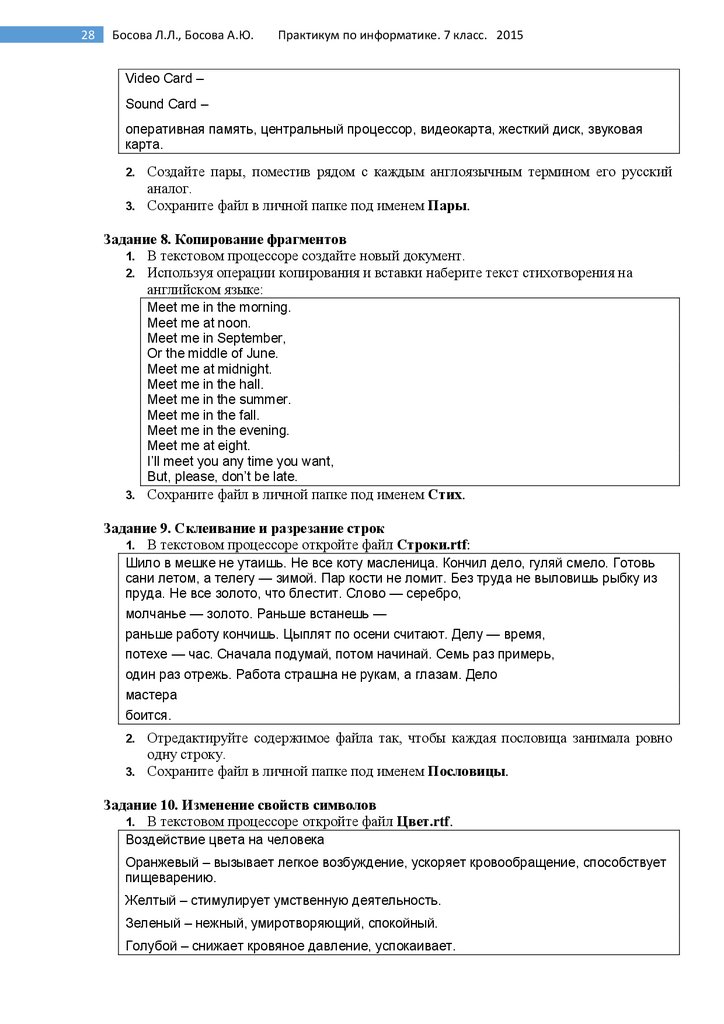
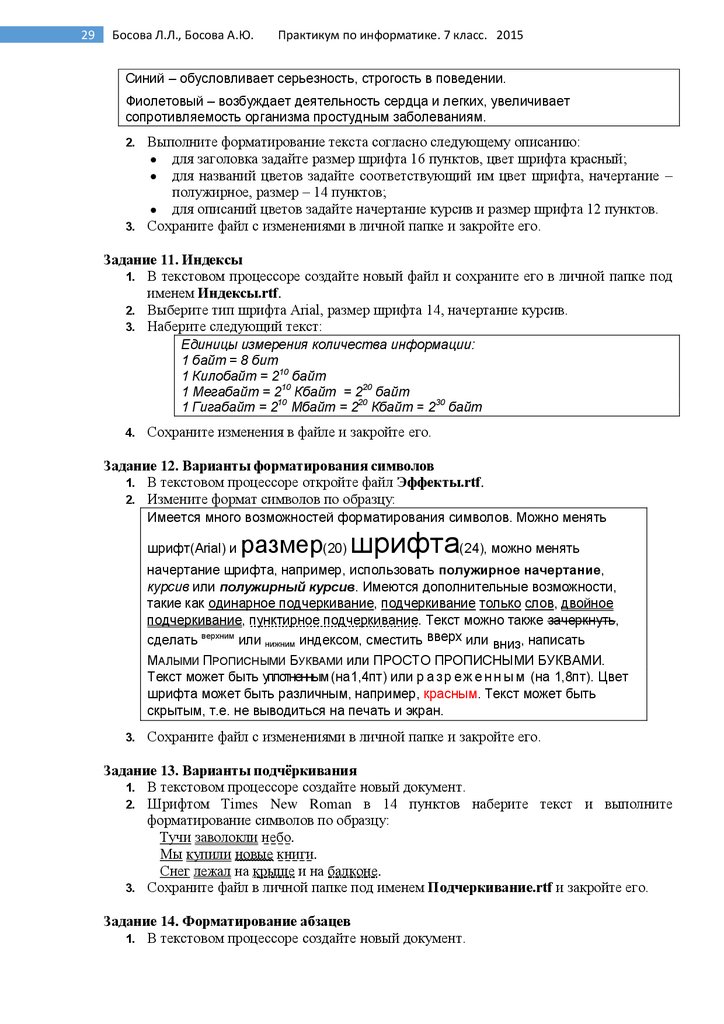


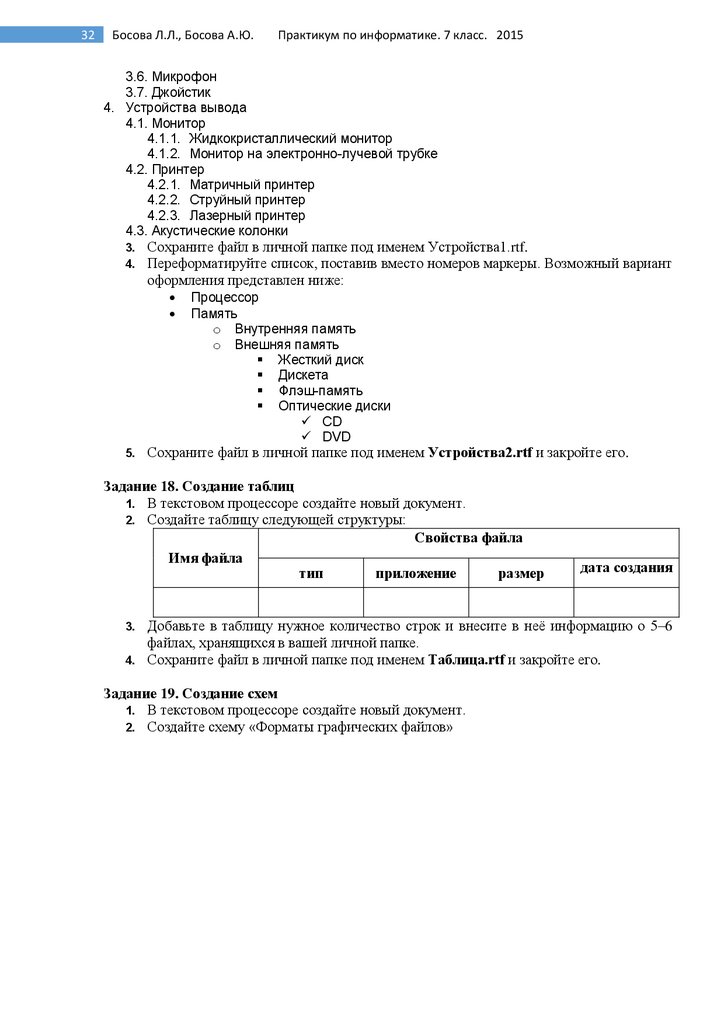


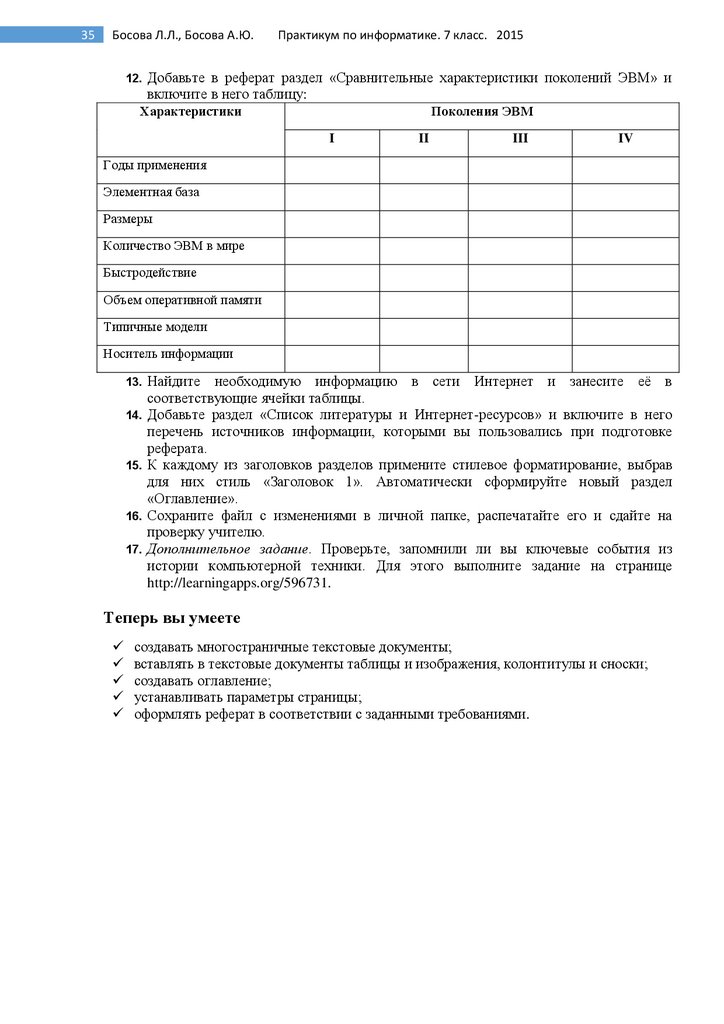

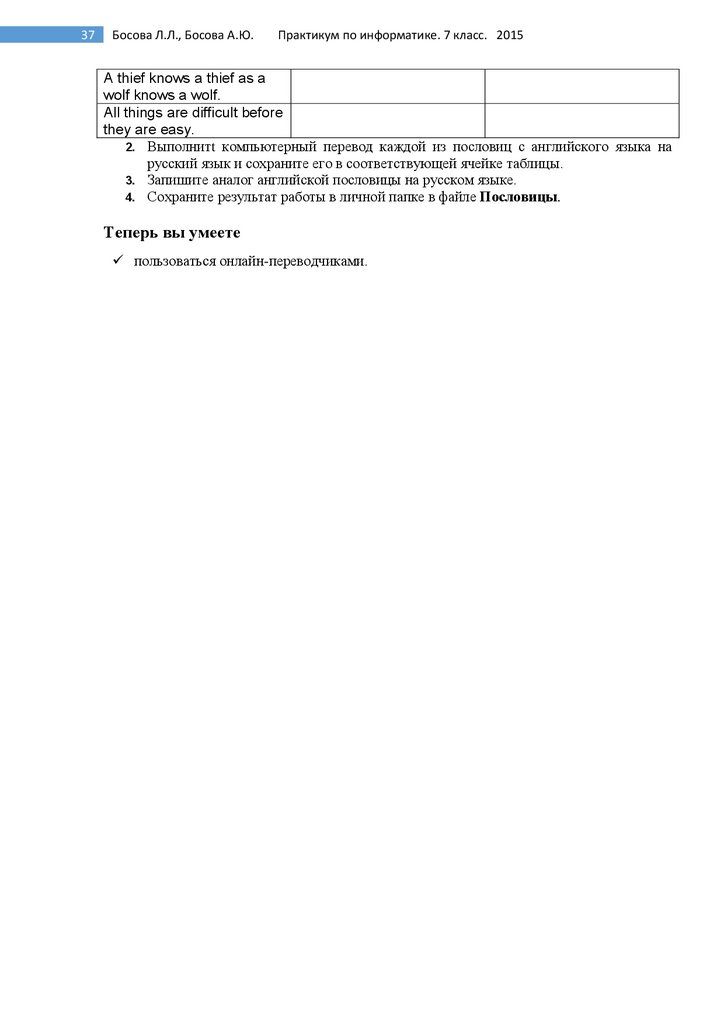


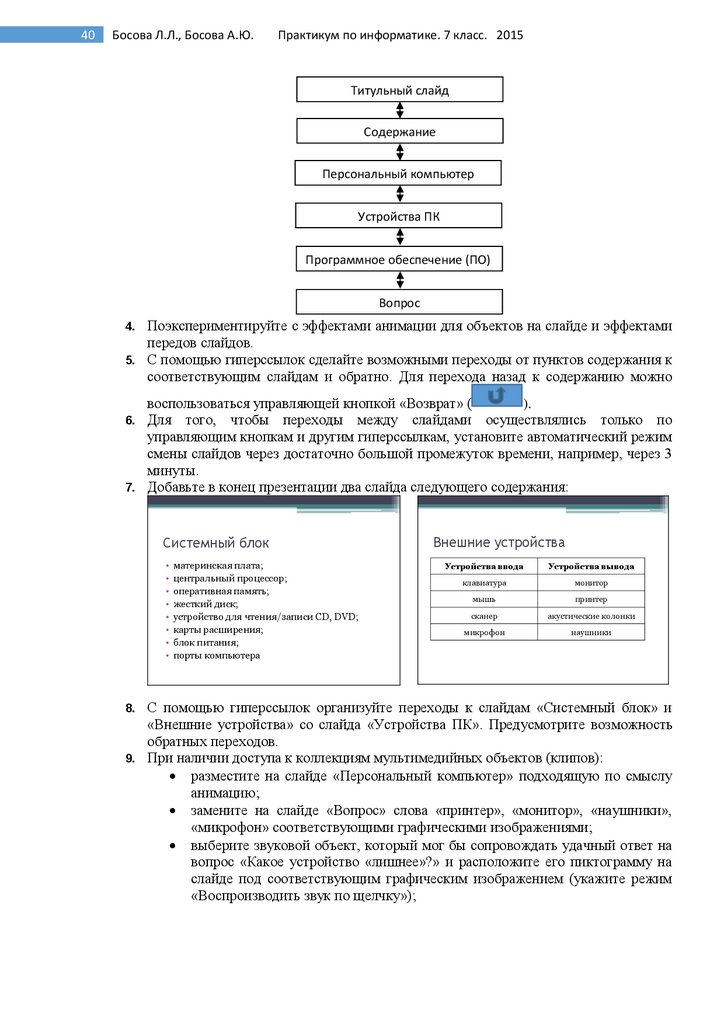


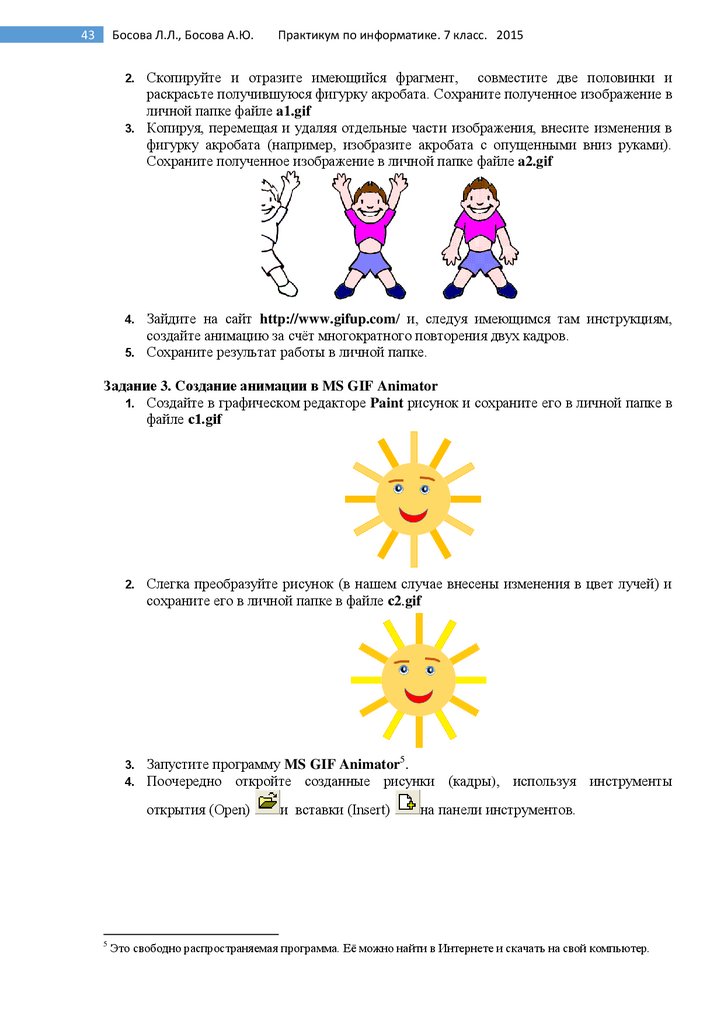


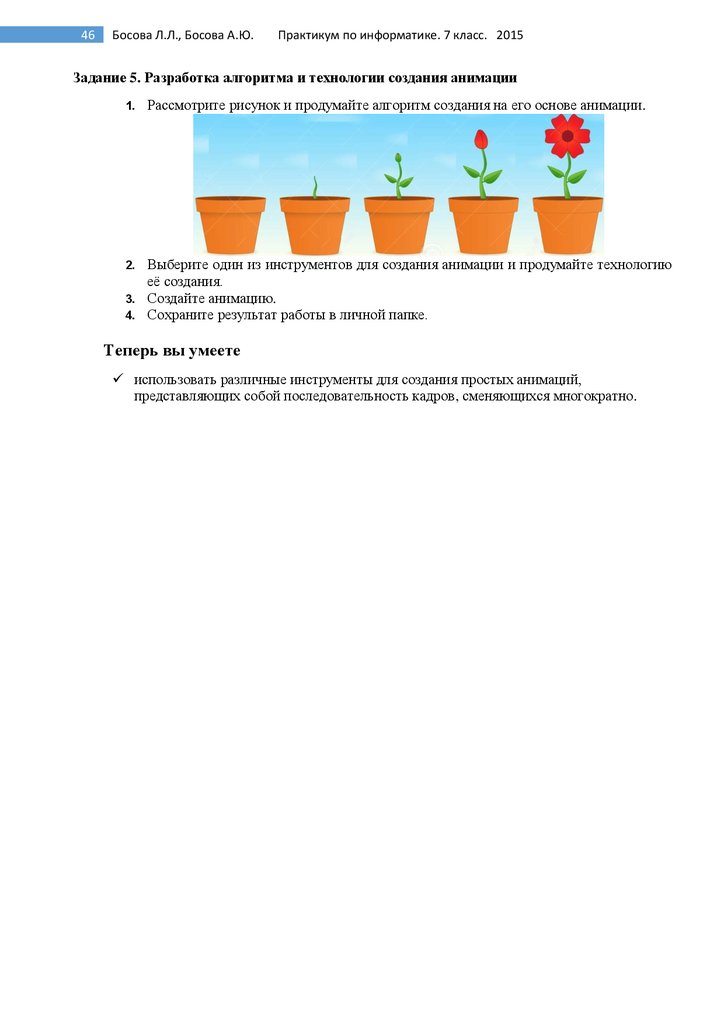


 informatics
informatics








