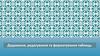Similar presentations:
Текстовий процесор. Таблиці в текстових документах
1. Текстовий процесор
Таблиці в текстовихдокументах
2. Повторення
Які об’єкти може містити документWord?
У
яких
випадках
зручно
використовувати табличну форму
подання інформації?
За допомогою якої клавіші можна
вирівняти текст за колонками?
Які можливості для вирівнювання
тексту
надає
лінійка,
що
відображується у вікні Word?
3. Таблиця
об’єкт текстового документа, щоскладається з клітинок,
упорядкованих за стовпцями та
рядками. Клітинки таблиці можуть
містити текст, цифри, малюнки та
інші таблиці.
4. Елементи таблиці
Маркерпереміщення
Символ кінця
рядка
Символ кінця
клітинки
Клітинка
Маркер зміни
розмірів
5.
Способи створеннятаблиць
Вставлення
таблиці
Малювання
таблиці
Перетворення
тексту на
таблицю
Використовуються, якщо
відомо, яку
кількість
стовпців та
рядків має
містити
створювана
таблиця.
треба
створити
таблицю
складної
структури.
таке
перетворення
необхідне.
6. Вставлення таблиці
КомандаТаблиця►Вставити
►Таблицю
Кнопка панелі
інструментів
Використовується для
невеликих таблиць.
Відкривається панель
із сіткою розміром
5х4.
7. Малювання таблиці
Таблиця ► Намалювати таблицюПанель
Таблиці
та межі
8. Перетворення тексту на таблицю
Таблиця► Перетворити►Текст на таблицю№ → Прізвище → Оцінка¶
1 → Онищенко Юрій → 11¶
2 → Петренко Оксана → 10¶
№
Прізвище
Оцінка
1
Онищенко Юрій
11
2
Петренко
Оксана
10
9. Форматування тексту в таблиці
Для тексту, щоміститься у
таблиці, доступні
усі можливості
форматування
символів та
абзаців.
Кнопка
відкривання
панелі
Таблиці та
межі
Кнопка
зміни
напрямку
тексту
10. Виділення елементів таблиці
Для виділення всієї таблиціклацніть маркер переміщення в
лівому верхньому кутку
таблиці.
Для виділення групи клітинок
підведіть вказівник до лівої
межі клітинки і протягніть
мишкою у заданому напрямку.
11. Виділення рядків і стовпців таблиці
Для виділення стовпцівклацніть вказівником миші
на над ними.
Для виділення рядків
клацніть вказівником миші
на полях ліворуч від них.
12. Зміна параметрів меж
1 спосіб2 спосіб
13. Заливка клітинок кольором
1 спосібФормат
Межі і заливка
Заливка
2 спосіб
Панель Таблиці та межі
14.
Редагування таблицьДодавання та видалення рядків і
стовпців.
Змінення ширини стовпців, висоти
рядків та розмірів клітинок.
Об’єднання та поділ клітинок.
15. Додавання рядків і стовпців
1 спосібВстановіть курсор перед маркером кінця
рядка, після якого має бути розташований
новий рядок, і натисніть клавішу Enter.
Для додавання рядка в кінець таблиці
перейдіть в останню клітинку і натисніть
клавішу Tab.
2 спосіб
Помістіть курсор у рядок або стовпець, біля
якого потрібно виконати вставлення.
Виконайте команду Таблиця► Вставити.
Виберіть місце вставлення.
16. Видалення рядків і стовпців
Встановіть курсор у рядок чи стовпець, якітреба видалити, виберіть команду
Таблиця►Видалити►Рядки
або Таблиця►Видалити►Стовпці.
17. Змінення ширини стовпців, висоти рядків та розмірів клітинок
Встановіть вказівник миші на межу і,коли
він
набуде
вигляду
двонапрямленої стрілки, перетягніть
межу у потрібне місце.
Для того щоб змінити розміри однієї
клітинки, виділіть її та перетягніть
межу, як описано вище.
18. Об’єднання клітинок таблиці
Виділіть клітинки, які треба об'єднати.Виконайте
команду
Таблиця
Об’єднати клітинки або клацніть кнопку
(Об’єднати клітинки) панелі інструментів
Таблиці та межі.
Можна також клацнути кнопку (Гумка)
цієї панелі і за допомогою однойменного
інструмента
видалити
межі
між
клітинками, що об’єднуються.
19. Поділ клітинок таблиці
Встановіть курсор на клітинку, яку требаподілити.
Виконайте команду Таблиця►Розділити
клітинки або клацніть кнопку (Розділити
клітинки) панелі інструментів Таблиці та
межі.
Коли відкриється вікно, вкажіть, на
скільки стовпців чи рядків має бути
поділено клітинку.
20. Контрольні запитання і завдання
Перелічіть методи створення таблиць удокументі Word.
Які існують можливості для форматування
тексту, що міститься у таблиці?
Опишіть порядок використання засобу
автоформатування таблиць.
Які є методи виділення елементів таблиці?
Як розфарбувати таблицю?
Назвіть операції редагування, що їх можна
виконувати по відношенню до таблиці.
21. Висновки
Створити таблицю у документі Word можнатрьома способами: вставити пусту таблицю,
намалювати її та перетворити на таблицю
блок тексту.
Для форматування тексту в клітинках слід
використовувати
панель
інструментів
Форматування та меню Формат. При цьому
можна
задавати
такі
самі
параметри
форматування, як і для звичайного тексту.
Щоб швидко відформатувати таблицю за
зразком, слід скористатися засобом, який
називається автоформатом.
22. Пам’ятайте
Під час редагування таблиці можнадодавати та видаляти її рядки і стовпці,
змінювати
їхню
ширину
і
висоту,
об’єднувати та ділити клітинки і навіть
перетворити таблицю на текст.
Більшість
операцій
із
таблицями
виконується за допомогою меню Таблиці і
панелі інструментів Таблиці та межі.
23. Домашнє завдання
Підготувати відповіді на питаннядля роздумів та виконати завдання
для досліджень з підручника;
розв’язати кросворди ті ребуси
робочого зошита;
робочий зошит, завдання №























 informatics
informatics