Similar presentations:
Введение в скульптинг в Zbrush
1.
Введение в скульптингв Zbrush.
2.
Кирилл Рядовенкоlead 3d artist в “ IMT Games ”.
https://hitodenashi.artstation.com
• 2015 -2021 работал в анимационной
студии “Мельница”
• Участвовал в создании трех
полнометражных мультиков - Урфин
Джюс 1 и 2, барбоскины на даче , и в
сереалах – Лунтик, Барбоскины,
Царевны.
• В мае 2021 перешёл в игровую студию
“IMT Games”. Т.е. ушел из 3д анимации
в игропром.
3.
Занятие второе.Что будет на уроке?
Быстрое сохронение (QuickSave)
SpotLight
Divide Zbrush
Симметрия Zbrush
Лепка – кисти
Маскирование
Dynamesh
Lazy Mouse
4.
Занятие второе.QuickSave Zbrush:
Maximum Duration - максимальный интервал в минутах, в
течение которого будет автоматически сохранён проект, если
за это время не было ручного сохранения. После ручного
сохранения, отсчёт начинается заново. Чтобы отключить
автосохранение, ползунок нужно передвинуть на минимум и
сохранить конфиг
Rest Duration - время через которое проект будет сохранён в
период неиспользования ZBrush с отрытым проектом. Проект
сохраняется один раз в режиме ожидания. Это опция не
зависит от предыдущей
Skip History - история не будет записана в файл быстрого
сохранения
Max QuickSave Files - максимальное количество файлов
быстрого сохранения. По достижении лимита, новые файлы
будут перезаписывать предыдущие. Автосейвы можно найти в
LightBox во вкладке Quick Saves, там же указан путь на
жёстком диске, где их можно найти вручную
Delete QuickSave Files - удалить все файлы автосохранения
5.
Занятие второе.QuickSave Zbrush:
Для того, чтобы изменить папку авто сохранения нужно:
Заходим в папку zbrush. Находится C:\Users\Public\Documents\ZBrushData2021
Открывает текстовый документ - ZBrushQuickSavePath.txt.
Удаляем старый путь к авто сохранениям и вписываем новый.
https://www.youtube.com/watch?v=nGG3kXqABUA&t=36s
6.
Занятие второе.Spotlight
Для того что бы поместить референс /текстуру
необходимо:
Перейти в палитру – Texture
Затем – Texture off
Затем – Import
Выбираем реф
7.
Занятие второе.Spotlight
Переходим в палитру – Texture
В иконке нажимаем левой кнопкой мишы по
нашему рефу
И нажимаем на – Add to spotLight
8.
Занятие второе.Spotlight
1 - Поворот рефа
2 - Скеил рефа
3 - Прозрачность рефа
Горячие клавиши:
Z – убирает круг с настройками
Lshift + Z – скрывает сам реф
9.
Занятие второе.Divide Zbrush:
Часто используемая функция субпалитры Geometry - это Divide. Divide позволяет подразделять
поверхность модели на число в степенях двойки. Каждый полигон при однократном подразделении
разбивается на 4 полигона, при двукратном на 16 и так далее. Это позволяет сглаживать модель, а
так же иметь более плотную сетку для аккуратного точного скульптинга.
• Перейти на следующий уровень подразделения - нажать кнопку Divide в субпалитре Geometry или по
сочетанию клавиш Ctrl+D
• Перейти на следующий существующий уровень подразделения SDiv - D (или кнопка Lower Res)
• Перейти на предыдущий существующий уровень подразделения Sdiv - Shift+D (или кнопка Higher Res)
• Sdiv - ползунок перемещает интерактивно на нужный уровень. Можно вбивать значение вручную
• Cage - восстановление изначальной формы на нижних уровнях (до подразделения) при Divide со
включённым сглаживанием. Необходимо при снятии карт нормалей и Displacement, чтобы объект на
нижних уровнях был близок к изначальной форме
• Rstr - позволяет обратить изменения на нижнем уровне подразделения, копируя состояние модели с
верхних уровней. Возвращает только в том случае, если после изменений не было переключений между
уровнями Sdiv
• Del Lower - удаляет уровни подразделения ниже текущего
• Del Higher - удаляет уровни подразделения выше текущего
• Freeze SubDivision Levels - заморозка всех уровней подразделения, с возможностью изменения только
самого нижнего уровня. Требуется для некоторых инструментов, например, для IMM-кистей или DynaMesh
с возможностью сохранения детализации верхних уровней
• Reconstruct Subdivision - перестройка модели для получения уровня подразделения на 1 меньше текущего.
Для работы инструмента, сетка должна состоять только из четырёхугольников
• Convert BPR To Geo - конвертирует результат рендера в физическую геометрию. Для таких инструментов,
результат работы которых виден только на рендере, например MicroMesh или FiberMesh
• Divide - подразделение в 4 раза
• Smt - сглаживание при подразделении
• Suv - сглаживание UV при операциях Divide или Edge Loop. При этом границы UV остаются неизменными
• ReUV - пересчёт UV для подразделённых поверхностей. Если включёна кнопка Suv, пересчёт пройдёт со
сглаживанием. Дополнительного пересчёта не требуется, если изначально модель подразделялась со
включённой опцией Suv
10.
Занятие второе.Симметрия Zbrush:
Активируется симметрия по нажатию клавиши X на клавиатуре. По умолчанию
ось симметрии установлена как X.
Палитра / меню Transform
Настройки, в том числе симметрии, находятся в палитре Transform.
11.
Занятие второе.Симметрия Zbrush:
Симметрия позволяет работать с одной стороной модели,
одновременно изменяя и другие её части тем же образом. В Zbrush
симметрия бывает нескольких видов:
1. Симметрия по осям - работает относительно осей мирового
пространства с центром в абсолютивном нуле координатного
пространства
2. Локальная симметрия - работает относительно осей координат,
но центр симметрии совпадает с центром самой модели
3. Poseable Symmetry (вероятная симметрия) - топологичносимметричных моделей, даже с сильно изменёнными позами
4. Radial Symmetry (круговая симметрия) - симметрия по
окружности разных осей и разного количества точек
12.
Занятие второе.Кисти:
Почти на все кисти влияет сила нажима пера на планшете.
Есть стандартные кисти, для которых уже приготовлены
горячие клавиши.
При зажатом Shift включается кисть “Сглаживание”. При
нажатом Ctrl появляется кисть маскирования, если зажать Alt,
то кисть снимает маску.
У всех кистей есть альтернативный режим: если зажать Alt, то
действие поменяется на противоположное (как правило).
Например, если кисть наращивает форму, то с зажатым
альтом она будет форму срезать.
13.
Занятие второе.Настройки кистей:
Mrgb - позволяет рисовать материалом и
цветом
RGB -- цветом
M -- материалом
Zadd - выдавливает полигоны (делает их
выпуклыми)
Zsub - вдавливает. Тут поможет ALT -быстрый переход между Zadd и Zsub
Z Intensity - сила вдавливания и
выдавливания полигонов
Z Focal Shift - регулирует мягкость и
жёсткость краёв кисти.
Draw Size -- размер кисти
14.
Занятие второе.Настройки кистей:
Клавиша “пробел” позволяет быстро попасть в окно быстрой
настройки инструмента.
15.
Занятие второе.Настройки кистей:
Клавиша “B” ( английская ), открывает меню кистей.
Это быстрый доступ к базовым кистям программы.
16.
Занятие второе.Stroke в ZBrush. Режимы работы кисти:
Для кистей предусмотрено несколько режимов работы, можно
выбирать из панели Stroke, кликнув по второй иконке в левом
шелфе:
• Dots - размещает две точки на определённом расстоянии друг
от друга и простраивает между ними инстансы (точно такие же
точки). От чего мазок кажется непрерывным, если быстро
вести мышкой
• Drag Rect - растягивание формы кисти из цента. Зависит от
альфы и типа кисти. Этот режим активен по-умолчанию при
создании 3D-объектов
• Freehand - похож на режим Dots. Отличие составляет
параметр Spacing - добавляется больше инстансов между
соседними точками, от чего мазок будет чуть более
насыщенным. Но в то же время этот режим будет более
чувствительным к дрожанию руки и требовать больше
вычислительного ресурса
• Опция Mouse Avg - определяет момент считывания данных изпод курсора мыши. Значение 1 означает, что данные
считываются в каждой позиции курсора. 2 и выше между
сколькими позициями будет происходить усреднение. Более
высокий параметр может давать результаты плавнее
17.
Занятие второе.Stroke в ZBrush. Режимы работы кисти:
• Color Spray - напыление по типу паттернов. Добавляется
хаотичная геометрия и рандомный цвет. Форма зависит от
типа кисти
• Spray - кисть, которая добавляет рандомную геометрию на
основе Alfa и типа кисти. Похожа на предыдущую кисть, но
добавляет цвет только в пределах выбранного цвета в
палитре (от светлого к тёмному). Кисть Color Spray и Spray
имеют следующие модификаторы:
• Placement - расстояние расползания точек от центра кисти и
относительный размер каждой точки. Чем выше - тем больше
• Scale - вариация размера создаваемых точек. Если = 0, точки
будут одинакового размера
• Color - рандомность цвета для диапазона каждой кисти. Чем
ниже - тем меньше спектр используемых цветов. Нулевое
значение будет использовать только цвет, указанный в
палитре
• Flow - сила потока. Чем ниже, тем меньше интенсивность
цвета и геометрии
• Drag - добавление и одновременное позиционирование мазка
на модели. Форма зависит от типа кисти и альфы
18.
Занятие второе.Лепка объектов:
Нужно понимать, что «лепка» в нашей программе
осуществляется за счет воздействия кисти на поверхность 3D
модели.
Кисть либо выдавливает рисунок в выбранной области (левая
кнопка мыши):
19.
Занятие второе.Лепка объектов:
Вдавливает - левая кнопка мыши с зажатой клавишей Alt:
20.
Занятие второе.Лепка объектов:
Сглаживает область - левая кнопка мыши с зажатым Shift, а точнее восстанавливает поверхность в ее изначальном
виде.
21.
Занятие второе.Кисть – Standart:
Обычная мягкая кисть.
22.
Занятие второе.Clay Buildup:
Изображает реальную глину: вы как будто
добавляете или убираете “глину” на вашем
объекте.
Без зажатой кнопки Alt наращивает форму, с
Alt — форму "срезает". Подходит для
набросков. Так же очень удобно делать
спидскульпты именно этой кистью.
23.
Занятие второе.Flatten:
Старший брат “hPolish”. Легко срезает углы,
сильнее мнет форму. Дает мягкий край.
Кисть хороша как для создания фасок, так и
для спидскульптов - например, как
альтернатива для сглаживания.
24.
Занятие второе.Move:
Перемещают часть геометрии, которая
попадает в область влияния кисти.
25.
Занятие второе.DamStandart:
Кисть, которая создает внутренний угол с
мягким переходом к форме.
Без зажатой кнопки Alt делает внутренний
угол, а с Alt — внешний угол. Подходит для
складок, морщин, набросков волос.
26.
Занятие второе.Pinch:
Действует как черная дыра и стягивает всю
геометрию в центр кисти. Удобно
корректировать складки, шрамы.
27.
Занятие второе.Inflat:
Раздувает, утолщает геометрию.
С зажатым альтом "сдувает форму" или
выворачивает наизнанку)
28.
Занятие второе.Кастомные кисти:
В браш можно / нужно импортировать сторонние кисти.
Для этого нужно:
• Скачать нужные вам кисти
• Если нужно распаковать их из архива
• Открыть папку программы “Zbrush”. Пример пути - E:\Progy\Zbrush\Zbrushes
• Открыть папку “ …\Zbrushes ”
• Создать папку с названием набора ваших кистей
Готово. Теперь сторонние кисти появятся в браше.
29.
Занятие второе.Маскирование:
Маска в ZBrush - это защитный механизм от любого воздействия на модель.
Маскирование применимо только в режиме 3D-редактирования объектов. Рисуется
маска с зажатым Ctrl
Зажмите Ctrl и окрасьте нужную вам область модели. Область будет выделена серым
цветом. Это необходимо для того, чтобы выбранная область была игнорирована
вашей кистью. Изменения модели будут происходить на границе вокруг окрашенной
области.
Для инвертирования области выделения кликните по свободному пространству за
моделью с зажатым Ctrl. Для снятия маски – выделите область в свободном
пространстве за моделью с зажатой левой кнопкой мыши и Ctrl и отпустите. Это
наиболее простой и удобный способ.
30.
Занятие второе.Маскирование:
Cочетания клавиш для работы с кистями маскирования:
Активируется с зажатым Ctrl в режиме любой кисти
Ctrl+Alt - убирает маску
Если начать рисовать маску за пределами модели, будет создаваться Shape
(форма фигуры)
Ctrl+клик в области модели размывает маску
Ctrl+Alt+клик в области модели делает маску жёстче
Ctrl+клик вне области модели - инвертирует маску
Ctrl+росчерк вне области модели - сбрасывает маску
31.
Занятие второе.Палитра Masking и её возможности:
ViewMask - показать/скрыть маску. Горячие клавиши Ctrl+H
Inverse - инверсия маски. Клик в свободной области вьюпорта с Ctrl или нажать сочетание Ctrl+I
Clear - очистить маску
MaskAll - замаскировать всё Ctrl+A
BlurMask - размытие маски
SharpenMask - сделать маску с чётким краем
GrowMask - расширить маску
ShrinkMask - сузить маску
Create Alpha - создаёт альфу из маски по типу UV-наложения. У модели должна быть UV - карта. В
дальнейшем эту альфа можно подгрузить как маску снова (см. пункты ниже)
MaskByFeature - создаёт маску по особенностям модели, отмеченные кнопками:
Border - маскируются границы незамкнутых мешей, либо границы скрытых элементов
Groups - маскирование по границам полигрупп
Crease - маскирование по линиям криза
Go To Unmasked Center - перемещает манипулятор Gizmo 3D в центр незамаскированной области
Mask Adjust - корректировка маски, нарисованная кистью
Apply - применяет корректировку маски в соответствии с параметрами Blur и кривой
Blur - степень размытия маски
Mask Adjust Profile - кривая маскирования
Mask By Fibers - маскирование волокнистой геометрии - волос, меха, травы
FiberMask - будет использоваться маскирование по кривой ниже
FiberUnmask - маскировка тех волокон, которые уже замаскированы, опираясь на профиль ниже
FiberMask Profile - кривая (профиль) маскирования шерсти. Левая сторона - это корень волокна, правая
сторона - это кончик волокна
Mask By AO - маскирование по Ambient Occlusion. AO - это модель затенения. Затенение в углах,
впадинах и прочих местах, малодоступных для световых лучей, особенно рассеянного света. На рис.3
показан процесс быстрого создания маски по AO и заливка этих мест цветом, путём инвертирования
маски. Заливка цветом - это FillObject из меню Color
32.
Занятие второе.Dynamesh:
Как только мы начинаем вытягивать из родительского меша новые элементы, сетка
начинает растягиваться.
Функция DynaMesh позволяет сделать сетку равномерной.
Ещё у этой функции есть такая особенность — если ты лепишь что-то, и геометрия
входит одна в другую, то после нажатия кнопки DynaMesh геометрия объединится в
единую:
33.
Занятие второе.Dynamesh:
Активировать режим динамической топологии можно из палитры:
Tool → Geometry → DymaMesh. Когда кнопка DynaMesh активна, пересчитывать топологию можно простым
росчерком с зажатым Ctrl в пустом месте вьюпорта
• DYnaMesh - кнопка активации динамической топологии
• Groups - сабтул с полигруппами будет разделён на части соответственно группам в рамках одного
сабтула. Если сабтул имеет раздельные полигруппы, они будут сшиты в один сабтул с сохранением
разных полигрупп (кнопка неактивна) или будут пересчитаны независимо и без объединения (кнопка
нажата). Нужно так же помнить, что DynaMesh может объединять и модели с PolyPaint, сохраняя его, но
в этом случае полигруппы будут унифицированы в одну. То есть, если нужно сохранить полгруппы при
пересчёте, значок кисти нужно отключить у сабтула
• Polish - активирует режим Clay Polish при каждом пересчёте сетки. Режим находится в разделе выше
DynaMesh прямо над ним
• Blur - сглаживает геометрию при пересчёте и активном параметре Project
• Заполненный маркер - сохранение изначальной формы при размытии
• Полый маркер-кружок - не сохраняет изначальный объём, но даёт более сглаженную форму
• Project - включает проектирование детализации с исходного меша на DynaMesh при пересчёте. Качество
детализации будет зависеть от разрешения
• Resolution - определяет количество вокселей, и как следствие - разрешение будущей сетки. Работает по
алгоритму, описанному выше
• SubProjection - определяет поведение функции Project на заострённых рёбрах между гранями модели.
Чем выше значение, тем более плотная сетка будет создаваться на рёбрах, тем самым поддерживая их
форму при пересчётах
• Add - слияние сеток при пересчёте DynaMesh
• Sub - вычитание сетки из DynaMesh-стеки
• And - создание формы на пересечении вычитаемой и вычитающей сеток
• Create Shell - создать оболочку (полую геометрию) при использовании вычитающего меша. Хорошо
подходит для моделей, оправляемых на 3d-печать, чтобы снизить затраты материала
• Thickness - определяет толщину создаваемой оболочки
34.
Занятие второе.Субпалитра Lazy Mouse:
Позволяет получать более плавные формы. Взаимодействие модели
происходит не с курсором, а с виртуальной соединительной линией
красного цвета. Чем больше длина линии, тем более плавного движения
можно добиться
• Lazy Mouse - активирует функцию ленивой мыши
• Relative - шаг взаимодействия кисти с поверхностью будет зависеть от
размера кисти
• LazyStep - кисть будет дискретно взаимодействовать с поверхностью
(то есть создавать прерывистый штрих). Чем выше значение, тем
больше интервал
• LazySmooth - делает сглаживающий эффект более выраженным
• LazySnap - позволяет продолжить новый мазок точно с того места, где
окончился предыдущий. Число определяет расстояние, на котором
курсор будет обнаруживать окончание предыдущего мазка. Если новое
положение курсора будет попадать в этот диапазон, то курсор
автоматически переместиться в конец предыдущего мазка при начале
движения
• При работе с планшетом могут появляться артефакты в местах
соединения двух штрихов. Этот эффект возникает из-за контроля
давления при работе пером-стилусом. Чтобы этого избежать можно
использовать мышь. Либо переключить в меню Brush → Tablet Presure
→ ползунки Size и Zintensity на 100
• Для кистей, основанных на типе Layer или Chisel будет полезно
включить функцию StoreMT из палитры Tool → субпалитры Morph
Target. Это позволит избежать артефактов при соединении или
пересечении штрихов. После завершения, можно удалить Morph
Target, нажав кнопку DelMT
35.
Занятие второе.Субпалитра Lazy Mouse:
BackTrack - функция изменения при обратном движении кисти.
Опирается на параметры ниже
SnapToTrack - движение кисти будет привязано к изначально
нарисованной линии. Чтобы изменить линию во время растаскивания
маркеров и чтобы не начался наноситься штрих, нужно удерживать Ctrl
Plane - добавляет виртуальную плоскость, вдоль которой проходит
воздействие кисти. Хорошо видно на кисти Planar, которая поумолчанию активирует этот режим
Line - прямая линия, вдоль которой будет действовать кисть при
обратном движении. Чтобы определить точный угол,
зажимаем Shift при растягивании линии
Spline - похож на предыдущий режим, но работает по скруглённой
траектории сплайна. Можно проверить на кисти Planar
Spline из Ligthbox, скругляя рёбра куба от одной грани к другой
Path - рисует путь, по которому будет строиться мазок
Track Curvature - определяет кривизну пути для режимов выше.
Например, для сплайна большее значение будет давать меньшее
расхождение с геометрией. Значение ниже будет сильнее сглаживать
кривую
36.
Занятие второе.Домашнее задание:
Для практики выдается геометрия топора, референс.
Необходимо добавить детализацию в модель и приблизить топор к
референсу.
Оцениваться будет степень детализации ассета.


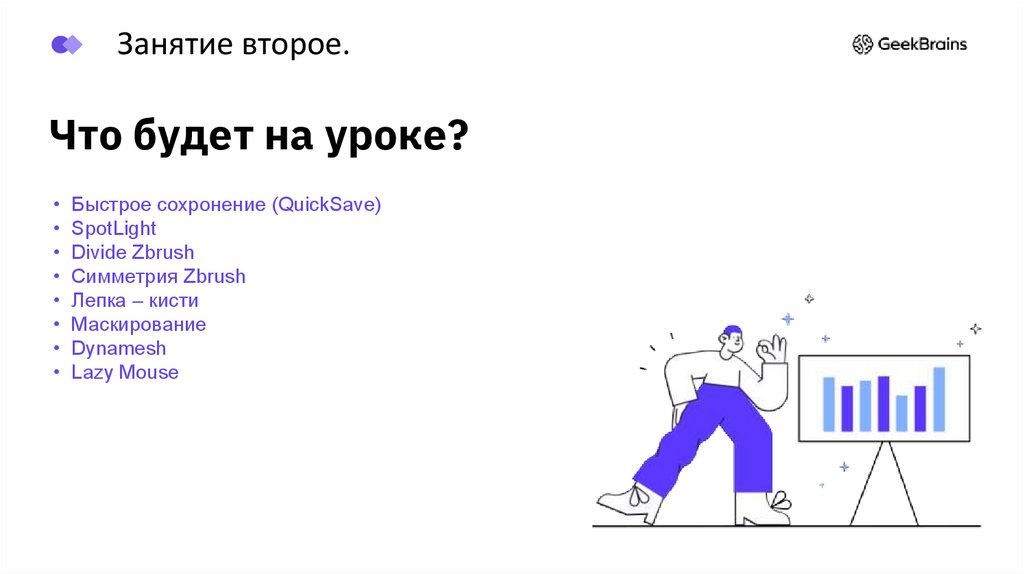
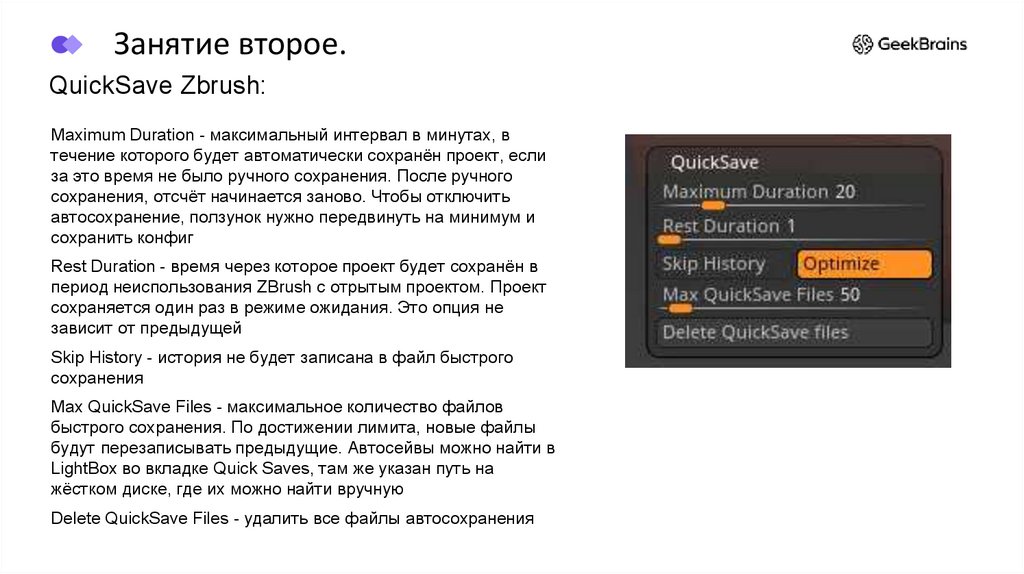
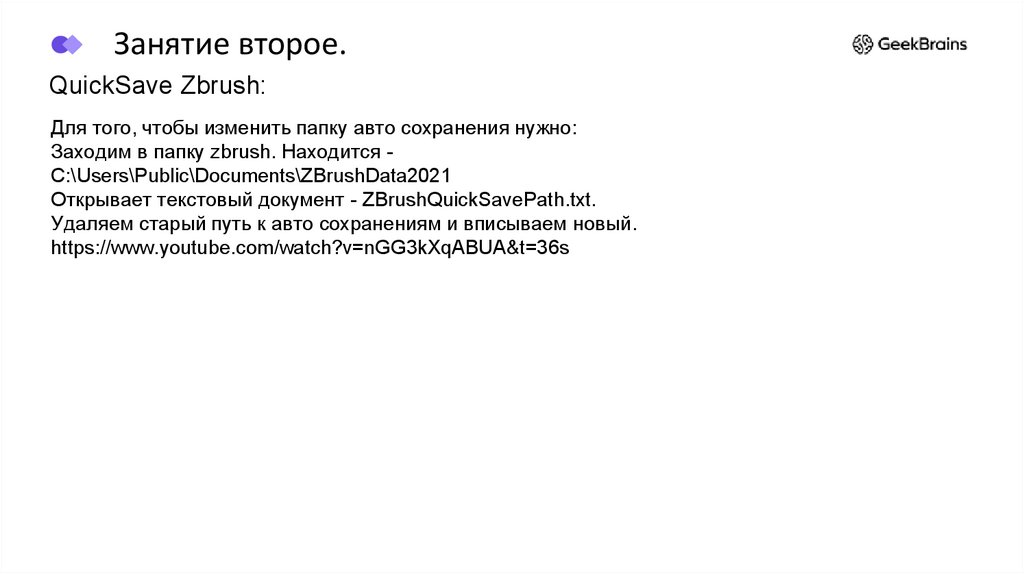
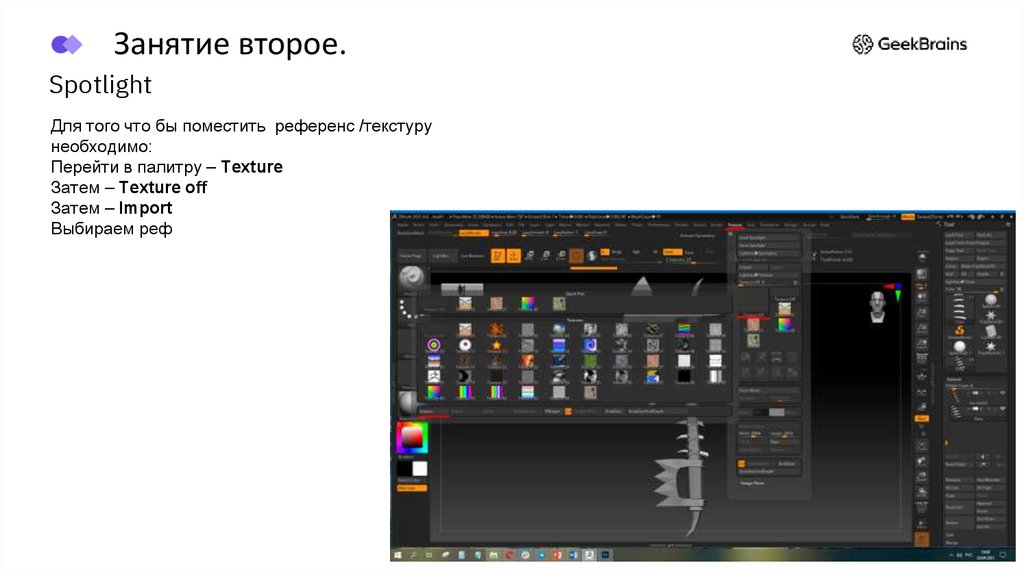
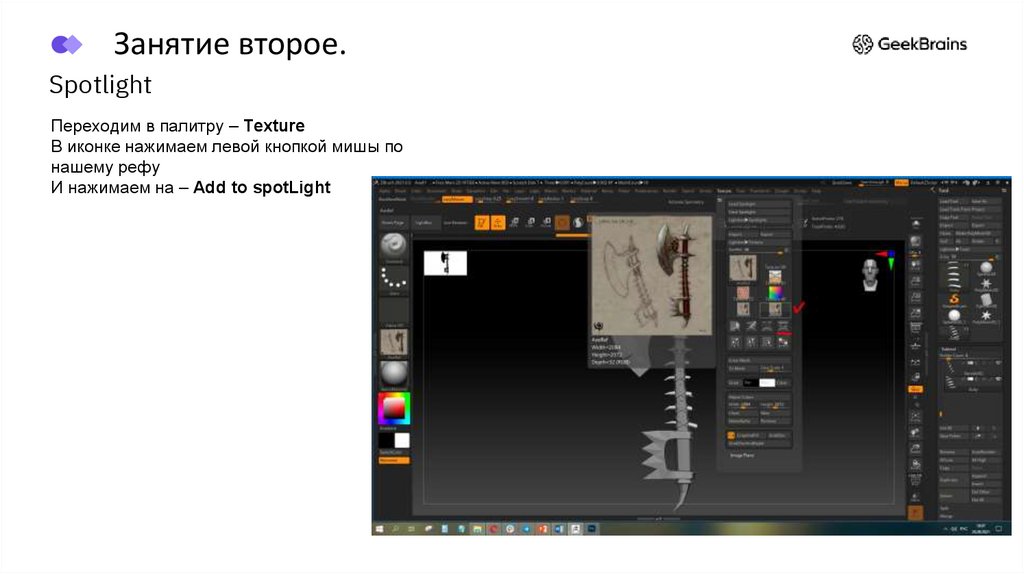
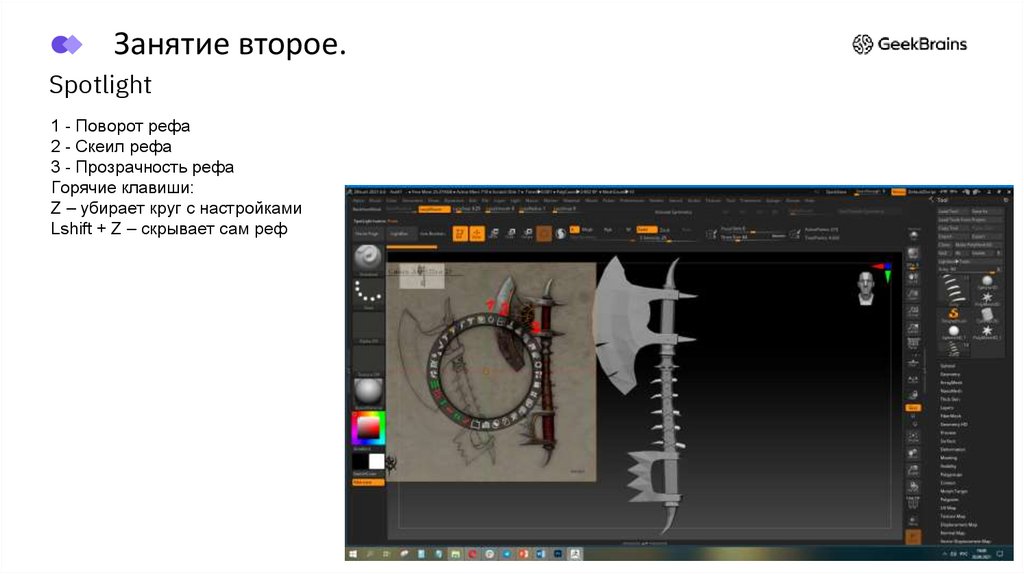
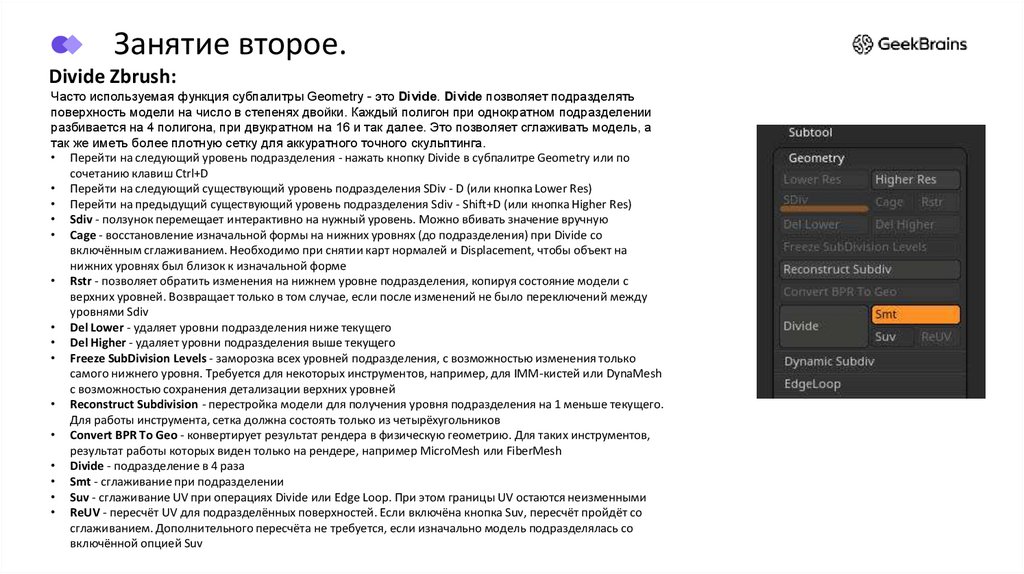
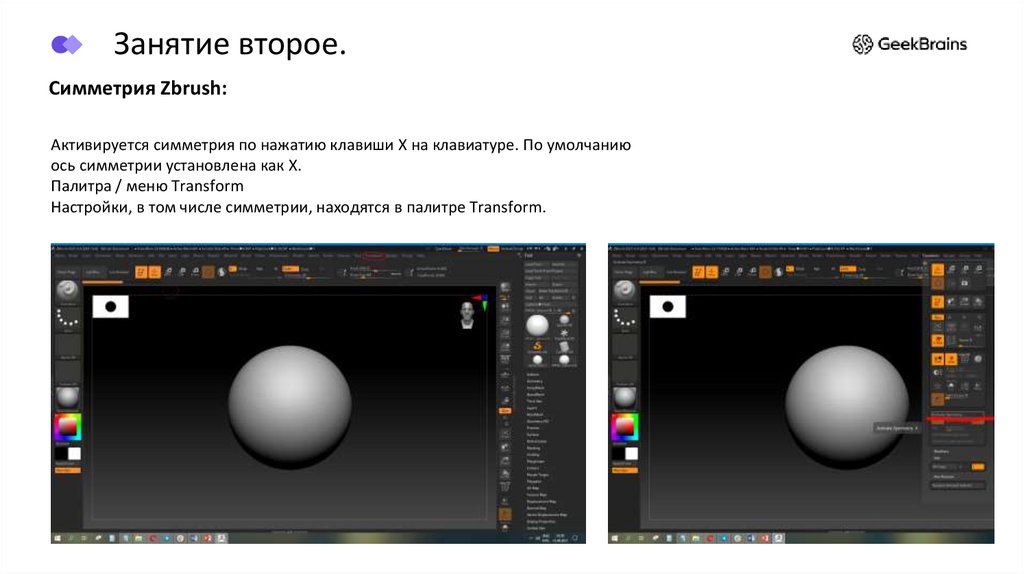






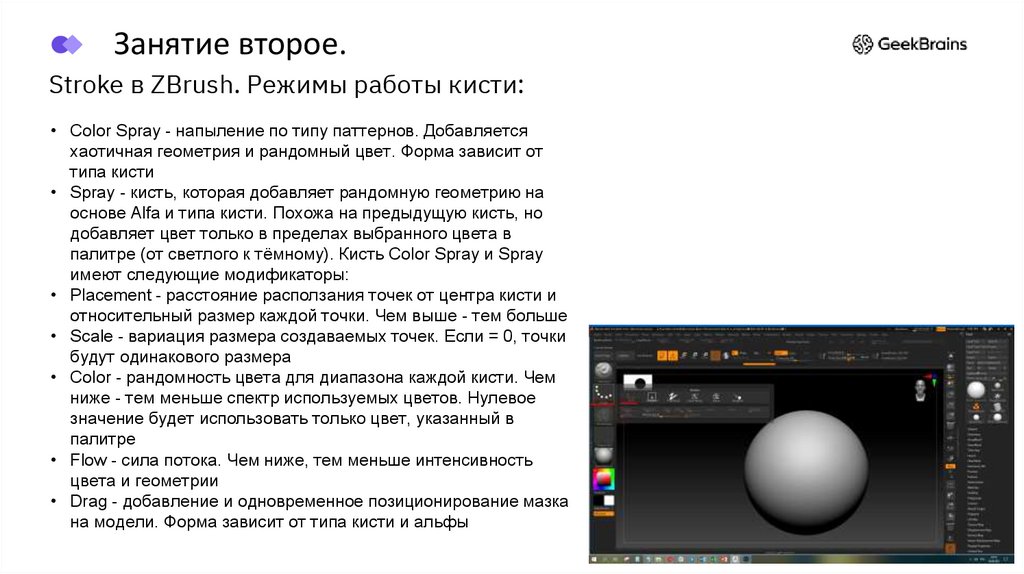


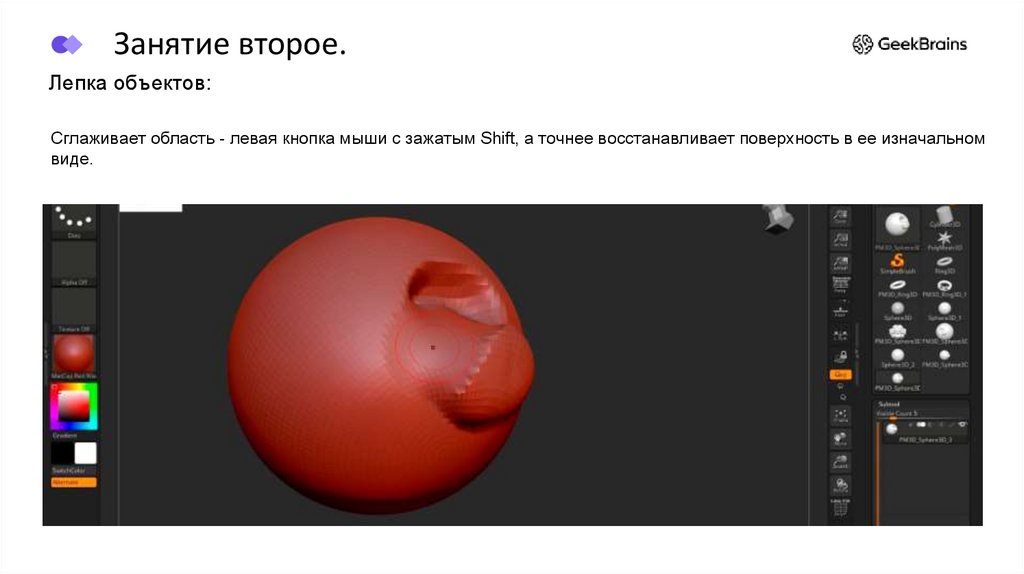
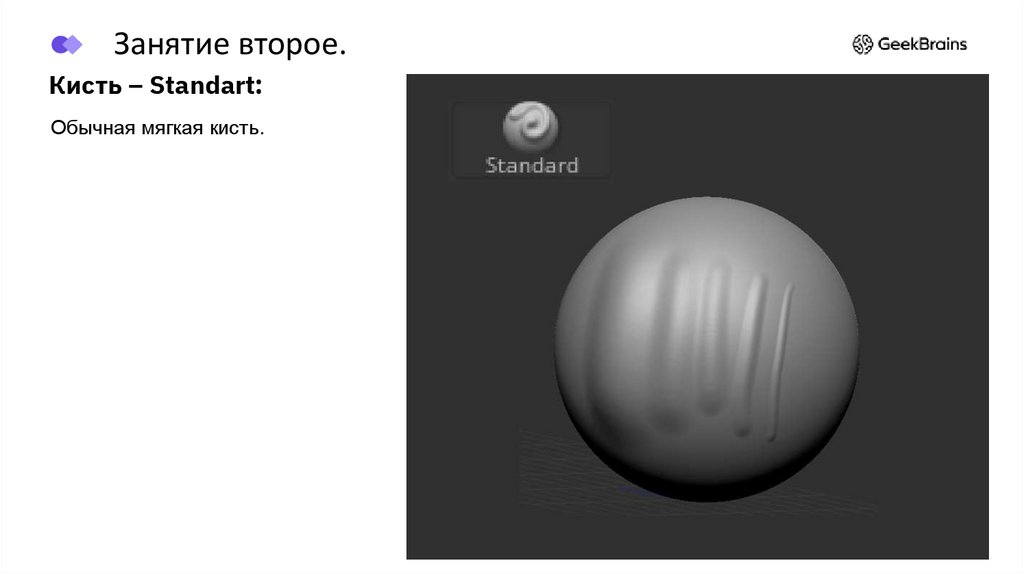
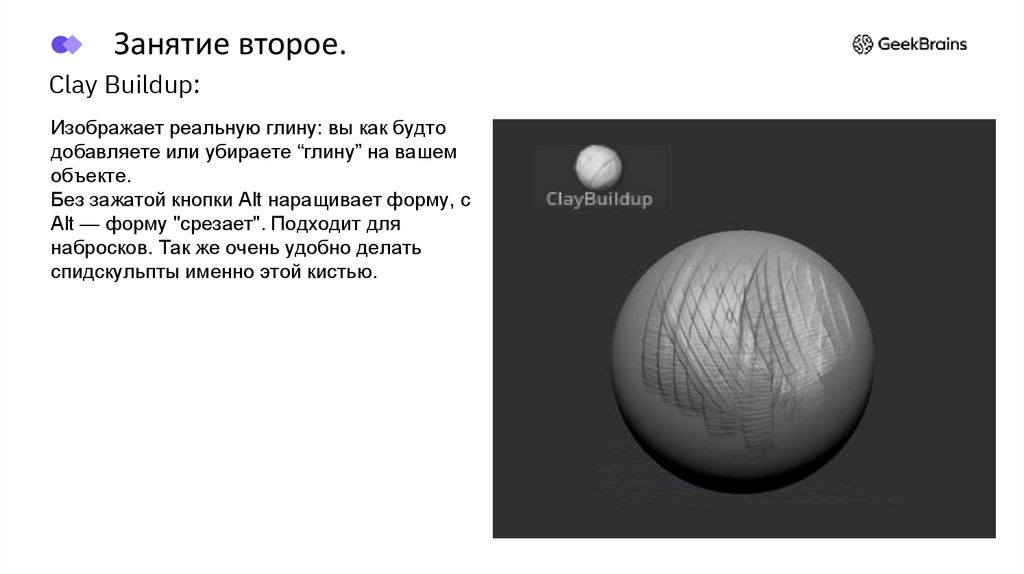
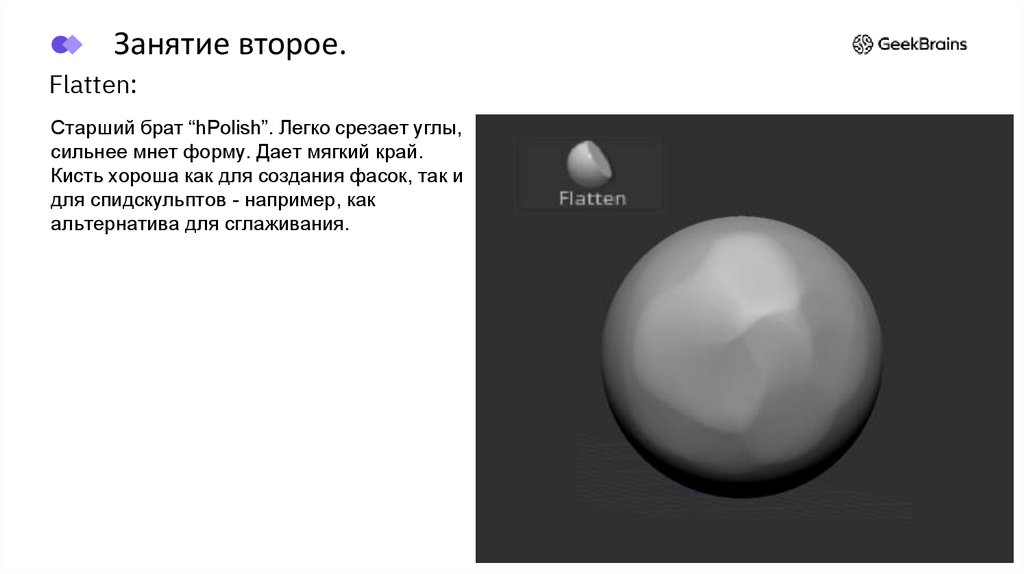
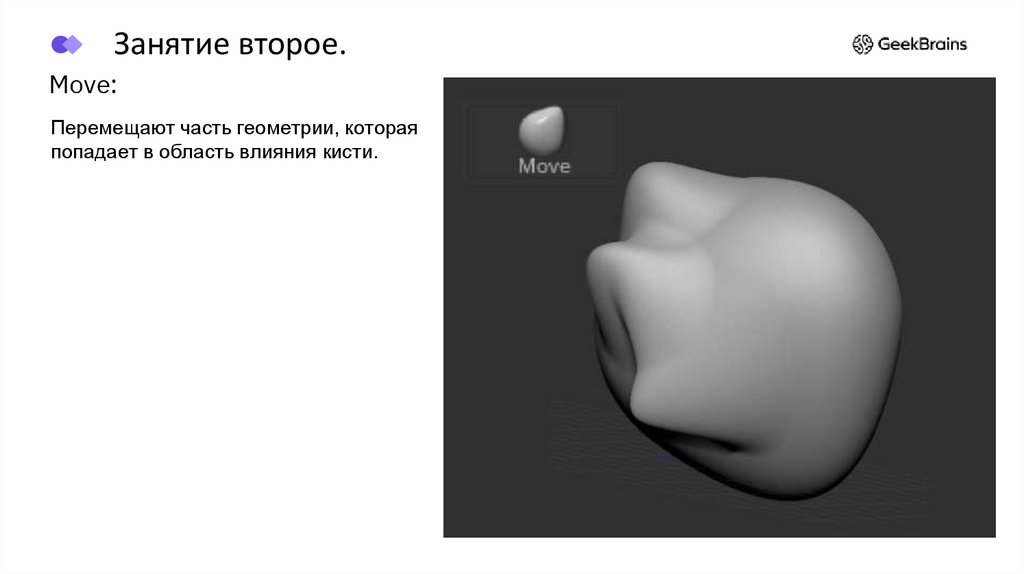

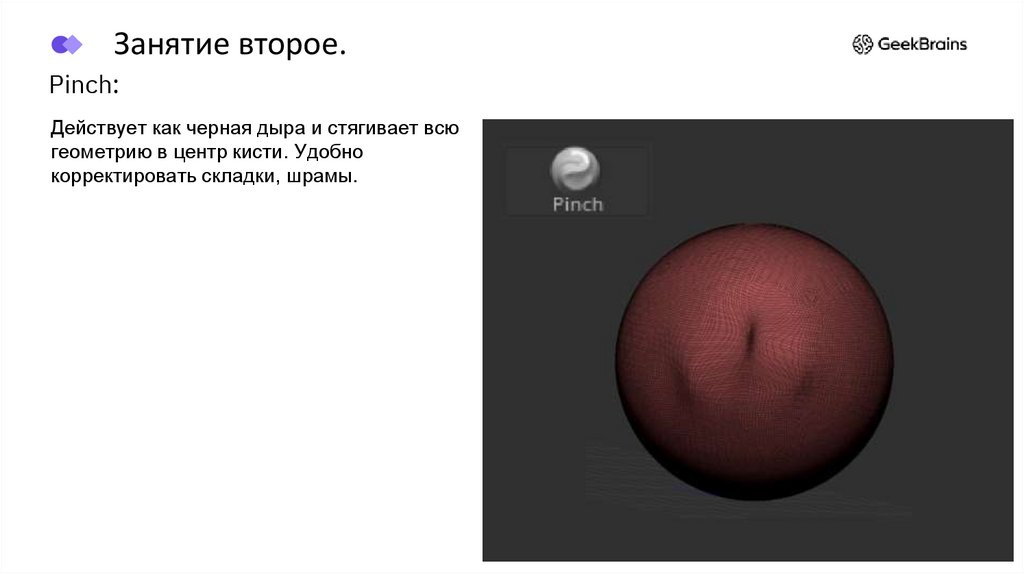
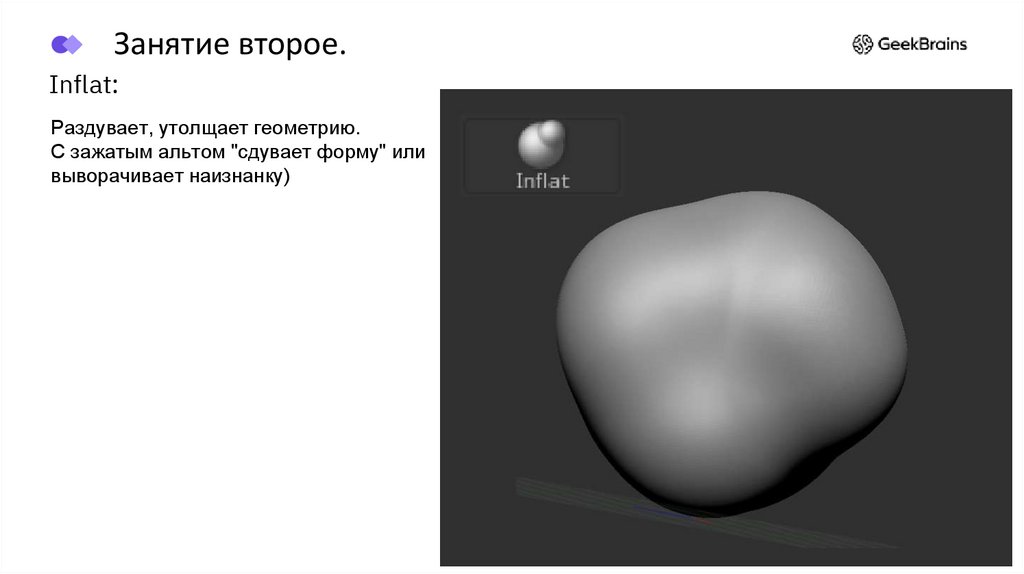
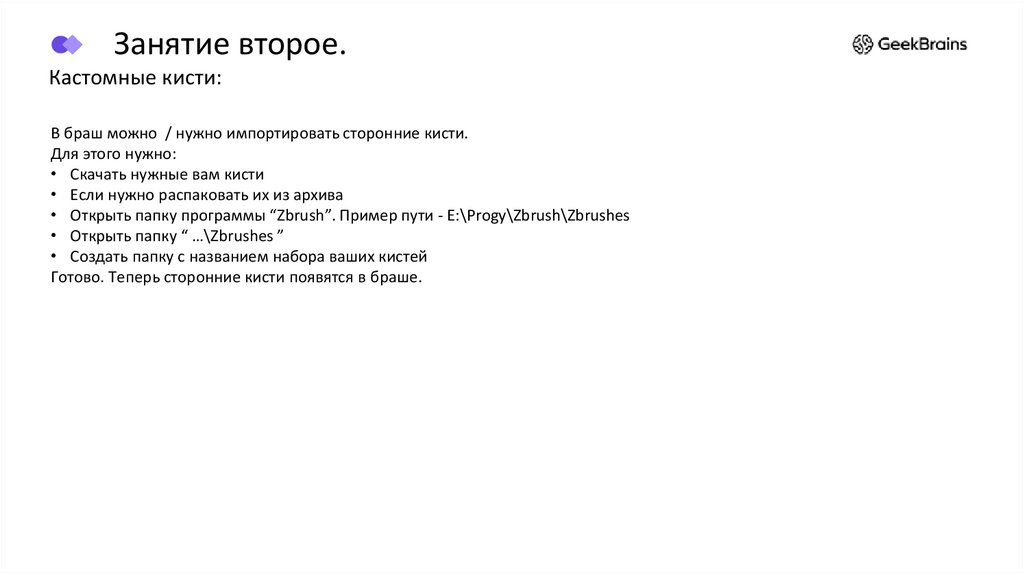

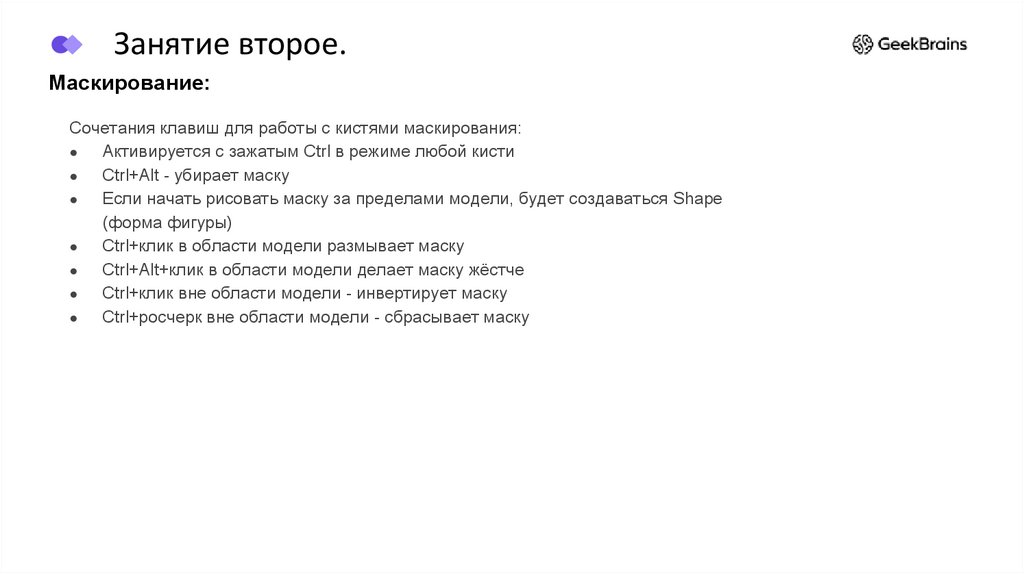


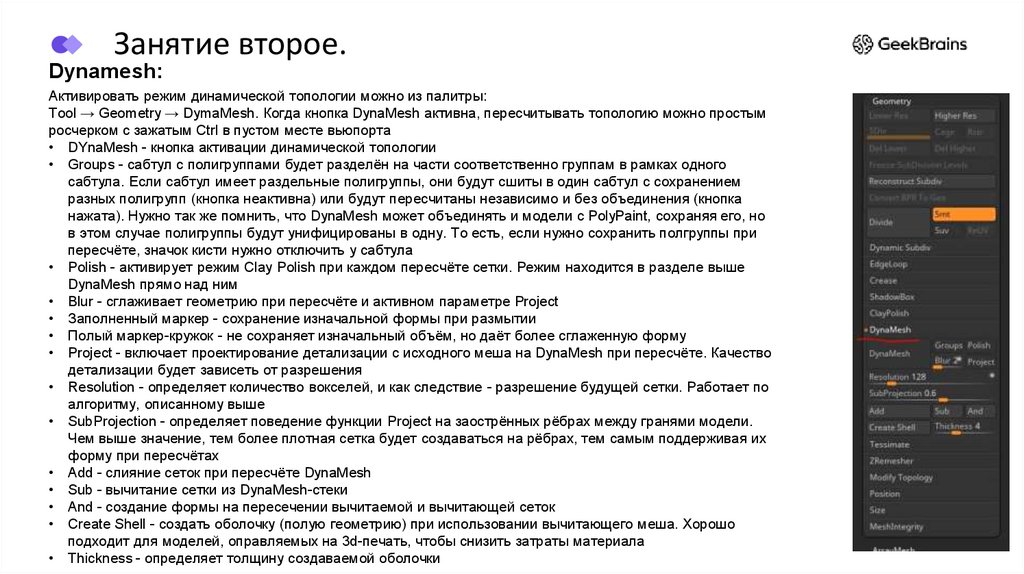


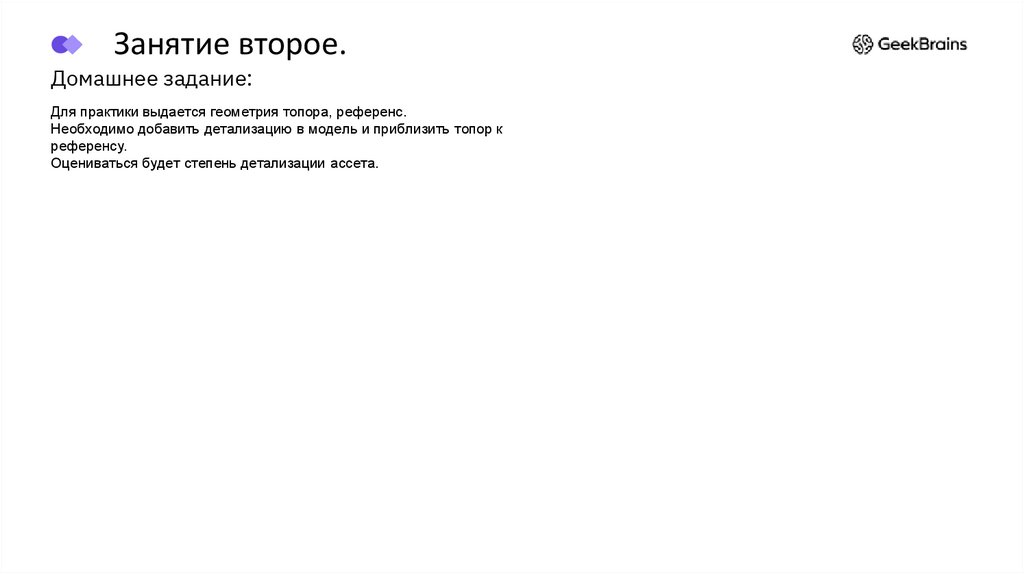
 informatics
informatics software
software








