Similar presentations:
Стилевое оформление текста
1.
2.
Стильформатирования
—
набор
элементов
форматирования (шрифта, абзаца и пр.), имеющий
уникальное имя.
Любой абзац документа Word оформлен определенным
стилем, стандартным или пользовательским.
В Word существует четыре основных вида стилей:
•стили символов;
•стили абзацев;
•стили таблиц;
•стили списков.
3.
Пометка элементов оглавления с применениемвстроенных стилей заголовков
1. Выделите заголовок, к которому необходимо применить тот или иной
стиль заголовка.
2. На вкладке Главная в группе Стили выберите необходимый стиль.
4.
Для более полного отображения нажмите Стрелочку,чтобы открыть Окно Стили. В поле Имя
стиля выберите требуемый стиль.
5.
6.
Очистить все – удаляет все форматирование текстаСоздание нового стиля:
1. Вызвать окно стилей
2. Нажать на кнопку создать
3. Установить параметры
стиля (имя, стиль-основу,
параметры
форматирования)
4. ОК
7.
8.
Создание оглавления на основе стилей пользователя:1. Выделить элементы текста стилем уровня
заголовок
2. Щелкните в документе место, куда будет
вставлено оглавление (обычно это начало
документа).
3. На вкладке Ссылки в группе Оглавление и
указатели выберите Оглавление, а затем
щелкните необходимый стиль оглавления.
9.
Создание оглавления при помощи пользовательскихстилей, примененных к документу
1. Щелкните в документе место, куда
будет вставлено оглавление.
2. На вкладке Ссылки в
группе Оглавление и
указатели щелкните Оглавление,
списке пункт оглавление.
3. В группе Доступные стили найдите
стиль, примененный к заголовкам в
документе.
4. Чтобы указать уровень, который
должен быть представлен стилем
заголовка, введите целое число от 1 до
9 в поле группы Уровень,
расположенное рядом с именем стиля.
10.
Пометка отдельных фрагментов текста как элементовоглавления
1. Выделите текст, который требуется включить в
оглавление.
2. На вкладке Ссылки в группе Оглавление и
указатели выберите команду Добавить текст.


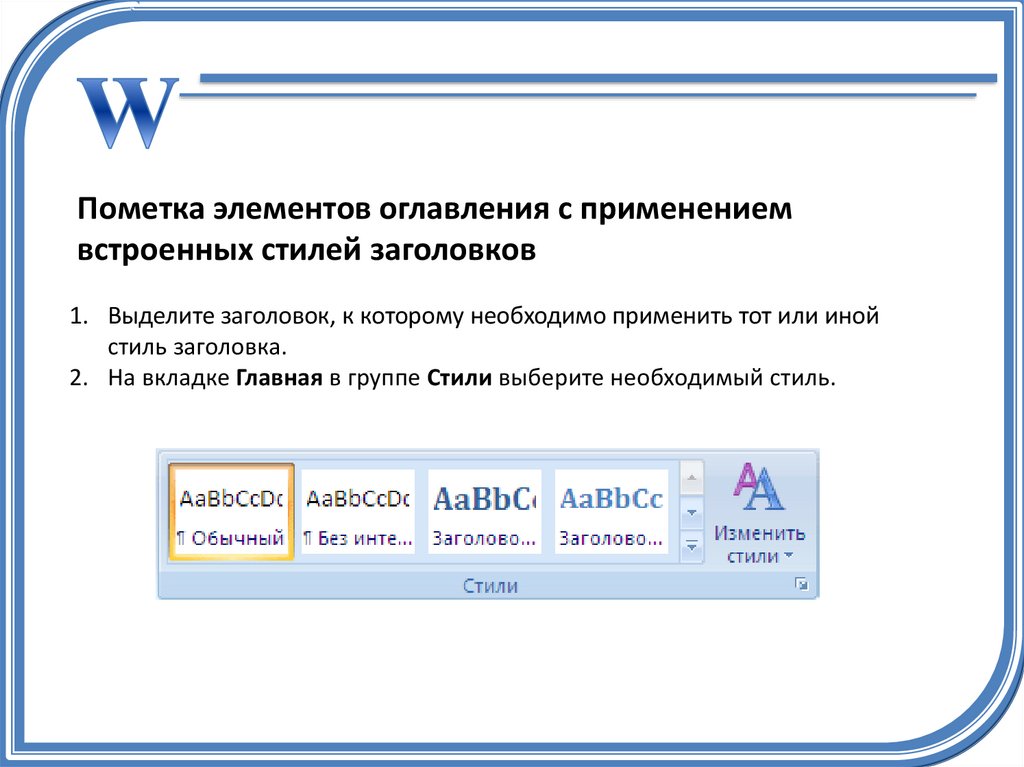
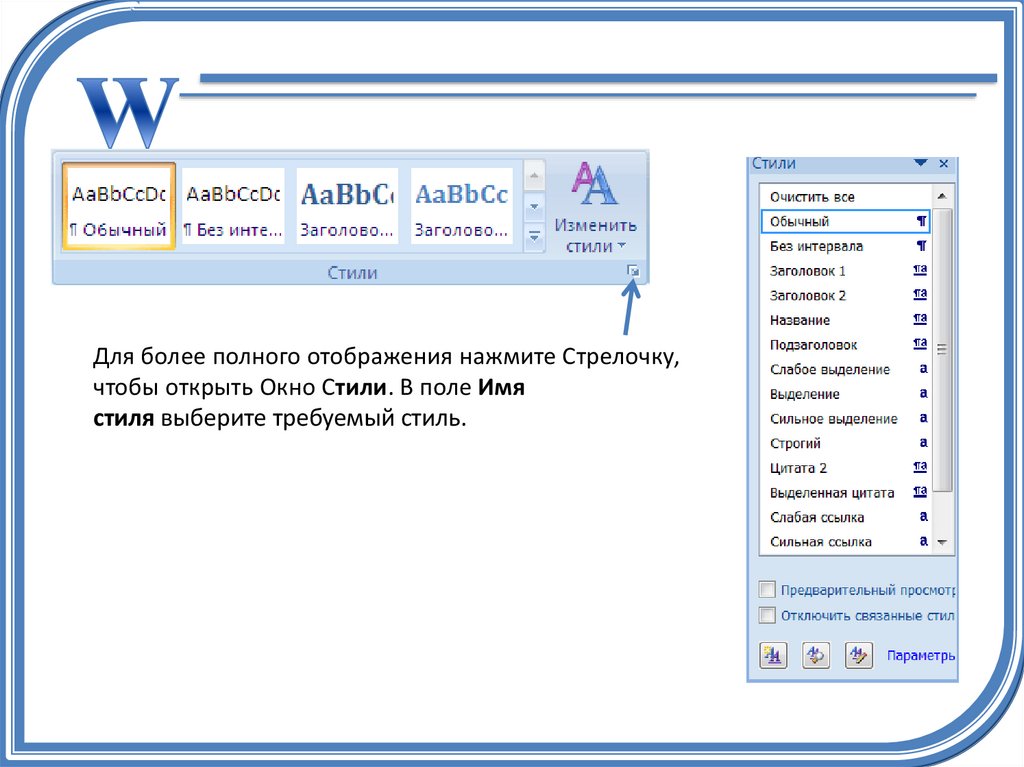



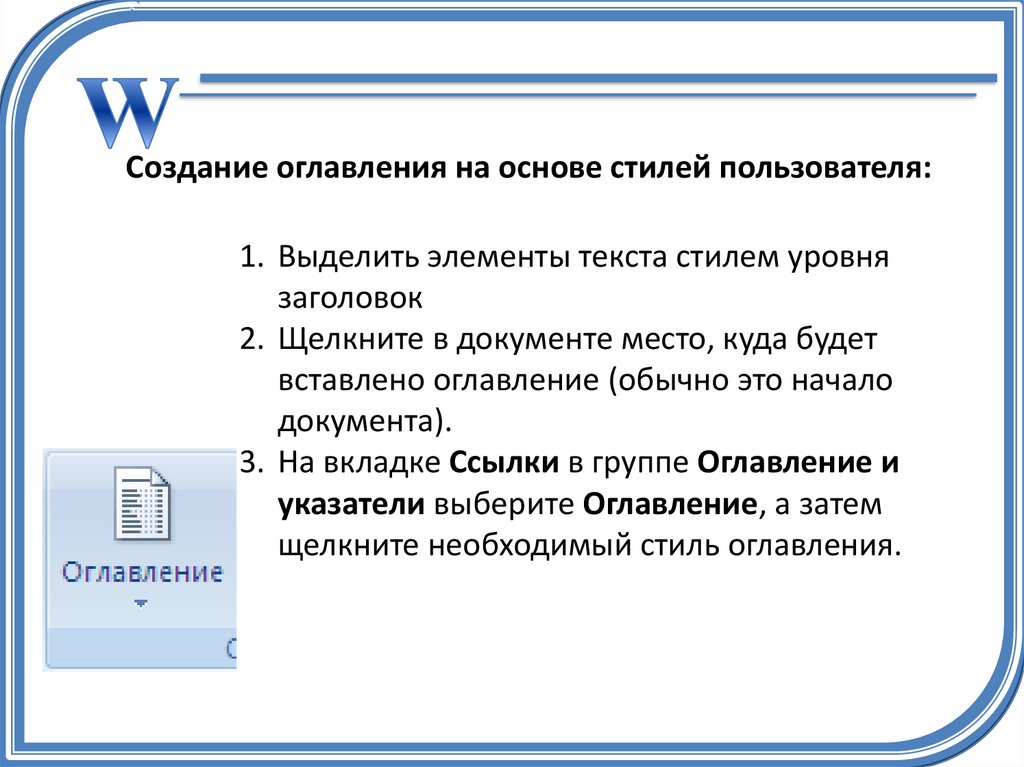
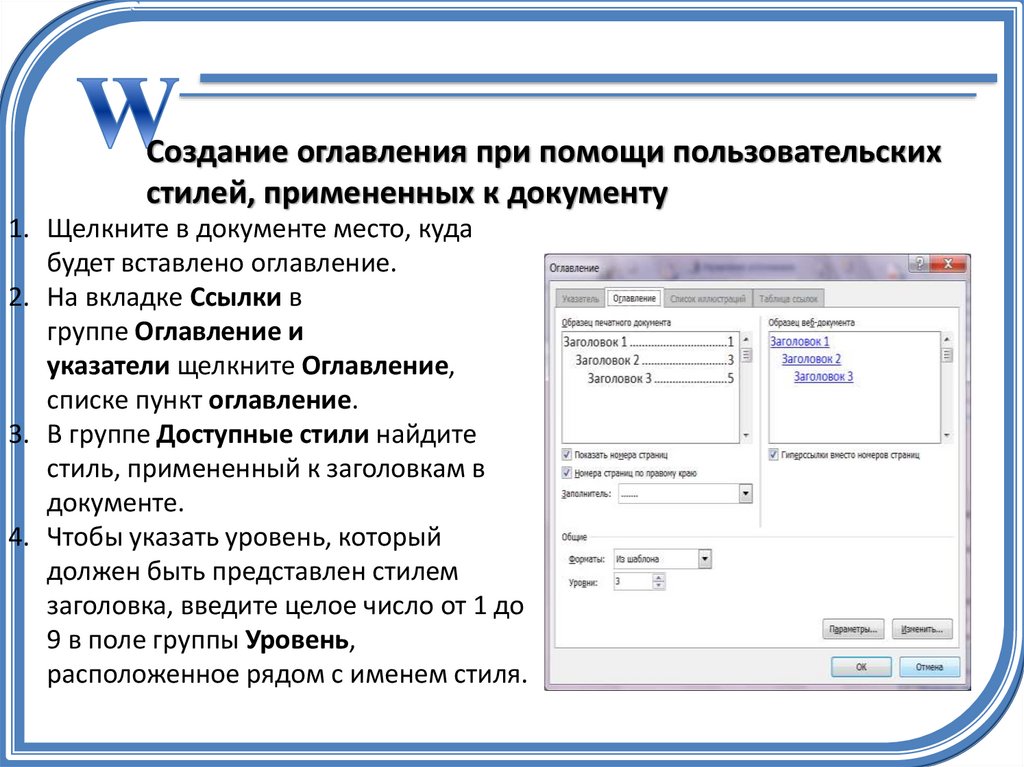
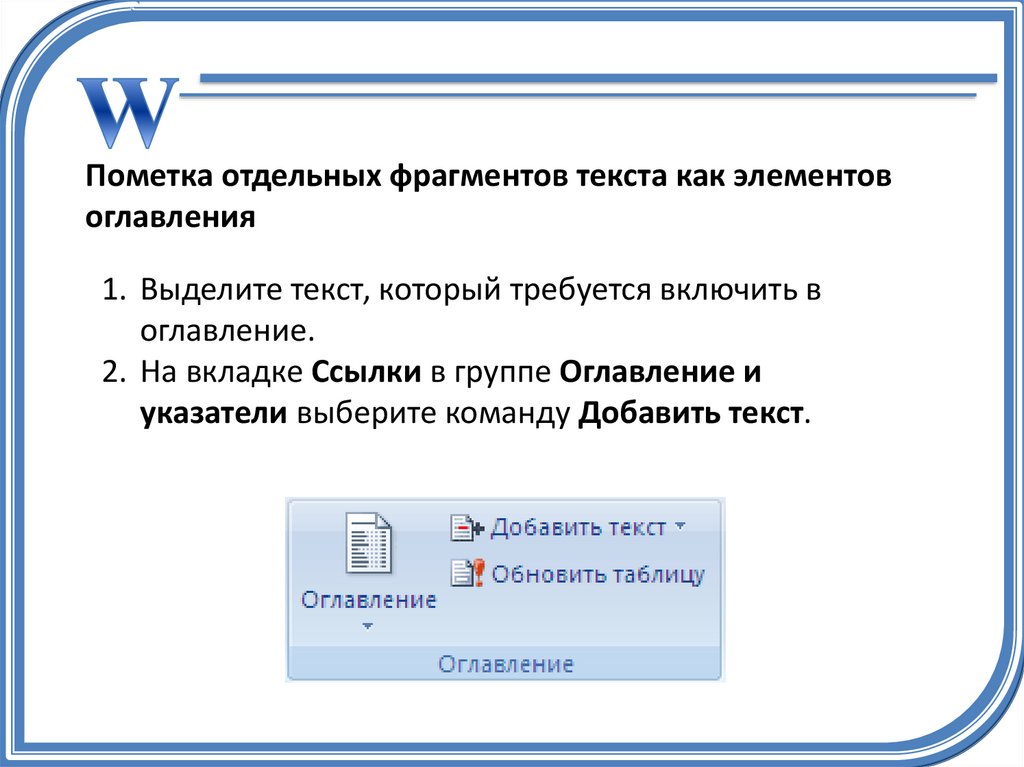
 software
software








