Similar presentations:
Диагностика и коррекция ошибок ОС, контроль доступа к ОС
1.
Диагностика и коррекция ошибокОС, контроль доступа к ОС
Ознакомление со средствами диагностики устранения
неполадок в работе ОС, изучение средств контроля
доступа к ОС.
2.
Для запуска средств выявления проблем, нужно зайти в панельуправления, после запустить апплет “устранение неполадок”.
Открывается вкладка:
Средство выявления проблем
3.
Инструменты поиска и устранения конфликтов разделены на несколько категорий,многие из них также включают в себя подкатегории:
Программы – с помощью этого инструмента осуществляется выполнение
приложений, при запуске которых возникли проблемы, связанные с
несовместимостью.
После запуска поиска проблем утилита проведет сканирование системы и
отобразит список установленных в ней приложений. В окне необходимо
выбрать проблемную программу и кликнуть «Далее» для запуска диагностики
с целью выявления источника конфликта.
Устранение неполадок.
Программы
4.
Оборудование и звук – посредством инструментов, размещенных в даннойкатегории осуществляется диагностика оборудования, используемого на
компьютере с Windows 10.
В число средств входят:
А) настройка устройства – обнаружение затруднений в работе или в процессе
конфигурации конкретного аппаратного компонента компьютера;
Устранение неполадок.
Оборудование и звук
5.
Б) звук – используется при появлении неполадок во времявоспроизведения/записи звука или разговоров по Скайп и подобным
программам для Windows 10;
В) сеть – диагностика работы и настройка сетей, в том числе
беспроводных, и сетевых устройств;
Г) принтер – избавление от конфликтов, возникающих в процессе
печати;
Д) Windows Media – поиск причин, вызывающих осложнения с
воспроизведением видео и DVD-дисков;
Е) воспроизведение видео – выявление причин, не позволяющих
проигрывать видеофайлы;
Ж) фоновая служба передачи – диагностика проблем, препятствующих
загрузке файлов в фоновом режиме;
З) приложения из магазина – определение факторов, которые не дают
приложениям с магазина Windows нормально функционировать.
6.
Для использования средств диагностики от пользователя не требуется ровнымсчетом ничего. Функционирование каждого элемента сопровождается запуском
окна мастера с подсказками, парой кнопок и наличием переключателей (чекбокс,
флажок).
Единственное, что следует сделать после выявления проблемы, — применить
рекомендуемое для нее исправление. Будьте бдительны, для изменения некоторых
настроек приложению потребуются привилегии администратора. Такие функции
отличаются наличием иконки сине-желтого щита.
Работа с инструментами
7.
В Windows 10 появились новые функции для выявления и исправления неполадок в еефункционировании, которые позволяют обнаружить проблему еще до запуска
компьютера (в режиме предзагрузки).
Для вызова меню со списком доступных инструментов перезагрузите компьютер с
зажатой клавишей Shift. После перезагрузки на экране выбора действия кликаем
«Поиск/устранение неисправностей».
Здесь доступны два варианта: возврат ПК в исходное состояние (сброс Windows
10) и дополнительные параметры.
Новые возможности
8.
В дополнительных параметрах располагаются средства, позволяющие восстановитьработоспособность Windows 10 путем:
отката к прежнему состоянию;
использования образа системы;
возврата к предыдущей сборке;
запуска средств для восстановления загрузки «десятки»;
использования возможностей командной строки.
Как видим, Windows 10 отличается не только наличием ошибок и проблем, но и
набором средств для их устранения и возврата компьютера к работоспособному
состоянию, порой не требуя от пользователя практически никакой активности и
знаний.
9.
Тип учётной записи «Стандартный пользователь»При установке любой версии Windows всегда создаётся учётная запись
администратора, а внутри неё уже можно формировать сколь угодно учётных
записей типа «Стандартный пользователь». Именно посредством таких и
нужно делить компьютер с неопытными домочадцами. В Windows 10 создать
другим пользователям отдельную среду для работы с компьютером можно в
приложении «Параметры», в разделе «Учётные записи».
Контроль доступа к ОС
10.
Блокировка установки десктопного ПОПрава стандартного пользователя в актуальной версии Windows 10
(обновлённой до Creators Update) можно ещё больше ограничить, запретив
установку в систему десктопного ПО. В учётной записи администратора
открываем приложение «Параметры» и проходим в раздел «Приложения». В
первой вкладке раздела нам нужна функция «Установка приложений». В её
выпадающем перечне выбираем опцию, разрешающую установку на
компьютер только универсальных приложений из магазина Windows Store.
Для администратора это ограничение действовать не будет. А вот
стандартный пользователь теперь не сможет установить в Windows ни одну
десктопную программу.
В плане исследования новинок ему придётся довольствоваться только
выбором контента из Windows Store. Ну или искать портативные программы,
не требующие разрешения UAC.
11.
Только одно приложение из Windows StoreСвести совсем уж к минимуму возможности стандартного пользователя можно,
ограничив его работу только с одним универсальным приложением. Редакция
Windows 10 Pro предусматривает доступ к одному из приложений только из числа
универсальных. А вот в редакциях системы Enterprise и Education в качестве
единственного окна доступа учётной записи можно назначать браузер или
десктопную программу. Такое ограничение настраивается в разделе управления
учётными записями внутри приложения «Параметры».
В настройках ограниченного доступа необходимо указать учётную запись
стандартного пользователя и единственное доступное ему приложение. Выход из
учётной записи, работающей в режиме ограничения, осуществляется клавишами
Ctrl+Alt+Del.
12.
Отключение и ограничение использования ИнтернетаЧтобы полностью отключить Интернет на компьютере, на значке сети в системном
трее вызываем контекстное меню и отправляемся раздел сетевых настроек
системы:
Переключаемся на раздел «Изменение параметров адаптера» и с помощью
контекстного меню отключаем активность сетевой карты или Wi-Fi.
Включаем, соответственно, обратным способом. Чтобы ограничить доступ только к
отдельным интернет-сайтам, жмём клавиши Win+R для вызова окна «Выполнить»,
вводим: %systemroot%\system32\drivers\etc.
13.
После нажатия «Ок» в системном проводнике обнаружим путь храненияфайла hosts. Открываем его с помощью любого редактора TXT-файлов,
например, штатного блокнота.
В самом низу файла вносим записи блокировки сайтов по типу:
127.0.0.1 домен_сайта
Домен указывается через пробел после цифровых значений, как
показано на скриншоте. После чего сохраняем файл как текстовый в
любом месте компьютера.
Включаем в проводнике отображение расширений файлов и
переименовываем (клавиша F2) - убираем из имени «hosts.txt»
расширение, то есть часть имени «.txt». Жмём Enter.
14.
Теперь отправляемся по пути нахождения исходного файла hosts,удаляем его (или перемещаем куда-нибудь для хранения в качестве
резервной копии), а на его место переносим только что
отредактированный файл hosts с заблокированными сайтами. Для
возврата настроек системы в исходное состояние либо возвращаем на
место первую редакцию файла hosts, либо таким же образом правим
текст существующей редакции и удаляем значения блокировки сайтов.
15.
Родительский контроль Windows 10Применение к учётной записи родительского контроля позволит гибко
ограничивать пользователя в действиях:
А) Разрешать или запрещать доступ к определённому перечню сайтов;
Б) Запрещать покупку приложений из Windows Store;
В) Разрешать доступ к компьютеру по графику;
Г) Блокировать запуск отдельного ПО (причём как универсальных
приложений, так и десктопных программ);
Д) Отслеживать действия пользователя и т.п.
Для использования штатной функции родительского контроля и у
родителя, и у ребёнка должны быть зарегистрированы учётные записи
Microsoft. И, соответственно, с помощью последней должен быть
выполнен вход в систему. В разделе управления семейными учётными
записями добавляем нового члена семьи.
16.
Указываем, что это ребёнок, вводим адрес электронной почты, к которойподвязана его учётная запись Microsoft.
Затем заходим в почтовый ящик ребёнка и по ссылке в письме от Microsoft
подтверждаем его присоединение к семье. После этого в разделе «Семья» вебинтерфейса учётной записи Microsoft взрослого откроется доступ к настройкам
родительского контроля ребёнка.

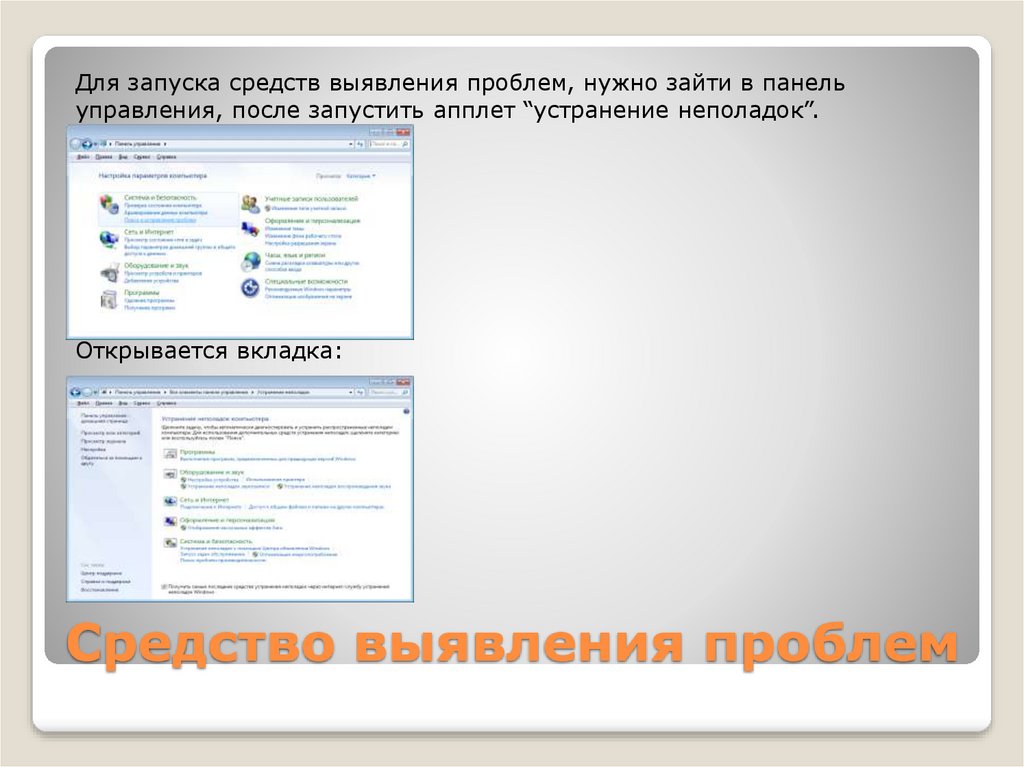
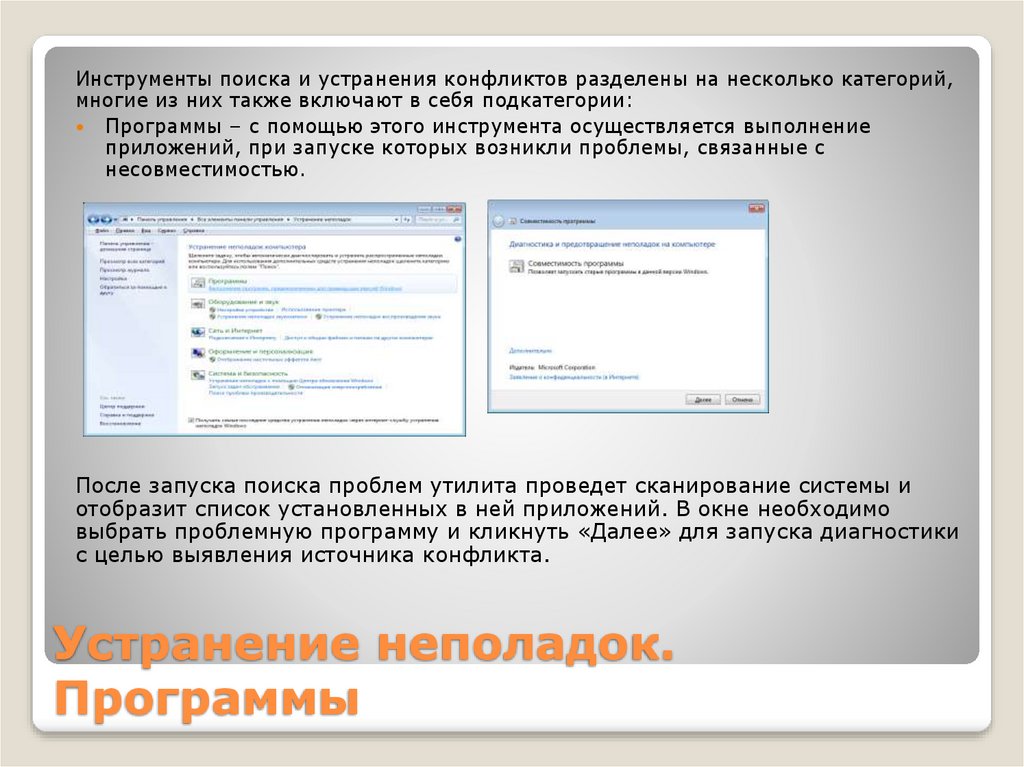
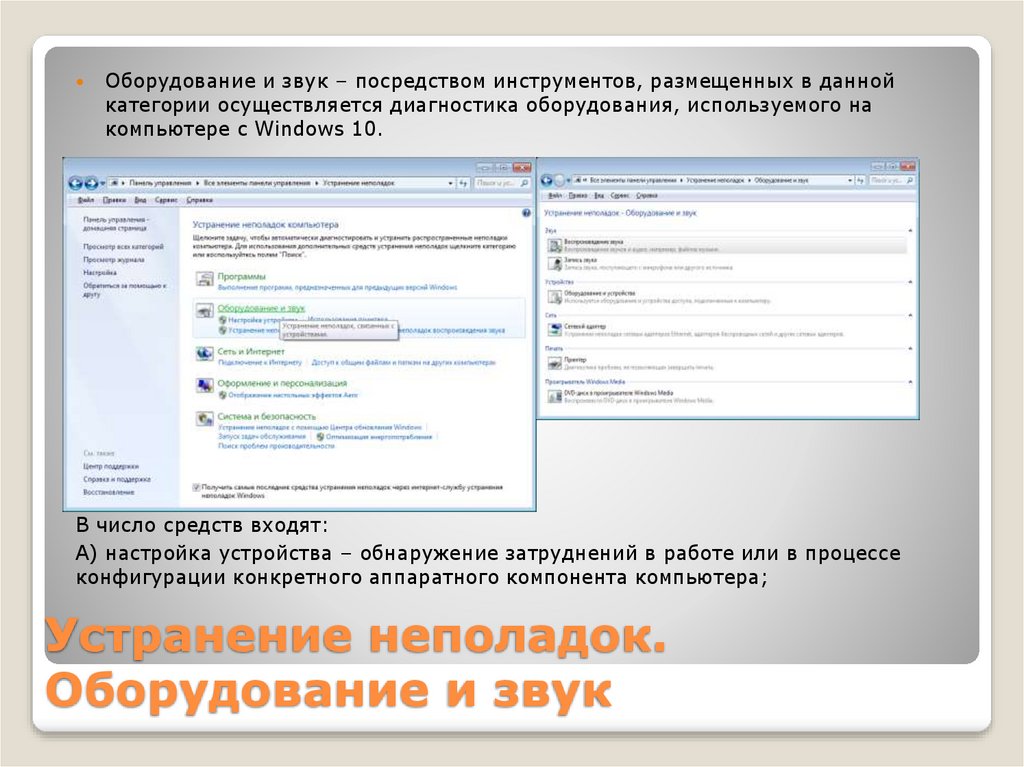
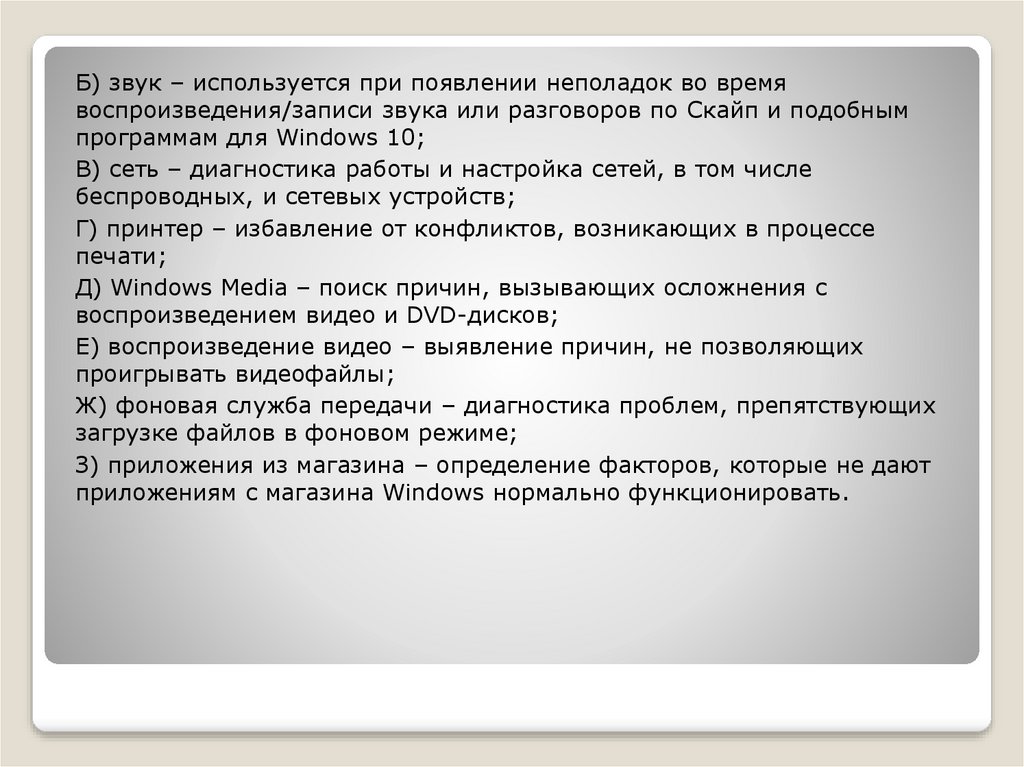
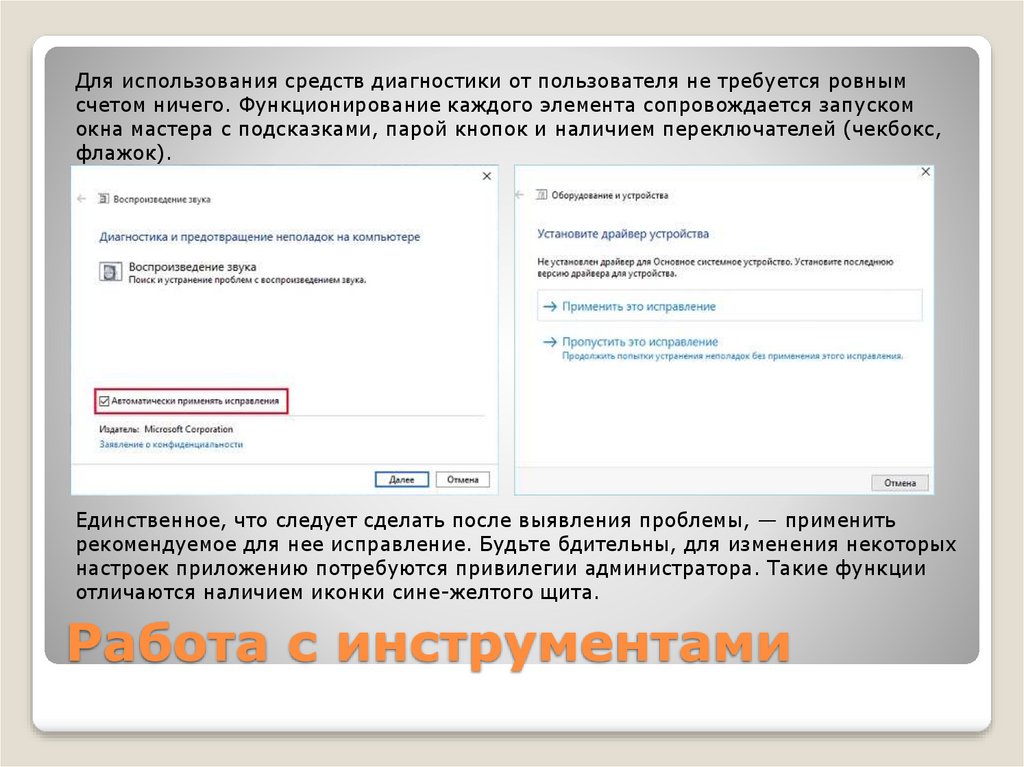



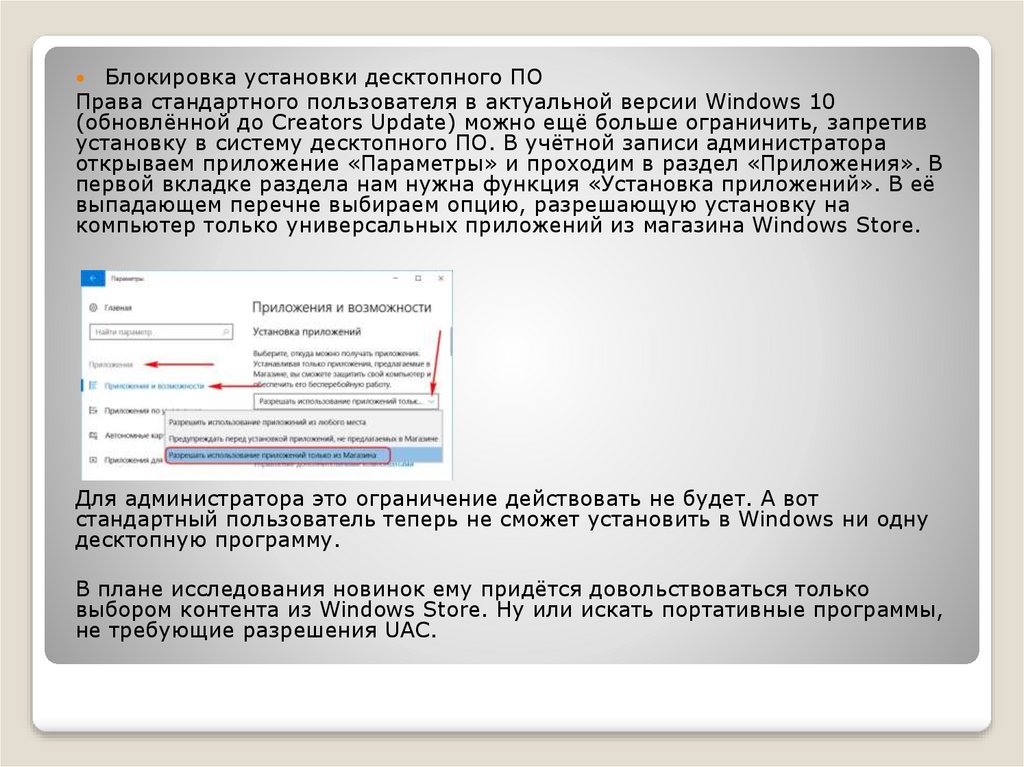
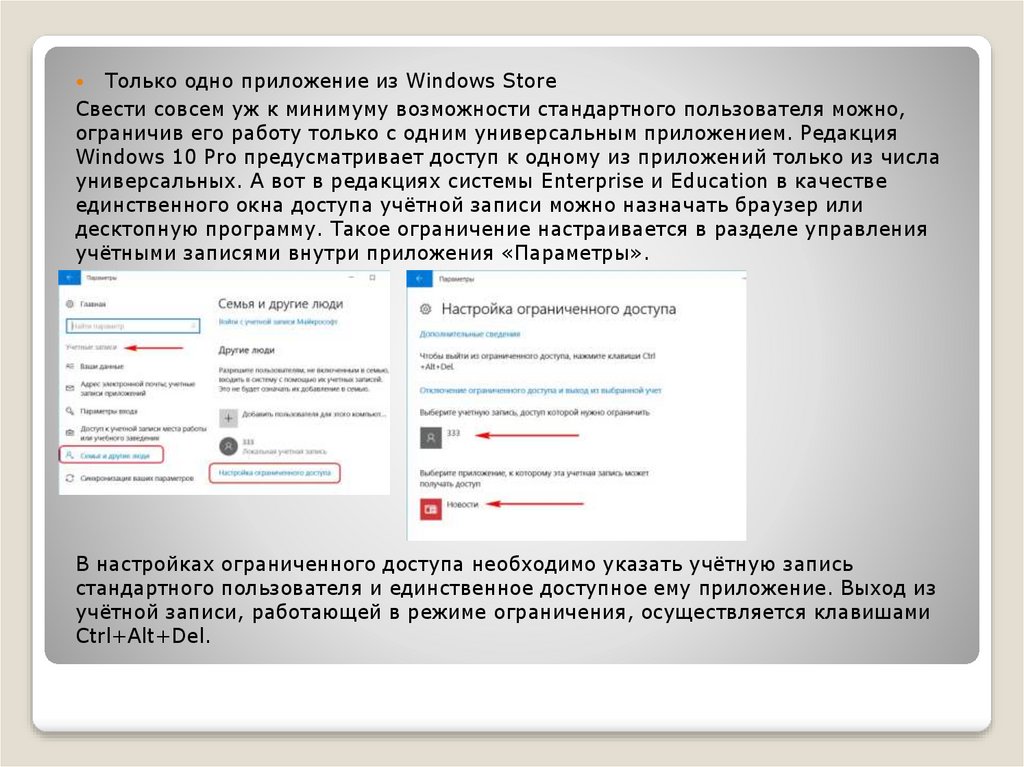
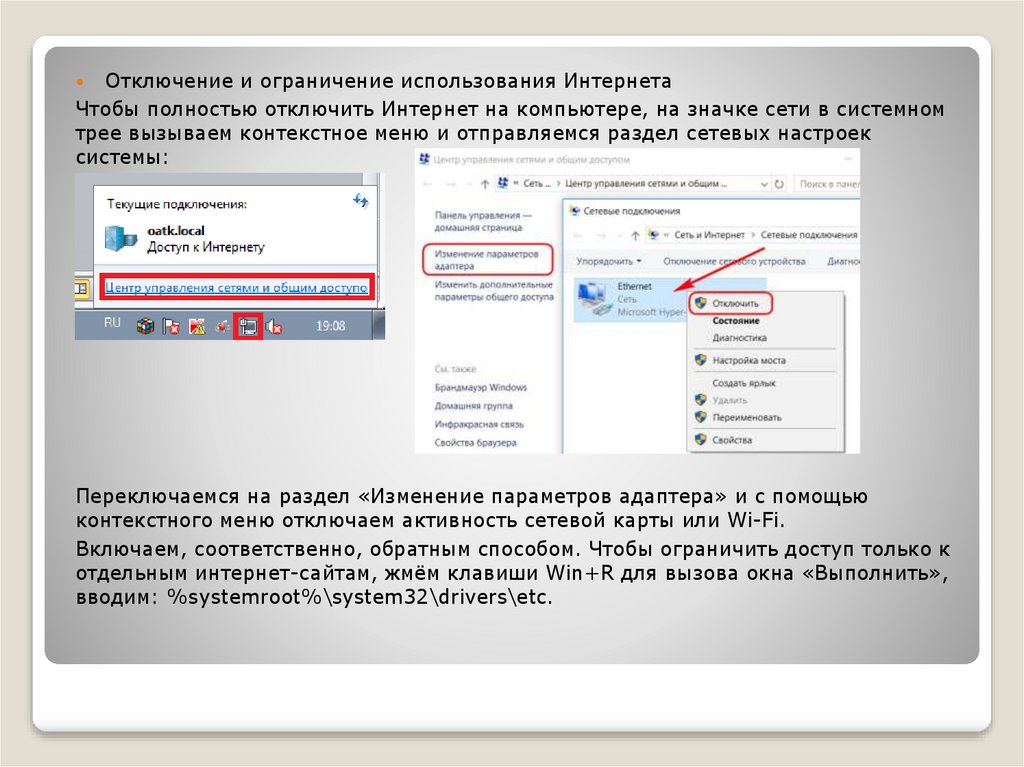
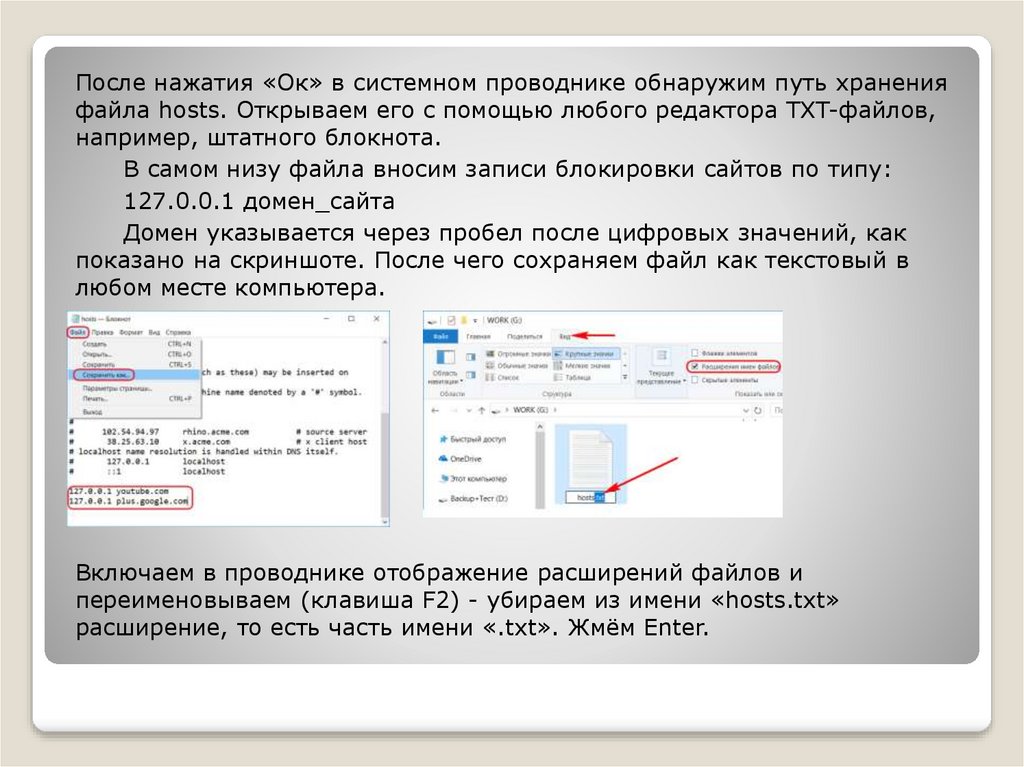



 software
software








