Similar presentations:
Системы autocad, arcicad, scad office
1.
СИСТЕМЫ AUTOCAD, ARCICAD, SCAD OFFICEВЫПОЛНИЛ: ОМОНОВ.Х
2.
ВВЕДЕНИЕВ курсовой работе я рассмотрю следующие программы САПР(Системы автоматизированного проектирования): AutoCAD, ArchiCAD,
SCAD Office.
А так же рассмотрю их возможности, требования к системе, как устанавливаются, и рассмотрю проблемы связанные с этими
программами.
AutoCAD — 2-х и 3-х мерная система автоматизированного проектирования и черчения компании Autodesk (http://www.autodesk.ru/).
Семейство продуктов AutoCAD является одним из наиболее распространённых САПР в мире.
ArchiCAD - система архитектурного строительного проектирования. Главная идея ArchiCAD – виртуальное здание. Это значит, процесс
работы в программе ArchiCAD Graphisoft напоминает процесс настоящего строительства. Но строите Вы не настоящее здание, а
виртуальное. ArchiCAD является продуктом компании Graphisoft (http://archicad.ru/)
CAD Office (программа Structure CAD) –это вычислительный комплекс для прочностного анализа конструкций методом конечных
элементов.
Программа SCAD Office, полное название Structure CAD Office, включает развитую библиотеку конечных элементов для моделирования
стержневых, пластинчатых, твердотельных и комбинированных конструкций, модули анализа устойчивости, формирования расчетных
сочетаний усилий, проверки напряженного состояния элементов конструкций по различным теориям прочности, определения усилий
взаимодействия фрагмента с остальной конструкцией, вычисления усилий и перемещений от комбинаций загружений. SCAD Office
является продуктом компании SCADGROUP (http://www.scadgroup.com)
3.
AUTOCADAutoCAD — 2-х и 3-х мерная система автоматизированного проектирования и черчения компании Autodesk. Семейство продуктов AutoCAD является одним из наиболее
распространённых САПР в мире.
AutoCAD является продуктом компании Autodesk(http://www.autodesk.ru/)
1).Системные требования
Процессор: Двух ядерный процессор с тактовой частотой 1.5 Ггц
ОЗУ: 1 Gb
HDD: 1 Gb свободного пространства
Требования к графической системе: Монитор с разрешением 1280x1024 с поддержкой «True-Color»
Прочие требования: Microsoft Windows 2000 (SP4), 32/64-битная версия Windows XP Home/Professional (SP2) или Windows Vista
2).Установка AutoCAD
Прежде всего вставьте установочный диск AutoCAD в устройство для чтения компакт-дисков. Перед вами появится окно начала установки программы, в котором вы
должны выбрать инсталляцию продукта. На следующей странице просто нажмите кнопку Next (Далее).
На появившейся странице вы увидите условия лицензионного соглашения на программные средства Autodesk. Выбрав русский язык, внимательно прочитайте это
соглашение. Для дальнейшей установки графического пакета необходимо согласиться с условиями представленного договора, установив переключатель в положение I
Accept (Принимаю) (рис. 1.1) (если выбрать I Reject (Отклоняю), то установка AutoCAD будет прервана). После этого нажмите кнопку Next (Далее).
4.
Рис. 1.1. Лицензионное соглашениеВ следующем окне укажите персональные данные о
пользователе (рис. 1.2) и снова нажмите кнопку Next
(Далее).
5.
Рис. 1.2. Ввод персональных данных пользователя6.
ВНИМАНИЕУбедитесь, что данные о пользователе введены верно! Все сведения, указанные в окне Personalize the
Products (Персонализация продуктов) изменяться не могут! Для изменения информации потребуется
установить программу заново.
Следующее окно называется Review — Configure — Install (Обзор — Настройка — Установка). Оно
содержит основную информацию о текущих параметрах установки (рис. 1.3). Вы можете нажать кнопку
Install (Установить) для начала установки рекомендуемой конфигурации или, щелкнув на кнопке
Configure (Настроить), указать компоненты, которые требуется инсталлировать. Как показывает
практика, чаще всего выбирают рекомендуемую версию, поскольку при указании выборочной установки
необходимо иметь глубокие знания системы AutoCAD. Если вы инсталлируете AutoCAD впервые, лучше
выбрать рекомендуемую установку.
7.
Рис. 1.3. Выбор типа установкиПосле нажатия кнопки Install (Установить) начнется
установка и настройка выбранных компонентов. Вы
увидите страницу, отображающую процесс инсталляции
продукта (рис. 1.4).
8.
Рис. 1.4. Процесс установки AutoCAD9.
Затем появится окно, извещающее об окончании установки с рекомендацией просмотреть файл Readme,который содержит информацию, не вошедшую в последнюю документацию по AutoCAD . Если вы не хотите
открывать файл Readme, просто нажмите кнопку Finish (Готово), не устанавливая флажок.
Инсталляция программы AutoCAD успешно завершена. Теперь необходимо перезагрузить компьютер, после
чего можно приступать к работе с программой.
Итак, программа AutoCAD 2008 успешно установлена. Для ее запуска необходимо либо дважды щелкнуть левой
кнопкой мыши на ярлыке AutoCAD, размещенном на Рабочем столе, либо выполнить команду
Начнем знакомство.
При первом запуске AutoCAD программу нужно активировать. Без активации работа с программой возможна
лишь в течение 30 дней.
Для активации AutoCAD удобнее всего использовать Интернет. Для этого необходимо ввести регистрационные
сведения и отправить их по Интернету на сайт официального разработчика —
Autodesk:http://www.autodesk.com. После этих действий сразу же происходит регистрация и активация
программы.
10.
Рассмотрим действия, которые нужно выполнить для активации программы, подробнее.В появившемся окне мастера активации AutoCAD 2008 установите переключатель в положение Activate
the product (Активировать продукт) (рис. 2.1). Нажмите кнопку Next (Далее).
11.
Рис. 2.1. Диалоговое окно активации продуктаВведите серийный номер продукта, установите
переключатель в положение Enter an activation code (Ввести
код активации) (рис. 2.2) и введите код активации. Чтобы
избежать ошибок, скопируйте код активации в буфер
обмена и затем вставьте его в поле ввода. Если вы не
можете этого сделать, установите второй переключатель в
положение Type the activation code (Набрать код активации),
и поле ввода будет разделено на 16 частей, что позволит
избежать пропуска символов при вводе.
12.
Рис. 2.2. Окно выбора типа активацииМожет случиться так, что на рабочем месте
пользователя нет доступа к Интернету, тогда
произвести регистрацию и активацию можно,
отправив регистрационные сведения на сайт
Autodesk обычной почтой (письмом), по факсу или
по электронной почте.
При запуске программы вы увидите окно New
Features Workshop (Семинар по новым
возможностям) (рис. 2.3). Если вы опытный
пользователь AutoCAD и работали с предыдущими
версиями программы, то можете пролистать это
интерактивное окно справки и ознакомиться с
новыми возможностями продукта версии 2008.
13.
Рис. 2.3. Окно New Features Workshop (Семинар по новым возможностям)Если же вы начинающий пользователь, то можете отказаться от знакомства с
материалами, установив переключатель в положение No, don't show me this again
(Больше не предлагать) и нажав кнопку OK.
При первом запуске AutoCAD открывается окно Customer Involvement Program
(Программа участия потребителя), которое является приглашением принять участие
в программе улучшения продукта. Если вы согласитесь, программа будет сохранять
и периодически отправлять компании Autodesk информацию о конфигурации
системы и о том, как вы используете продукты Autodesk. Если вы не хотите
принимать участие в программе, оставьте переключатель в положении No, I don't
want to participate at this time (Нет, я не хочу принимать участие в данный момент) и
снимите флажок Remind me in 7 days (Напомнить мне через 7 дней), чтобы это окно
не появлялось на экране в течение недели.
После закрытия этой панели перед вами появится рабочее окно AutoCAD (рис. 2.4).
14.
Рис. 2.4. Рабочее окно AutoCAD 2008Рассмотрим основные элементы интерфейса программы.
Основные элементы интерфейса
Центральная область рабочего окна (по умолчанию она черного
цвета) называется графическим экраном. Это основная рабочая
зона, в которой и выполняются все графические построения.
Курсор, который перемещается в данной зоне, по виду
напоминает мишень (рис. 2.5).
15.
Рис. 2.5. Вид графического курсораРазмер перекрестий воображаемой мишени можно изменить в
настройках или с помощью системной переменной. Чтобы курсор
гарантированно попал в нужную точку графического объекта, существует
определенный механизм. Так, при нахождении в области маркера точки
курсор как бы приклеивается к ней, пока пользователь не сдвинет мышь в
сторону. В это время характерная точка подсвечивается зеленым
квадратиком, а в строке состояния можно увидеть координаты этой
точки.
16.
В нижней части графического экрана размещены вкладки Model (Модель), Layout1 (Лист1) и Layout2(Лист2). По умолчанию при первом запуске AutoCAD активна вкладка Model (Модель) (рис. 2.6). При
щелчке на вкладке Model (Модель) мы попадаем в пространство модели (двух- или трехмерное
представление объекта), а при щелчке на вкладке Layout (Лист) переходим в пространство листа. Слева
от вкладок расположены кнопки со стрелками, которые позволяют перемещаться по списку вкладок.
Рис. 2.6. Вкладки переключения между пространствами модели и листа
17.
В левом нижнем углу графического экрана отображается пиктограмма осей координат (см. рис. 2.5). Принеобходимости этот значок можно настраивать. В AutoCAD, как правило, применяются декартовы
координаты.
В правой и нижней частях графического экрана размещены полосы прокрутки. Пользуясь ими, можно
передвигать рисунок по экрану (по умолчанию полосы прокрутки не отображаются, поэтому при первом
запуске программы вы их не увидите).
Имеются также еще две полосы прокрутки, предназначенные для зоны командных строк.
В верхней части окна AutoCAD расположена строка меню. Под ней находятся панели инструментов.
С правой стороны окна размещена палитра Dashboard (Инструментальная панель), называемая также
пультом управления или пультом инструментов.
В нижней части экрана расположено окно командной строки (рис. 2.7).
18.
Рис. 2.7. Окно командной строкиПод командной строкой находится панель с кнопками, которые отвечают за режимы рисования. Слева от
этой панели расположен счетчик координат. В правой части строки состояния находится область,
называющаяся лотком состояния. Здесь расположены значки, которые служат для индикации различных
параметров программы и управления ими.
Настройка цвета фона рабочего окна
При работе с чертежами AutoCAD предоставляет пользователю возможность изменять цвет фона
рабочего окна. По умолчанию рабочая область имеет черный цвет. Для изменения цвета необходимо
выполнить следующие действия.
В меню Tools (Сервис) выберите пункт Options (Параметры).
Откроется диалоговое окно, в котором нужно перейти на вкладку Display (Экран) (рис. 2.8).
Рис. 2.8. Вкладка Display (Экран) диалогового окна Options (Параметры)
19.
Вкладка Display (Экран) содержит шесть областей. В области Window Elements (Элементы окна)щелкните на кнопке Colors (Цвета). Появится диалоговое окно Drawing Window Colors (Цвета окна чертежа)
(рис. 2.9).
Рис. 2.9. Диалоговое окно настройки цветов программы
В списке Context (Среда) выберите пункт 2D model space (Пространство двухмерной модели), а в списке Interface
element (Элемент интерфейса) — пункт Uniform background (Общий фон).
Из списка Color (Цвет) выберите нужный цвет и выйдите из диалогового окна Drawing Window Colors (Цвета окна
чертежа), нажав кнопку Apply & Close (Применить и закрыть).
Теперь закройте диалоговое окно Options (Параметры), нажав кнопку OK.
Рассмотрим основные элементы интерфейса программы, описанные выше, более подробно.
3). Возможности AutoCAD
В верхней части окна AutoCAD расположена строка меню. Необходимо отметить, что в последних версиях
программы в выпадающих меню напротив большинства пунктов появились соответствующие значки (рис. 2.10), что
приятнее воспринимается визуально и определенно облегчает работу пользователей с недостаточно хорошим знанием
английского языка.
20.
Рис. 2.10. Пиктограммы в меню AutoCADFile (Файл)
Рассмотрим имеющиеся в программе пункты меню.
Команды меню File (Файл) позволяют создать новый рисунок, новую подшивку, открыть ранее созданный чертеж,
подшивку, установить настройки печати и распечатать чертеж. Здесь же вы можете получить доступ к таким полезным
утилитам, как восстановление и очищение чертежей.
Edit (Правка)
Команды меню Edit (Правка) позволяют осуществлять стандартные для Windows операции работы с буфером
обмена (вырезать, копировать, вставить), выполнять специальные вставки, а также производить поиск текста по чертежу.
View (Вид)
Команды меню View (Вид) позволяют управлять отображением объектов на экране. Это меню содержит такие
пункты, как Zoom (Масштабирование),Pan (Панорамирование), Render (Тонирование) и т. д.
Отдельно необходимо отметить пункт Clean Screen (Чистый экран), действие которого дублирует сочетание клавиш
Ctrl+0. Эта функция пригодится для тех пользователей, чей монитор имеет небольшую диагональ. С помощью этого
пункта пользователь может временно скрыть панели управления и заголовок окна AutoCAD, что позволит расширить
рабочую зону графического экрана.
В версии 2008 в меню View (Вид) были добавлены новые команды работы с камерой и визуальными стилями.
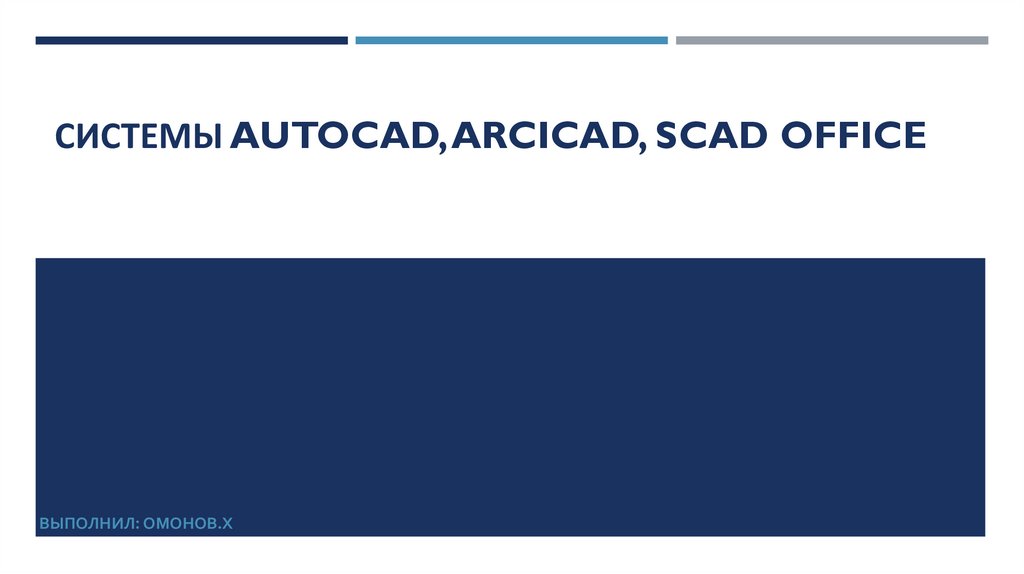






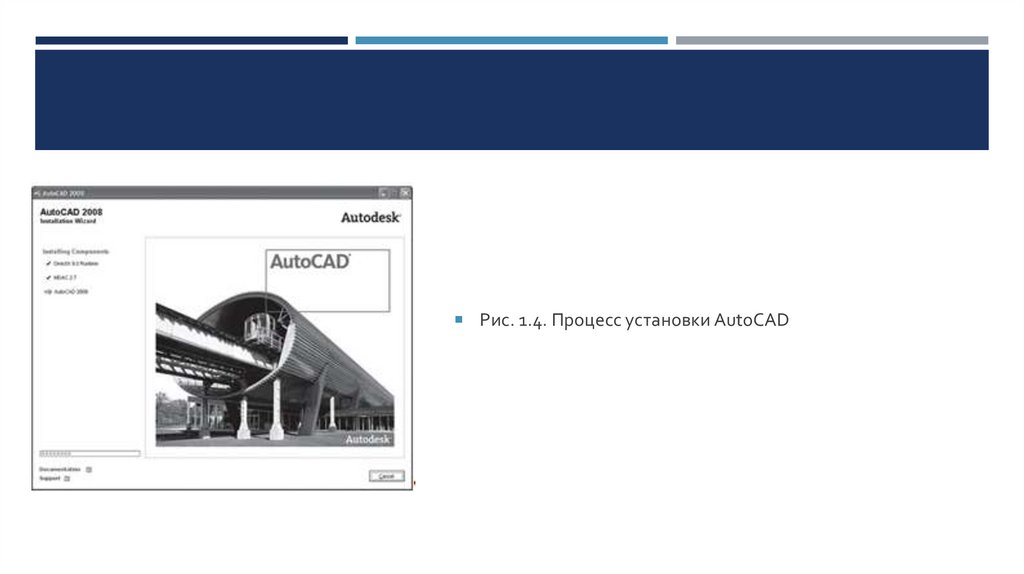

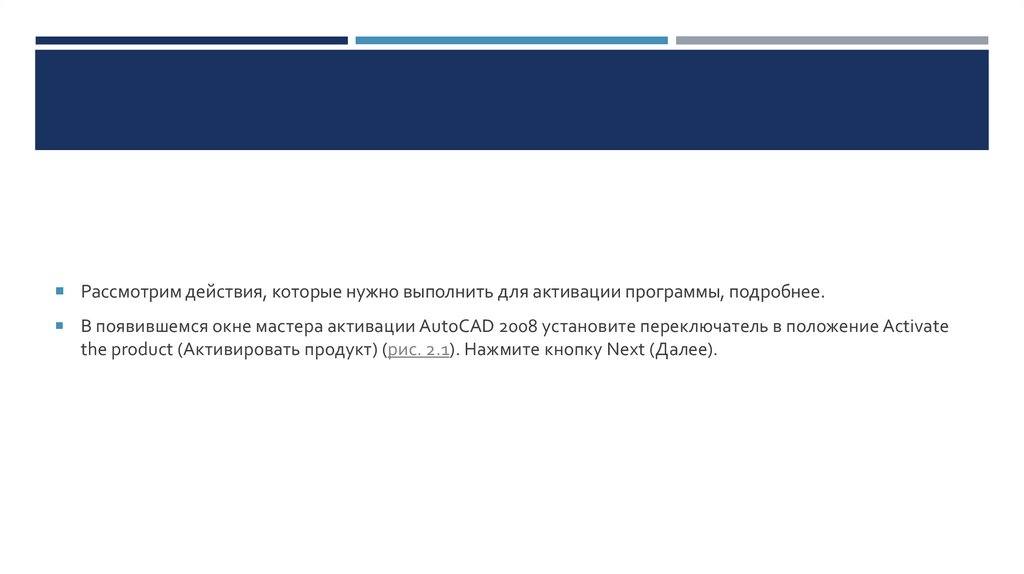




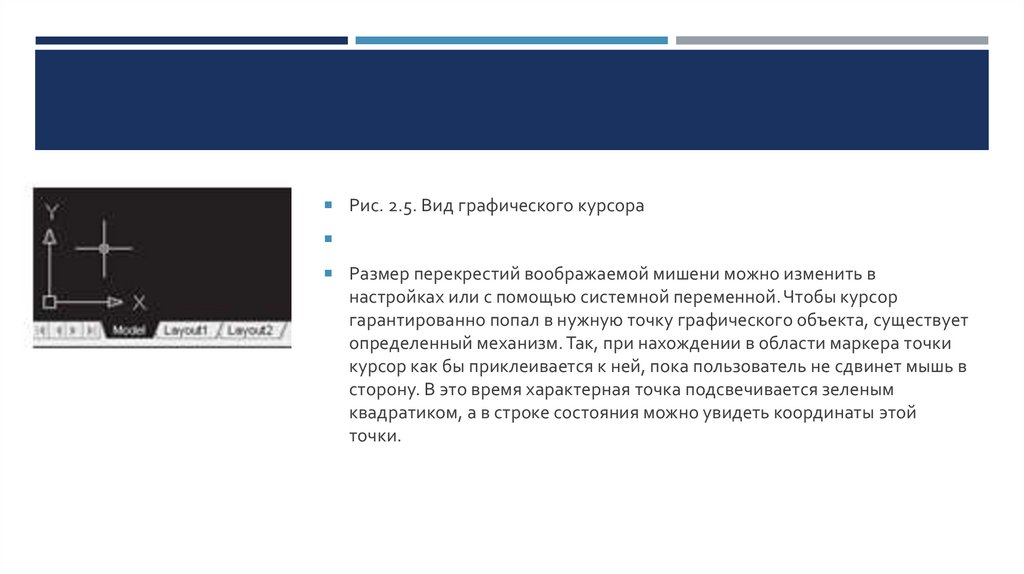
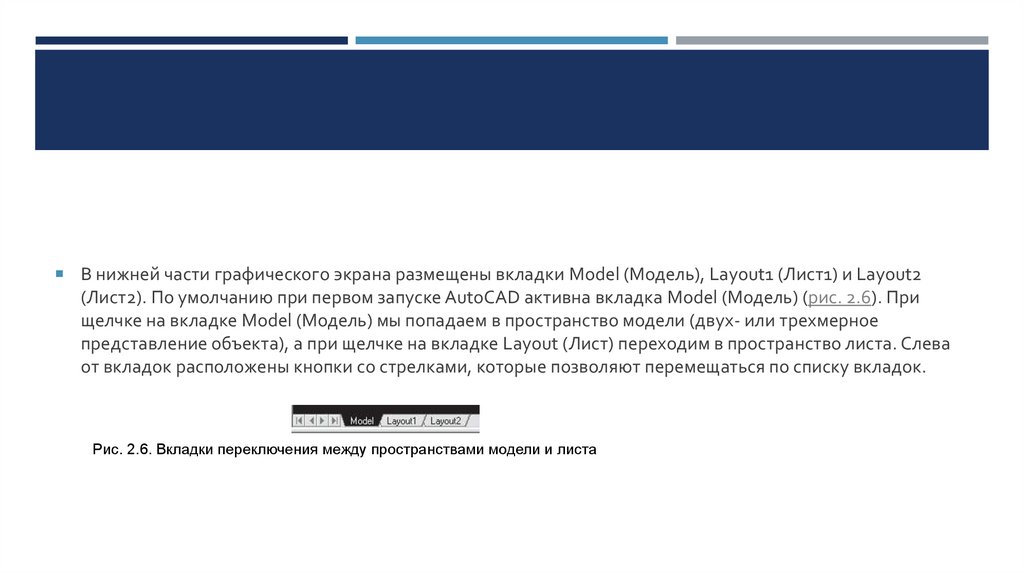


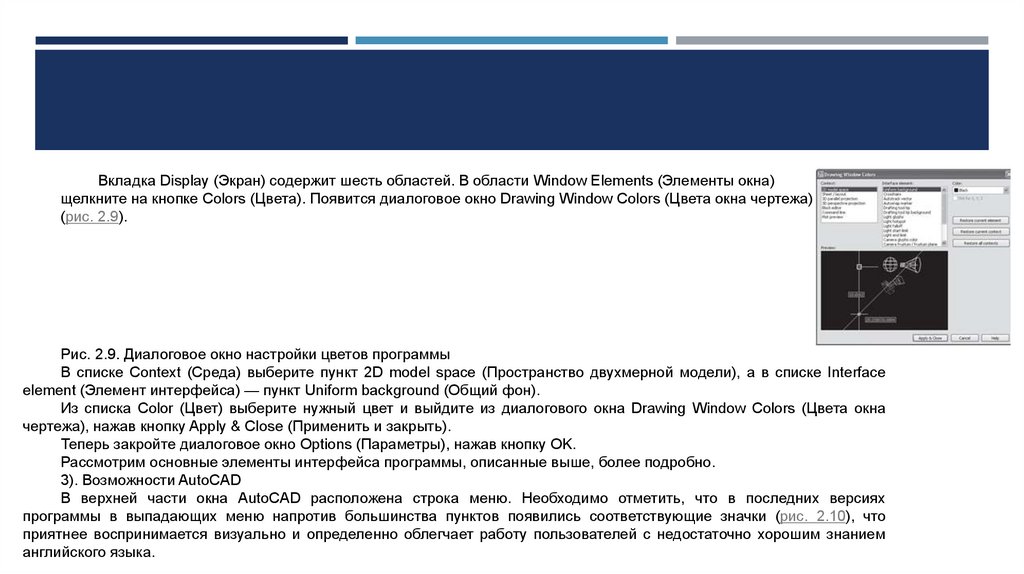

 software
software








