Similar presentations:
Технология обработки числовой информации. Электронные таблицы MS Excel. Основные приёмы работы
1. Технология обработки числовой информации. Электронные таблицы MS Excel. Основные приёмы работы
2. Обработка информации –
• преобразование одних«информационных объектов»
(структурных данных) в другие
путём выполнения некоторых
алгоритмов
3. Табличный процессор –
это прикладная программа,
предназначенная для организации табличных
вычислений на компьютере.
Вычислительная таблица, которая
создаётся с помощью табличного процессора,
называется электронной таблицей
Первый табличный процессор был создан в 1979году, предназначался для
компьютеров типа Apple II и назывался VisiCalc. В 1982 году появился табличный
процессор Lotus 1-2-3, предназначенный для IBM PC. Lotus объединил в себе
возможности электронных таблиц, деловую графику и некоторые функции
реляционной СУБД. Практически все последующие табличные процессоры
(Multiplan, QuattroPro, SuperCalc и др.) поддерживали эти три функции. Одним из
самых популярных табличных процессоров сегодня является MS Excel, входящий в
состав пакета Microsoft Office.
4. Табличный процессор
• Современные табличные-процессорыориентированы на выполнения следующих
функций: табличные вычисления, деловую
графику, возможности работы с таблицей,
как базой данных
• В основе технологий электронных таблиц
лежат три идеи: «шахматная» структура
рабочего поля таблицы, использование формул и
механизма их пересчёта, принцип
относительной адресации.
5. Электронная таблица (ЭТ) –
• это своеобразная компьютернаятехнология организации табличных
расчётов.
• В основе ЭТ лежат несколько главных
идей.
6. Первая идея –
рабочее поле (бесконечнаякнига)структурировано по образцу
шахматной доски.
ЭТ подобно шахматной доски. ЭТ
подобно шахматной доске разделена на
клетки.
Строки таблицы (по вертикали)
пронумерованы числами, а столбцам (по
горизонтали) присвоены буквенные
имена.
7.
8. Клетки-ячейки
•именуются подобно клеткам шахматной доски:А1, В2 – адрес ячейки
9. Вторая идея –
• в ячейках таблицы, помимо текстов ичисел (как и в реляционных базах
данных), могут помещаться
вычисляемые формулы.
• В качестве операндов в этих формулах
выступают имена ячеек таблицы.
10. Занесение формулы выполняется по алгоритму : начало «=»формула для вычисления на стандартной панели f(x) для окончания операция
клавиша«ENTER»
• Сразу после занесения формулы в
ячейку табличный процессор её
вычисляет автоматически и отражает в
ячейке полученное значение.
• При изменении значений в ячейкахоперандах мгновенно происходит
пересчёт формул.
11. Третья идея –
• принцип относительной адресации.Адрес ячейки, присутствующий в
формуле, обозначает её расположение
относительно ячейки, в которой
записана формула.
12. Третья идея
• При переносе этой формулы в другие ячейки,путём копирования (выделения ячейки с
формулой преобразования светлого
прозрачного крестика в правом нижнем углу в
чёрный и простой протяжкой с удержанием
левой кнопки мыши автоматически перенесёт
формулу в нужное количество ячеек) формула
преобразуется, сохраняя тот же смысл
относительного расположения чисел
13.
Абсолютная адресация• Для отмены действия принципа
относительной адресации используется
символ «$». С помощью этого символа
можно сделать неизменным
(абсолютным) как весь адрес, так и
отдельную его часть (строку или
столбец).
14.
Табличный процессор MS Excelпозволяет:
• 1. Решать математические задачи:
выполнять разнообразные табличные
вычисления, вычислять значения
функций, строить графики и диаграммы
и т.п.;
• 2. Осуществлять численное
исследование (Что будет, если? Как
сделать, чтобы?);
• 3. Проводить статистический анализ;
связи.
15.
Табличный процессор MS Excelпозволяет:
• 4. Реализовать функции базы данных – ввод, поиск,
сортировку, фильтрацию (отбор) и анализ данных;
• 5. Устанавливать защиту на отдельные фрагменты
таблицы, делать их невидимыми;
• 6. Наглядно представлять данные в виде диаграмм и
графиков;
• 7. Вводить и редактировать тексты;
• 8. Осуществлять обмен данными с другими
программами, например, вставлять текст, рисунки,
таблицы, подготовленные в других приложениях;
• 9. Осуществлять многотабличные связи.
16.
Диапазон (блок) ячеек –• выделенные смежные ячейки,
образующие прямоугольный участок
таблицы;
17. Адрес диапазона (блока) ячеек –
• определяется адресом верхней левой инижней правой ячейки, разделенных
двоеточием (:), B2:C7 → B2, B3, B4, B5,
B6, B7, C2, C3, C4, C5, C6, C7
18. Книга –
документ электронной таблицы, состоящийиз листов, объединенных одним именем и
являющихся файлом
19. Лист –
• рабочее поле, состоящее из ячеек20. Режим управления вычислениями
• Все вычисления начинаются с ячейки, расположеннойна пересечении первой строки и первого столбца
электронной таблицы.
• Вычисления проводятся в естественном порядке, т.е.
если в очередной ячейке находится формула,
включающая адрес еще не вычисленной ячейки, то
вычисления по этой формуле откладываются до тех
пор, пока значение в ячейке, от которого зависит
формула, не будет определено.
• При каждом вводе нового значения в ячейку документ
пересчитывается
заново,
—
выполняется
автоматический пересчет.
• В большинстве табличных процессоров существует
возможность установки ручного пересчета, т.е.
таблица пересчитывается заново только при подаче
специальной команды.
21. Режим отображения формул
• задает индикацию содержимого клетокна экране.
• Обычно этот режим выключен, и на
экране отображаются значения,
вычисленные на основании
содержимого клеток.
22. Графический режим
дает возможность отображать числовуюинформацию в графическом виде: диаграммы и
графики.
Это позволяет считать электронные таблицы
полезным инструментом автоматизации
инженерной, административной и научной
деятельности.
23. MS Excel – база данных
• В современных табличных процессорах, например, вMicrosoft Excel, в качестве базы данных можно
использовать список (набор строк таблицы, содержащий
связанные данные). При выполнении обычных операций
с данными, например, при поиске, сортировке или
обработке данных, списки автоматически распознаются
как базы данных. Перечисленные ниже элементы
списков учитываются при организации данных:
• столбцы списков становятся полями базы данных;
• заголовки столбцов становятся именами полей базы
данных;
• каждая строка списка преобразуется в запись данных.
24. Типы данных в ячейках электронной таблицы. Правила записи арифметических операций
Ячейки рабочего листа электронной таблицымогут содержать:
• исходные или первичные данные –
константы;
• производные данные, которые
рассчитываются с помощью формул или
функций.
Данные в ячейках таблицы могут относиться к
одному из следующих типов: текст, числа,
даты, формулы и функции
25. Текст
• последовательность букв, иногда цифрили некоторых специальных символов
26. Числа
• могут включать цифры и различныесимволы: знак процента, знак мантиссы,
круглые скобки, денежные обозначения,
разделители и др.
27. Дата и время
• вводятся в ячейки электронной таблицыкак числа и выравниваются по правому
краю.
28. Формулой
• в электронной таблице называюталгебраические и логические
выражения.
• Формулы всегда начинаются со знака
равенства (=) и вводятся в латинском
регистре.
• Например: =А5*2/В1
29. Функция
• представляет собой программу суникальным именем, для
которой пользователь должен
задать конкретные значения
аргументов.
• Функции могут вводиться в
таблицу в составе формул либо
отдельно.
• Например, функция
суммирования имеет вид
=СУММ(А1:А4)
30. Аргументами
• функции могут быть: числа; ссылки наячейки и диапазоны ячеек; имена; текст;
другие функции; логические значения и
др.
31. Мастер функций
• MS Excel содержит более 400встроенных функций.
• Имена функций можно набирать в
любом регистре – верхнем или нижнем.
• Для облегчения работы с встроенными
функциями используется Мастер
функций
32. Форматирование элементов таблицы. Формат числа
• Форматированием называется изменение внешнегооформления таблиц и данных в них.
• Важно! Excel различает форматирование всей ячейки и
форматирование содержимого ячейки.
• К форматированию ячеек относится: изменение шрифта
содержимого ячеек, выравнивание данных в ячейках,
представление чисел в разных форматах, оформление
границ ячеек, и т.д. Для того чтобы изменить формат
ячейки необходимо щелкнуть на ней и выполнить
команду Формат—Ячейки. Появившееся диалоговое
окно Формат Ячеек, позволит изменить формат всей
ячейки.
33. Для выравнивания данных следует:
• щелкнуть на форматируемой ячейке иливыделить диапазон ячеек, содержащих
выравниваемый текст;
• выполнить команду Формат—Ячейки.
На закладке Выравнивание установить
опцию Переносить по словам, которая
позволяет располагать текст одной
ячейки в несколько строк.
34.
35. Для оформления предварительно выделенных ячеек с помощью рамок
• следует выполнить команду Формат—Ячейки.
• На закладке Граница следует выбрать
тип линии для рамки, а затем щелкнуть
на кнопке с нужным видом рамки.
• (Возможно поочередное назначение
нескольких видов рамок).
36. Для назначения цветного фона
• предварительно выделенным ячейкамнеобходимо выполнить команду
Формат—Ячейки.
• На закладке Вид выбрать цвет фона
ячеек и нажать кнопку ОК.
37. Для изменения шрифта предварительно выделенного
• текста или числа, находящихся внескольких ячейках, необходимо
выполнить команду Формат—Ячейки.
• На закладке Шрифт следует указать
тип шрифта (Arial, Times New Roman и
т. д.), начертание (жирный, курсив,
подчеркнутый), размер шрифта, цвет и
т.д.
38. Для изменения формата чисел,
• находящихся в выделенном диапазонеячеек необходимо выполнить команду
Формат—Ячейки.
• С помощью закладки Число можно
установить один из следующих
форматов чисел: денежный,
процентный, дата, текстовый и т.д.
39.
40.
Представление числа 100 в разныхформатах
Общий
Числовой с двумя
после запятой
знаками
Пояснения
100
Без использования специальных средств. Текст
выравнивается по левому краю, число по
правому.
100,00
Числовой формат позволяет отображать любое
количество знаков после запятой с соблюдением
правил округления
Денежный (в рублях)
100,00 р.
Денежный (в долларах)
$100,00
Знак денежной единицы («р.» и «) отображается
только в ячейке, в строке редактирования
(формул) он отсутствует.
Дата
09.04.1900
MS Excel хранит даты в виде последовательных
чисел. По умолчанию дате 1 января 1900 года
соответствует порядковый номер 1, а 1 января
2008 года – 39448.
Процентный
10000,0%
В процентном формате число умножается на
100%
Экспоненциальный
1,00Е+02
E+02 означает 10 во 2-ой степени
Текстовый
100
Текстовый формат используется для ввода чисел
начинающихся с 0.
41. Ошибки в формулах в Microsoft Excel
• При проведении расчетов в электроннойтаблице Microsoft Excel иногда в
ячейках вместо ожидаемых значений
выводятся различные “непонятные”
результаты. Сегодня мы попытаемся
сделать их для нас понятными.
42. Ячейки заполнены знаками # # # # # # # # #
Ячейки заполнены знаками#########
• Ячейка может заполняться набором символов “решетки” (#) по
одной из следующих причин:
• 1. ширина столбца недостаточна для размещения численного
значения, для которого установлен формат Числовой,
Денежный или Финансовый. Такая ситуация встречается,
например, в ячейке, в которую скопирована формула из другой
ячейки, для которой был установлен один из перечисленных
форматов. Для исправления ошибки необходимо либо
расширить ячейку, либо изменить формат представления
данных в ней;
• 2. ячейка содержит формулу, возвращающую некорректную
дату или время. Excel, например, не поддерживает даты до 1900
года или отрицательные значения времени. Увеличение ширины
ячейки данную ошибку не исправляет.
43. Ошибка # ДЕЛ/0!
Ошибка # ДЕЛ/0!
О том, что делить на ноль нельзя, знают даже учащиеся начальных
классов. Но тем не менее такая ситуация в Excel встречается довольно
часто. Например, на листе, подготовленном для решения линейного
уравнения вида ax + b = 0:
— формула в ячейке B4, имеющая вид =–B3/B2, вернет значение
ошибки #ДЕЛ/0! в ситуации, когда значение коэффициента а в ячейке
B2 еще не задано. Для исключения вывода ошибки можно
воспользоваться функцией ЕСЛИ, которая проверяет наличие
“неправильного” значения в ячейке B2:
=ЕСЛИ(B2=0; ““; –B3/B2)
Данная формула выводит “пустое” значение (““), если ячейка пустая
или содержит 0; в противном случае выводится вычисленное значение
корня уравнения.
Другое решение заключается в использовании функции ЕСЛИ для
проверки существования любой ошибки. Следующая формула также
отображает “пустое” значение в случае получения ошибки любого типа:
=ЕСЛИ(ЕОШИБКА(–B3/B2); ““; –B3/B2)
С особенностями функции ЕОШИБКА ознакомьтесь самостоятельно.
44. Ошибка Имя?
• Как известно, в Excel можно использовать в формулах не толькоадреса отдельных ячеек или диапазонов, но и их имена. Это облегчает
понимание формул. Например, вы согласитесь, что формула
нахождения корня линейного уравнения, оформленная в виде:
=ЕСЛИ(a=0; ““; –b/a)
— где a и b — имена ячеек, в которых задаются значения
коэффициентов уравнения a и b соответственно, выглядит гораздо
понятнее приведенного ранее варианта.
• Ошибка Имя? возникает в следующих случаях:
• 1. формула содержит неопределенное имя ячейки или диапазона.
Здесь же следует отметить одну особенность Excel. Если удалить имя
какой-то ячейки или какого-то диапазона, используемое в формуле, то
в самой формуле оно останется (казалось бы, Excel мог бы
преобразовать имена в ссылки на соответствующие ячейки, однако
этого почему-то не происходит);
• 2. формула содержит текст, который Excel интерпретирует как
неопределенное имя. Например, ошибка в написании имени функции
приводит к отображению ошибки Имя?.
45. Ошибка # Знач!
Ошибка весьма распространена и встречается, какправило, в следующих ситуациях.
• 1. Формула пытается провести операцию,
используя некорректные данные (например,
пытается сложить число и текстовое значение).
Если на листе в ячейке B7 (см. фрагмент листа
ниже) была записана формула =B3+B4+B5+B6,
которая затем была распространена
(скопирована) на ячейки C7 и D7, то для
приведенных исходных данных в ячейке будет
выведен результат #Знач! (ясно, что складывать
числа и текст нельзя).
46.
Использование функции СУММ позволит найтисумму числовых значений в диапазоне, в котором
имеются и текстовые значения: =СУММ(D3:D6).
Это означает, что в ячейке B7 можно записать
формулу =СУММ(B3:B6) и распространить
(скопировать) ее на ячейки C7 и D7.
• 2. В качестве аргументов функции использованы
данные несоответствующего типа (например, в
функции ЕСЛИ вместо условия использовано
число или текст).
• 3. В качестве аргумента функции используется
диапазон, тогда как аргументом должна быть
отдельная ячейка. Пример ошибочного
оформления: =КОРЕНЬ (A3:A6).
47. Ошибка # Число!
• Ошибка #Число! возникает в одном издвух случаев:
• 1) для функции, использующей числовой
аргумент, задан аргумент другого типа.
Пример ошибочного оформления:
=КОРЕНЬ(И3);
2) формула содержит слишком большое
или слишком маленькое значение. Excel
поддерживает величины в пределах
от 1Е-307 до 1Е307 (от 10-307 до 10307).
48. Ошибка # Ссылка!
• Ошибка #Ссылка! возникает в случае использования формулойошибочной ссылки на ячейку. Данная ошибка может встречаться в
следующих ситуациях.
• 1. Ячейка, на которую ссылалась формула, была удалена. Например,
следующая формула отображает ошибку #Число!, если удалена
строка 20, столбец A или столбец B:
=A20/B20
• 2. Формула скопирована в новое место, где относительные ссылки на
ячейки становятся недействительными. Например, если формулу
=A1–1 в ячейке A2 скопировать в ячейку A1, формула вернет ошибку
#Число!, так как в ней будет присутствовать ссылка на
несуществующую ячейку.
• Содержимое ячейки с формулой было вырезано (командой Вырезать)
и затем вставлено в ячейку, на которую ссылается формула.
49. Ошибка # # #
• В заключение заметим, что в случаях,когда результатом формулы является
ошибка любого из рассмотренных
типов, а ширина столбца недостаточна
для размещения соответствующего
сообщения, ячейка заполняется знаками
“#”.






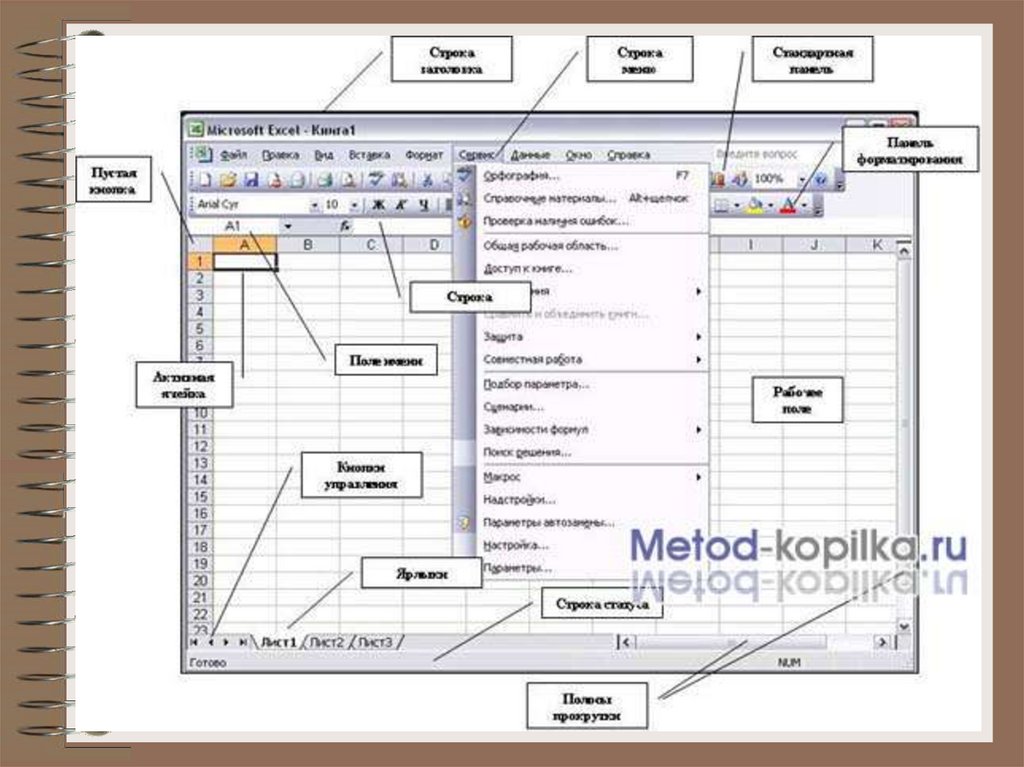









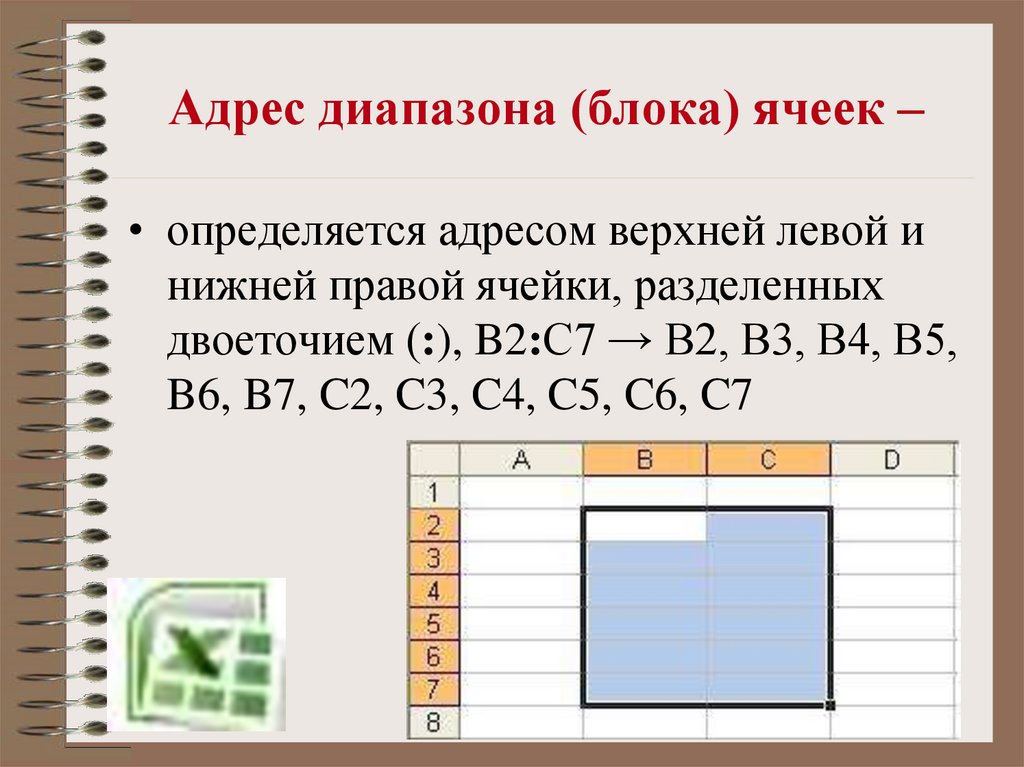
































 software
software








