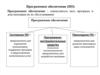Similar presentations:
Устройство компьютера и ОС Windows
1.
УСТРОЙСТВОКОМПЬЮТЕРА
Устройство компьютера
и ОС Windows
2.
ЗАДАЧИ НА УРОК:1.
Узнать внутреннее устройство компьютеров.
2.
Познакомиться с операционными системами, в частности Windows.
3.
Познакомиться с графическим интерфейсом Windows 10.
4.
Познакомиться с проводником Windows.
5.
Посмотреть на внутреннее устройство Windows 10.
6.
Разобраться с файлами и их типами, ярлыками и папками.
7.
Понять что такое архивирование и с чем его едят.
3.
РАЗВИТИЕ КОМПЬЮТЕРОВ:1831г
.
Разностная машина
Чарльз Беббидж
4.
РАЗВИТИЕ КОМПЬЮТЕРОВ:1938г.
1941г.
Z1
Z3
30 000 деталей,
1 тонна
2600 реле,
1 тонна
5.
РАЗВИТИЕ КОМПЬЮТЕРОВ:1944г
.
Mark 1
• 765 тысяч деталей
• Длина — 17 м, высота — 2.5 м, вес — 4.5 тонн, провода – 800 км.
6.
РАЗВИТИЕ КОМПЬЮТЕРОВ:1977г
.
Apple 2
• Один из первых в мире успешных домашних
компьютеров
7.
ПЕРСОНАЛЬНЫЕ КОМПЬЮТЕРЫ В СССР8.
Внутреннее устройство ПКУстройства внутреннего
хранения
Оперативная память
Материнская плата
Блок питания
Центральный процессор
Видеокарта
9.
WINDOWS10.
WINDOWS 10- Самая популярная
операционная система в мире.
Ежедневно ей пользуются более
300 миллионов человек.
11.
ОПЕРАЦИОННАЯ СИСТЕМА- Это комплекс программ, обеспечивающих
взаимодействие всех аппаратных и программных
частей компьютера между собой и взаимодействие
пользователя и компьютера
Windows
MacOS
Linux
RedOS
12.
РОЛЬ ОПЕРАЦИОННОЙ СИСТЕМЫКомпьютер
Операционная
система
Программное
обеспечение
13.
ГРАФИЧЕСКИЙ ИНТЕРФЕЙСWINDOWS
14.
ГРАФИЧЕСКИЙ ИНТЕРФЕЙС- Интерфейс — это графический вид элементов
операционной системы, то есть внешний вид
различных окон, кнопок и других элементов.
- Для работы с графическим интерфейсом
используется мышь/трекпад.
- Мышь/трекпад манипулируют графическим
указателем – курсором.
- Основные операции при работе с мышью:
- Левый щелчок
- Правый щелчок
- Двойной щелчок
- Перетаскивание
- Скролл
15.
ГРАФИЧЕСКИЙ ИНТЕРФЕЙСWINDOWS
- Окна – основа Windows. В них
размещаются практически все
программы, отображаются все
документы и содержимое папок.
- Окна могут быть активными и
неактивными.
- Активное окно – окно с которым
в данный момент работает
пользователь.
16.
Графический интерфейсWindows
- Контекстное меню – элемент графического
интерфейса представляющий собой список
команд, вызываемый пользователем для
выбора необходимого действия над
выбранным объектом.
- Контекстное меню в системе Windows
открывается по клику правой кнопки мыши
по выделенному объекту.
17.
ГРАФИЧЕСКИЙ ИНТЕРФЕЙСWINDOWS
-
-
Открытие меню “Пуск”
Поиск
Панель задач - элемент графического интерфейса
представляющий собой список команд,
вызываемый пользователем для выбора.
Закрепление программ на панели задач происходит
с помощью контекстного меню
Открытые и закрепленные
иконки программ
Область уведомлений
18.
ПРОВОДНИК WINDOWS19.
ФАЙЛЫ И ПАПКИ20.
ФАЙЛ – ЭТО ИНФОРМАЦИЯ, ХРАНЯЩАЯСЯ ВДОЛГОВРЕМЕННОЙ ПАМЯТИ КАК ЕДИНОЕ ЦЕЛОЕ И
ОБОЗНАЧЕННАЯ ИМЕНЕМ
21.
Имя файла = имя.расширениеИмя файла в Windows – до
255 символов (рус. или лат.)
\/:*?“<>|
Расширение обычно
автоматически задается
программой, в которой
создается файл. Почти всегда
– три латинские буквы.
22.
ТИПЫ ФАЙЛОВНазвание
Определение
Расширение
Исполняемые
Файлы, содержащие
готовые к исполнению
программы
com, exe, bat
Текстовые
Файлы, содержащие
текст
txt, doc, rtf
Графические
Файлы, содержащие
изображения
bmp, png, jpg, gif и др.
Звуковые
Файлы, содержащие
голоса и музыку
wav, mp3, ogg и др.
Видео
Файлы, содержащие
видео, фильмы и др.
avi, wmv, mov, mkv и др.
Значок
23.
ПАПКА – ГРУППА ФАЙЛОВ,ОБЪЕДИНЕННЫХ ПО НЕКОТОРОМУ
ПРИНЦИПУ, ИМЕЮЩАЯ ИМЯ
Папка Музончик хранит
аудио файлы
Папка Турция хранит в
себе другие папки и файлы
с информацией
24.
СОЗДАНИЕ ПАПОК И ФАЙЛОВ- Чаще всего файлы и папки создаются через
контекстное меню (правый клик мыши)
- Но можно использовать хоткеи:
Ctrl + Shift + N
25.
ОПЕРАЦИИ ПРИ РАБОТЕ С ФАЙЛАМИ И ПАПКАМИ• Все операции обычно происходят через
контекстное меню, либо же с помощью
горячих клавиш.
• Копирование/Вставка
• Перемещение
• Вырезание
• Удаление
26.
ПРИ РАБОТЕ С ФАЙЛАМИ НЕ СЛЕДУЕТДавать файлу имя, которое не поясняет его
содержание
Сохранять файл в той папке, где его потом
будет трудно найти
Удалять файл, точно не выяснив, обязательно
ли это следует делать
Удалять или перемещать файлы, находящиеся
в папках прикладных программ – это может
привести к тому, что программы перестанут
работать
27.
ЯРЛЫКИ• Ярлык - файл, служащий
указателем на объект, программу
или команду и содержащий
дополнительную информацию.
• Чаще всего ярлыки создаются на
рабочем столе для быстрого
запуска программ, находящихся в
«неудобных» местах.
• Ярлыки создаются с помощью
контекстного меню.
28.
САМОЕ ГЛАВНОЕ• Файл – это информация, хранящаяся в
долговременной памяти как единое целое и
обозначенная именем
• Имя файла состоит из двух частей – имени и
расширения
• Чтобы не возникало путаницы, все файлы
хранятся в определенной системе: в папках,
которые, в свою очередь, могут быть
вложенными в другие папки и т.д.
29.
АРХИВАЦИЯ ДАННЫХ• Архивация – процесс сжатия файла с целью
уменьшения его размера на диске.
• Чаще всего архивация используется для
передачи файлов большого размера по сети.
WinRAR
7Zip
30.
АРХИВАЦИЯ ДАННЫХ• Архив – файл, состоящий из одного или
нескольких файлов, как правило, сжатых с
помощью программы-архиватора.
31.
АЛГОРИТМ СЖАТИЯ RLE• RLE (Кодирование длин серий) – серия
повторяющихся элементов заменяется на один
повторяющийся элемент и счетчик числа
повторений
6
3
061304
32.
АРХИВАЦИЯ ДАННЫХЧтобы заархивировать папку
стандартными средствами
Windows необходимо вызвать
ее контекстное меню, перейти
в подпункт “Отправить” ->
“Сжатая ZIP-папка”
33.
СОЗДАНИЕ СКРИНШОТОВ ВWINDOWS
Традиционный способ:
• Нажать клавиши Windows и
PrintScreen (PrtScr) на клавиатуре
(Происходит создание скриншота
экрана и помещение его в
специальную папку)
• Открыть проводник и в папке
«Изображения» найти папку
«Снимки экрана» - в которой и
находятся все сделанные
скриншоты.
34.
СОЗДАНИЕ СКРИНШОТОВ ВWINDOWS
С помощью программы “Ножницы”
1.Найти в поиске программу “Ножницы”
2.Нажать на кнопку “Создать”, выделить
область для создания скриншота
3.Сохранить скриншот по нажатии на
кнопку










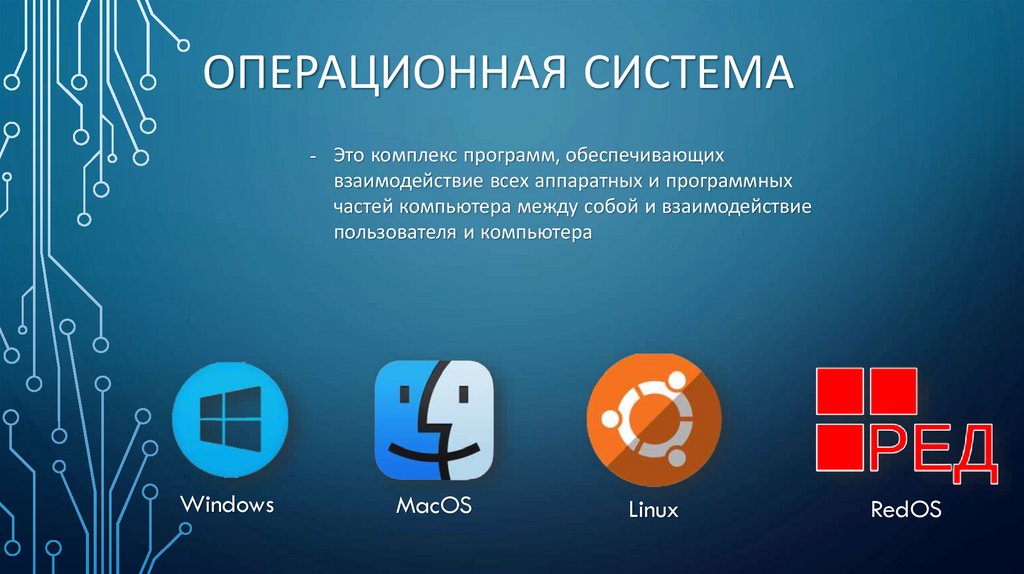























 informatics
informatics software
software