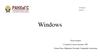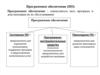Similar presentations:
Знакомство с ОС Windows
1. Знакомство с ОС Windows
{2. Основы
Обучение работе в ОС Windows, всегда начинается срассмотрения операционной системы MS DOS, так как
она является первой дисковой операционной системой
для персональных компьютеров созданной фирмой
Microsoft.
Для общения пользователя с ОС MS DOS используется
пользовательский интерфейс в виде командной строки
(например, C:\> - строка приглашения), который
базируется на посимвольном вводе команд с
клавиатуры, что требует определенной квалификации и
аккуратности пользователя.
Кроме того, пользователь должен помнить десятки команд и
специальные параметры, а также знать правила записи их в
командной строке. Таким образом, обучение и работа в ОС
MS DOS является трудоемким процессом.
3.
С целью упрощения работы с ПК под управлением ОС MS DOSбыли разработаны специальные программы - оболочки, к
наиболее популярной из которых относится NORTON
COMMANDER. Затем было разработано семейство оболочек
(Windows 1.0, Windows 2.x, Windows 3.x) для MS-DOS. В 1985
году создана Windows 1.0, в 1987 году - Windows 2.x, а в 1990 1994 годах появилось семейство 3x (3.0, 3.1, 13.11). Все это
семейство Windows являлось надстройками над операционной
системой MS DOS.
В 1995 году была выпущена полноценная многозадачная
операционная система с графическим пользовательским
интерфейсом Windows 95. Пользовательский интерфейс - это
среда взаимодействия пользователя с операционной системой
компьютера и другими программами ПК. Эта ОС положила
начало семейства Windows 9x.
Затем вышла в свет операционная система Windows 98, которая
практически не отличалась от Windows 95. В ней появились
некоторые дополнительные возможности, и она более
ориентирована на работу в Интернет. Затем появились
операционные системы Windows 98 SE и Windows ME, которые
базировались на MS DOS.
4.
Рабочий столРабочий стол – это графическая среда, на которой
отображаются объекты Windows и элементы управления Windows.
В исходном состоянии на Рабочем столе расположены
пиктограммы, папки, ярлыки, а в нижней части – Панель задач с
кнопкой Пуск. Количество объектов на Рабочем столе может
быть разным, но среди них есть обязательные системные папки.
В предыдущих версиях Windows такими паками являлись
Мой компьютер, Мои документы и Корзина.
В Windows XP значки папок Мой компьютери
Мои документы могут не отображаться на Рабочем столе, но они
появились в Главном меню. Таким образом, в Windows XP
обязательна только системная папка Корзина.
Сам Рабочий стол есть ничто иное, как каталог. В этом можно
убедиться, просматривая содержимое каталога C:\Documents
and Settings\ Username\Рабочий стол.
5. Работа со всеми объектами на Рабочем столе с использованием мыши осуществляется по единым правилам:
задержка указателя мыши на значке объекта или на элементе управлениявызывает всплывающую подсказку о назначении элемента. Некоторые объекты
также имеют всплывающую подсказку. Наведение указателя на команду меню
подсвечивает данную команду;
один щелчок левой клавишей мыши выделяет (подсвечивает) объект, либо
выполняет команду меню, либо выполняет действие элемента управления, либо
осуществляет переход по гиперссылке;
двойной щелчок левой клавишей мыши открывает окно папки или запускает
программу на выполнение;
щелчок правой клавишей мыши на любом объекте или на свободном месте
Рабочего стола вызывает контекстное меню данного объекта или,
соответственно, Рабочего стола;
перетаскивание указателя мыши при нажатой левой кнопке, как правило,
вызывает перемещение экранного объекта, на котором установлен указатель;
протягивание указателя мыши при нажатой левой кнопке выделяет группу
объектов, попавших в область протягивания;
специальное перетаскивание указателя мыши при нажатой правой кнопке
после отпускания кнопки открывает меню специального перетаскивания, в
котором можно выбрать действие (количество действий зависит от объекта).
6. Панель задач
панель задач – один из основных элементов управления – обычнорасполагается в нижней части экрана. Эта строка содержит
кнопку Пуск и кнопки окон всех открытых на данный момент
программ, папок, дисков. Свернутые окна также отображаются в
виде кнопок в Панели задач.
В Панели задач расположены некоторые специальные кнопки,
например:
индикатор клавиатуры – указывает текущий алфавит
(Ru – русский, En – английский), щелчок мыши на этой кнопке
позволяет выбрать нужный алфавит из списка;
часы – показывают текущее время, при задержке указателя мыши
на этой кнопке рядом высветится текущая дата. Двойной щелчок
на часах откроет окно установки даты/времени.
Кроме того, в Панели задач могут быть помещены пиктограммы
программ, запускаемых сразу после загрузки Windows.
7. Стандартная клавиатура
Наиболее распространена сегодня клавиатура c раскладкойклавиш QWERTY (читается "кверти"), названная так по клавишам,
расположенным в верхнем левом ряду алфавитно-цифровой части
клавиатуры:
Алфавитно-цифровые клавиши
Это клавиши всех символов, которые можно ввести с клавиатуры:
русские и латинские буквы, цифры, знаки препинания и знаки
арифметических операций.
Для переключения с русского алфавита на латинский и обратно
используется установленная комбинация клавиш. Чаще всего это
комбинация клавиш <Shift>+<Ctrl> или <Shift>+<Alt>.
Функциональные клавиши <F1> — <F12>
Эти клавиши предназначены для выполнения некоторых специальных
действий. Функции этих клавиш определяются выполняемой
программой.
Клавиша <F1> зарезервирована для вызова справочной информации.
Если запущена какая-либо программа, то появляется справка об этой
программе.
8.
Клавиши управления курсором (навигационные)Клавиши-стрелки ( ) выполняют различные действия, связанные
с перемещением курсора:
в тексте перемещают курсор на одну позицию в указанном
направлении;
на Рабочем столе и в окне папки переводят выделение на другой
объект;
в меню переводят выделение на следующую команду;
в таблицах переводят курсор между ячейками.
Клавиша <End> перемещает курсор в конец текущей строки.
Сочетание клавиш <Ctrl>+<End> перемещает курсор в конец всего
документа.
Клавиша <Home> перемещает курсор в начало текущей строки.
Сочетание клавиш <Ctrl>+<Home> перемещает курсор в начало
всего документа.
Клавиша <Page Up> перелистывает текст на экране или
содержимое окна вверх на величину видимой области окна.
Клавиша <Page Down> пролистывает текст на экране или
содержимое окна вниз на величину видимой области окна.
9.
Служебные клавишиКлавиша <Enter> осуществляет ввод данных или подтверждение действия в зависимости от
контекста:
в тексте переводит курсор на новую строку, т.е. вводит символзавершения абзаца;
в диалоговом окне подтверждаетнажатие выделенной кнопки;
в меню подтверждаетвыполнение выбранной команды;
в Excel – вводит информацию в ячейку;
в окне папки открывает окно выделенного объекта;
в командной строке вводит набранную команду.
Клавиша <Esc> – Escape – производит отмену действия:
отменяет исполнение команды (до подтверждения);
закрывает диалоговое окно без выполнения;
закрывает один уровень меню.
Клавиша <Backspace> – Назад – осуществляет переход назад или удаление:
в тексте происходит удаление символа слева от текущего положения курсора –
символы, расположенные правее удаляемого (стираемого) символа, смещаются влево;
в окнах папок происходит возврат в родительскую папку, на один уровень вверх.
Клавиша <Delete> – Удаление – производит удаление объектов:
в тексте происходит удаление символа справа от текущего положения курсора (со
сдвигом строки влево);
в окнах папок происходит удаление в Корзину выделенных объектов файловой
системы.
Клавиша <Insert> – Вставка – связана с режимом вставки:
в тексте происходит переключение между режимами вставки и замещения символов
или вставка фрагмента из буфера обмена (в зависимости от настроек Microsoft Word);
в программах типа Total Commander осуществляется выделение объектов.
10.
Клавиша <Tab> – Табуляция – предназначена для перемещениякурсора:
при редактировании текстов используется для перехода к следующей
позиции табуляции, т.е. перемещения курсора на несколько позиций
вперед;
в диалоговых окнах выполняет переход к следующему полю запроса;
в таблице перемещает курсор в следующую ячейку.
Клавиша <Shift> используется для ввода символов верхнего
регистра и прописных букв (нефиксированное переключение).
Клавиша <Caps Lock> фиксирует режим прописных букв. На этот
режим указывает световой индикатор в правом верхнем углу
клавиатуры. Повторное нажатие отменяет режим. При включенном
режиме Caps Lock нажатие клавиши <Shift> вводит строчные буквы.
Клавиша <Scroll Lock> переключает режим вывода информации на
экран дисплея, при котором нажатие на клавиши перемещения
курсора сдвигает сам экран, а не курсор. Эта функция используется
в Microsoft Excel, Lotus Notes. Другие программы используют Scroll
Lock для специальных функций, например, в браузере Opera
клавиша используется в сочетании с цифрами для переключения
голосовых сигналов.
11.
Клавиши <Ctrl> и <Alt> используются в комбинации с другимиклавишами клавиатуры для модификации их действия.
Клавиша <Print Screen> (либо <PrtSc>) позволяет сохранять вид
экрана в специальной области оперативной памяти,
называемой буфером обмена. В дальнейшем сохраненный вид
экрана можно вставить в нужный файл.
Сочетание клавиш <Alt>+<Print Screen> пересылает в буфер обмена
изображение активного окна.
Клавиша – <Windows> – вызывает Главное меню системы
(аналогично щелчку левой кнопке мыши на кнопке Пуск).
Клавиша – <Контекст> – вызывает контекстное меню выделенного
объекта (аналогично щелчку правой кнопке мыши).











 software
software