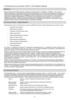Similar presentations:
Руководство по PGP для Windows
1.
Руководство по PGP для WindowsЧтобы использовать PGP для обмена защищёнными электронными письмами,
нам понадобятся три программы: GnuPG, Mozilla Thunderbird и Enigmail.
Собственно, шифрование и расшифровку электронной почты осуществляет
программа GnuPG. Mozilla Thunderbird – клиент электронной почты, позволяет
читать и отправлять электронные письма без веб-браузера. А Enigmail это плагин
к Mozilla Thunderbird, который связывает две упомянутые выше программы.
Обратите внимание: написанно об использовании PGP с Mozilla Thunderbird,
почтовым клиентом, имеющим функциональность аналогичную программе
Outlook. Скорее всего, у вас уже есть любимый почтовый клиент (или вы
пользуетесь веб-сервисом, например, Gmail). Вы можете установить Thunderbird
и начать экспериментировать с PGP или поискать другие технические решения,
которые позволят использовать PGP с программой, которую предпочитаете вы.
Системные требования: Подключение к интернету, компьютер с операционной
системой Windows, учётная запись эл. почты
Enigmail
Ссылки для
скачивания:
https://www.enigmail.net/index.php/
en/
GnuPG https://gnupg.org/
Mozilla Thunderbird https://www.thunderbird.net/
2.
Получение и установка GnuPGПрограмму GnuPG (так же известную как GPG) для Windows можно получить, если
скачать небольшой установщик с сайта GnuPG
Щёлкните по «Download» рядом с надписью «Simple installer for GnuPG modern»,
чтобы скачать установщик GPG.
3.
Большинство браузеров просят подтвердить действительно ли вы хотите скачатьфайл. Уведомления Microsoft Edge 25 появляются внизу окна браузера.
Откройте веб-сайт(https://www.mozilla.org/en-US/thunderbird/) Mozilla Thunderbird
Нажмите зелёную кнопку «Free Download». Сайт определит языковые настройки
вашего компьютера. Если вы хотите установить Thunderbird на другом языке,
выберите его, щёлкнув по ссылке «Systems & Languages».
4.
Установка GnuPGВ «Проводнике» Windows дважды щёлкните по файлу gnupg-w322.1.14_20160714.exe. Появится просьба подтвердить установку программы.
Нажмите кнопку «Yes».
Откроется окно с предложением изменить языковые настройки. Можете
оставить английский и нажать на кнопку «OK».
5.
В следующем окне вам будет предложено ознакомиться сустанавливаемой программой. Нажмите на кнопку «Next».
Откроется окно с лицензионным соглашением. Нажмите
«Next»
6.
В пакете GnuPG нет выбора компонентов установки, поэтому снова нажмите«Next».
Теперь предлагается выбрать имя папки в меню для GnuPG. Не меняйте
настройки по умолчанию. Нажмите кнопку «Install»:
7.
Вы увидите окно с индикатором процесса. Когда установка завершится,появится фраза «Installation Complete». Снова нажмите кнопку «Next».
Наконец, последний шаг. Снимите галочку в поле «Show the README file» и нажмите
кнопку «Finish».
8.
Установка Mozilla ThunderbirdТакже как и в случае с GnuPG, установка Mozilla Thunderbird начинается с
двойного нажатия на установочный файл (в данном случае Thunderbird
Setup 45.2.0). Как обычно, появится запрос подтверждения. Нажмите
кнопку «Run»..
Последует вопрос, разрешить ли Mozilla Thunderbird внести изменения в
ваш компьютер путём установки файлов. Нажмите кнопку «Yes».
Окно установки Mozilla Thunderbird. Нажмите кнопку
«Next»
9.
Далее, нужно сделать выбор между установкой с параметрами по умолчанию(«Standard») и с настройкой параметров («Custom»). Выберите первый вариант и
нажмите кнопку «Next».
Появится сообщение о том, куда будут установлены файлы Mozilla Thunderbird.
Нажмите кнопку «Install».
10.
По завершении установки вы увидите последнее окно, после которого запуститсяMozilla Thunderbird. Нажмите кнопку «Finish».
11.
Подготовка к установкеEnigmail
При первом запуске Mozilla Thunderbird появится небольшое окно с просьбой
подтвердить некоторые настройки по умолчанию. Рекомендуем нажать кнопку «Set
as Default».
При первом запуске Mozilla Thunderbird вам буден задан вопрос, хотите ли вы получить
новый адрес электронной почты. Нажмите кнопку «Skip this and use my existing email».
Теперь настроим Mozilla Thunderbird для отправки и получения электронной почты. Если
вы привыкли пользоваться веб-интерфейсом gmail.com, outlook.com или yahoo.com,
программа Mozilla Thunderbird покажется вам непривычной, но кардинальных новшеств
тут нет.
12.
Добавление почтового адреса в Mozilla ThunderbirdОткроется новое
окно:
Укажите имя, адрес
электронной почты и
пароль. Mozilla не
будет иметь доступ к
вашему паролю или
почтовому аккаунту.
Нажмите кнопку
«Continue
13.
Во многих случаях Mozilla Thunderbird может автоматически определять нужныенастройки.
14.
Иногда Mozilla Thunderbird недостаёт информации, тогда настраивать нужновручную. Вот как это делается для учётной записи Gmail:
Сервер входящей почты (IMAP) – требуется SSL
imap.gmail.com
Порт: 993
Требуется SSL: да
Сервер исходящей почты (SMTP) – требуется TLS
smtp.gmail.com
Порт: 465 или 587
Требуется SSL: да
Требуется аутентификация: да
Те же настройки, что и для входящей почты
Полное имя: [ваше имя или псевдоним]
Название аккаунта / пользователя: ваш полный адрес Gmail ([email protected]).
Пользователям Google Apps следует использовать собственный домен:
username@your_domain.com
Адрес электронной почты: ваш полный адрес Gmail ([email protected]).
Пользователям Google Apps следует использовать собственный домен:
username@your_domain.com
Пароль: ваш пароль Gmail
15.
Когда все данные аккуратно введены, нажмите кнопку«Done»..
Mozilla Thunderbird скачает копии электронных писем на ваш компьютер. Попробуйте
отправить друзьям тестовое сообщение.
Установка Enigmail Anchor
link не так, как Mozilla Thunderbird и GnuPG. Enigmail –
Enigmail устанавливается
плагин (дополнение) к Mozilla Thunderbird. Нажмите кнопку меню (с тремя
горизонтальными линиями в правом верхнем углу окна Thunderbird), и выберите
«Add Ons».
16.
Вы увидите вкладку «Add-onsManager».
17.
Введите «Enigmail» в поисковую строку, чтобы найти дополнение на сайтеMozilla.
Enigmail будет первым в списке. Нажмите
«Install».
18.
После установки Enigmail браузер Mozilla Thunderbird предложит перезагрузиться,чтобы активировать Enigmail. Нажмите кнопку «Restart Now» и Mozilla Thunderbird
перезагрузится.
19.
После перезагрузки Mozilla Thunderbird всплывёт дополнительное окно настройкиEnigmail. Выберите предложенный по умолчанию вариант «Start setup now» и нажмите
«Next».
Стандартная конфигурация дополнения Enigmail является хорошим выбором.
Нажмите «Next».
Теперь приступим к созданию открытого и закрытого ключей. Узнайте больше о ключах в
нашем руководстве «Введение в шифрование с открытым ключом и PGP».
20.
Создание открытого изакрытого ключей
21.
Если у вас уже есть настроенная учётная запись электронной почты, Enigmailиспользует её. Для начала вам нужно выбрать надёжный пароль для своего закрытого
ключа.
Нажмите кнопку
«Next».
22.
Срок службы действующего ключа можно продлить, определив для него новую, болеепозднюю дату. Можно просто создать новый ключ «с нуля». В обоих случаях может
понадобиться связаться с теми, кто общается с вами по электронной почте, и
убедиться, что они получили ваш новый ключ. Сегодня этот процесс плохо
автоматизирован на программном уровне. Поэтому создайте себе напоминание. Если
управление ключом для вас проблема, можно снять ограничение по дате. Правда, в
этом случае другие люди могут попытаться использовать ваш «вечный» ключ, даже
если у вас больше нет парного закрытого ключа или вы вообще перестали
использовать PGP
Для проверки срока службы ключа в Thunderbird, нажмите кнопку меню и выберите
пункт «Key Management». Найдите свой ключ в открывшемся окне «Enigmail Key
Management» и щелкните по нему два раза. Откроется новое окно и дата окончания
срока службы вашего ключа будет отображена в поле «Expiry». Для установки новой
даты нажмите кнопку «Change». Не забудьте отправить обновленный открытый ключ
вашим корреспондентам или опубликовать на сервере ключей.
Enigmail создаст ключ. Когда этот процесс завершится, появится маленькое окно с
вопросом о создании сертификата отзыва. С помощью сертификата отзыва вы сможете
прекратить действие закрытого ключа в случае, если вы потеряете свой закрытый ключ
или же если он будет украден. Именно на случай кражи, хранить сертификат отзыва
следует отдельно от закрытого ключа. Запишите его на CD диск или на USB-флешку и
поместите в сохранное место. Публикация сертификата отзыва на сервере ключей даст
понять другим пользователям PGP, что не стоит более пользоваться или доверять
вашему данному открытому ключу. Стоит отметить что, если вы просто удалите
закрытый ключ, это не означает неработоспособность парного открытого ключа. Люди
по-прежнему смогут отправлять вам зашифрованные письма, а вы будете не в
состоянии их расшифровать. Нажмите кнопку «Generate Certificate».
23.
Сначала вам понадобится ввести пароль, который вы использовали при созданииключа. Нажмите кнопку «OK».
24.
Откроется окно сохранения сертификата отзыва. Хотя вы можете сохранить файл и накомпьютере рекомендуется взять для этого USB-флешку, которую вы не будете
использовать где-либо ещё и станете хранить в безопасном месте. Советуем не
хранить сертификат отзыва на компьютере с ключами, чтобы избежать случайного
отзыва. Лучше всего хранить этот файл на отдельном зашифрованном диске.
Выберите носитель/папку для записи файла и нажмите кнопку «Save».
25.
Enigmail сообщит дополнительные данные о сохранении сертификата отзыва.Нажмите кнопку «OK».
Вот и всё, вы создали свои открытый и закрытый ключи. Нажмите кнопку «Finish».
26.
Получение открытогоключа в виде файла
Открытый ключ часто можно получить, просто загрузив его с сайта или во время чата.
Тогда, скорее всего, файл будет сохранён в папке «Downloads».
Откройте менеджер ключей Enigmail и выберите в меню «File» – «Import Keys from
File».
27.
Открытые ключи могут называться по-разному. У них могут быть и разныерасширения, например, .asc, .pgp или .gpg. Выберите файл и нажмите кнопку «Open»
Откроется окошко импорта. Нажмите кнопку
«Yes».
Появится новое окно, отображающее результат импорта. Нажмите кнопку
«OK».
28.
Получение открытогоключа при помощи
ссылки
Можно загрузить открытый ключ при помощи URLссылки.
Откройте менеджер ключей и выберите в меню «Edit» – «Import Keys from
URL»
Введите URL-ссылку. Как правило, это доменное имя, завершающееся адресом
файла.
Укажите URL-ссылку и нажмите кнопку
29.
Появится окошко с запросом подтверждения импорта PGP-ключа. Нажмите кнопку«Yes».
Появится новое окно, отображающее результат импорта. Нажмите кнопку
«OK».
30.
Получение открытогоключа с сервера ключей
Серверы ключей – очень полезная возможность получать открытые ключи.
Попробуйте поискать открытый ключ.
Откройте менеджер ключей, выберите в меню «Keyserver» – «Search for
Keys»
Откроется небольшое окно с поисковой строкой. Можно искать по полному адресу
электронной почты, по его фрагменту или по имени. Попробуем найти ключи для
адреса «[email protected]». Нажмите кнопку «OK».
31.
Появится окно побольше со многими опциями. Если прокрутите вниз, то увидите, чтонекоторые ключи выделены курсивом и серым цветом. Либо эти ключи были отозваны,
либо их сроки действия истекли.
У Самира Нассара (Samir Nassar) есть несколько PGP-ключей и мы пока не знаем какой
из них стоит выбрать. Один из ключей выделен курсивом и серым цветом – он отозван.
Так как вы не знаете какой ключ вам понадобится, есть смысл импортировать все ключи.
Галочкой отмечайте ключи и нажимайте кнопку «OK».
32.
Откроется небольшое окно, в котором вас проинформируют об успешности вашихдействий. Нажмите кнопку «OK»
В менеджере ключей Enigmail появятся новые ключи:
Обратите внимание, что из трёх импортированных ключей у одного истёк срок
действия, один был отозван и один является действительным в настоящее время.
33.
Оповещение адресатов обиспользовании PGP
Итак, у вас есть PGP. Хорошо бы сообщить об этом другим. Тогда вы сможете
обмениваться шифрованными письмами.
При использовании PGP электронное письмо шифруется не полностью: информация об
отправителе и адресате, а также тема сообщения остаются незашифрованными! В
существующих системах работы с электронной почтой нет возможности шифровать данные
об отправителе и адресате. Mozilla Thunderbird с Enigmail дают простую возможность
шифровать содержимое почты.
Давайте рассмотрим три способа оповещения людей о том, что вы используете PGP
34.
Оповещение людей обиспользовании PGP по
электронной почте
Вы можете просто отправить другому человеку ваш открытый ключ по электронной почте
как вложение.
35.
Нажмите кнопку «Write» в Mozilla Thunderbird.Укажите адрес и тему письма, например, «Мой открытый ключ». Выберите в меню Enigmail
опцию «Attach My Public Key». Если вы уже импортировали PGP-ключ адресата,
изображение замочка на панели Enigmail будет подсвечено. Вы можете также нажать
кнопку с изображением карандаша, чтобы подписать электронное письмо. Цифровая
подпись PGP позволит получателю убедиться, что именно вы отправили письмо и его
содержимое не было изменено.
36.
Появится окно с напоминанием о добавлении вложения. Это результат ошибкивзаимодействия между Enigmail и Mozilla Thunderbird. Не беспокойтесь, ваш открытый
ключ будет добавлен во вложение. Выберите «No, Send Now». Ниже приведено
подтверждение:
37.
Оповещение людей обиспользовании PGP через вебсайт
Если вы уже сообщили об этом по электронной почте, можете дополнительно разместить
свой открытый ключ на веб-сайте. Загрузите файл на сервер и поставьте на него
гиперссылку. В этом руководстве мы не станем вдаваться в подробности, как это сделать,
но вы должны знать наверняка, как экспортировать ключ в виде файла для использования в
будущем.
Нажмите кнопку
настройки, затем
«Enigmail» и «Key
Management»
38.
Откроется окно сохранения файла. Чтобы легче найти его в будущем, есть смыслиспользовать папку «Documents». Теперь можете использовать этот файл по
вашему усмотрению.
39.
Загрузка ключей на серверСерверы ключей облегчают поиск и скачивание открытых ключей. Большинство
современных серверов ключей синхронизируются друг с другом. Таким образом,
если открытый ключ загружен на один сервер, он в конечном счёте появится на
всех серверах.
Публикацию вашего открытого ключа на сервере ключей можно рассматривать как
удобный способ дать людям знать, что у вас есть открытый ключ PGP. Но следует
помнить о специфике работы серверов ключей: ключ, который загружен на сервер,
не может быть впоследствии оттуда удалён. Вы можете только отозвать его.
Если вы решили загрузить открытый ключ на сервер ключей, вернитесь к окну
«Key Management».
40.
Правой кнопкой мыши выберите в меню «Keyserver» действие «Upload PublicKeys».
41.
Отправка почты,зашифрованной при помощи
PGP
Отправим первое зашифрованное
письмо.
В главном окне Mozilla Thunderbird нажмите кнопку «Write». Откроется новое окно.
42.
Напишите сообщение, выберите адресата, чей открытый ключ у вас уже есть.Enigmail обнаружит ключ и автоматически зашифрует сообщение.
После шифрования содержимое письма будет выглядеть по-другому. Например,
текст преобразуется так:
43.
Получение почты,зашифрованной при помощи
PGP
Посмотрим, что происходит, когда вы получаете зашифрованное
письмо.
Mozilla Thunderbird оповещает вас о новых письмах. Нажмите на
сообщение.
Откроется маленькое окно с
запросом пароля к PGP-ключу.
(Не вводите пароль электронной
почты!) Нажмите кнопку «OK»
44.
Сообщение будетрасшифровано.
45.
46.
Выделите ключ жирным шрифтом, нажмите правую кнопку мыши для вызоваконтекстного меню и выберите «Export keys to file».
оявится небольшое окно с тремя кнопками. Нажмите кнопку «Export Public Keys
Only».

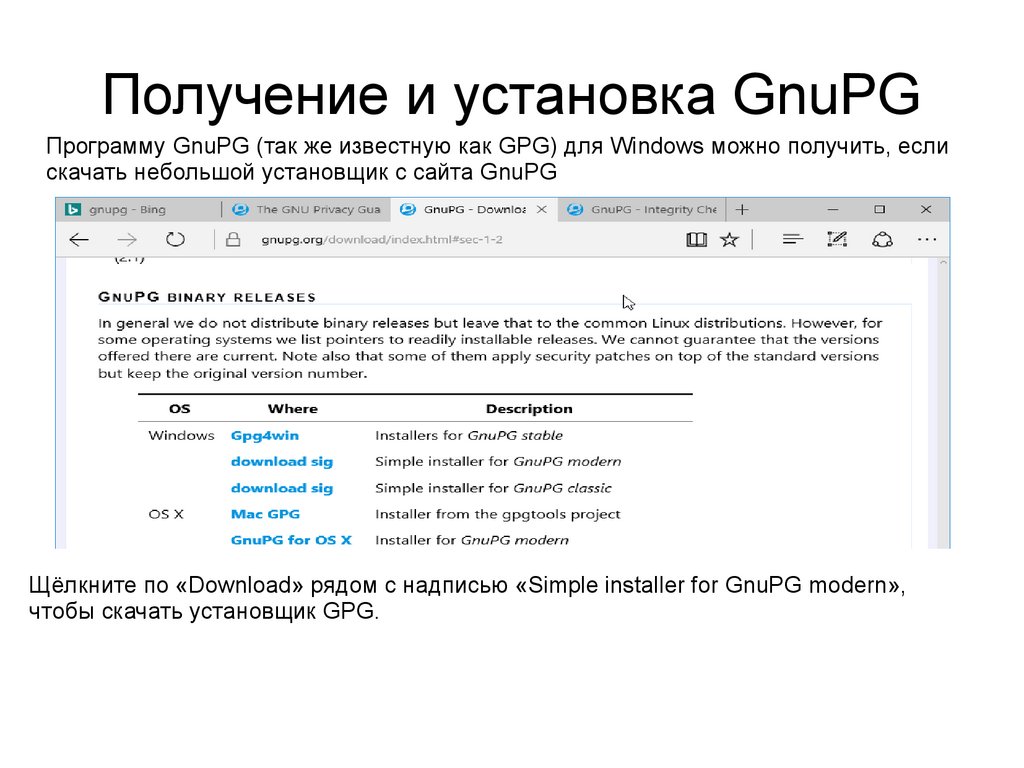


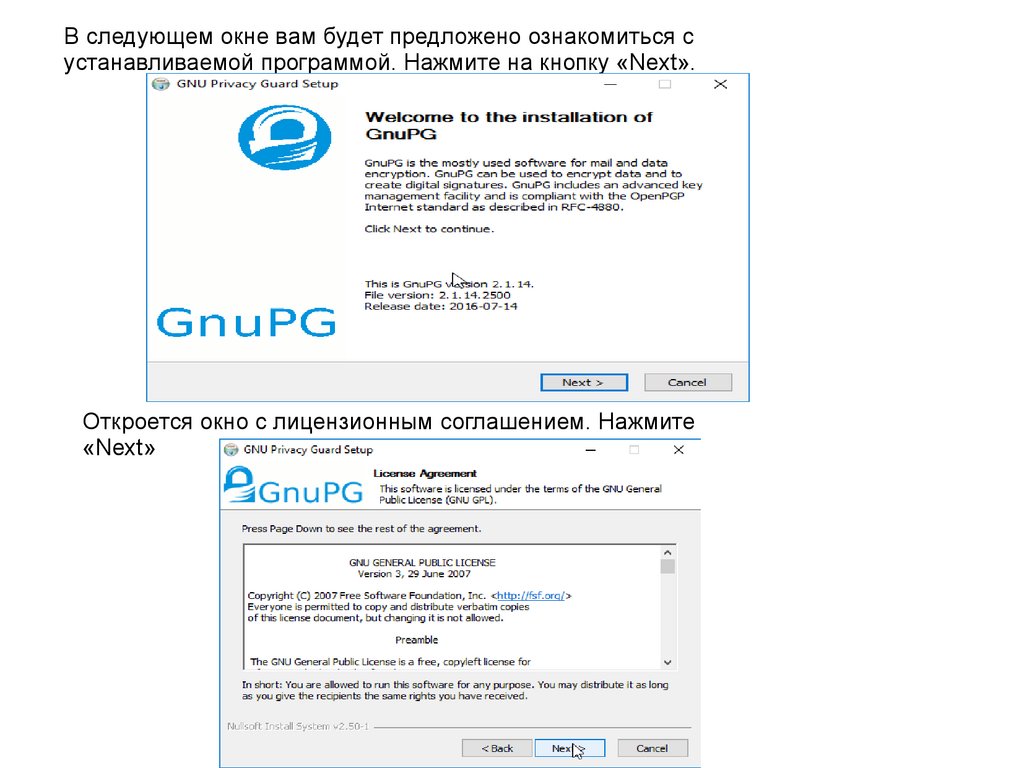

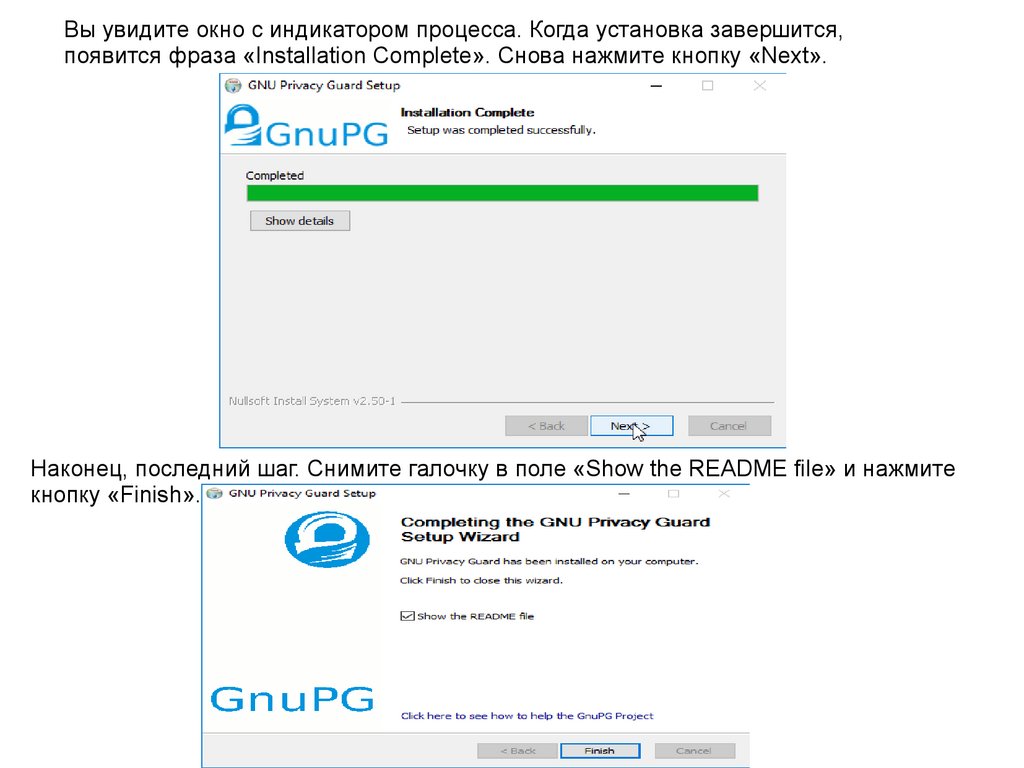

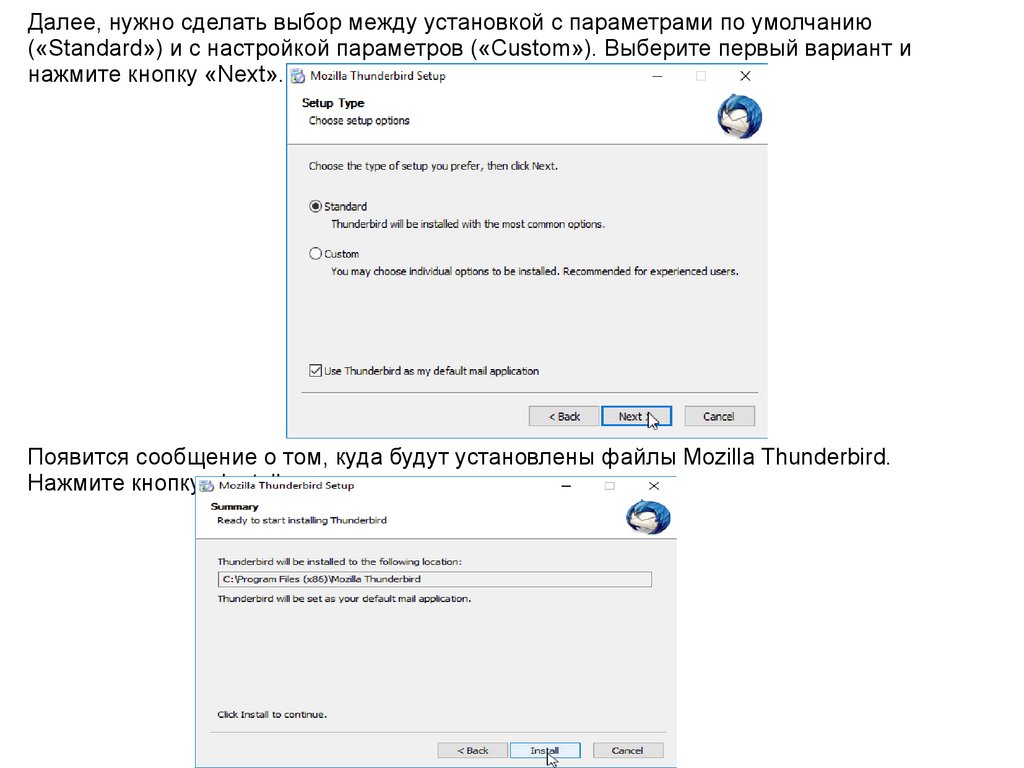




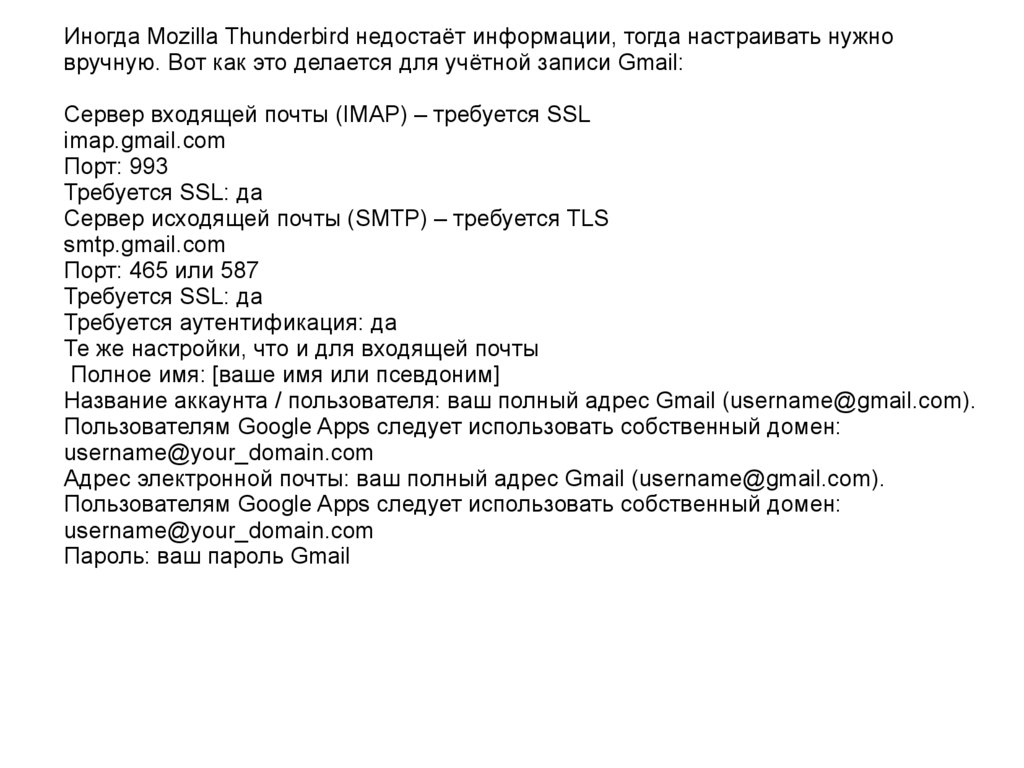
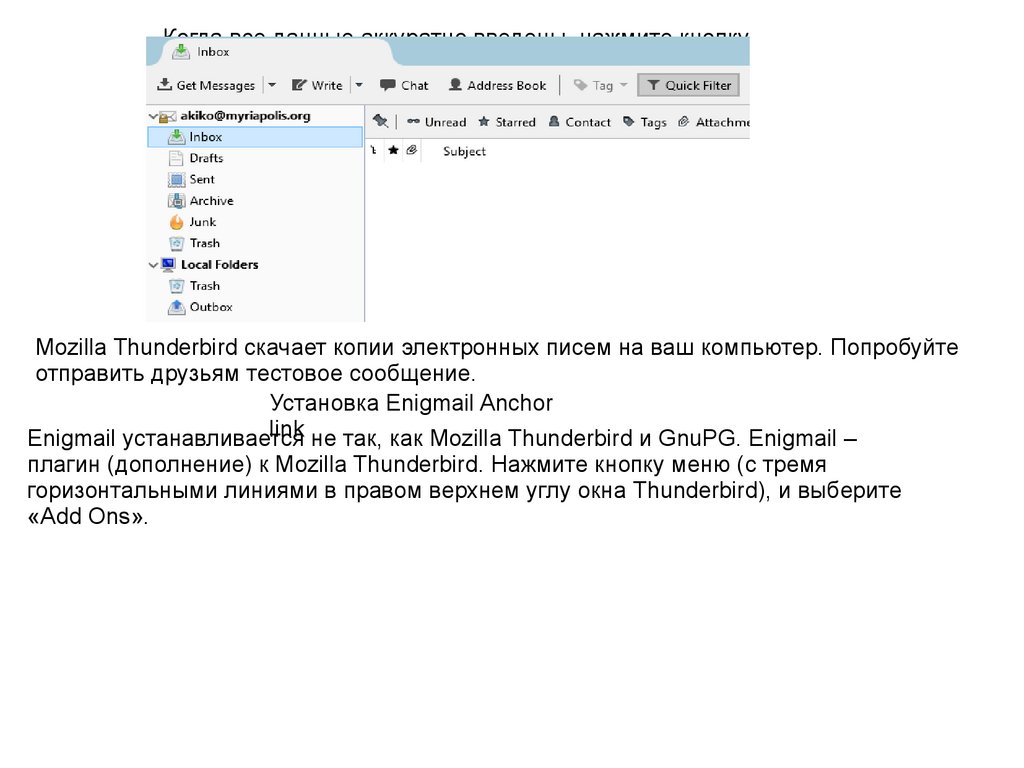
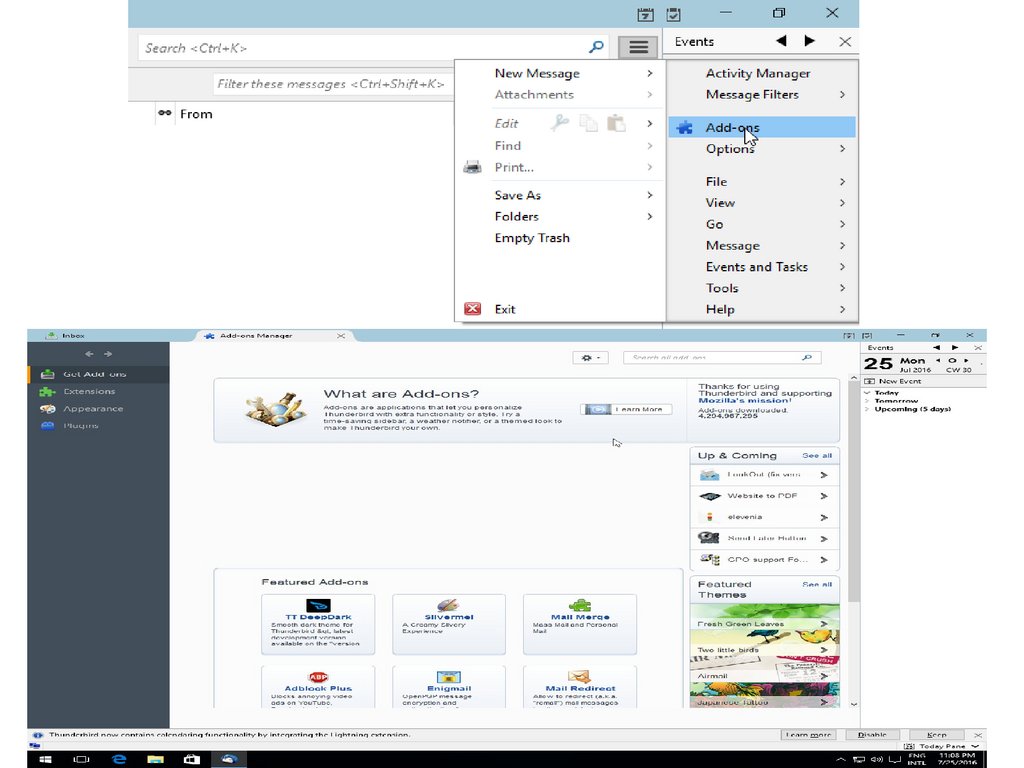




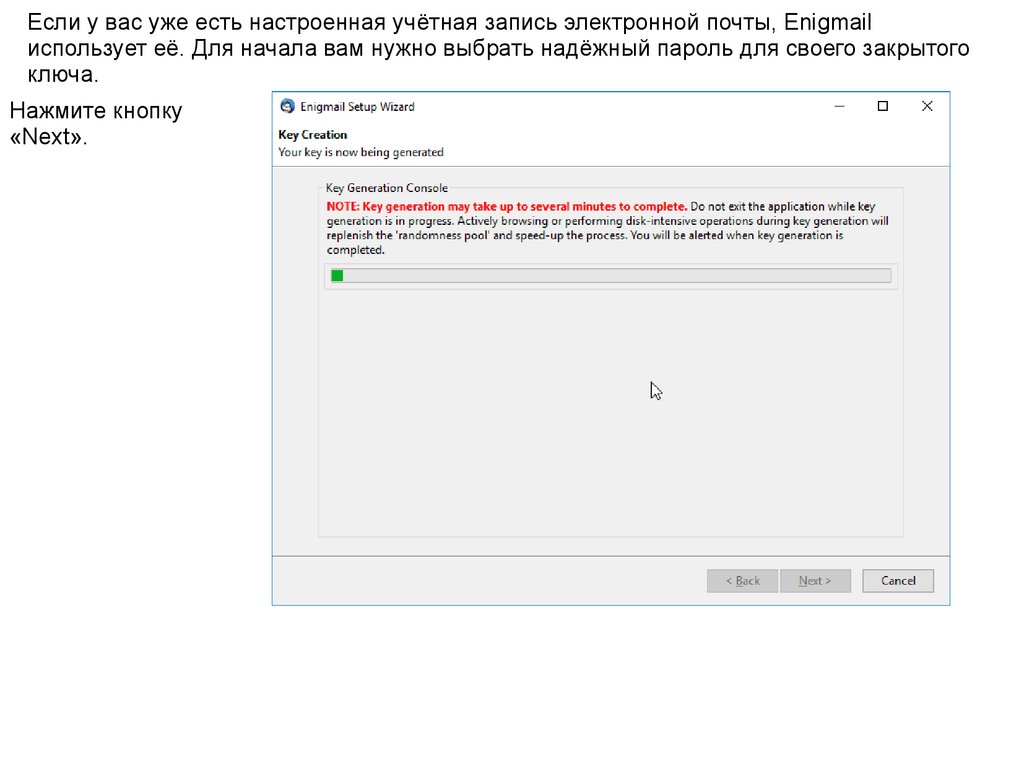


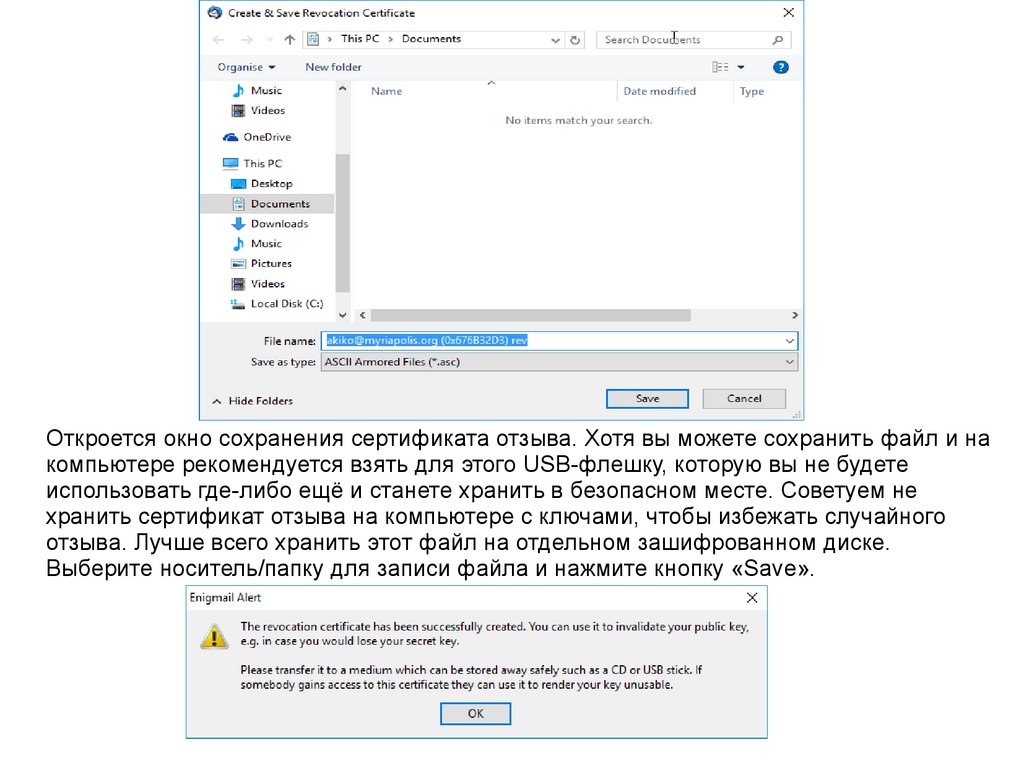
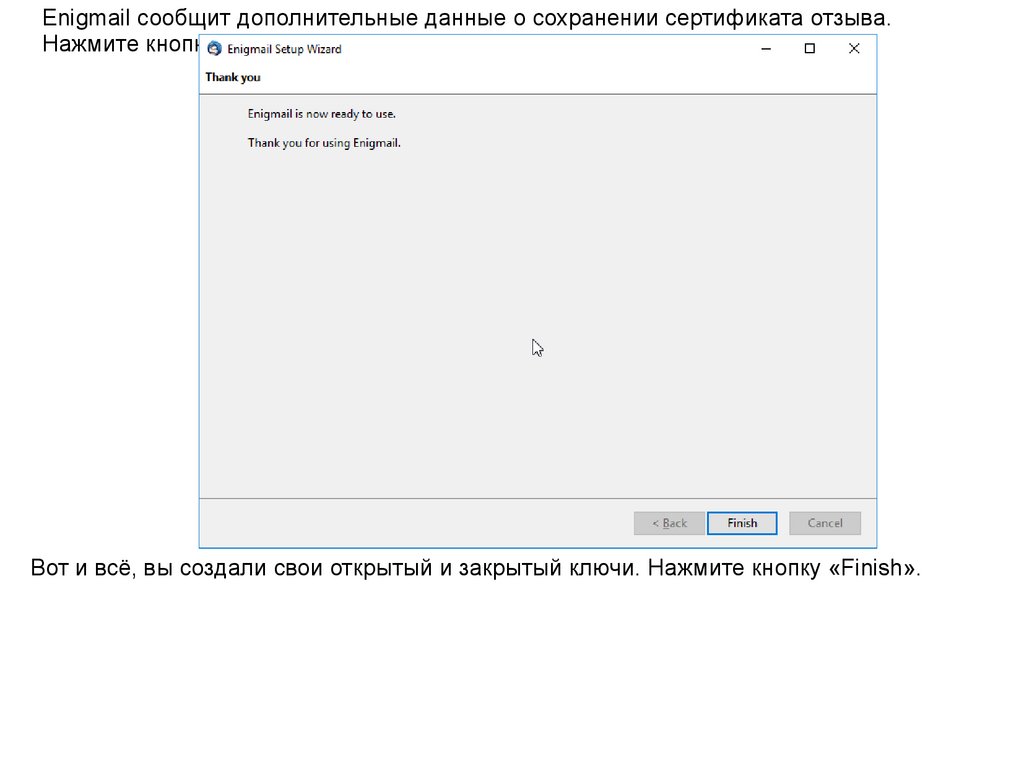


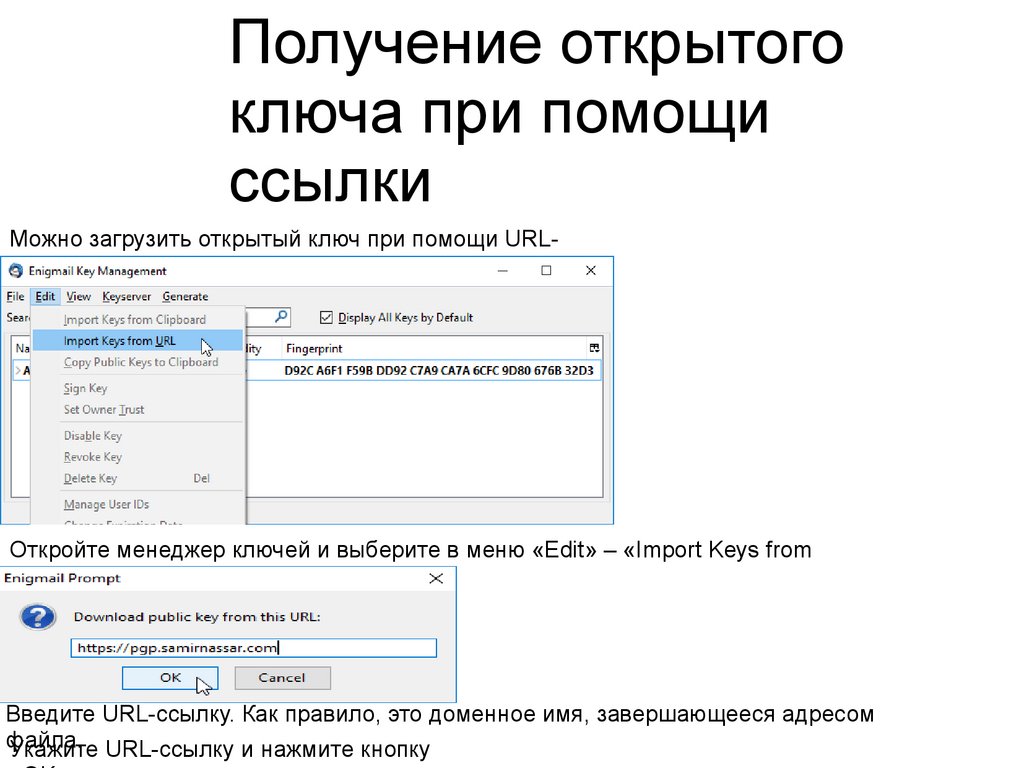

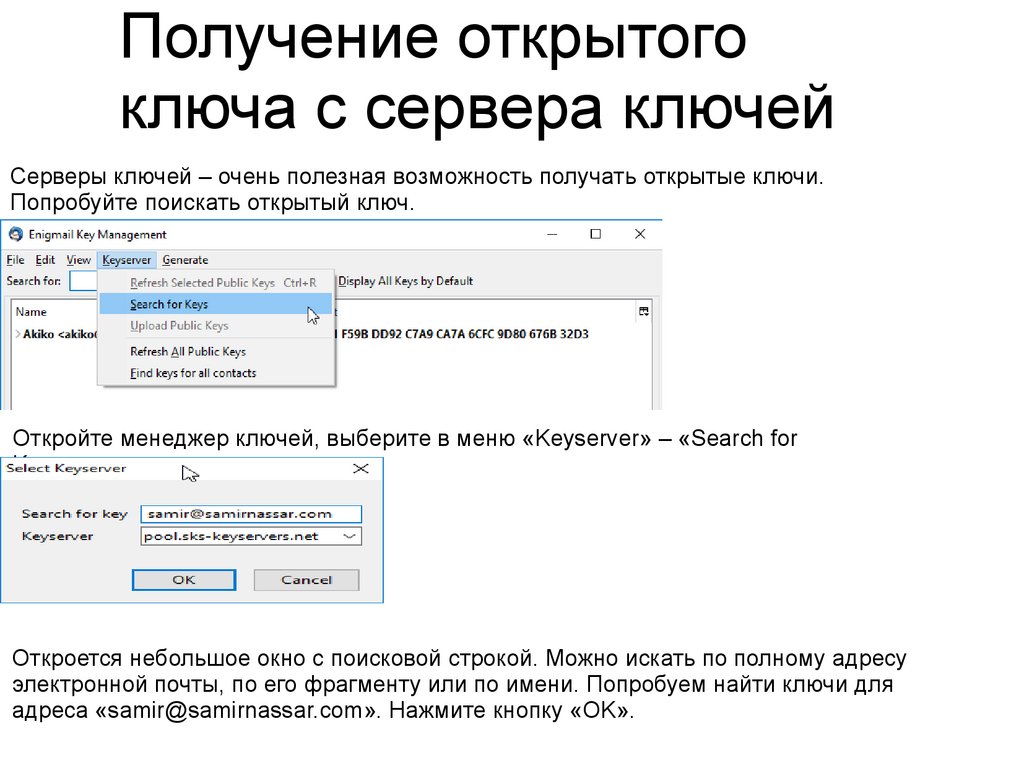
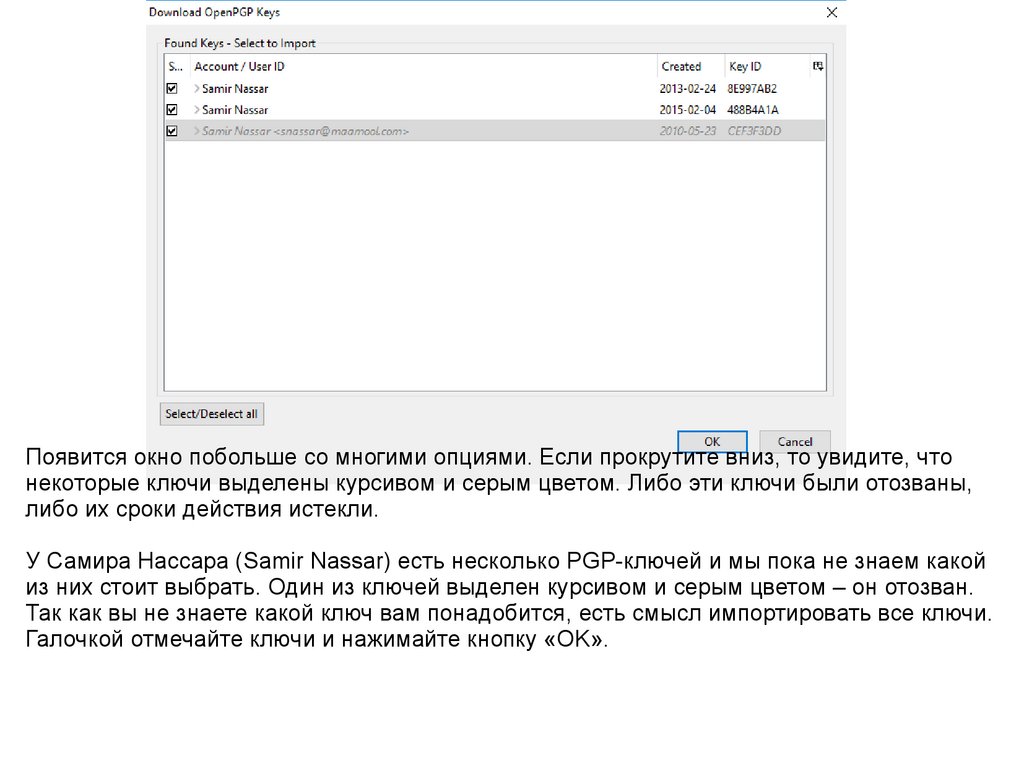
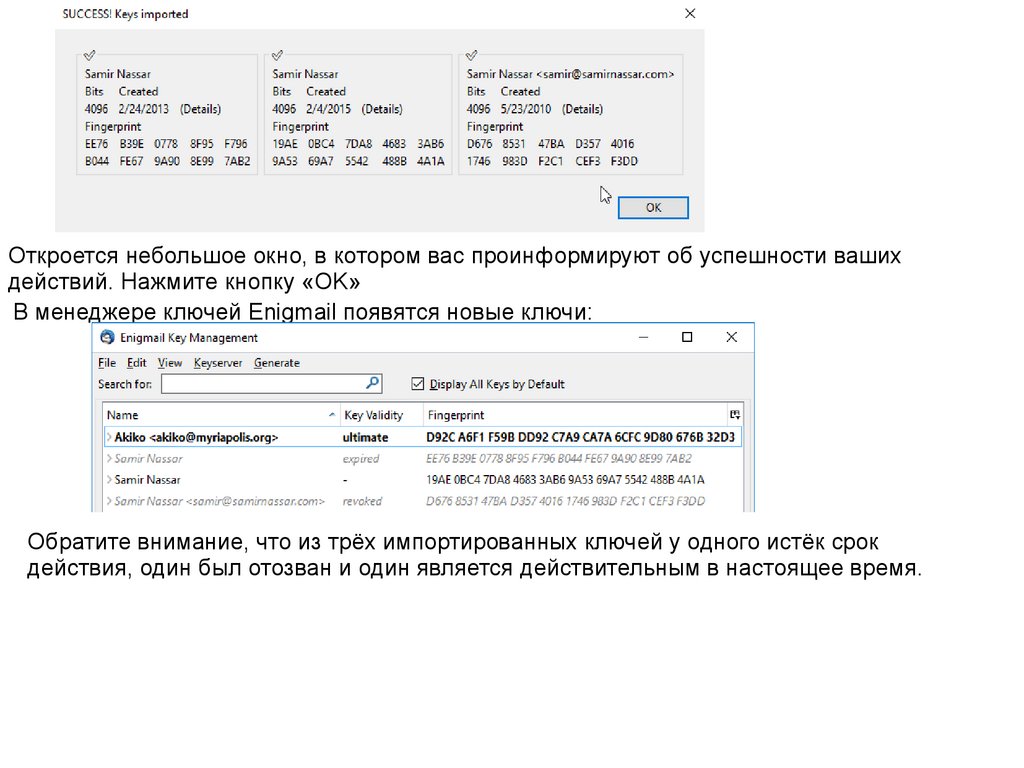

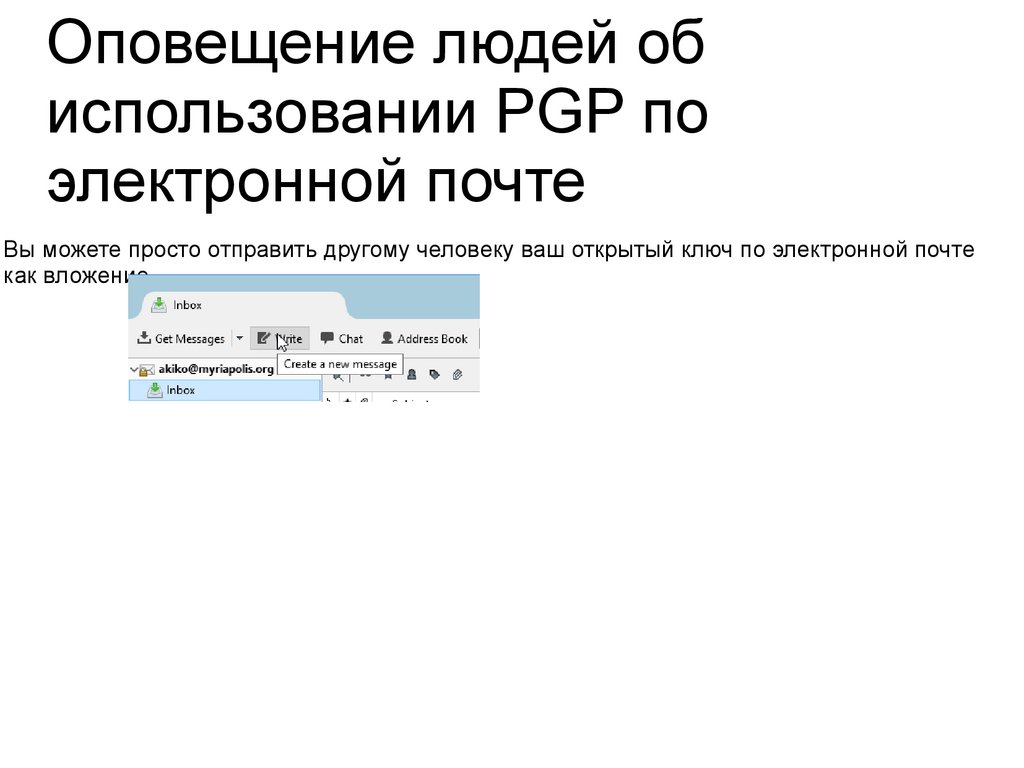
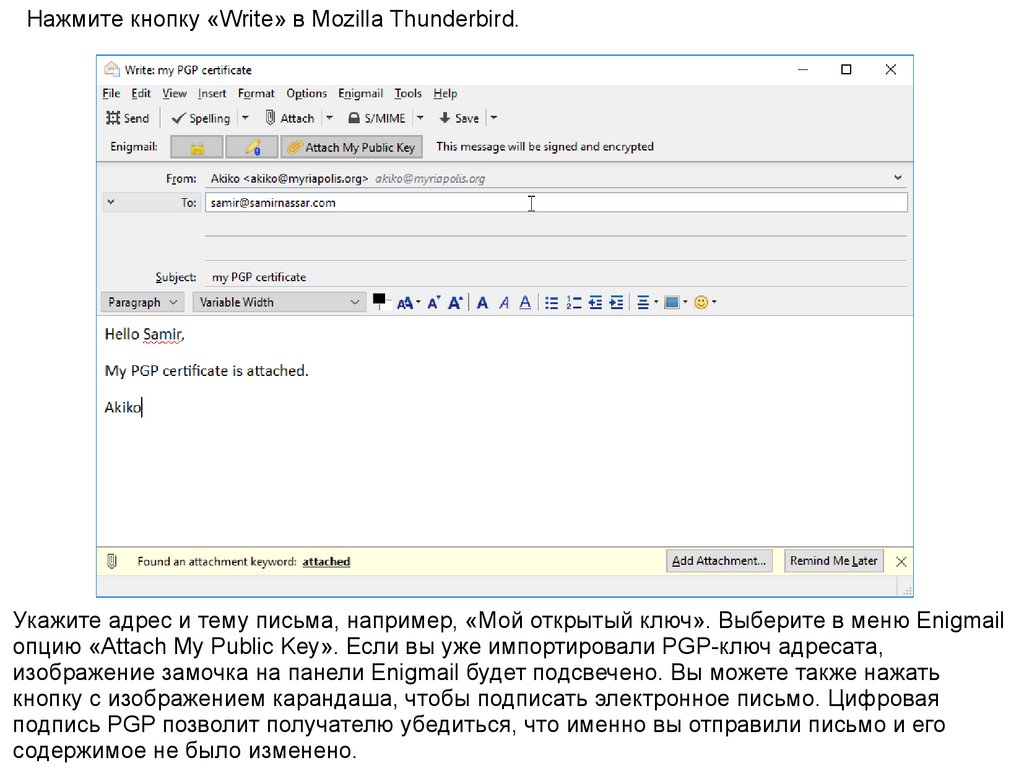
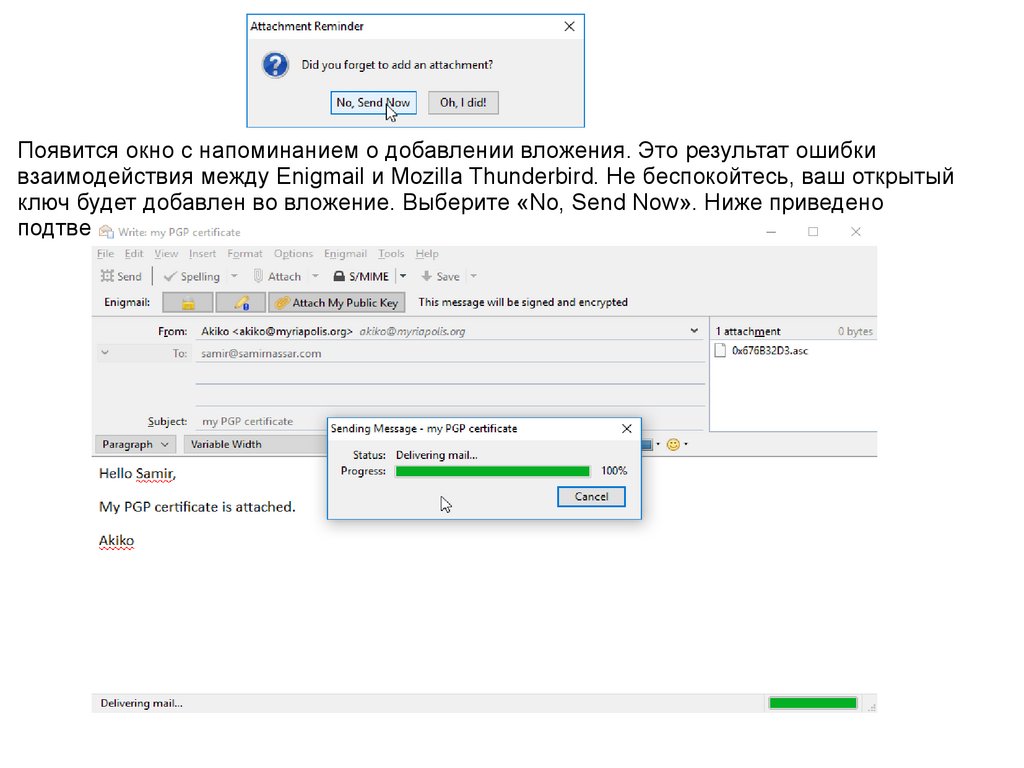



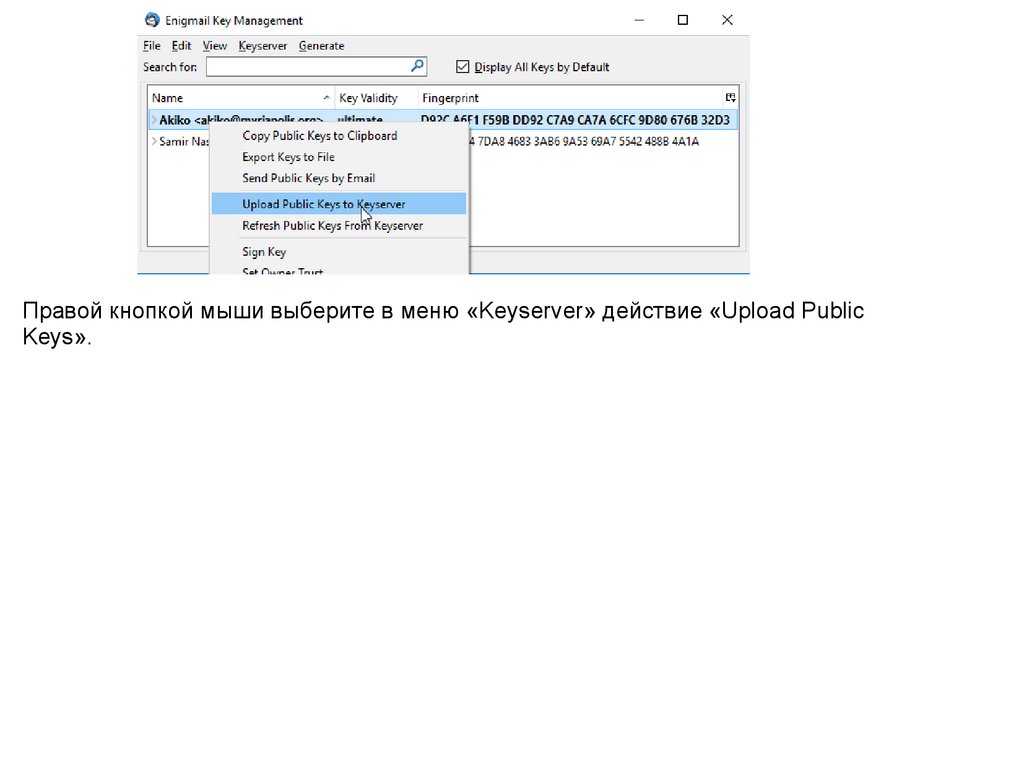
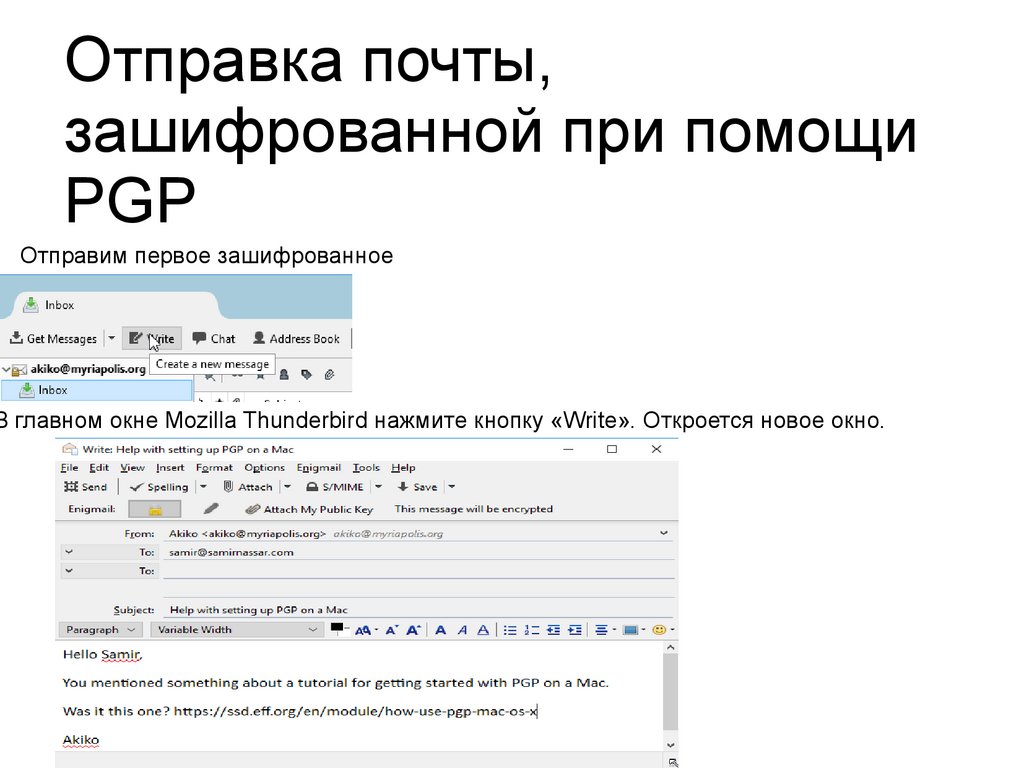

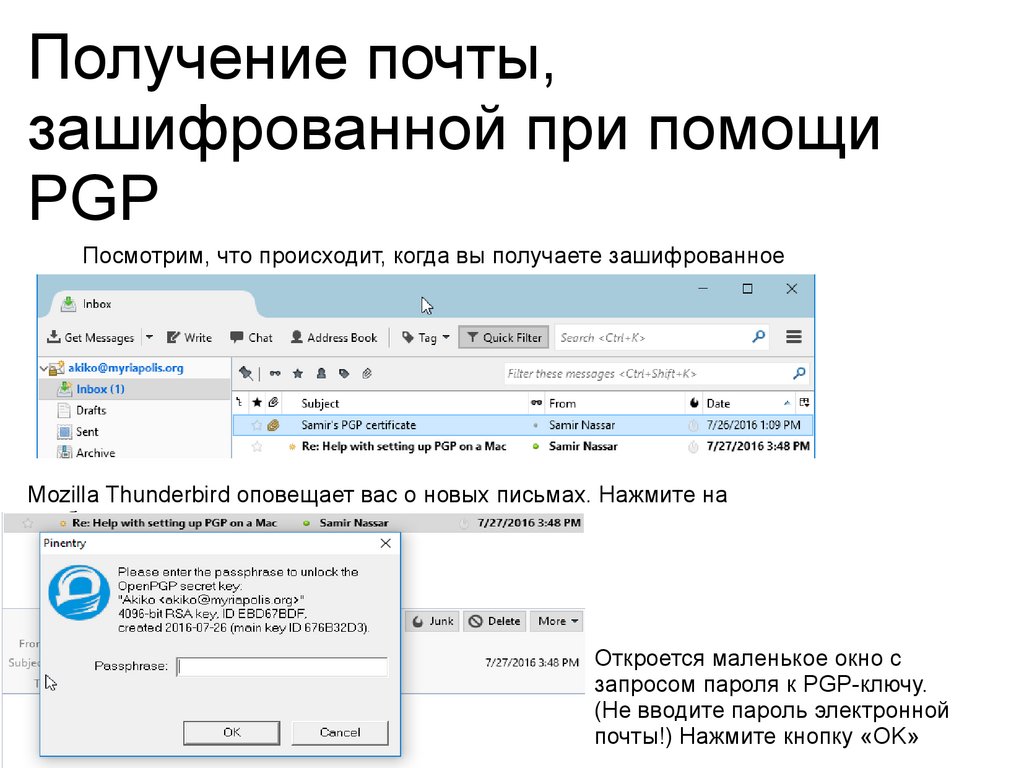
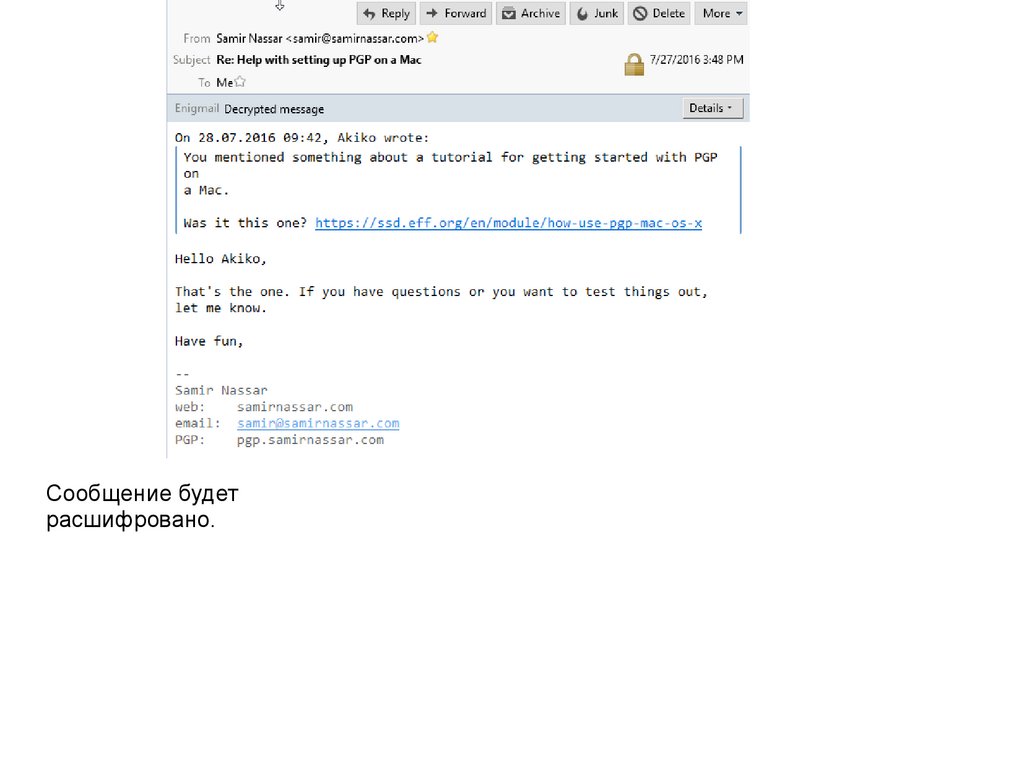

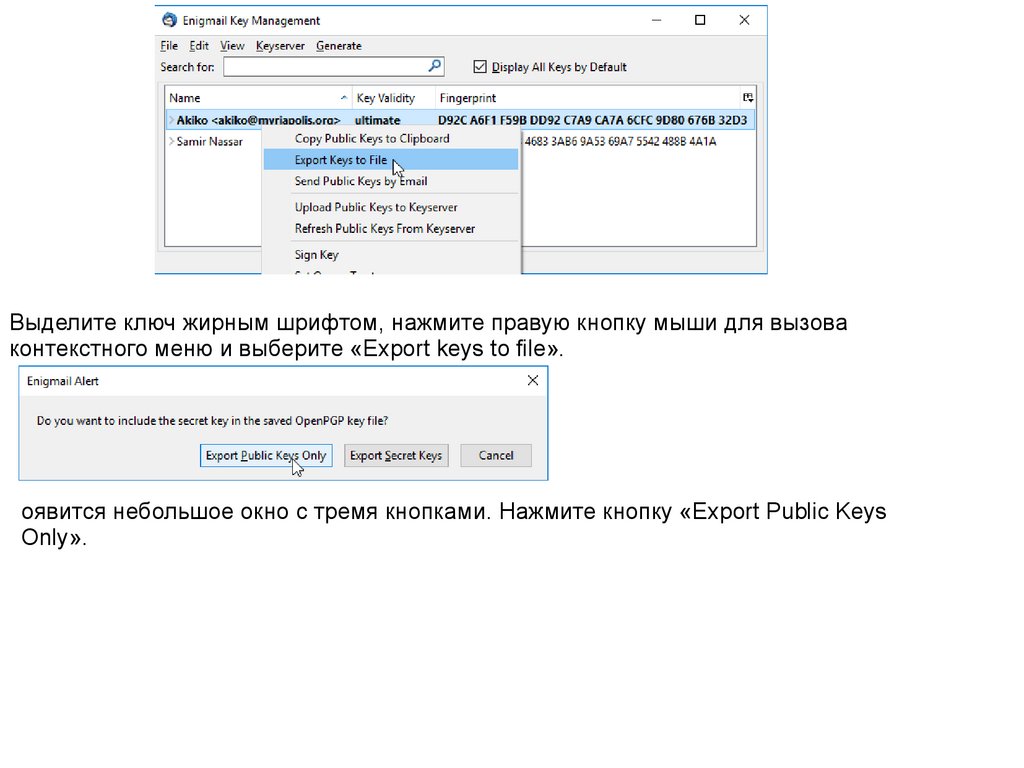
 software
software