Similar presentations:
Диагностика работоспособности и устранение неполадок OC Windows
1.
Тема моей работы: Диагностикаработоспособности и устранение
неполадок OC Windows.Моя тема актуальна
потому что средства вычислительной техники
используется во всех сферах
жизнедеятельности.
2.
Цель моей работы:рассмотреть теоретические
вопросы сбоев OC и средств
восстановление системы.
3.
Запуск восстановления системы в консоли принормальной загрузке ОС
Если в Windows 7 после загрузки наблюдается
нестабильная работа, не открываются программы,
зависают и не работают компоненты системы, то в
этом случае необходимо откатиться к предыдущей
сохраненной точке. Запустим консоль от имени
Администратора. Для этого перейдем в меню «Пуск» и
в поиске наберем «CMD». Затем кликнем по
найденному результату правой кнопкой мыши и
выберем в контекстном меню пункт «Запуск от имени
администратора».
4.
После проделанных действий консоль запустится врежиме Администратора. В запущенном окне консоли
введите команду
После выполнения команды откроется мастер
восстановления системы. Нажмем в появившемся
окне кнопку Далее >, чтобы перейти к выбору точек
восстановления.
5.
Выберем подходящую точку восстановления, прикоторой Windows 7 нормально функционировала и
продолжим.
В открывшемся окне нажмем кнопку Готово и
подтвердим сообщение. Подтвердив сообщение, мы
запустим откат системы к выбранной точке
восстановления. Если восстановление пройдет
успешно, то вы увидите соответствующее сообщение.
Как видите, запустить восстановление через консоль
совсем несложно.
6.
Восстановление через консоль в безопасном режимеОписываемый далее способ восстановления
необходим, если Windows 7 не удается запустить
обычным способом. Чтобы перейти в меню
альтернативной загрузки Windows, при старте системы
нажмите клавишу F8 (могут быть иные варианты,
например, Del или другие). В этом меню необходимо
выбрать пункт, показанный на изображении ниже.
Выбрав этот пункт, операционная система
загрузится без графического интерфейса, а
единственным средством, через которое можно
управлять системой, будет консоль. В окне консоли
введем уже знакомую нам команду rstrui.exe
Выполнив эту команду, мы откроем мастер
восстановления системы. Выберем подходящую точку
доступа в мастере.
7.
И нажмем кнопку Далее >. Послечего запустим восстановление
системы.
Из примера видно, что он
идентичен с предыдущим.
Единственным отличием является
запуск Windows в безопасном
режиме с поддержкой консоли.
Обычно этот способ срабатывает
практически всегда, даже если
система сильно повреждена
вирусами, так как при запуске ОС
загружает только основные
драйверы, и нет доступа к
Интернету.
8.
9.
Удаление записей из реестраЧтобы убрать оставшиеся после деинсталляции
ключи ПО из реестра, выполните следующие
операции:
1. Откройте панель «Выполнить» нажатием
комбинации клавиш «Win + R».
2. Наберите в строке команду — regedit
(редактора реестра).
3. Нажмите «OK».
4. В меню кликните: Правка → Найти.
10.
5. В окне «Поиск» наберите название удалённойпрограммы и клацните «Найти далее».
11.
6. Найденный ключ удалите здесь же (черезредактор реестра): щёлкните правой кнопкой по
ключу → в списке нажмите «Удалить».
12.
7. Возобновите поиск записей в директорияхнажатием клавиши «F3». Либо в меню
перейдите: Правка → Найти далее.
13.
8. Выполняйте проверку до тех пор, пока непоявится сообщение о том, что весь реестр
просканирован.
14.
9.Поиск в реестре завершен(Остаточные файлы удалены)




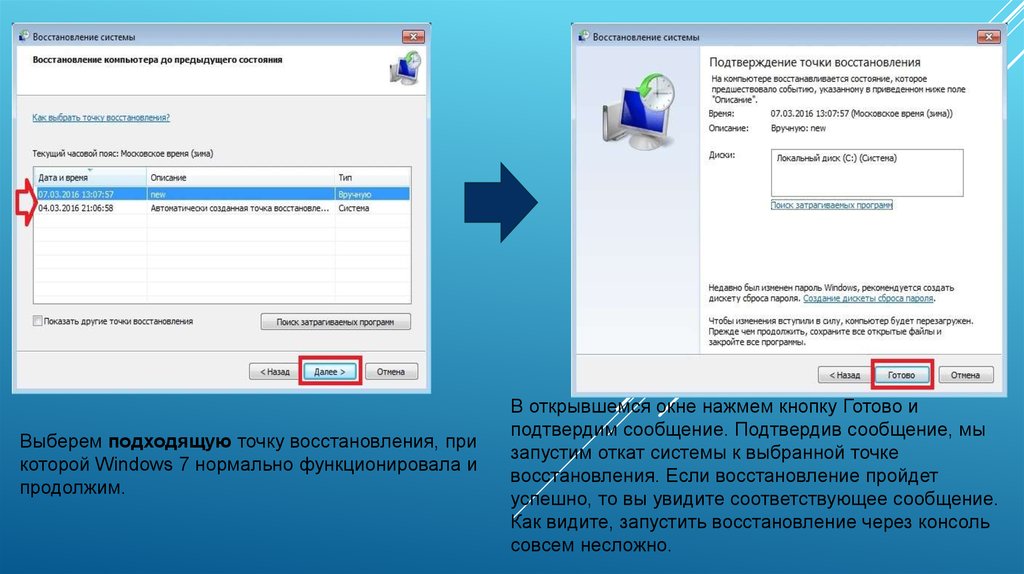

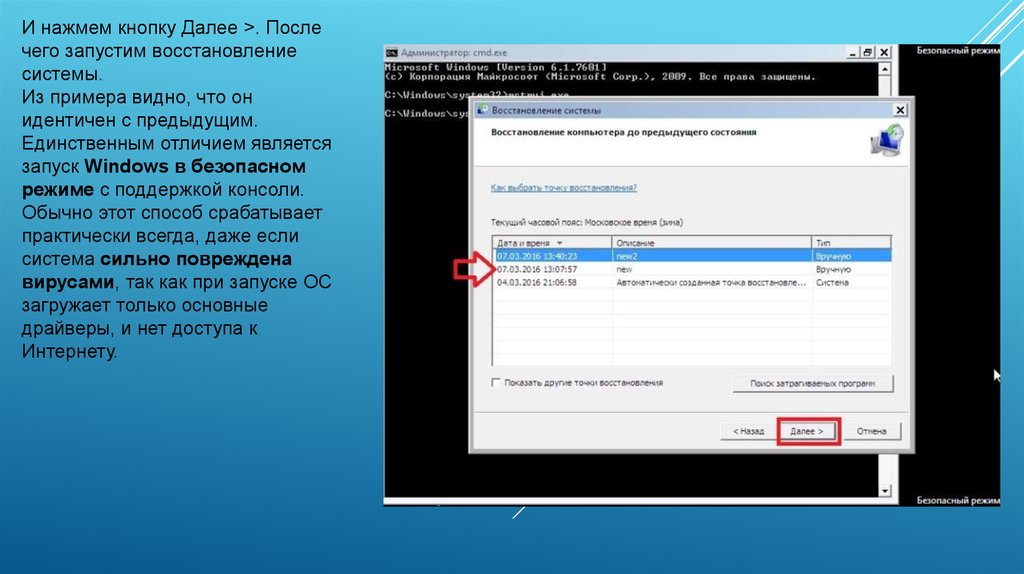

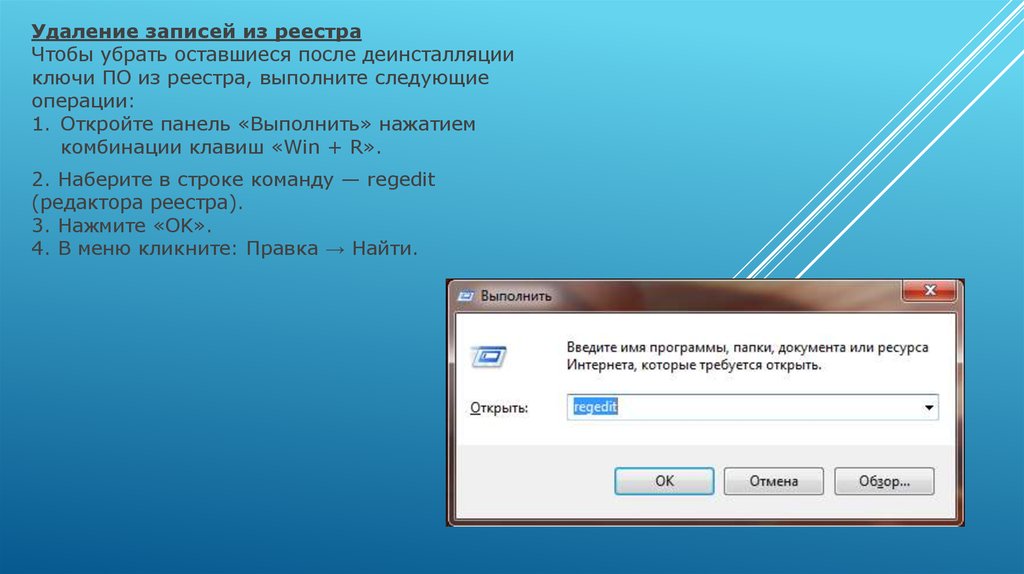


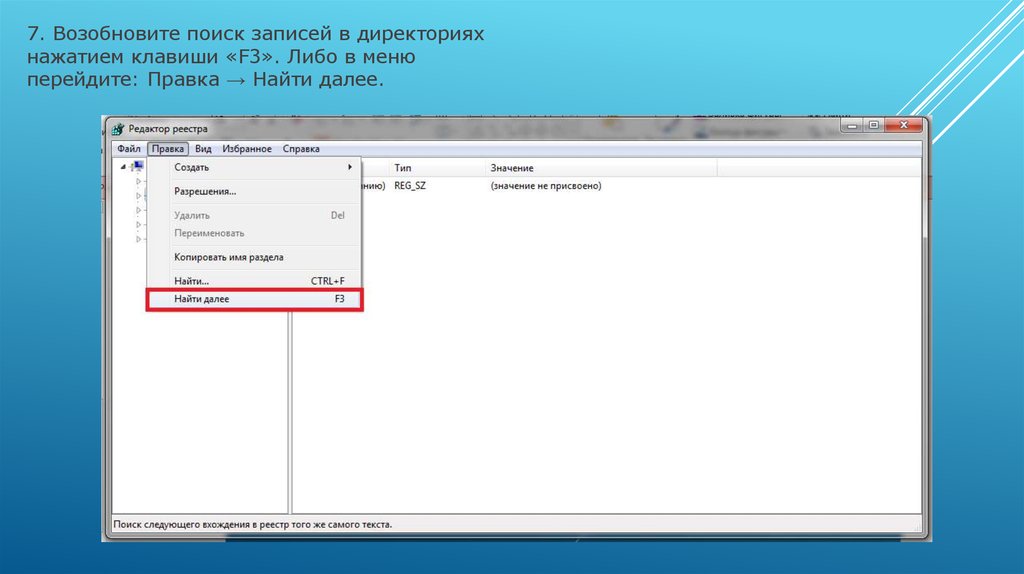

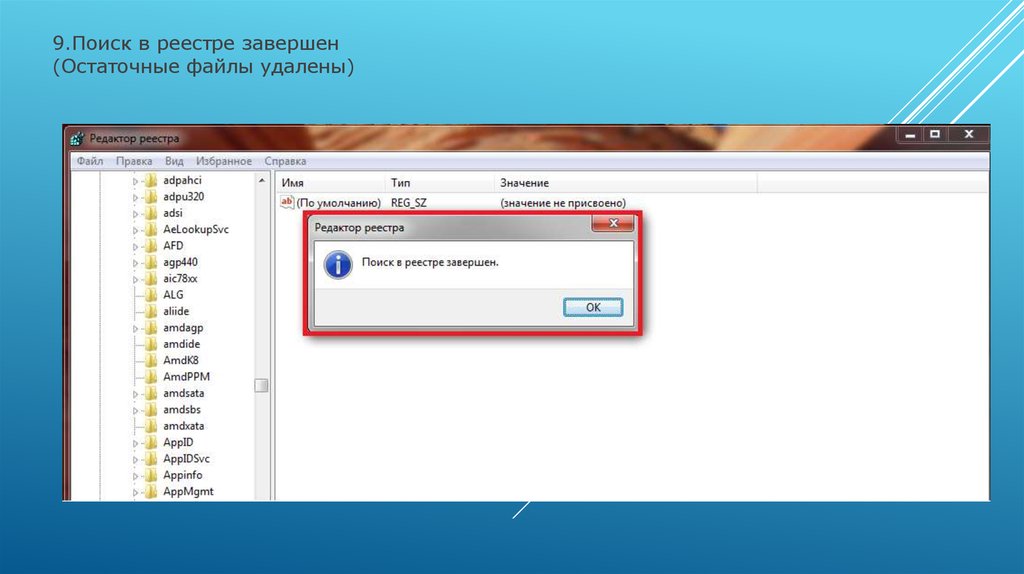
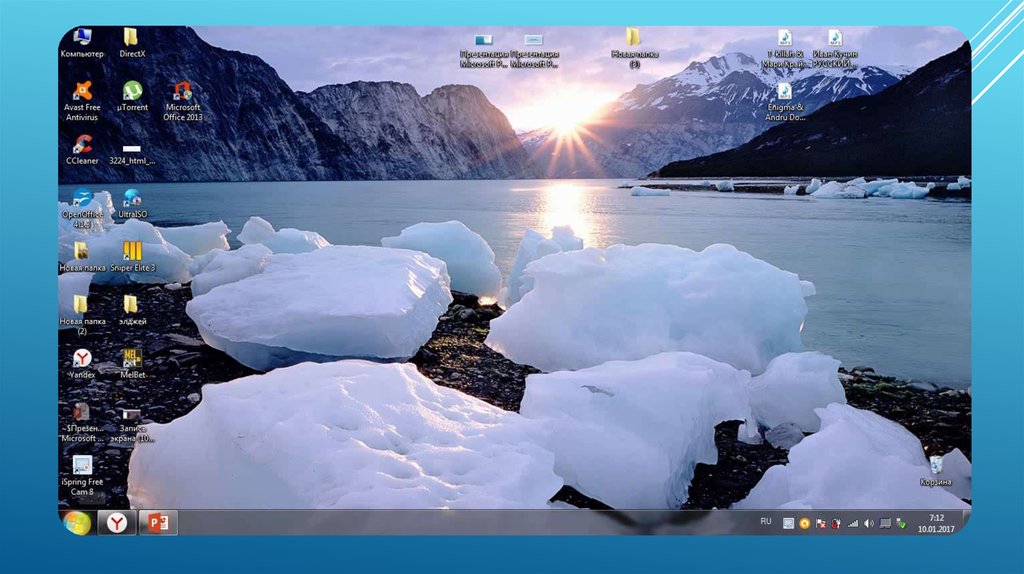
 software
software








