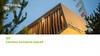Similar presentations:
Git. Создание репозитория
1.
GITНачнём с создания репозитория
2.
Изменяем главную веткуПо-умолчанию основная
ветка main, если ещё не
создали репозиторий, то
можно без проблем
изменить ее в настройках
гита. Меняем на master и
нажимаем update.
3.
Создаёмрепозиторий
Если уже создан, не беда. Нет требования, чтобы
основная ветка называлась master, а не main.
В будущем можно будет изменить ветку, просто
это не так удобно как сделать это изначально.
1) Название – что-нибудь связанное с курсами
(не обязательно, главное приличное)
2) Репозиторий private
3) добавляем по желанию README файл, он
обычно содержит описание и в гите это описание
отображается под структурой (дальше будет
видно о чем я)
4) Добаляем .gitignore для Java (.gitignore
template: Java)
5) Снизу видим как будет называться ветка поумолчанию и ссылка на настройки, где можно ее
изменить (предыдущий слайд)
4.
Любуемсярезультатом
Содержимрое файла
README.md отображается
под структурой репозитория.
5.
Нужно теперь забрать себепроект
самый простой способ – сделать это с помощью IDEA
File → New → Project from Version
Control...
Вводим ссылку, выбираем
расположение и нажимаем Clone
6.
Log In to GitHub to continue...1) Дальше если в идее ещё не
авторизованы, то нужно
пройти аутентификацию.
Нажимаем Log In via Github...
2) Нажимаем Authorize in
GitHub в открывшемся
браузере
3) Нажимаем Authorize JetBrains
(либо просто появится
сообщение об успешной
авторизации)
7.
На примере VCS (git) в IDEA1) Если нет
вкладки, ее можно
добавить из View
→ Tool Windows →
Git ( в старых
версиях VCS)
Я не люблю новый режим коммита, он
связан с отображением изменений,
поэтому если включен режим non-modal ,
и сразу его выключаю
8.
ПродолжениеДобавляем в файл .gitignore
/out и /.idea для исключения
файлов идеи и результатов
сборки проекта.
Теперь во вкладке Git мы
видим раздел Local Changes –
это все измененные файлы,
которые наблюдает git.
9.
Теперь в основную веткудобавим изменения .gitignore
Создадим новый коммит и оправим
(push) его в ветку master (main).
Способов сделать коммит много,
выбирайте удобный вам.
10.
Заполняем данные для CommitПосле заполнения текста, убеждаемся что необходимые
файлы выбраны, инажимаем Commit либо Commit and Push.
Разница только в том, что в первом случае для выполнения
Push нужны дополнительные действия (VCS→ Push).
В диалоговом окне Push видно из
какой локальной ветки будут
отправлены изменения (master) и в
какую удалённую(origin:master). Далее
будет список коммитов, в нашем
случае он только 1.
Нажимаем push и идея всю делает за
нас.
11.
Убеждаемся,что всё
попало в git
Чтобы просмотреть список
коммитов, нажимаем куда
указывает стрелка. (если
кто-то забыл)
12.
Основная ветка готова, теперь можнопереходить в выполнению заданий
1) Для 3 работы никакие изменения не должны быть в
ветке master (main).
2) Для 3 работы предлагаю каждое задание делать в
отдельной ветке. Для получения практики.
3) Для 4 все задания из листа должны будут быть
выполнены в 1 (одной) ветке, ответвленной от master
(main).
13.
Выбрали New Branch...Вводим название ветки, для 3
практики предлагаю
следующее наименование
hw3-task*,
где вместо * номер задания
(вариант не нужен).
Если флаг Checkout branch
выбран, то мы попадем в нее
сразу после создания
Идея покажет в какой ветке мы
находимся, она должна
измениться с master на hw3-task1
14.
CheckoutCheckout необходим для смены ветки, при этом файлы в локальном репозитории буду
заменены необходымыми данными другой ветки. Файлы которых нет могут пропасть,
новые появиться, но данные которые уже были коммитнуты (commit) никуда не
пропадают, гит их хранит. IDEA при переходе между ветками если нет проблем, то просто
переносит изменения, если есть проблемы – то предупреждает, в таком случае лучше
сначала сделать commit и только потом менять ветку, чтобы не потерять данные.
При нажатии на
название ветки (в
правом нижнем
углу), появляется
следующее окно с
опциями, и мы
можем сделать
Checkout в другую
ветку.
15.
Ветвление от веткиСуть действия
такая же как и
ветвление от
коммита, просто
для этого не
нужна вкладка
Git → Log
Для этого нужно в правом
нижнем углу нажать на
название ветки,
выбрать ветку от которой
будем создавать новую,
New Branch from Selected
Аналогично ветвлению от коммита
вводим название новой ветки и
нажимаем создать
16.
Теперь в Log модно видеть один коммит являетсяпоследним для веток master, hw3-task1, hw3-task2
17.
Пример ветки 1 (задание 1)1) Мы создали ветку (любым способом и перешли в нее
[checkout])
2) Создадим необходимую нам папку для исходников. Src
3) если он не выделена цветом, то необходимо пометить ее
как Source
18.
Создание новых файлов идобавление в git
1) Создаём необходимые пакеты и решаем поставленную задачу.
2) Когда создаём новый файл git спросит добавить ли его в отслеживаемые,
если не добавить он будет красным и гит не будет предлагать его коммитнуть. Если
согласимся, он будет зеленём. (зеленый[новые файлы] и синий[отредактированные]
- отслеживаемые)
19.
Ручное добавление файлаЕсли случайно не добавили файл в git, либо специально, можно самостоятельно его
добавить. Во вкладке Log он находится не в Default Changelist, а в Unversioned Files.
Нажимаем ПКМ по файлу и выбираем Add to VCS (если нажали в списке Unversioned
Files) либо ПКМ по файлу и Git → Add (если нажали в списке слева)
В итоге он попадет в
список
Default Changelist
20.
Делаем коммити пуш
При пуше видно, что отправляем изменения
ветки hw3-task1 в origin : hw3-task1 (ветки в
Удалённом репозиториии ещё нет, и идея
говорит что она будет создана New).
Из нового – только 1 коммит в списке ниже.
21.
Проверяем на github22.
После создания класса сметодом main и
выполнения,
создаётся исключенная
ранее папка out.
23.
Проверяем, что ветка master неизменила состояние
24.
Ветвление в IDEAВо вкладке Git есть раздел Log, в нем отображается
дерево коммитов
и маркируются ветки.
Создавать ветку в гите можно от любого коммита.
Поэтому при нажатии ПКМ на коммит
из списка есть вариант New Branch...
25.
Создаём ветку для следующегозадания
1) Можно сделать ветку от коммита (слайд 13)
2) Можно сделать ветку от ветки (слайд 16)
Ещё раз пройдём путём 1.
Если сравнить скриншоты,
то видно, что первый сверху
коммит это последний коммит
в ветку hw3-task1.
Нас же интересует создание
новой ветки от master, поэтому
мы должны выбрать второй коммит,
который является последним для master, и
26.
После создания ветки иприсвоения ей названия
Видим что в списке появилась
ветка hw3-task2, которую
создавали на предыдущем слайде
И папка scr и всё ее содержимое “пропало”
27.
Выполнение задания 21) Повторяем
создание папки src,
как на слайде 17.
2) Создаём
необходимые пакеты
и решаем
поставленную
задачу.
3) Когда создаём новый
файл помним про слайды
18-19.
28.
Абстракция29.
Первыйнаследник
30.
Второйнаследник
31.
Проверкаработы
32.
Вывод в консоль33.
Делаем новыйкоммит
Меняем текст сообщения,
убеждаемся что в списке сверху
все необходимые файлы.
Делаем Commit и Push
34.
Пуш из ветки hw3-task2 в новуюветку origin : hw3-task2
Из изменений только 1 наш коммит.
35.
Проверяем наgithub
36.
ИтогМы имеем 3 ветки
1) master – которую мы пока не
меняем, но в ней есть полезный
gitignore, поэтому для создания
новых веток мы используем ее в
Качестве базы.
2) hw3-task1 созданная на основе
master, и содержащая свой коммит
с решением задачи 1
3) hw3-task2 созданная на основе
master, и содержащая свой коммит
с решением задачи 2
Для всех задач 3 лекции
используем отдельные
ветки. В идее можно
переключаться между
ними с помощью checkout,
и гит будет подменять
















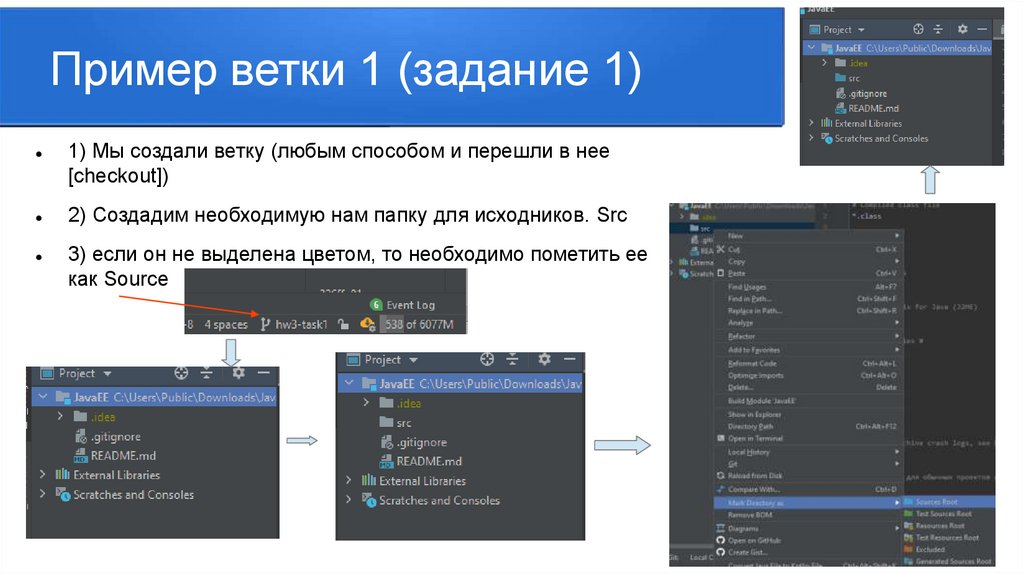






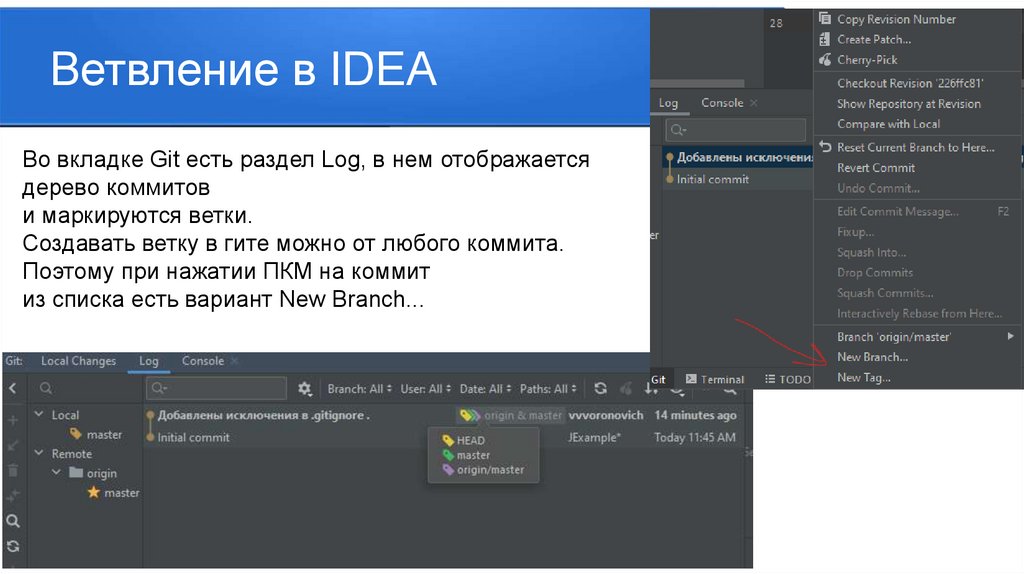



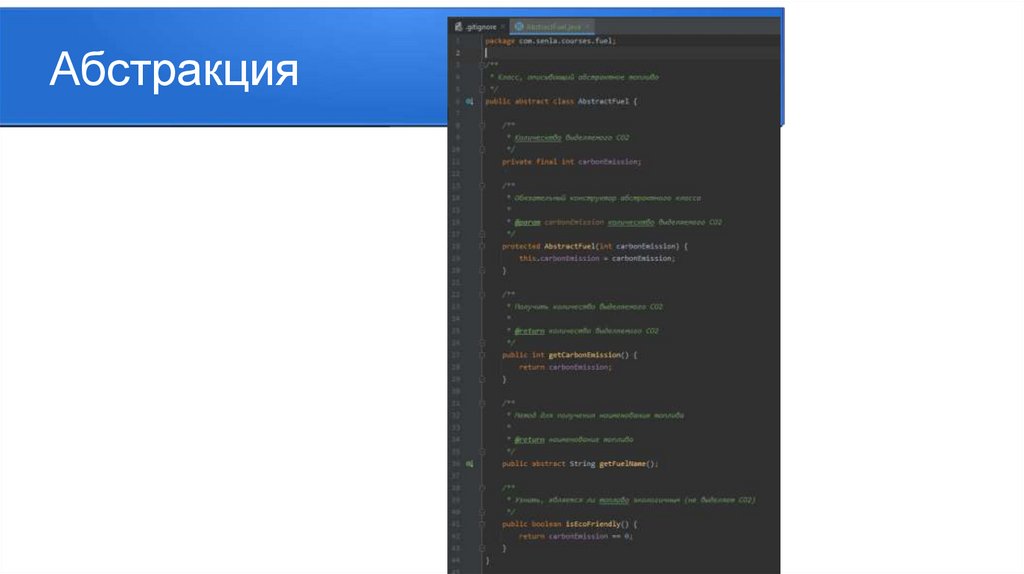
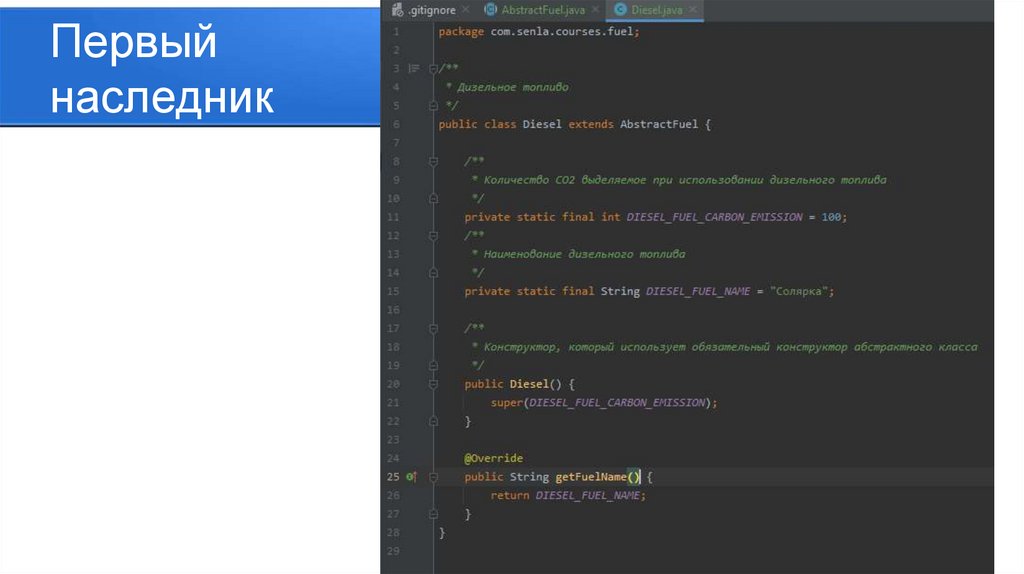
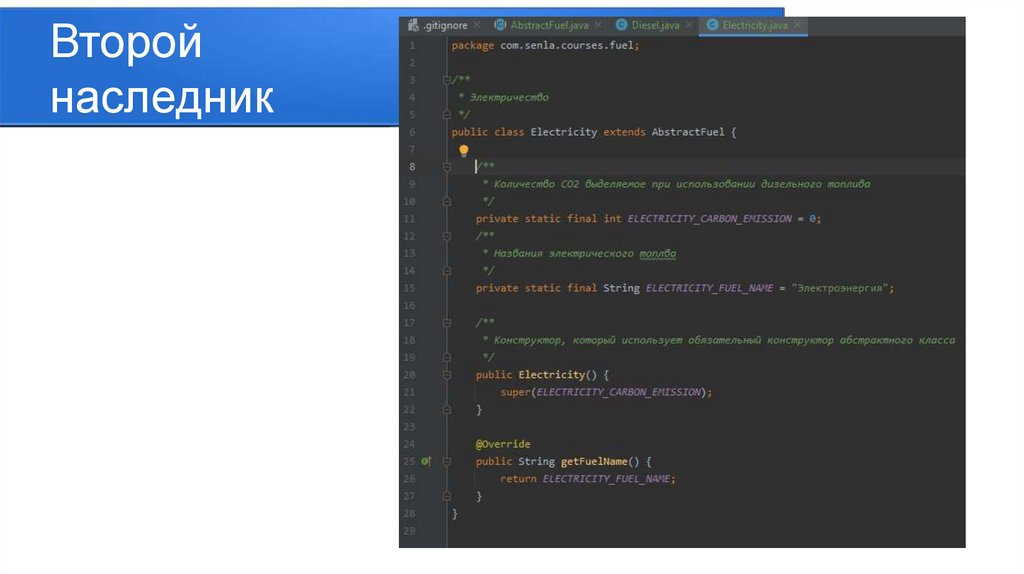


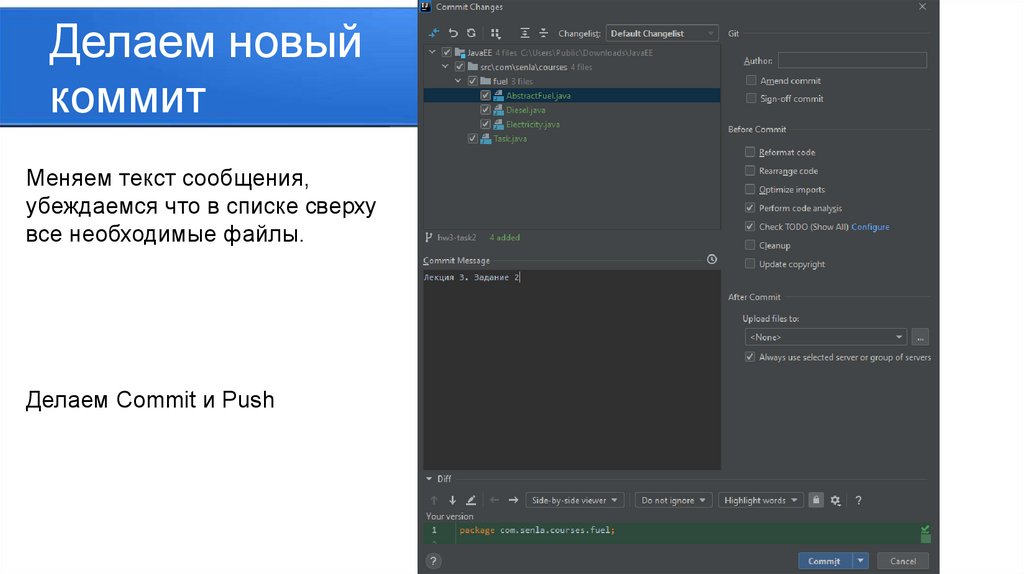


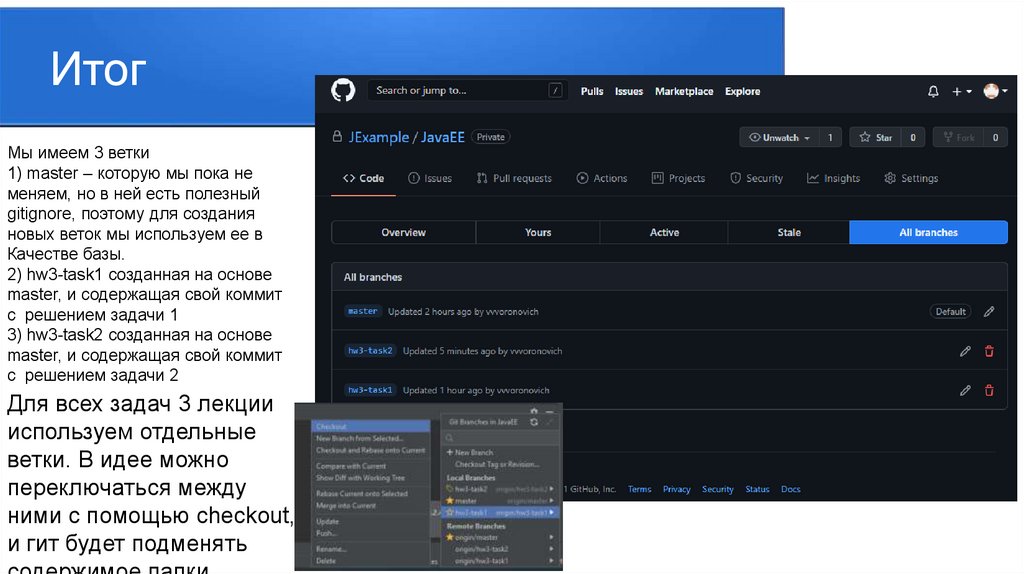
 software
software